Как делать презентацию план урока
Обновлено: 06.07.2024
Свидетельство и скидка на обучение каждому участнику
Зарегистрироваться 15–17 марта 2022 г.
Учебное пособие
Как создать презентацию для урока
Требования к презентации
Алгоритм создания презентации
Список использованных источников и литературы
Требования к презентации
Для того, чтобы презентация достигала учебных целей, наряду с традиционными методическими требованиями, при создании и использовании презентации в учебном процессе необходимо соблюдать ряд специфических (относящихся именно к электронному продукту) правил ее построения и оформления.
Общие требования к структуре презентации:
• количество слайдов от 10 до 20;
• на первом титульном листе указывается тема урока, название школы, фамилия, имя, отчество автора и его должность;
• на втором слайде содержание с основными этапами (моментами) урока-презентации, которые представлены в виде гиперссылок для удобного перемещения внутри презентации;
• последующие слайды с учебным материалом содержат текст, графики, объекты мультимедиа из ЕКЦОР;
• слайд с домашним заданием содержит не только перечень заданий, но и по возможности краткое пояснение;
• слайд с рефлексией или слайд с заключением в краткой, запоминающейся форме приводит выводы, обобщения, ключевые положения презентации;
• последними слайдами урока-презентации должны быть глоссарий и список литературы.
Дизайн презентаций оказывает самое непосредственное влияние на мотивацию обучаемых, скорость восприятия материала, утомляемость и ряд других важных показателей. Здесь требуется научно обоснованный, взвешенный и продуманный системный подход, соответствующий требованиям эстетики, эргономики и дизайна.
Чтобы презентация хорошо воспринималась слушателями, не вызывала отрицательных эмоций и достигала учебных целей, необходимо соблюдать ряд правил ее оформления.
В оформлении презентаций выделяют два блока правил, описывающих:
1. Представление информации.
2. Оформление слайдов.
Объем и форма представления информации:
• Излагаемый материал должен быть максимально сжат.
• На одном слайде минимум информации не более трех фактов, выводов, определений.
• Один слайд учебной презентации в среднем рассчитывается на 1.5-2 минуты урока.
• Ключевые пункты отображаются по одному на каждом отдельном слайде.
• На слайде должны присутствовать разные виды информации - рисунки, таблицы, текст, графики, диаграммы.
• Заголовки должны быть краткими и привлекать внимание учащихся.
• В тексте лучше использовать короткие слова и предложения.
• Необходимо свести к минимуму количество предлогов, наречий, прилагательных.
• В таблицах желательно использовать как можно меньше строк и столбцов.
• Вся информация на слайдах не должна содержать ошибок.
• Презентация не может полностью дублировать материал урока.
Оформление слайдов:
• Единый стиль презентации.
• Вся презентация должна быть выдержана в едином стиле, на базе одного шаблона.
• Необходимо обеспечить унификацию структуры и формы представления учебного материала.
• Цветовая схема должна быть одинаковой на всех слайдах. Это создает у обучающегося ощущение связности, преемственности, стильности, комфортности.
• В стилевом оформлении презентации не рекомендуется использовать более 3 основных цветов и более 3 типов шрифта.
• Следует избегать излишне пёстрых стилей — оформление слайда не должно отвлекать внимание слушателей от содержательной части доносимой информации.
• Белое пространство признается одним из сильнейших средств выразительности, малогарнитурный набор — признаком стиля.
• Вспомогательная информация (управляющие кнопки) не должны преобладать над основной информацией (текстом, иллюстрациями).
• При выборе элементов стиля (цветовых соотношений, размера текста, иллюстраций, таблиц) рекомендуется проводить проверку шаблона презентации на удобство чтения с экрана компьютера.
Правила использования цвета
Согласно нормативам [1] в учебных презентациях для детей и подростков не допускается применять:
• более 4 цветов различных длин волн на одной электронной странице;
• соотношение яркостей знаков и фона для позитивного изображения должно быть не менее 1:3 и для негативного изображения (выворотки) -3:1;
• проецирования текстовых блоков на области фона, содержащие изображения и декоративные элементы
Согласно нормативам 1 в учебных презентациях для детей и подростков шрифт текста презентации должен быть:
• отношение толщины основных штрихов шрифта к их высоте ориентировочно 1:5;
• наиболее удобочитаемое отношение размера шрифта к промежуткам между буквами: от 1:0,375 до 1:0,75;
• не допускается использовать узкое и (или) курсивное начертание гарнитуры шрифта.
Правила использования графической информации
При использовании графики в презентации следует выполнять следующие правила и рекомендации, обусловленные законами восприятия человеком зрительной информации:
• Графика (рисунки, фотографии, диаграммы, схемы) должна органично дополнять текстовую информацию или передавать ее в более наглядном виде.
• Каждое изображение должно нести смысл: желательно избегать в презентации рисунков, не несущих смысловой нагрузки, если они не являются частью стилевого оформления.
• Цвет графических изображений не должен резко контрастировать с общим стилевым оформлением слайда.
• Необходимо использовать изображения только хорошего качества.
Правила использования звукового сопровождения
Звуковое сопровождение должно отражать суть или подчеркивать особенность темы слайда, презентации, оно не должно отвлекать внимание от основной (важной) информации. Не следует использовать музыкальное или звуковое сопровождение, если оно не несет смысловую нагрузку. Если это фоновая музыка, то она должна не отвлекать внимание слушателей и не заглушать слова докладчика. Включение в качестве фонового сопровождения нерелевантных звуков (мелодий, песен) приводит к быстрой утомляемости обучаемых, рассеиванию внимания и снижению производительности обучения.
Анимационные эффекты
Рекомендуется использовать возможности компьютерной анимации для представления информации на слайде. Однако не стоит чрезмерно насыщать презентацию такими эффектами, иначе это вызовет негативную реакцию аудитории. В учебных презентациях для детей и подростков такие эффекты, как движущиеся строки по горизонтали и вертикали, запрещены нормативными документами [1].
Важнейшим свойством мультимедийного блока является скорость и качество его работы в составе презентации. С этой точке зрения наличие большого количества мультимедийных блоков в презентации нецелесообразно, так как может значительно замедлить ее работу.
Учет указанных особенностей конструирования и оформления презентации в значительной степени влияет на эффективность восприятия представленной в ней информации.
Алгоритм создания мультимедийных презентаций
В процессе создания любой мультимедийной презентации выделяют три этапа: этап проектирования, этап конструирования и этап моделирования.
Этап проектирования предполагает следующие шаги:
Определение целей использования презентации.
Сбор необходимого материала (тексты, рисунки, схемы и др.).
Формирование структуры и логики подачи материала.
Создание папки, в которую помещается собранный материал.
Этап конструирования – это разработка презентации с учетом содержания и соотношения текстовой и графической информации.
Этап моделирования – это репетиция презентации, которая позволяет осуществить проверку, коррекцию подготовленного материала и определение продолжительности демонстрации.[8, 9]
На этапе конструирования нужно воспользоваться офисным приложением Microsoft Power Point для создания и просмотра компьютерной презентации. Пошагово создание презентации выглядит так:
1. Запустите программу Power Point:
Пуск – Программы – Microsoft Office - Microsoft Power Point .

На экране сразу появляется заготовка для титульного слайда вашей презентации, а в левой части окна - пиктограмма созданного слайда.

2. Выполните команду Файл - Создать
На экран выводится область задач Создание презентации, в котором вам предлагается выбрать один из вариантов:
использовать Мастер автосодержания, который поможет создать слайд-шоу
использовать шаблон Power Point
создать пустую презентацию (новая презентация)
Дизайн слайдов можно доработать используя следующие действия : открыть область задач Дизайн слайда, содержащая три вкладки: Цветовые схемы, Эффекты анимации и Шаблоны оформления.

Создание структуры презентации
Процедура заполнения слайда информацией одинакова для слайдов всех видов. Чтобы создать следующий слайд нужно в меню выбрать Создать слайд.

На экране сразу появляется заготовка слайда презентации, в левой части окна - пиктограмма созданного слайда. На экран выводится область задач Макет слайда, содержащая варианты встроенных автомакетов разметки слайда. Слайд может содержать заголовок, текст, расположенный в две колонки или в виде маркированного списка, таблицы, диаграммы, графику и т. д.

3. Выбрать шрифт презентации без засечек в команде меню Главная-шрифт.
4. Вставка различных объектов на слайды презентации осуществляется также как и в других приложениях Microsoft Office. Перейдя к нужному слайду презентации выполните команду меню Вставка – Рисунок – Из файла. С помощью диалогового окна Добавление рисунка найдите файл С:\ Фото\ Окно и нажмите кнопку Вставить.

Так же можно вставить видео, фигуры, диаграммы и записать звук.
5. Сохраните презентацию в своей папке.
Структура презентации создана. В левой части окна отображены пиктограммы всех созданных слайдов и их заголовков. Щелчком по заголовку слайда можно инициировать вывод слайда в правой части окна для последующего редактирования.
6. Для удаления слайда можно использовать правую кнопку мыши, щёлкнув которой на изображении слайда выбираем команду - Удалить слайд.

Программа Power Point обладает широкими возможностями для определения различных способов перехода между слайдами, например автоматический переход через заданный промежуток времени, переход по гиперссылке или с помощью управляющей кнопки. Кроме того можно добавить различные анимационные эффекты для каждого слайда, а также анимировать переходы между ними. Добавление специальных эффектов способно существенно оживить вашу презентацию и приковать к ней внимание учащихся. Все эти действия выполняются с помощью пункта меню Показ слайдов.
7. Параметры настройки просмотра презентации изменяются с помощью диалогового окна Настройка презентации.

Выполните команду меню Показ слайдов – Настройка презентации. Установите следующие параметры просмотра презентации:
В открывшейся области задач Смена слайдов вы можете выбрать анимационный эффект в списке и сразу просмотреть его.
С помощью раскрывающегося списка Скорость, расположенного ниже списка эффектов можно изменить время действия выбранного эффекта (Медленно, Быстро, Средне). В опции Смена слайда можно задать временной интервал демонстрации данного слайда, для этого выбираем Автоматически после и указываем время в секундах. Если вы планируете демонстрировать презентацию реально присутствующей аудитории, убедитесь в том, что выбрана опция По щелчку. После выбора всех параметров нажимаем кнопку Применить ко всем слайдам, если следует применять один и тот же эффект ко всем слайдам презентации.
Задайте анимационный эффект и время демонстрации каждого слайда. Поставьте опцию По щелчку.
Анимационные эффекты можно применять также к отдельным объектам на слайде. Например, можно сделать так, что текст слайда будет появляться на экране, словно он печатается на машинке.
Выведите на экран первый слайд вашей презентации. Выполните команду меню Показ слайдов – Настройка анимации.

После этого на экране появилась область задач Настройка анимации, позволяющая выбрать эффекты для объектов данного слайда.
В области Объекты для анимации выделите однократным щелчком мыши изображение окна.
С помощью раскрывающегося списка Добавить эффект можно установить тип анимационного процесса при появлении объекта на слайде. Эффекты могут применяться при появлении (вход) или исчезновении объекта (выход), а также могут применяться для акцентирования внимания на данном объекте (выделение). Выбранный эффект можно просмотреть с помощью кнопки Просмотр.
Пункт Другие эффекты Списка эффектов анимации предоставляет более широкий выбор эффектов анимации с помощью диалогового окна Добавление эффекта.
Задайте следующие эффекты для изображения окна первого слайда:
Выделение – Вращение
Выход - Прямоугольник
Просмотрите выбранные эффекты с помощью кнопки Просмотр.

Обратите внимание в рабочей области появились три кнопки с порядковыми номерами выбранных эффектов, а в области задач список выбранных эффектов. Щелчком по любому пункту этого списка (или по соответствующей кнопке в рабочей области) можно инициировать появление кнопки раскрывающегося списка команд справа от названия эффекта в списке, который позволяет определять дополнительные параметры эффекта, а также удалять их.
Удалите эффект Выход – Прямоугольник.
Пункт Параметры эффекта позволяет уточнить порядок появления и время задержки до выполнения следующего эффекта.
Установите следующие дополнительные параметры для эффекта Вращение:
Для текстовых фрагментов также можно задавать анимационные эффекты и задавать определенный порядок появление текста на слайде при демонстрации, например, текст можно заставить появляться по абзацам. [8]
После того как презентация будет готова её необходимо сохранить. это можно сделать двумя способами: просто нажав на пиктограмму Сохранить или использовать кнопу Office

Список использованных источников и литературы
"Технический регламент о безопасности продукции, предназначенной для детей и подростков", установлен Постановлением Правительства Российской Федерации от 7 апреля 2009 г. N307, п.36.
Авербах В.С. Создание ресурсов WWW: учеб. пособие. Самара: СГЭАКА, 2005.
Вашкевич Э. PowerPoint 2007. Эффективные презентации на компьютере. - СПб.: Питер, 2008.
Модель подготовки учителя технологии и ее роль в формировании естественно научных общетехнических и технологических знаний, умений и навыков текст / О. В. Сидоров, Л. В. Козуб, В. М. Бызов, Н. Н. Козинец // Иновации и инвестиции. - 2015. -№ 4.- С. 50-54.
Проблемы и перспективы физико-математического и технического образования Текст: сборник материалов Всероссийской научно-практической конференции (19-20 ноября 2015 г.) / отв.ред. Т. С. Мамонтова.- Ишим: Изд-во ИГПИ им. П.П. Ершова (филиал) ТюмГУ, 2015.

Образовательная:
усвоить и закрепить основные возможности работы в среде MS PowerPoint;
освоить этапы работы над проектом с использованием программной среды;
учить детей самостоятельно оценивать результаты своей работы.
Практическая:
обобщение учебного материала по данной теме.
Когнитивная:
формирование познавательной активности учащихся;
формирование умения участвовать в общении с несколькими собеседниками;
расширение общего кругозора.
Креативная:
использование в качестве средств передачи и приема информации;
развитие творческих способностей личности.
Ценностная:
воспитание культуры общения;
воспитание потребности в практическом использовании данной среды в сфере учебной деятельности;
воспитание уважения к деловому человеку.
Развивающая:
развитие познавательных потребностей учащихся;
развитие коммуникативных навыков;
активизация навыков письма, улучшить сенсорные и моторные навыки учащихся.
Оздоровительная:
создание положительной психологической обстановки при проведении итогового контроля;
повышение мотивации учения.
Объект труда: компьютерная презентация.
Методы: объяснение, демонстрация трудовых приемов, инструктаж, текущее наблюдение, самостоятельная работа учащихся под руководством учителя, самоконтроль, итоговый контроль по теме.
Тип урока: проектное задание (урок усвоения новых знаний).
Материально-техническое оснащение урока:
компьютерные презентации в MS PowerPoint (Приложение 1),
техника безопасности (Приложение 2);
метод проектов (Приложение 3).
Раздаточный материал (папки с файлами для презентации, количество папок должно соответствовать количеству творческих групп на уроке).
Оформление доски: Тема урока. План урока (слайд).
Постановка учебной задачи.
Повторение и закрепление полученных знаний на предыдущих уроках.
Повторение правил техники безопасности.
Новый материал с элементами изученного материала по теме. Разбор инструкционной карты.
Выполнение практической работы.
I. Организационный момент
1. Проверка готовности учащихся к уроку
- Здравствуйте дети! Начинаем наш урок. Проверим готовность к уроку: тетрадь, учебник, дневник, чертежно-письменные принадлежности.
2. Проверка отсутствующих на уроке
Есть ли сегодня у нас отсутствующие на уроке? Кто отсутствует на уроке?
3. Знакомство учителем учеников с планом урока
Познакомимся с планом урока (План урока оформлен на слайде).
II. Актуализация знаний учащихся
- Для чего предназначена программа MS PowerPoint? (Данная программа предназначена для наглядного представления информации при выступлении, рекламы, знакомства и т.д.)
- Что такое презентация? (Презентация - один из средств наглядного представления информации, сопровождающих выступление, доклад или знакомство с каким-либо объектом, является презентация. Презентация - это набор слайдов и спецэффектов, использующийся для показа на экране, раздаточный материал, а также конспект и план доклада. Под презентацией подразумевается именно передача, представление аудитории новых для нее идей, планов, разработок. Компьютерная презентация - это файл, в который собраны эти материалы.)
- Что такое слайд? (Слайд – это отдельный элемент презентации, имеющий логическую и содержательную ценность). (Приложение 1).

- Как запустить программу MS PowerPoint? (Существует несколько способов запуска программы: Пуск/Программы/MS PowerPoint или активизацией ярлыка на панели быстрого доступа, либо на рабочем столе.)
- Как пользоваться справочной системой MS PowerPoint? (В меню выбрать команды: Справка/ Справка MS PowerPoint F1 либо нажать приведенную здесь функциональную клавишу F1.)
- Вспомним правила техники безопасности на уроке информатики (Приложение 2).
III. Теоретический материал урока
При разработке презентации необходимо четко продумать с одной стороны содержание, с другой стороны способы преподнесения информации на слайде. Презентация должна дополнять выступающего для конкретизации ключевой мысли и наглядного представления.
Сформулируем требования к презентациям:
1. Целесообразность используемых средств.
качественная избирательность информации;
соответствие особенностям аудитории и ситуации;
допустимое количество слайдов за единицу предоставленного времени;
расположение главной, второстепенной и косвенной информации на одном слайде.
цифровая и шрифтовая согласованность;
использование гиперссылок (при необходимости);
единообразие слайдов презентации;
уместное использование анимационных эффектов.
преимущественное использование простых предложений с минимумом второстепенных членов;
использование оригинальных авторских аббревиатур для часто повторяющихся сложных терминов.
Презентация состоит из двух частей:
Именно содержание определяет способы выбора цветовой гаммы, шрифта, способов структурирования и спецэффектов. При демонстрации презентации, где необходимо заострить внимание слушателей на информационном наполнении, недопустимо использование эффектов анимации. Необходимо помнить, что любые спецэффекты рассеивают внимание и достаточно сложно сконцентрировать внимание слушателей после того, как слова будут эффектно вылетать с разных сторон экрана.
IV. Инструктаж учащихся по выполнению практической работы
(Демонстрация компьютерной презентации и разбор пошагово создания презентации- (Приложение 3)).
Инструкционная карта
Открытие программы:
- выполнить команду Пуск/Программы/ MS PowerPoint.
Оформление слайда:
- выполнить команду Создание/Из шаблона оформления;
- просмотреть предложенные шаблоны с использованием полосы прокрутки;
- задать оформление одинарным щелчком по выбранному шаблону.
Наполнение первой страницы:
- задать заголовок презентации;
- задать подзаголовок презентации.
Создание нового слайда:
- выполнить команду Вставка/Создать слайд.
Выбор разметки слайда:
- выполнить команду Формат/Разметка слайда;
- выбрать подходящие макеты для текста, либо макеты с графическими элементами, либо с совмещенными возможностями;
- создать необходимое количество слайдов.
Сохранение программы:
- выполнить команду Файл/Сохранить как…;
Использование эффектов:
- выделить текст или рисунок;
- выполнить команду Показ слайдов/Эффекты анимации;
- выбрать в появившемся списке подходящие эффекты.
Просмотр презентации:
- нажать кнопку Показ слайдов.
Редактирование презентации.
V. Физминутка
VI. Выполнение практического задания
(Работа осуществляется в группах; обсуждение разработанных презентаций организуется в каждой группе, затем все учащиеся выступают со своей работой).
Создать презентацию на основе собственного проекта с использованием встроенных возможностей программы MS PowerPoint.

Как вы знаете, я преподаватель, и мне часто приходится указывать студентам на ошибки в презентациях к курсовой и дипломной работе.
Сегодня я расскажу, как правильно оформить презентацию, чтобы ваш доклад произвёл хорошее впечатление на слушателей.
Кому помогут эти советы?
Не важно, какая цель вашей презентации, это может быть:
- Защита реферата, курсовой или дипломной работы;
- Доклад о событиях или достижениях;
- Обзор продукта;
- Рекламная компания.
Для любой задачи основные принципы правильного оформления презентации всегда одинаковы!
Итак, семь простых советов от Сергея Бондаренко и сайта IT-уроки.
1. План презентации проекта
Продумайте план презентации заранее. Не забывайте об обязательных разделах:
- Титульная страница (первый слайд);
- Введение;
- Основная часть презентации (обычно содержит несколько подразделов);
- Заключение.

Основная часть презентации – самая важная.
При её создании представьте, что вас будут слушать люди, слабо знакомые с темой доклада. Им должно быть понятно, о чём ваш доклад и какова ваша роль в том, что вы описываете.
2. Оформление презентации
Оформляйте текст и заголовки разных слайдов в одном стиле.
Не увлекайтесь чрезмерным выделением жирностью, курсивом и цветным текстом.
3. Цвет фона презентации
Следите за тем, чтобы текст не сливался с фоном, учитывайте, что на проекторе контрастность будет меньше, чем у вас на мониторе.
Лучший фон – белый (или близкий к нему), а лучший цвет текста – черный (или очень тёмный нужного оттенка).
Небольшой тест!
Сравните эти три примера, нажав на первую картинку и прокрутив стрелочками на клавиатуре:
Какие сочетания цветов вам больше понравились? Напишите в комментариях!
4. Оформляем титульный (первый) слайд
Из содержимого первого слайда должно быть понятно, о чём речь, к кому это относится, кто автор. Для этого не забудьте указать:
- Организацию (учебное заведение, предприятие и т.д.);
- Тему доклада (название);
- Фамилию, имя и отчество докладчика (полностью);
- Вашего руководителя (если работа выполнена под чьим то руководством);
- Контактные данные (e-mail, адрес сайта, телефон).

Пример упрощенного оформления первого слайда презентации
Титульный слайд по ГОСТу
Если же вам нужно максимально приблизиться к ГОСТ 7.32-2001, то учтите следующую информацию из него:
На титульном листе приводят следующие сведения:
— наименование вышестоящей организации;
— наименование организации-исполнителя НИР;
— индекс Универсальной десятичной классификации (УДК);
— коды Высших классификационных группировок Общероссийского классификатора промышленной и сельскохозяйственной продукции для НИР (ВКГОКП), предшествующих постановке продукции на производство;
— номера, идентифицирующие отчет;
— грифы согласования и утверждения;
— наименование работы;
— наименование отчета;
— вид отчета (заключительный, промежуточный);
— номер (шифр) работы;
— должности, ученые степени, ученые звания, фамилии и инициалы руководителей организации-исполнителя НИР, руководителей НИР;
— место и дату составления отчета.
Пример титульного слайда презентации по ГОСТу
Вот пример оформления титульного слайда одной из моих презентаций, приближенных к требованиям ГОСТа:

Пример оформления титульного слайда, приближенного к требованиям ГОСТа
На слайде можно увидеть:
- Наименования вышестоящей организации и организации-исполнителя
- Тип и наименование работы
- Должность, и ФИО исполнителя
- Контактные данные исполнителя
- Город и год выпуска презентации
Студентам после контактных данных нужно добавить информацию о руководителе (вместо строчки об учебном заведении на примере).
Обратите внимание, что дизайн первого слайда обычно отличается от последующих (общий стиль соблюдается), а тема доклада оформлена самым крупным шрифтом.
5. Размер шрифта в презентации
Размер шрифта для заголовка слайда должен быть не менее 24, а лучше от 32 и выше.
Всегда указывайте заголовок слайда (каждого слайда презентации). Отвлёкшийся слушатель в любой момент должен понимать, о чём сейчас речь в вашем докладе!
Размер шрифта для основного текста лучше выбрать от 24 до 28 (зависит от выбранного типа шрифта).

Менее важный материал (дополнения и примечания) можно оформить шрифтом от 20 до 24.
Помните, что экран, на котором вы будете показывать презентацию, скорее всего, будет достаточно далеко от зрителей. Презентация будет выглядеть меньше, чем на вашем экране во время создания.
Отойдите от экрана компьютера на 2-3 метра и попытайтесь прочесть текст в презентации. Если слайды читаются с трудом, увеличивайте шрифт. Если текст не вмещается на один слайд, разбейте его на 2, 3 и более слайдов (главное, чтобы презентация была удобной для просмотра).
6. Изображения в презентации

Постарайтесь подобрать подходящие изображения (фотографии, графики, схемы и т.д.)
Помните, что презентация должна быть наглядной, а изображения значительно повышают наглядность. Только не переусердствуйте, изображения должны сменяться текстом =)
7. Финальный слайд
Многие думают, что на заключении можно остановиться.

Но есть простой ход, который вызовет положительные эмоции у слушателей: сделайте последний слайд с благодарностью за внимание!
Вроде бы мелочь, но действует достаточно эффективно
Шаблон презентации
По просьбам читателей, выкладываю шаблон презентации, рассмотренной в этой статье:

Заключение
Итак, сегодня вы узнали семь простых правил, с помощью которых можно правильно оформить любую презентацию.
И еще один совет для тех, кто читает статьи до конца:
Помните, что презентация должна быть интересной и наглядной, не утомляйте слушателя монотонным текстом или переизбытком ярких цветов. Сделайте маленький праздник на 5-10 минут.
Посмотрите пример интересной презентации, которая выполнена с помощью онлайн-сервиса Prezi:
Презентации помогают структурировано и наглядно преподнести информацию, обучить и показать результаты в цифрах, графиках и схемах. Они нужны для защиты школьных и студенческих проектов, выступлений, вебинаров, представления отчетов и проектов в командах и компаниях. В этом руководстве рассмотрим, как создать презентацию для обучающего вебинара и каких ошибок стоит избегать, если вы делаете это впервые.
Содержание
Очень многие презентации на SlideShare неудачные. Слайды в них перегружены эффектами, подбор цветов и картинок странный, огромные фрагменты текстов не читаются и навевают скуку, а шаблонные иллюстрации выглядят заезженно и разношерстно.

Перед тем как начать делать презентацию
- Сформулируйте цель презентации. Вы представляете эту информацию, чтобы что? Научить, показать, мотивировать, подтолкнуть к каким-то действиям — выберите нужное и держите в голове.
- Подумайте, для кого она и в чем должна помочь этим людям. На каком языке говорит эта аудитория, какие стиль и подача будут ей интересны?
- Набросайте план своего выступления. Он поможет структурировать слайды и не прыгать с мысли на мысль в процессе оформления презентации. Удобно использовать для этого бумажные карточки или майнд-карты.
- Отталкивайтесь от формата события, для которого нужна презентация. Если это конференция, то как выглядят презентации других докладчиков? Если презентация — часть урока на курсе, где вы эксперт, посмотрите, как оформлены другие уроки.
Как создать презентацию в PowerPoint
Если площадка, на которой вам предстоит выступать, не предоставила шаблон и оттолкнуться не от чего, то придется создать презентацию с нуля самостоятельно.

Она предложит вам начать создание презентации с такого стартового слайда.

В левом рабочем пространстве постепенно выстроятся все слайды, пронумерованные по порядку. В главном рабочем окне — тот слайд, над которым вы работаете в этот момент. Слайды можно создавать, дублировать, удалять, перетаскивать, менять местами. Я рекомендую создать макет 2–4 основных слайдов, чтобы ускорить и облегчить себе процесс создания презентации. Но об этом еще скажу ниже. Сначала нужно определиться с базовыми вещами.
Выберите дизайн презентации
Не страшно, если вы не дизайнер. Если хотите избежать ошибок, просто не усложняйте. Белый фон будет лучше текстурного, старый-добрый черный Arial — лучше радужных завитушек.

Поэтому для первого раза я советую оставить просто белый фон. Вы скажете себе спасибо за этот выбор, когда дело дойдет до вставки схем, картинок и скриншотов.
Если это вариант покажется вам скучным, посмотрите коллекцию готовых шаблонов на сайте разработчика PowerPoint.
Выберите 1-2 цвета для шрифтов и акцентов
И вот оно — первое спасибо. Подобрать акцентные цвета к белому фону намного проще, чем к голубенькому или красно-кирпичному.
Выберите один ведущий цвет (например, для заголовков и элементов навигации на слайдах) + один акцентный, который с ним сочетается + один для обычного печатного текста (можно просто черный, графитовый или темно-серый).
При выборе главных цветов стоит учитывать либо свои корпоративные цвета, либо оттенки, которые используют организаторы мероприятия, либо классические удачные сочетания.

В помощь ему были:
- темно-серый для текста и обложки;
- белый для текста поверх контрастных элементов;
- темно-бирюзовый для буллетов.
Позже появился желтый хайлайтер для акцентов на скриншотах. То есть всего я использовала 5 цветов. Так как информационная часть доклада была очень плотная, я намеренно сделала слайды презентации максимально легкими, светлыми и даже местами пустоватыми.

Можно задать цветовую схему всей презентации и ее элементов сразу, и вам не придется оформлять каждый новый слайд с нуля, перекрашивая списки, таблицы или текст.
Определитесь со шрифтами

Если и встроенных шрифтов вам недостаточно, поищите свой идеальный шрифт на сторонних ресурсах. Но это отнимет у вас время — раз. Далеко не все шрифты поддерживают кириллицу — два. А если вы перешлете презентацию людям, у которых эти шрифты не установлены, они не смогут оценить ваших стараний. Потому что их PowerPoint заменит незнакомые начертания каким-нибудь стандартным набором, и вся презентация из-за этого поплывет.
Сделайте разметку и создайте макеты слайдов
Макеты слайдов нужны, чтобы один раз задать все возможные варианты расположения информации на слайде. А дальше можно создавать сколько угодно слайдов каждого типа, и везде уже будут выбранные шрифты, цвета, кегль, структура и иерархия списков.

Решите, какие картинки вы используете, а какие — нет
Очень важный пункт, который часто не принимают во внимание — а зря. Хаос в презентациях часто возникает как раз от того, что одну картинку спикер берет со стока, вторую — из поисковой выдачи (без оглядки на авторские права, конечно), третью — рисует сам, а потом ставит скриншот. В итоге создается информационный шум, а презентация выглядит дешево и расхристанно.
Подумайте, что из доклада вы можете проиллюстрировать примерами и скриншотами. Например, когда я рассказывала о способах переиспользования и переупаковки готового контента, вместо создания нового, то сопроводила это такими примерами:

Показала, как вебинар становится статьей в блоге. Каждому скриншоту добавила тень, чтобы добиться их визуального единства.

Еще один вариант добиться однородности рисунков — использовать серию иконок в одном стиле: рисованные, схематичные, классические черно-белые — выбор их поистине огромен.

Готовые комплекты иконок можно скачать бесплатно. Тильда предлагает скачивать сетами и по тематикам. На Freepik нужно искать по поиску и коллекциям. Я люблю Icons8 за большой выбор и стилевое разнообразие (скриншот выше как раз оттуда).

Такие рисунки легко интегрируются в презентацию с белым фоном. Говорим себе спасибо за белый фон еще раз.
Структура презентации для обучающего доклада
Если мы говорим о презентации для вебинара, урока курса или доклада на конференции, то структура может быть такой:
Обложка презентации
Укажите название события, логотип организатора, свою тему, фамилию-имя, дату и место (опционально).

Часто бывает так, что организаторы мероприятий дают готовый шаблон или рекомендации по оформлению обложки. Даже если внутри у вас свой дизайн, обложку, если просят, нужно подстроить под требования площадки — использовать шаблон, цветовую гамму события и/или шрифты.
Представление спикера
Подготовьте фотографию и несколько пунктов, говорящих о вашем опыте в теме доклада. Не нужно пунктов, которые не относятся к теме. Например, в моем представлении нет ни слова об опыте HR-работы — к теме выступления это не относится. Зато есть небольшой манифест, который нужен, чтобы донести основную мысль этого выступления.

Если аудитория большая и разношерстная, сориентируйте, кому интересно будет вас послушать. Впрочем, это не обязательный слайд. Я подчеркнула это, потому что на докладах этой конференции было от 800 до 1500 человек онлайн, понятно, из разных сфер, с разными трудностями в создании контента.

Опорные точки доклада
Не все смотрят программу, поэтому напомните, какие темы и подтемы вы затронете во время доклада, какой будет структура и хронометраж доклада. Коротко расскажите, какие проблемы вашей аудитории эти опорные точки решат.
Основная часть презентации
Вернитесь к плану выступления, он станет основой для этих слайдов. Подумайте, как визуально отделить разделы доклада друг от друга, и облегчить восприятие информации. Где можно использовать текст, а где эффектней будет вставить сравнительную таблицу, картинку или инфографику.

Чередуйте слайды с текстом со слайдами с картинками, примерами, списками и обложками подразделов.
Важно: не перегружайте слайды текстом на этом этапе, не пишите текст всего выступления на них. Не бойтесь воздуха в презентациях. Вы все прокомментируете устно, а слайды — это только точки опоры доклада. Идеально: одна мысль — один слайд.
В среднем на 60 минут выступления у меня выходит около 40–60 слайдов — это только ориентир. У вас может быть другой темп речи, подача и скорость. Прогоните текст выступления заранее. Так вы увидите, где сократить презентацию, а где, наоборот, добавить смысла или примеров.
Контакты, вопросы и призыв к действию
В финале выступления сориентируйте зрителей, как с вами продолжить общение и где задавать вопросы.

Если цель доклада — привлечь людей, чтобы дальше предлагать им свои продукты или услуги, продумайте, что мотивирует их подписаться на ваши каналы. Например, я пообещала бесплатно отдать запись вебинара об авторском стиле всем, кто подпишется на Telegram-канал.
Как сохранить презентацию PowerPoint
Как я говорила выше, если использовать свои, а не предустановленные шрифты, то у других людей презентация разъедется. Советую сохранять, передавать и загружать презентацию в вебинарную комнату в PDF-формате.

А теперь обязательно откройте ее и посмотрите, не разъехалась ли ваша верстка. На всякий случай.

В презентации рассказано и показано как правильно сделать презентацию к уроку или к любому материалу. Этим материалом могут пользоваться как преподаватели, так и обучающиеся.
Содержимое разработки

КАК СДЕЛАТЬ ПРЕЗЕНТАЦИЮ К УРОКУ?
АВТОР: МАКУШКИНА И.Н., преподаватель географии
КАК СДЕЛАТЬ ПРЕЗЕНТАЦИЮ? А ЗАЧЕМ?
ПРОБЛЕМА: Зачем данному конкретному уроку нужна презентация? Это модно, этого требует начальство или просто хочется.
Достоинство презентации: учитель остается в центре внимания, контролирует класс, на него обращены взгляды учеников.
Презентация может быть отличным каркасом (опорным конспектом), что в итоге облегчает жизнь не только учителю, но и ученикам.

ТИПИЧНЫЕ ОШИБКИ ПРИ СОЗДАНИИ ПРЕЗЕНТАЦИЙ
Ошибка № 1: слайдоменты
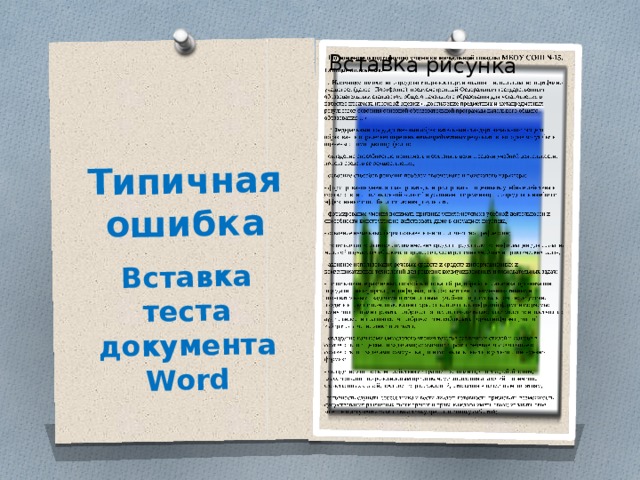
Типичная ошибка
Вставка теста документа Word
ОШИБКА №2: невнимательность, неграмотность, неряшливость
1 . Не допускайте орфографических, грамматических или стилистических ошибок.
3. Небрежность –это некорректная расстановка тире. Использование знаков дефиса вместо тире выглядит некрасиво, в нем нет единообразия.
Небрежность –это некорректная расстановка тире. Некорректная расстановка тире-это небрежность.
4.Заголовки всех уровней не должны заканчиваться точкой.
Правило № 1 : цвета текста и фона должны быть контрастными(черный на белом, синий на желтом)
Правило № 3: необходимо помнить, что в режиме редактирования цвет фона слайда может выглядеть иначе, чем при просмотре в режиме проекции. Настенный экран через медиапроектор меняет цветовую гамму слайда (делает цвета темнее и менее насыщенными). Поэтому презентацию необходимо проверить в режиме проекции (клавиша F5), но еще лучше просмотреть презентацию через проектор.
Синий цвет на желтом фоне-удачное сочетание
ВОДА - ЧУДО ПРИРОДЫ
ОШИБКА №5: бессмысленный фон
Лето в разгаре
ОШИБКА №6: бессмысленная анимация

Африка— это второй по
величине континент
после Евразии.
Для младших школьников
Рано утром просыпайся,
Себе, людям улыбайся,
Ты зарядкой занимайся,
Обливайся, вытирайся,
Всегда правильно питайся,
В школу смело отправляйся.

ОШИБКА № 7: отсутствие единообразия и жесткого макета
Следует в презентации реализовать единое оформление.
Если слайды делаются структурно единообразными, то макет-расположение на слайде основных элементов-должен быть жестким.
Заголовки располагаются одинаково, на одном уровне.
Если вы решили разместить на нескольких слайдах одинаковые элементы, то они должны быть не слишком крупными, иметь одинаковый размер и расположение- с точностью до пикселя.
Соблюдать единообразие в цветовом и шрифтовом оформлении текста.
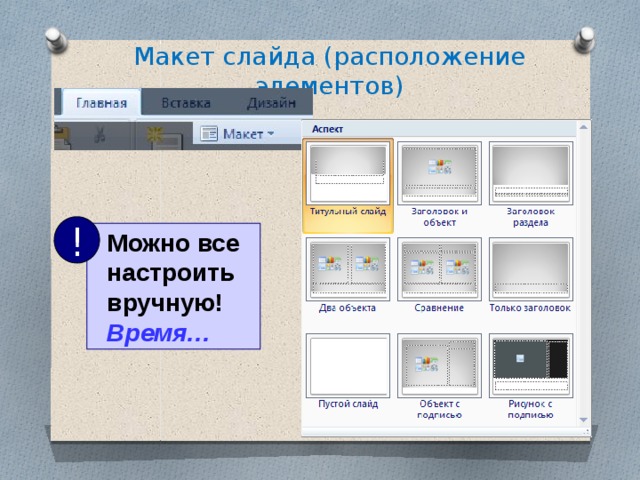
Макет слайда (расположение элементов)
Можно все настроить вручную! Время…
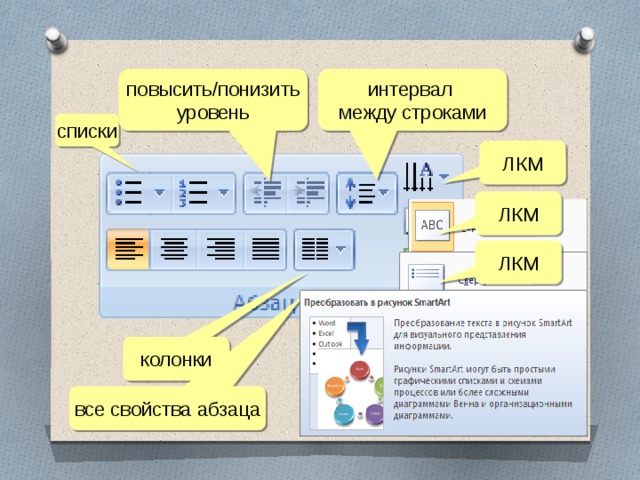
интервал между строками
все свойства абзаца
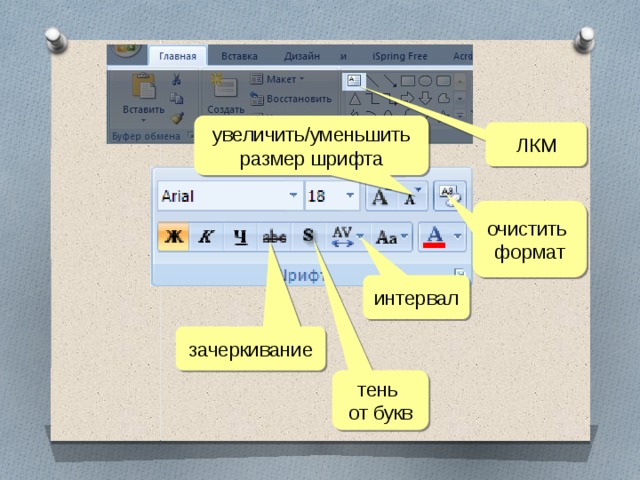
ОШИБКА №9: нестандартные шрифты
ОШИБКА №10: информационная избыточность слайдов
Сердолик — оранжевый, красно-оранжевого цвета халцедон. Халцедоны состоят из тонких кристаллов кварца и имеют волокнистое строение. Оранжево-красные и оранжево-желто-розовые халцедоны называют сердоликами. Темные экземпляры сердолика буро-красного цвета называют карнеолами.
Сердолик — оранжевый, красно-оранжевого цвета халцедон. Оранжево-красные и оранжево-желто-розовые халцедоны называют сердоликами. Темные экземпляры сердолика буро-красного цвета называют карнеолами
Сердолики были известны уже людям времен палеолита (800—60 тыс. лет до н. э.). Издавна сердолики использовали не только для изготовления бус, амулетов и подвесок. В античные времена из сердоликов резали статуэтки, кубки, печати и красивые геммы.
География 6 класс

ОШИБКА № 11: не текстом единым…
Информация, подкрепленная визуальным образом вспоминается и узнается гораздо лучше.
НАРОДЫ АФРИКИ
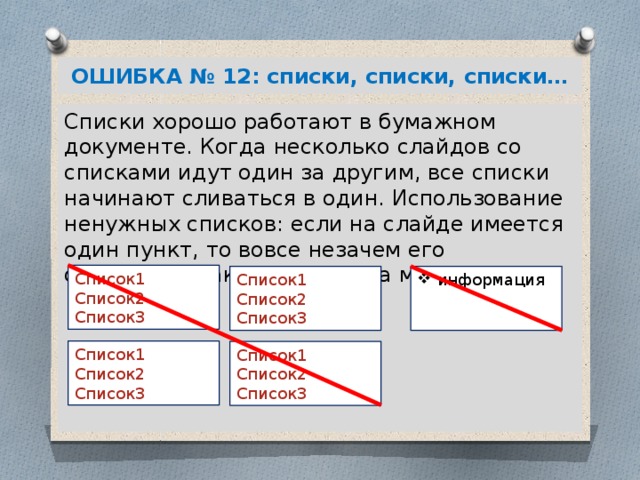
ОШИБКА № 12: списки, списки, списки…
Списки хорошо работают в бумажном документе. Когда несколько слайдов со списками идут один за другим, все списки начинают сливаться в один. Использование ненужных списков: если на слайде имеется один пункт, то вовсе незачем его оформлять как пункт списка маркером.

ОШИБКА № 13: будем честными-не надо сканировать
Сканируя страницы учебника или книги, вставляя в слайд, презентация ничего нового не даст ученикам и не будет восприниматься. Текс будет размытым и не понятным. А формулу можно создать с помощью формульного редактора )
ОШИБКА № 14: плохие рисунки, видео, звук
Рисунки и фотографии должны быть качественными. Чаше всего взятые из Интернета фотографии имеют низкое качество изображения. Необходимо сохранять исходные размеры растровых рисунков, иначе теряется смысл изображения.
Если в презентацию вставляются видеофрагменты, звукозаписи, хранящиеся на диске отдельно от самой презентации, то нужно не забывать копировать его вместе с презентацией.
ОШИБКА №15: от слайда к слайду

ПРАВИЛА СОЗДАНИЯ ПРЕЗЕНТАЦИЙ
НЕ ЗАБЫВАЙТЕ ОБ ИЛЛЮСТРАЦИЯХ
Река берёт начало на Восточно-Африканском плоскогорье и впадает в Средиземное море, образуя дельту. В верхнем течении принимает крупные притоки — Голубой Нил и Белый Нил
ИСПОЛЬЗУЙТЕ КОНТРАСТНЫЕ ЭЛЕМЕНТЫ!
Усиливайте различие для различных элементов! Например, если кегль текстовых блоков различается, так пусть уж он различается по-настоящему. Не надо делать один блок кеглем 30, а другой- кеглем 32.
ЕДИНООБРАЗНОЕ ДОЛЖНО БЫТЬ ЕДИНООБРАЗНЫМ!
Заголовки должны выглядеть одинаково и

СВЯЗЫВАЙТЕ СВЯЗАННОЕ!
Если на слайде имеются взаимосвязанные по смыслу элементы, то их связь должна быть максимально очевидной. Связывать же можно различными способами- расположением, цветом и т.д. часто бывает разумно использовать и комбинацию разных способов связывания. Успех в дизайне зависит от его соответствия всего четырем принципам:

ПРИБЛИЖЕНИЕ: связанные между собой элементы следует группировать. Тогда они образуют один визуальный элемент, а не рассеиваются по слайду.
ВЫРАВНИВАНИЕ: ни один элемент не должен занимать на слайде случайное место. Каждый нуждается в визуальной связи с соседним. Благодаря этому слайд выглядит ясно, утонченно и свежо.
ПОВТОР: визуальные элементы дизайна (цвета, фигуры, текстуры, пространственные пропорции, толщина линий) должны повторяться. Это структурирует работу и усиливает ее стилистическую целостность.
КОНТРАСТ: смысл этого принципа, чтобы не располагать рядом друг с другом похожие элементы. Контраст нередко является самым сильным визуальным средством привлечения внимания, именно он заставляет читателя посмотреть на слайд.
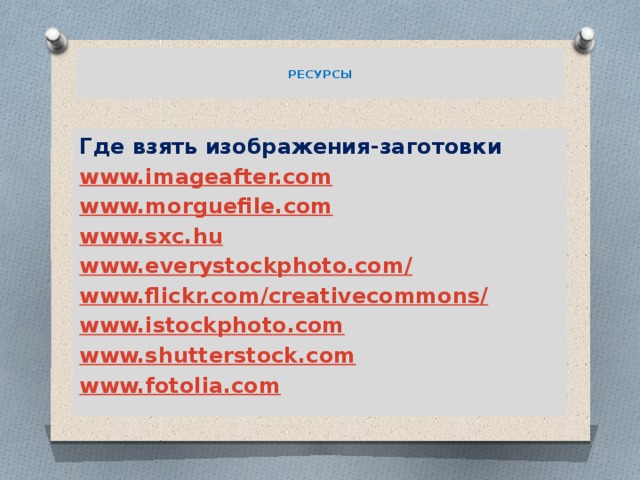
Где взять изображения-заготовки
ИСПОЛЬЗОВАННАЯ ЛИТЕРАТУРА
2. Богомолова О.Б., Усенков Д.Ю. Искусство презентации: платформа Linux: практикум БИНОМ лаборатория знаний, 2010.
3. Дмитрий Лазарев. Презентация. Лучше один раз увидеть. М.: Альпина паблишерз, 2010.

-75%
Читайте также:

