Для чего нужна мышь в компьютере 5 класс информатика кратко
Обновлено: 07.07.2024
Компьютерная мышь — это устройство, которое преобразует механическое движение в управляющий сигнал. Пользователь перемещает мышь по плоской поверхности, а курсор повторяет эти движения на экране компьютера.
Устройство представляло небольшой деревянный ящичек. Сверху находилась одна кнопка, а снизу два перпендикулярных колесика. При перемещении каждое крутилось в своем направлении. Внешне прибор напоминал мышку.
Патент на изобретение был оформлен в 1970 году.
В 1981 году компания Xerox выпустила свой первый компьютер Xerox 8100 Star, однако мышь к нему стоила очень дорого 400 $.
Массовое использование компьютерной мышки началось в 1983 году. Тогда компания Apple представила удобную и дешевую модель мышки для компьютера Lisa стоимостью 20 $.
С момента изобретения мышка претерпела массу преобразований. Она стала беспроводной и в ее работе используются высокие технологии.
Наиболее продвинутыми являются сенсорная и гироскопическая мышки. Сенсорные устройства не имеют кнопок, также в них отсутствует колесико для прокрутки. Выполнение команд осуществляется при помощи различных жестов.
Гироскопической мыши для работы не нужна плоскость, она может работать в пространстве.
Современные пользователи чаще всего используют оптические и лазерные устройства. Принцип работы этих мышек похож. При перемещении мышки по рабочей поверхности встроенный в корпус диод оценивает движения и передает данные на компьютер. Программа преобразует полученную информацию и перемещает курсор в нужном направлении и на определенное расстояние.
Оптическая мышь оснащена светодиодом и сенсором которые и определяют положение мыши над поверхностью. Эта мышь работает без коврика.
В лазерной для подсвечивания рабочей поверхности применяется инфракрасный лазерный диод. Это повышает ее точность, и она работает на любой поверхности, даже прозрачной.
Механические мыши устарели, но еще встречаются. Это мышки больших размеров, в основании которых находится стальной обрезиненный шарик. Для работы с такой мышкой требуется коврик.
Компьютерная мышь – это изобретение которому уже 50 лет. Однако она не сдает своих позиций и по-прежнему остается незаменимым помощником для всех чья жизнь связана с компьютером.
Несмотря на стремительное развитие технологий - компьютерная мышь остаётся незаменимой частью нашей работы с компьютером. Каждый пользователь ПК сталкивается с такой проблемой, как выбор подходящей и удобной мышки. А вот тут уже глаза разбегаются, так как выбор в наше время очень велик и разнообразие зашкаливает.
Самые распространенные варианты - это проводная и беспроводная компьютерная мышь. Если вы хоть раз пробовали работать беспроводной мышью, то очень маленькая вероятность, что вы вернетесь к проводной версии, ибо ощутите огромные удобства и "свободу".
Для многих это прозвучит странно, но есть компьютерная мышь для ноги. Выглядит она, как вьетнамок, а управляется ни капли не сложнее, чем традиционная. Такая оригинальная вещь популярна среди людей с ограниченными возможностями (инвалиды). Стоит конечно она в разы дороже обычной, но согласитесь, оригинально?
А как вам мышка-сканер? Обычная компьютерная мышка, только с уникальной возможностью сканировать то, на чем она проводит и выводит изображение на экран компьютера.
Технологии идут в гору и не перестают нас удивлять. Знали ли вы, что сами можете слепить себе удобную мышку? Делается она из нетоксичной глины, по этому опасности не предоставляет.
Покрывается нейлоном и полиуретаном. По итогу становится настолько эластичной, что готова принять любую придуманную вами форму. А пользоваться такой мышкой для вас будет одно удовольствие.
В целом за дизайн мышек можно говорить очень много, а материал порой может и удивить. Ведь он начинается от пластмассы и заканчивается деревом. Хотели бы иметь деревянный элемент для своего компьютера? Смотрится очень стильно и эстетично, особенно, если задействовано красное дерево. Кстати говоря, служит такая мышка в разы дольше обычных, ибо сделана из сключительно природного материала.
Так что обязательно проанализируйте все нюансы перед приобретением и пользуйтесь на здоровье.
5, 7, 8 класс кратко. Краткое содержание по информатике
Компьютерная мышь

На данный момент в нашем мире цветковые растения или же покрытосеменные, являются огромной группой в современном мире растений. История цветковых растений является токовой, что растения произошли от вымерших водорослей,
Шергин, в первую очередь, известен не просто как писатель, а сказочник. Первая книга, изданная им в 1924 состоит из записей 6 архангельских сказок, которые рассказала ему мама.
Федор Иванович Тютчев появился на свет 23 ноября 1803 года в поселке Овстуг, Орловской губернии. В семье был вторым ребенком, имел старшего брата Николая и младшую сестру Дарью.
Без клавиатуры и мыши за компьютером работать сложно. Первая применяется преимущественно для ввода информации, вторая – для управления в операционной системе, приложениях и играх через графический интерфейс. Разберёмся с назначением мыши компьютера, названием и функциями её кнопок. Ознакомимся с возможностями и настройками устройства.
Компьютерная мышь: что это в информатике
Манипулятор типа мышь – это координатное периферийное устройство для управления компьютером: взаимодействия с графическими элементами на дисплее монитора. Позволяет путешествовать по иерархии каталогов, перетаскивать объекты, выбирать инструменты, открывать меню. Она упрощает работу с текстом, файловыми менеджерами, редакторами, разнообразными панелями инструментов. Без мыши тяжело просматривать фотографии и страницы, которые не помещаются на экран.
На портативных устройствах мышку заменяют сенсорные дисплеи, тачпады, трекболы.
Образом мыши на экране является курсор – небольшая направленная стрелочка, повторяющая движения манипулятора по ровной гладкой поверхности. Обычно в качестве последней используется специальный коврик. Манипулятор считывает собственные перемещения по поверхности множество раз в секунду и отправляет полученные сведения драйверу. Он обрабатывает полученную информацию и осуществляет соответствующие передвижения курсора – это основная форма указателя мыши.
Принципы работы
- Левая клавиша – основная.
- Правая – вспомогательная.
- Колесо – находится между ними.
На некоторых моделях колесо нажимается, выполняя функцию прокрутки страницы в обоих направлениях. Иногда оно отклоняется влево-вправо. На игровых мышках встречаются дополнительные программируемые кнопки, например, двойные или тройные нажатия, изменение чувствительности.

Рассмотрим, какие существуют приемы работы с мышью. Корпус устройства сверху обхватывается рукой так, чтобы указательный и средний пальцы лежали на ЛКМ и ПКМ соответственно. Большой палец, безымянный и мизинец располагаются по бокам корпуса.
Мышь помещается на компьютерный коврик, лежащий на ровной поверхности. Рука медленно передвигает устройство по поверхности, курсор на экране повторяет её передвижения. Если тот дошел до края дисплея, руку следует поднять и переместить в центр коврика. Рука от локтя до запястья должна лежать на столе полностью, двигаться – только запястье.
Действие кнопок
У мыши три основных действия: перемещение, щелчки либо клики и указание. У моделей с колесом добавляется пролистывание. С зажатыми кнопками Ctrl, Alt, Shift функциональность манипуляторов растёт.
Объекты перемещаются следующим образом: после размещения над ними курсора зажимается ЛКМ, и элемент перетаскивается по рабочему пространству. Это применимо и для файла в Проводнике, и для кисти в графическом редакторе. Перемещение объектов с зажатой ПКМ называется специальным перемещением.
Двойной щелчок мыши левой кнопкой используется для: открытия каталога под курсором или запуска файла, выделения слова в текстовом редакторе или иных действий, зависящих от функциональности программы, игры.
Иногда расположенный под курсором объект становится активным, и с ним можно проводить манипуляции, например, набирать текст или обрабатывать посредством изменения параметров в меню, панели или с помощью горячих клавиш.
Щелчок правой кнопкой мыши применяется для вызова контекстных (дополнительных, выпадающих) меню. Обычно это окошко с перечнем действий, которые можно выполнить над выделенным объектом или группой.
Для пролистывания содержимого страницы вниз колесо вращается на себя, вверх – от себя. Если есть средняя кнопка – колесо нажимается – его зажатие позволит пролистывать странички в любой плоскости.
Функция протягивания поможет изменять размеры окон, форм и прочих графических элементов.
Настройки
Параметрами мыши можно управлять через одноимённый элемент Панели управления. В основном окне инвертируется назначение клавиш: левая выполняет функции правой и наоборот. Это удобно для левшей и людей, у которых правая рука временно неработоспособная. Здесь также изменяется скорость двойного щелчка. Если не получается приноровиться открывать папки, снизьте её – перетащите ползунок на несколько позиций левее.
- Управлять скоростью передвижения курсора – чувствительностью мыши.
- Устанавливать его на выбираемой по умолчанию кнопке.
- Отображать шлейф, след за курсором.
- Прятать при наборе текста.
- Подсвечивать при нажатии Ctrl.
Разновидности
- Шариковые – вращающийся металлический шар в резиновой оболочке отлично сцепляется с поверхностью и считывающими роликами, передающими его движения датчикам угла поворота. Последние бывают контактными и оптическими.
- Оптические – с оптопарными датчиками или с матричным сенсором.
- Лазерные (часто относятся к оптическим) – в качестве подсветки применяется лазер.
- Индукционные – передвигаются по специальным коврикам.
- Гироскопические – считывают передвижения в пространстве.
- Кроме принципа считывания передвижений мыши разделяют по способу подключения к компьютеру.
- Проводное – коммутируются преимущественно через USB, устаревшие модели – через PS/2.
- Беспроводное – оснащаются радиомодулями, нуждаются в автономном питании.
Оптические мыши требуют перемещения манипулятора по специальной поверхности расчерченной крестиком, ромбиками. Устройства второго поколения – оснащаются видеокамерой с подсветкой.
Всем привет! Сегодня будем говорить о том что такое компьютерная мышь, для чего она нужна и как ее настроить перед работой. Расмотрим как осуществлять управление компьютером с помощью мыши. А также на случай выхода ее из строя или ее отсутствия я научу вас как управлять стационарным компьютером и ноутбуком без мышки.
Об этом устройстве и его видах я уже немного рассказывал. И если вы это пропустили, то рекомендую сначала ознакомиться с этой статьей: Из чего состоит персональный компьютер.
Ознакомились? Тогда начнем!
Что такое компьютерная мышь
Компьютерной мышью называется устройство, подключаемое к персональному компьютеру и предназначенное для управления курсором на экране вашего монитора, а также для подачи различных команд компьютеру для выполнения определенных действий.
Управление осуществляется за счет передвижения ее по поверхности, на которой она находится, нажатия кнопок, располагающихся на верхней поверхности устройства и прокрутки колесика которое, как правило, располагается между кнопками управления.

Управление компьютерной мышкой человеком
Но существуют такие устройства, которые не нужно передвигать по поверхности стола для этого сверху располагается дополнительное колесико, с помощью которого и осуществляется управление курсором.
Нужна она для выполнения многочисленных команд пользователем при работе за компьютером.
Настройка перед работой
Как правило настройка по умолчанию устраивает большинство пользователей ПК. В том числе и меня. Я ни разу в своей жизни не пользовался настройками мыши.
Но бывают случаи когда просто необходимо изменить настройки. Например, если вы левша, то вам лучше поменять функции кнопок между собой.
Или вам очень надо изменить скорость передвижения курсора, его внешний вид, скорость выполнения двойного щелчка и.т.д
А с помощью настроек это легко сделать.
Для начала нам нужно открыть панель управления. И способ, который я покажу подойдет для всех версий Windows.
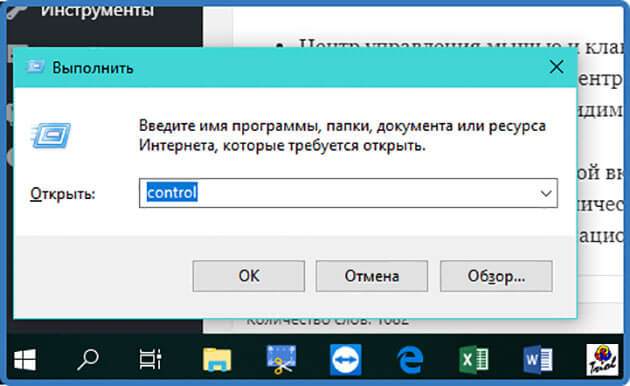
Нам откроется панель управления. Далее ее переводим в режим отображения значков. И ищем иконку с изображением мыши. Наводим на нее курсор и кликаем левой кнопкой мыши.
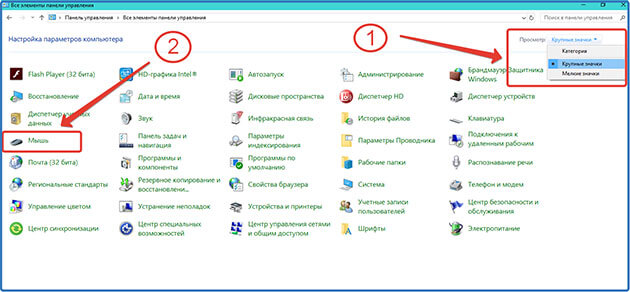
Панель управления. Категория крупные значки.
И нам открывается окно настроек.
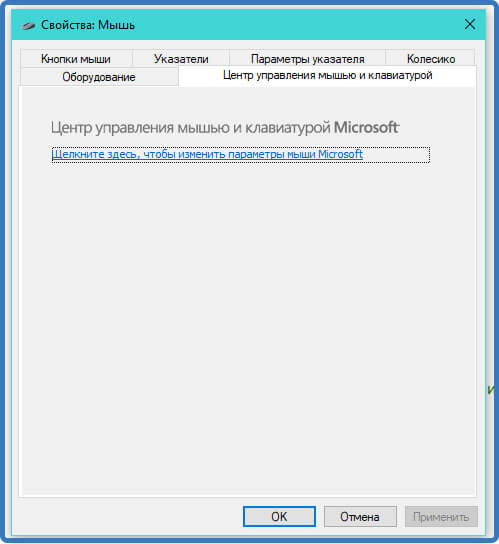
Окно настроек свойств мыши
В разных версиях виндовс оно немного отличается, но сами настройки остаются те же.
Как видно на скриншоте окно состоит из вкладок, которые включают в себя следующие настройки:
- Центр управления мышью и клавиатурой – нажав на эту ссылку вы откроете центр настроек, но как я писал в одной из своих статей этот центр не видит некоторые устройства ввода и поэтому подойдет не всем.
- Кнопки мыши – здесь как видим можно поменять назначение кнопок, скорость двойного щелчка, и включить залипание кнопок.
- Указатели – выбираем на свой вкус отображение указателей на мониторе меняя схему.
- Колесико – настраиваем количество прокручиваемых горизонтальных и вертикальных строк.
- Оборудование – это информационная вкладка с отображением названия подключенного оборудования.
И помните настройки в любое время можно изменить.
Управление компьютером с помощью мыши
Для начала рассмотрим какие действия можно выполнять кнопками и колесиком прокрутки:
- Правая кнопка – выделение, перетаскивание выделенных объектов, текста.
- Левая кнопка – как правило открытие текстовых меню на рабочих поверхностях окон виндовс и выделенных объектов и текста.
- Колесико прокрутки – прокрутка вверх, вниз открытых документов и страниц.
Выполняя различные действия курсор на экране монитора может видоизменяться в зависимости от того в какой среде, вы работаете.
И я для вас приготовил картинку с описанием этих видоизменений.
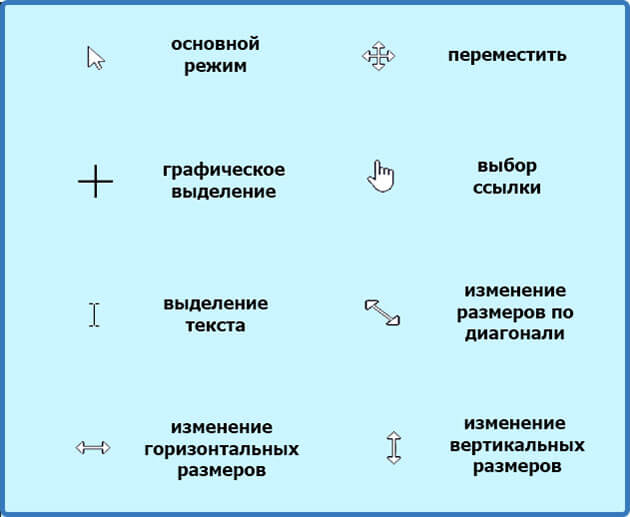
Иконки видоизменения курсора.
Работа с окнами
Я думаю, все знают, что в виндовс состоит из окон, а окна подразделяются на виды в зависимости от тех задач, которые предстоит выполнить.
Так вот с помощью мыши в окнах можно выполнить следующие действия:
- Закрыть
- Открыть
- Свернуть
- Уменьшить или увеличить размер
- Перетащить
И в зависимости от вида окна выполнить ряд определенных действий, которые мы рассмотрим ниже
Работа с документами
При работе с документами можно выполнить следующие действия с текстом и картинками:
- Выделение части или всего текста, картинки
- Копирование
- Вырезание части или всего текста, картинки
- Вставка скопированного или вырезанного текста, картинки
- А также действия, связанные с оформлением документа, но они зависят от функций программы, в которой открыт документ.
Работа с файлами и папками
- Открытие
- Выделение
- Перетаскивание
- Открытие текстовых меню управления файлами и папками
Работа с программами
При работе в ПК нам встречаются различные виды компьютерных программ.
И в зависимости от программы здесь могут быть использованы все вышеперечисленные действия.
Как управлять компьютером без мышки
При управление компьютером может возникнуть ситуация, когда мышка может выйти из строя.
И возникает естественный вопрос: Что делать?
Не спешите впадать в панику. Разработчики все продумали.
Управление компьютером без мыши для windows 7 и windows 10 осуществляется путем переключения ее функций на клавиши компьютерной клавиатуры.
А именно на дополнительный цифровой блок.

Компьютерная клавиатура. Дополнительный цифровой блок.
Если у вас на клавиатуре отсутствует этот блок, то управлять ПК без мыши вы не сможете.
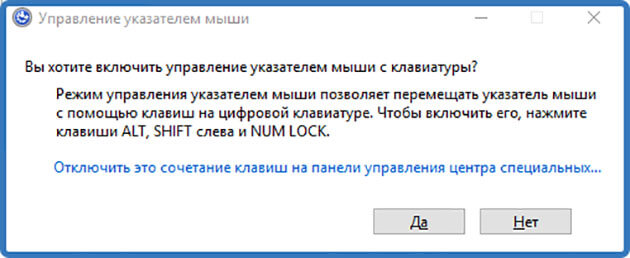
Окно управления указателем мыши
Все теперь смело управляйте курсором мыши с помощью клавиатуры.
А вот какие клавиши за что отвечают:
Для того чтобы отключить этот режим нажмите еще раз сочетание клавиш Alt (слева) + Shift (слева) + Num Lock
Вообще существует множество сочетаний клавиш, которые можно использовать при управлении компьютером без помощи мыши.
Как управлять ноутбуком без помощи мышки
Для управления ноутбуком без мыши есть два варианта:
- С помощью встроенного тачпада
- Клавишами дополнительного цифрового блока
С помощью тачпада
Тачпад – так называется встроенное в панель ноутбука прямоугольное устройство рядом с клавиатурой выполняющее функции компьютерной мыши.
Для работы с ним каких-то специальных навыков не требуется.
Передвижение курсором осуществляется с помощью лёгкого касания пальцами поверхности тачпада.
Также имеются две встроенные кнопки идентичные по функциям с кнопками обычной компьютерной мыши.
Клавишами дополнительного цифрового блока

Клавиатура ноутбука. Дополнительный цифровой блок.
Управление курсором производится идентично как с управлением простого компьютера.
Этот метод я подробно описал ранее в этой статье. Так что не поленитесь и прокрутите колесико мыши до нужного раздела этой статьи.
Но есть укороченные клавиатуры ноутбуков. Блок на них находится среди буквенных клавиш и включается он с помощью клавиш Fn + F11 (подойдет не для всех ноутбуков).

Укороченная клавиатура ноутбука. Клавиши управления курсором мыши.
Заключение
Понравилась статья? Поделитесь ей в социальных сетях – это лучшая благодарность с вашей стороны.
Остались вопросы? Не стесняйтесь задавайте их в комментариях. Я с удовольствием на них отвечу.
Помните – написав комментарий вы автоматически становитесь участником конкурса комментаторов на моем блоге.
И не забудьте подписаться на обновления блога чтобы не пропустить следующие статьи.
Чтобы компьютер мог работать, ему необходимы наборы инструкций — программы. Совокупность всех программ составляет программное обеспечение компьютера.
Обязательная часть программного обеспечения — операционная система (ОС). ОС — это особый пакет программ, управляющих работой компьютера и обеспечивающих взаимодействие между человеком и компьютером.
В настоящее время наиболее распространёнными ОС являются Windows, MacOS и Linux (рис. 7).

Выясните, какая операционная система установлена на компьютерах, к которым вы имеете доступ в школе или дома.
Конкретные задания (ввод текста, рисование, вычисления и другие) выполняются на компьютере с помощью прикладных программ, или приложений — текстовых редакторов, графических редакторов, редакторов презентаций и т. д. При этом создаются документы — картинки, письма, приглашения, доклады и т. д.
Рабочий стол
Дома у каждого из вас есть рабочий стол. Там вы готовите домашние задания, рисуете, клеите. На своём рабочем столе вы располагаете необходимые для работы учебники, тетради, ручки, карандаши, линейку, ножницы.
Изображение на экране монитора готового к работе компьютера также называется рабочим столом. Рабочий стол может быть однотонным, содержать рисунок или фотографию.
На рабочем столе могут размещаться небольшие картинки — значки. Они обеспечивают быстрый доступ к объектам — различным устройствам и программам компьютера, а также текстам, рисункам и другим документам, созданным с помощью компьютерных программ.
На рис. 8 представлен вид рабочего стола в ОС Windows 7.

На рабочем столе можно раскрывать окна работающих программ.
Как правило, в нижней части рабочего стола располагается панель задач. На ней размещается кнопка Пуск. Кроме того, на панели задач отображается в виде кнопки каждая работающая программа.
Сравните вид рабочего стола на рис. 8 и рабочего стола на компьютере, к которому вы имеете доступ в школе или дома. Найдите общее и укажите различия.
Управление компьютером с помощью мыши
Для работы с программами и устройствами компьютера используются различные графические элементы управления, на которые можно воздействовать с помощью мыши.
Как правило, у мыши две кнопки — левая и правая. Указательный палец у правши располагается на левой кнопке, потому что она является основной. Если с мышью работает левша, функции правой и левой кнопок можно поменять.
Образом мыши на экране является указатель мыши. Обычно он имеет форму стрелки, хотя иногда его форма может быть и другой. На рисунке 9 приведены примеры форм указателя мыши.

Если, например, указатель имеет форму маленьких песочных часов, это означает, что компьютер занят выполнением какой-то операции.
Если указатель мыши принимает вид перечёркнутого круга, это означает, что выполняемая операция в этом случае невозможна. Подумайте, не встречался ли вам подобный знак в другой ситуации.
- перемещение указателя мыши;
- щелчок левой кнопкой мыши;
- щелчок правой кнопкой мыши;
- двойной щелчок (два быстрых последовательных щелчка);
- перетаскивание объекта с помощью мыши (перемещение мыши при нажатой левой кнопке).
Если в дальнейшем не будет сказано, какой кнопкой надо выполнить щелчок, речь будет идти о левой кнопке. Если надо использовать правую кнопку, то будем указывать это особо.
О том, какими были первые компьютерные мыши, как они работают, рассказано в материалах электронного приложения к учебнику.
Главное меню. Запуск программ
Очень удобно управлять компьютером, выбирая нужную команду из заранее заготовленных вариантов — меню. Вам, конечно, знакомо это слово. Меню (перечень всех блюд) ежедневно вывешивается в школьной столовой. Программа телепередач, театральная афиша, оглавление книги — всё это разновидности меню.
Компьютерные меню состоят из команд, которые можно выбирать.
Щелчком на кнопке Пуск (меню Пуск) пользователь даёт команду компьютеру открыть главное меню. На рисунке 10 представлен вид главного меню в ОС Windows 7.

Для выбора пункта меню следует подвести к этому пункту указатель мыши и щёлкнуть левой кнопкой.
Важный пункт главного меню — Все программы. Щёлкнув на нём мышью, можно увидеть названия программ, установленных на вашем компьютере. Обратите внимание на группу программ Стандартные. Там находятся простейший текстовый редактор Блокнот, графический редактор Paint, текстовый редактор WordPad.
Сравните вид главного меню на рисунке и главного меню на компьютере, к которому вы имеете доступ в школе или дома. Найдите общее и укажите различия.
Чтобы запустить программу, необходимо щёлкнуть на её названии — на рабочем столе откроется окно программы (рис. 11).

Что можно выбрать в компьютерном меню
Различают (по способу перехода к ним) раскрывающиеся и контекстные меню.
Чтобы открыть раскрывающееся меню, щёлкают на его названии в строке меню. Контекстное (всплывающее) меню какого-либо объекта вызывается щелчком правой кнопкой мыши на этом объекте.
Любое меню содержит список команд, которые можно дать компьютеру. Выбор команды производится щелчком кнопкой мыши. Пункт меню, изображённый серым цветом, недоступен. Если на нём щёлкнуть, ничего не произойдёт.
Рядом с некоторыми пунктами меню имеются дополнительные символы.
Чёрный треугольник-стрелка означает, что данный пункт открывает вход в следующее меню.
Многоточие после пункта означает, что перед выполнением команды у пользователя будет запрошена дополнительная информация.
Некоторые пункты меню кроме названия команды содержат обозначения клавиатурных комбинаций. Это означает, что данный пункт можно вызвать не только мышью, но и одновременным нажатием указанных клавиш клавиатуры.
При выборе пункта меню, в котором за именем команды следует многоточие, открывается диалоговое окно (рис. 12). Оно позволяет передать компьютеру более подробную информацию о сделанном выборе с помощью элементов управления: полей ввода, списков и раскрывающихся списков, переключателей, флажков, вкладок, кнопок и др.
Поле ввода. В поле ввода пользователь заносит требуемую информацию с помощью клавиатуры. Чтобы начать ввод, надо щёлкнуть в поле кнопкой мыши и после того, как в поле появится курсор в виде вертикальной черты, начать набор. По окончании набора надо нажать клавишу Enter,
Список. Это перечень значений, из которых следует выбрать одно нужное. Элемент списка выбирается щелчком на нём. Длинный список имеет полосу прокрутки.

Раскрывающийся список. Такой список открывается щелчком на раскрывающей кнопке.
Переключатель. Он устанавливается или снимается щелчком мышью. При его включении в центре кружка появляется чёрная точка. Включение другого переключателя выключает первый.
Вкладки. Иногда элементов управления бывает так много, что они не помещаются в диалоговом окне. Такие диалоговые окна делят на разделы, называемые вкладками. Каждую вкладку можно рассматривать как отдельную страницу диалогового окна.
Командные кнопки. Все диалоговые окна содержат кнопки. Часто на кнопках написаны команды, например Сохранить или Открыть. Чтобы воспользоваться командной кнопкой, на ней необходимо щёлкнуть.
Наиболее часто встречаются командные кнопки ОК и Отмена. Закончив настройку элементов управления диалогового окна, можно щелчком на кнопке ОК дать компьютеру команду ввести в действие сделанные изменения. Для закрытия диалогового окна без внесения выполненных изменений служит командная кнопка Отмена.
Самое главное
Программное обеспечение — это совокупность всех программ компьютера.
Прикладные программы (приложения) — это программы, с помощью которых на компьютере выполняются конкретные задания: ввод текста, рисование, вычисления и другие.
Рабочий стол — это изображение на экране монитора готового к работе компьютера.
На рабочем столе размещаются небольшие картинки — значки, обеспечивающие быстрый доступ к объектам — различным устройствам и программам компьютера, а также текстам, рисункам и другим документам.
Работающая программа занимает на рабочем столе прямоугольную область, которая называется окном. Основными элементами окна являются: строка заголовка, сворачивающая, разворачивающая и закрывающая кнопки, строка меню, рабочая область, полосы прокрутки, рамка окна.
Взаимодействие пользователя с программами и устройствами компьютера может осуществляться с помощью мыши. Образом мыши на экране является указатель мыши.
Управлять компьютером можно, выбирая нужную команду из заранее заготовленных вариантов — меню.
При выборе пункта меню, в котором за именем команды следует многоточие, открывается диалоговое окно. Оно позволяет передать компьютеру более подробную информацию о сделанном выборе с помощью следующих элементов управления: полей ввода, списков и раскрывающихся списков, переключателей, флажков, вкладок, кнопок.
Читайте также:
- Какие мероприятия планируются и проводятся для обеспечения химической защиты населения кратко очень
- Направления деятельности волонтерского отряда в школе
- Проект путешествие в мир математики в доу
- Контекстным характеристикам оценки деятельности школ функционирующих в сложных социальных условиях
- Книга театральная деятельность в школе

