Для чего нужен значок мой компьютер кратко
Обновлено: 04.07.2024

Если вы новичок в работе с ноутбуком и ПК, то будем осваивать азы вместе. Мой компьютер все же важная вещь, которую стоит изучить. Что ж, приступим!
Как создать ярлык на рабочем столе
Для чего нужен Мой компьютер
В этом ярлыке вы можете увидеть вставленную флешку, карту, USB – провод для подключения смартфона к ПК. В нем же вы можете находить и включать видеозаписи, музыку, фильмы; открывать документы, презентации, фотографии.
- диск А (дисковод)- магнитный гибкий диск;
- диск В – такой же, но по размеру больше (5.25 дюйма) правда на сегодня они устарели и ими редко кто пользуется;
- диск С – главный жесткий диск. Здесь содержится все самое необходимое и важное. Например, операционная система. Она может находится в папке Windows. Пользователь по желанию может сделать так, чтобы жесткий диск полностью был отведен под главный раздел и никаких других разделов может не быть. Но лучше все же разделить его на отделы, потому что так меньше риска получить вирус и заразиться;
- диск D – рабочий отдел. Половину нагрузки с системного раздела можно перенести на него. В нем же вы можете хранить свои личные файлы. Можно сделать так, что в него будут сохраняться все загруженные файлы с интернета;
- диск Е – еще один рабочий помощник. Применяется по усмотрению. Можно в ней сохранять музыку, игры, приложения по макияжу и прическе, семейные фотографии.
Также можно переустанавливать операционную систему, делать синхронизацию, обновлять приложения, создавать/удалять папки. Удобно смотреть состояние системы, принтера, приложений, практично искать нужные файлы и данные.
Как в Мой компьютер добавить или убрать папки
Как убрать папки
Как увидеть скрытые файлы или как поменять диски местами
В Windows 7 найти блок показа скрытых папок можно в пункте управления – оформлении и персонализации – параметры папок – вид – дополнительные параметры.
Как скрыть диск в Моем компьютере
Как диски поменять местами
Что будет если удалить Мой компьютер
Отвечу коротко – ничего. Он (ярлык) просто удалиться с рабочего стола. Его можно заново вернуть на рабочий стол и все. Не переживайте, ноут или ПК не выключиться, все программы и файлы будут работать.
Маркетолог, вебмастер, блогер с 2011 года. Люблю WordPress, Email маркетинг, Camtasia Studio, партнерские программы)) Создаю сайты и лендинги под ключ НЕДОРОГО. Обучаю созданию и продвижению (SEO) сайтов в поисковых системах. Мои контакты >>>
Чтобы написать эту статью, мы потратили много времени и сил. Мы очень старались и если статья оказалась полезной, пожалуйста оцените наш труд. Нажмите и поделитесь с друзьями в соц. сетях - это будет лучшей благодарностью для нас и мотивацией на будущее!

Мой компьютер – программа,используемая для просмотра содержимого компьютера и подключенных к нему устройств, выполнения различных операций с хранящимися на его дисках папками и файлами и ресурсами сети. Используя окно Мой компьютер можно создать на диске файл или папку, переименовать их, скопировать, удалить или выполнить настройку системы и другие операции.
Как правило, значок Мой компьютер расположен в левом верхнем углу рабочего стола. Чтобы открыть окно, надо дважды щелкнуть по нему мышью. При желании значок можно переместить в любое удобное место рабочего стола.
В окне Мой компьютер можно отобразить три панели инструментов: Обычные кнопки, Адресная строка, Ссылки (рис. 4.15), выбрав одноименные команды в меню Вид, Панели инструментов.Панель, на которой расположено меню, можно перемещать, но нельзя убрать из окна. Для экономии места в окне можно несколько панелей инструментов расположить в одну линию.

Рис 4.15. Окно Мой компьютер
На рис. 4.15 в окне Мой компьютер видны значки локальных устройств хранения информации: Диск 3.5 (А:), Локальный диск (C:), Локальный диск (D:), Локальный диск (E:), Компакт-диск (F:). Ссылки в левой части окна позволяют открыть папки Мои документы, Сетевое окружение и др..
Рассмотрим назначение некоторых кнопок панелей инструментов в окне Мой компьютер.
Кнопки панели инструментов Обычные кнопки позволяют выполнить часто используемые команды без раскрытия меню.
На панели инструментов Обычные кнопки (рис. 4.16) расположены следующие кнопки:

Рис. 4.16. Панель инструментов Обычные кнопки
Чтобы открыть папку или файл на жестком диске локального компьютера или в сети, можно воспользоваться панелью инструментов Адресная строка. Для этого надо ввести в поле адреса имя объекта (рис. 4.17), отображенного в окне, или полный путь к нему, а затем нажать клавишу Enter или кнопку Переход.

Рис. 4.17. Панель инструментов Адресная строка
Навигацию по папкам облегчает раскрывающийся список панели инструментов Адресная строка. Чтобы просмотреть список надо щелкнуть мышью на кнопке со стрелкой с правой стороны поля.
Кнопки панели инструментов Ссылки можно использовать для открытия часто посещаемых веб-узлов, а также тех папок и файлов, с которыми пользователь постоянно работает (см.рис. 4.15). Подведя указатель к кнопке, можно увидеть адрес объекта, который будет отображен в окне, если воспользоваться этой ссылкой.
В левой области окна Мой компьютер можно показать одну из панелей обозревателя: Поиск, Избранное, Медиа, Журнал, Папки, выбрав в меню Вид, Панель обозревателя соответствующую команду.
Панели обозревателя имеют следующее назначение.
· Поиск –упрощает поиск информации на дисках компьютера, в локальной сети и в Интернете.
· Избранное–облегчает доступ к часто используемым документам и папкам (подробнее рассматривается ниже).
· Медиа – позволяет открыть медиа файлы, расположенные на компьютере или в Интернете.
· Журнал – облегчает поиск информации, отображая список последних просмотренных файлов, папок, сетевых серверов и веб-страниц. Список можно группировать по дате, по узлу, по посещаемости или по порядку посещения.
· Папки –отображает многоуровневую структуру папок, к которым имеет доступ пользователь. Панель обозревателя Папки рассмотрена ниже в этой главе.
Что такое мой компьютер? Решил рассмотреть данный вопрос на практике и показать ответ новичкам. В статье мы будем говорить о ярлыке Мой компьютер, как его открывать, возвращать обратно.
Что такое мой компьютер
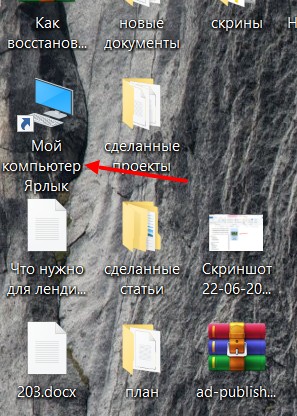
Для чего нужен этот ярлык Мой компьютер? В целом, чтобы управлять папками и файлами, ведь его можно назвать проводником, который открывает расположение файлов и разделы дисков, если они подключены.
Как открыть мой компьютер
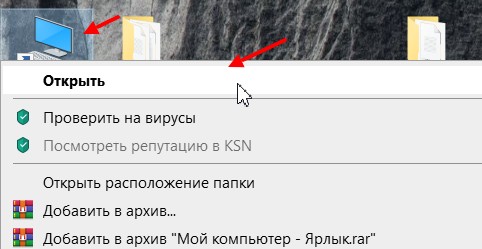
Кроме того, этот ярлык можно найти через кнопку поиска в Виндовс, она расположена на панели задач компьютера. Кликните по ней и в поле введите название ярлыка, после чего нажмите по ярлыку левой кнопкой мыши, чтобы запустить.
Что находится в ярлыке Мой компьютер
Как правило, в этом ярлыке находятся различные разделы жесткого диска.
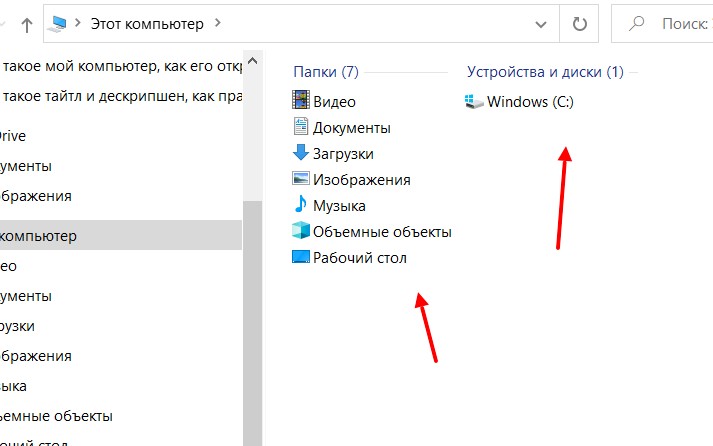
Папки представляют собой функцию проводника Виндовс, с помощью которых можно управлять файлами – создавать папки, их удалять и так далее.
Как задать привычное имя ярлыку
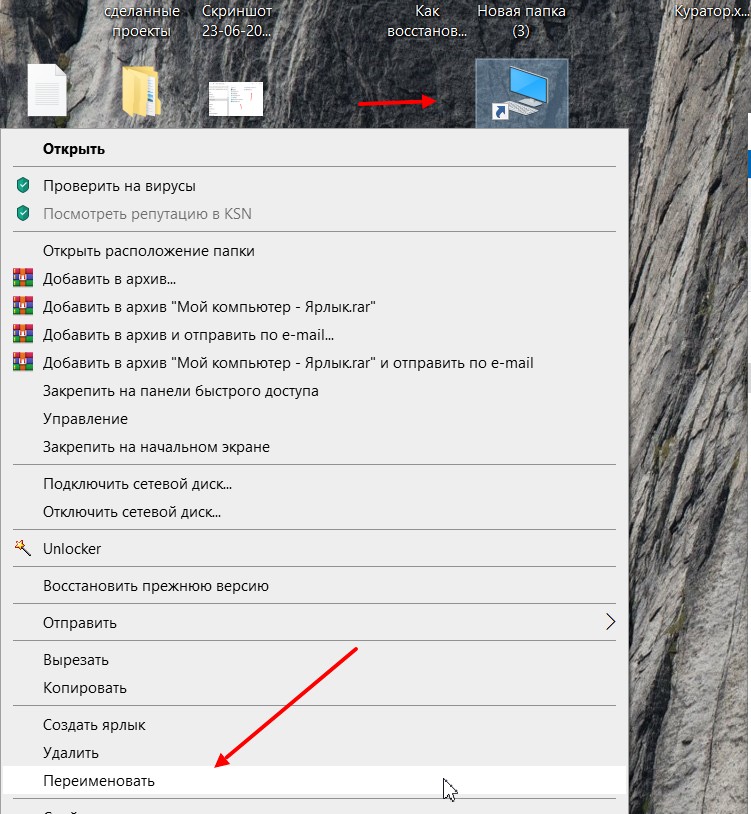
Как вернуть системный значок, 2 способа
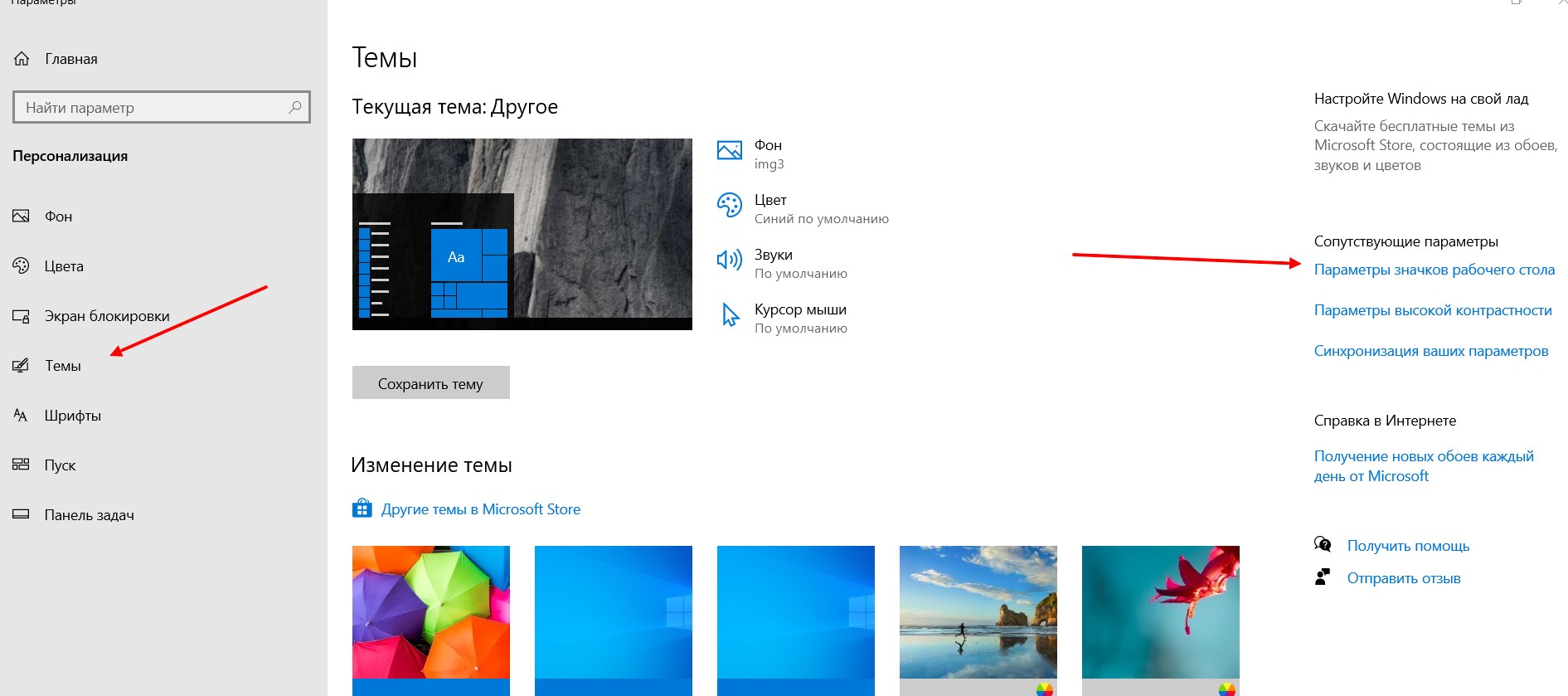
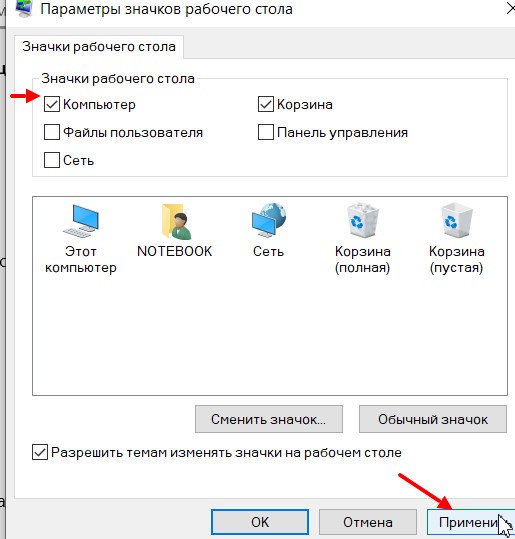
После этого системный ярлык отобразится на рабочем столе компьютера.
Следующий способ так же прост – через проводник Виндовс. Находите проводник через поиск в системе, далее слева нажимаете и удерживаете мышью по системной папке

Далее просто перенесите ярлык на рабочий стол компьютера и больше ничего делать не нужно.
Что будет если удалить значок Мой компьютер
Если удалить ярлык, вы не сможете управлять разделами жестких дисков. Но удаления ярлыка никак не навредит системе Виндовс, поскольку удаляется только ярлык. Что касается системной папки, она останется и продолжит работать дальше.
Заключение
Зачем нужен значок компьютера
Непривычный внешний вид значков на главном экране, меню и незнакомые названия элементов ОС — частая причина, по которой пользователи не переходят на свежие версии операционной системы.
В разных версиях его называли:
- Мой компьютер
- Компьютер
- Этот компьютер
Используйте то название, которое нравится вам. Как это сделать — объясню.
Основные подходы к размещению значка на главном экране компьютера:
- Через настройку параметров операционной системы
- Посредством редактирования реестра
На начальный экран
Значок может быть вынесен не на рабочий стол, а на начальный экран. Это означает, что он станет отображаться в числе плиток в главном меню. Рекомендую начать с этого метода. Привычка размещать все на рабочем столе устарела.



Правый щелчок по нему — и откроется перечень доступных действий. В их числе возможность закрепить программный инструмент:
- На начальном экране
- На панели задач
Нужен первый вариант, но пользователь может предпочесть и второй, если сочтет его более удобным для себя.


Через Персонализацию



- Интернет-ресурс
- Файл
- Каталог
Альтернативный метод перехода напрямую к окошку значков рабочего стола:


В дополнительном маленьком окне пользователю предлагается разместить на рабочем столе значки быстрого доступа к ряду функций операционной системы:
- Компьютер
- Файлы пользователя
- Сеть
- Панель управления
Значок корзины, в которую помещаются файлы для последующего удаления, по умолчанию присутствует на рабочем столе.

Не менять значки для новых тем
Обращу внимание читателей на дополнительные важные изменения, которые могут быть здесь внесены.

Поменять значок элемента рабочего стола


Примените изменения нажатием соответствующей кнопки.


В реестре ОС
Этот способ предусматривает отображение на рабочем столе всех системных значков. Сработает в тех случаях, когда другие подходы с применением графического интерфейса не использовались. Предназначен для опытных пользователей и для тех, кто стремиться повысить уровень своей компьютерной грамотности. Помните, что существуют более легкие пути достижения такого же результата.
Рассмотренные выше методы проще. Но существует и возможность отредактировать реестр таким образом, чтобы значок-компьютер вернулся на рабочий стол. Чтобы перейти к редактированию:


- SOFTWARE
- Microsoft
- Windows
- CurrentVersion
- Explorer
- Advanced



Для применения изменений нужно перезагрузить ноутбук или настольный ПК.
Если пользователю важно, чтобы сходство с привычными ОС было полным:
- Правый щелчок по значку
- Пункт переименования элемента рабочего стола


Может быть использовано определенное пользователем название значка. В сочетании с рассмотренной выше возможностью менять значки элементов рабочего стола — удобная опция кастомизации устройств для тех пользователей, у которых несколько компьютеров.

Пользователь может использовать те названия элементов рабочего стола, которые ему более привычны или понятны. Знание об этой возможности пригодится, если настраивается ПК пользователя старшего возраста.
К новой ОС нужно привыкнуть


Задумайтесь, нужен ли вам дублирующий функционал и дополнительный значок на рабочем столе.
Поддержка Windows 7 подходит к концу. Что делать
- Перейти на новую версию
- Продолжать использовать неподдерживаемую
Ранее я писал, как в 2019 году обновиться до Windows 10. Из материала вы узнаете, готов ли ваш ПК к новой операционной системе.
Предпочитаете привыкнуть к новому интерфейсу системы или настроить ее так, чтобы отличий по сравнению с прошлым было как можно меньше?
Читайте также:

