Что такое ячейка в excel кратко
Обновлено: 07.07.2024
Что такое ячейка Excel? Что они из себя представляют и для чего нужны.
Основа листа
Если рассматривать иерархию элементов в Excel то можно представить ее таким образом Ячейка-Диапазон-Таблица-Рабочий лист-Рабочая книга. Одна ячейка может содержать числовое значение, текст или формулу. Что бы ни запутаться и обратиться к той ячейке которой необходимо, каждая ячейка имеет уникальное имя. Имя ячейки представляет собой имя столбца и номер строки.
Сначала обратим внимание на формулировку имя столбца, но номер строки. Почему имя и номер, классически, или если хотите более привычно в электронных таблицах для определения столбцов используются буквы, а для строк числа. И да, несмотря на то что Excel поддерживает и другой порядок именования, когда и для строк и для столбцов используются числа, всё-таки более привычно использование букв и чисел.
Значения
Казалось бы, почему в ячейке может содержаться такое скудное количество вариантов значений. Всего три – число, текст и формула. И вновь посмотрим, что же сказано в характеристиках и ограничениях Excel, а именно посмотрим на числовое значение, итак
Точность чисел – не более 15 разрядов
Допустимое отрицательное число – не менее -2,2251Е+308
Допустимое отрицательное число – не более -9,99999999999999E+307
Допустимое положительное число – не менее 2,2251Е-308
Допустимое положительное число – не более 9,99999999999999E+307
Что мы отсюда видим, а то, что Excel хранит числа в виде вещественных, те с определенным количеством знаков после запятой. Все остальные виды чисел, лишь представление в Excel хранимого значения. Если Вы видите в Excel в ячейках целые числа, то это лишь потому, что в параметрах отображения ячеек установлен формат без значений после запятой. Таким образом и получается что в ячейке хранится число и это число вещественное, представление (отображение) которого можно настроить в параметрах ячейки. С текстом еще проще, всё что ни число – то текст.
А как же тогда такие данные как дата или время? Всё так же легко, дата и время это на самом деле тоже число и такое же вещественное. Да именно число, представляющее из себя смещение относительно допустимой начальной даты в расчетах. Допустимая начальная дата в расчетах не менее 1 января 1900 года (в некоторых системах 1904 года). Кроме того, в некоторых формулах используется такая особенность хранения дат, когда дата представляется как число и операция производится с числом.
Большие ячейки
Но при этом должна оставаться возможность ссылаться на ячейку, то есть у ячейки должно быть имя. Неважно как и сколько ячеек будет объединено, будут это несколько следующих друг за другом ячеек в строке или столбце, или будут объединены ячейки прямоугольником, одновременно в строках и столбцах. За имя объединенной ячейки принимается первая ячейка, в первом ряду, первом столбце. Например если будут объединены ячейки от В4 до D4 имя объединенной ячейки будет В4. Если будут объединены ячейки от В7 до D9 имя ячейки будет В7.
Microsoft Excel — программа для работы с электронными таблицами, созданная корпорацией Microsoft для Microsoft Windows, Windows NT и Mac OS, а также Android, iOS и Windows Phone.
Ячейка MS Excel служит для хранения и обработки всех данных, введенных пользователем.
Чтобы понять, что представляет собой ячейка в MS Excel достаточно посмотреть, как она образуется, а именно — пересечением строки и столбца. За счет этого ячейка получает свое название, которое одновременно является ее координатами. Оно состоит из номеров столбца и строки. Для удобства работы имя ячейки можно сменить, координаты при этом останутся прежними.
Осторожно! Если преподаватель обнаружит плагиат в работе, не избежать крупных проблем (вплоть до отчисления). Если нет возможности написать самому, закажите тут.
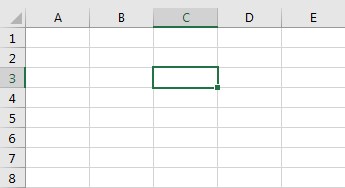
Как включить ячейки в Excel
Ячейки по определению являются базовыми элементами документа в Эксель. Соответственно, чтобы начать работу с ними, необходимо этот файл создать. В версии MS Excel 2016 года формат документа можно выбирать из готовых шаблонов. Для создания документа необходимо выбрать один из макетов и кликнуть по нему.
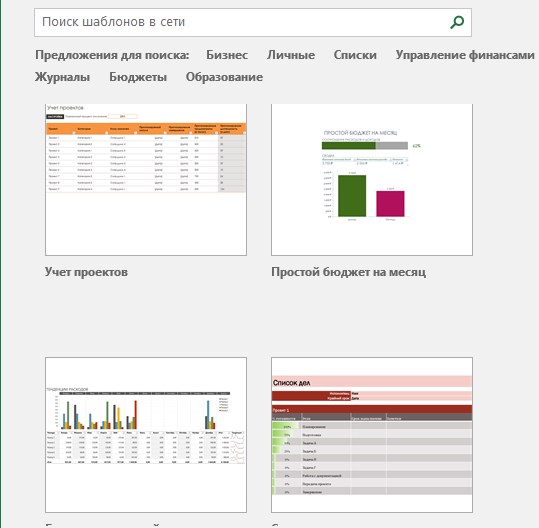
Работа с ячейками в Эксель
Важно понимать разницу между работой с самими ячейками MS Excel и операциями над данными, которые в них хранятся. Вторая тема гораздо более обширна, содержит в себе массу особенностей. В этом материале речь пойдет о работе непосредственно с ячейками и затронет только базовые арифметические действия с данными.
Выделение отдельных ячеек и диапазона
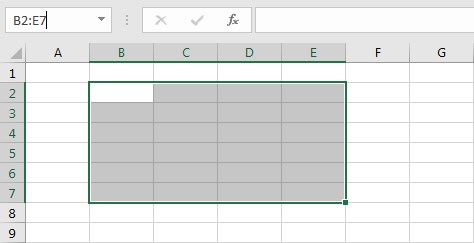
Поиск ячеек по содержимому
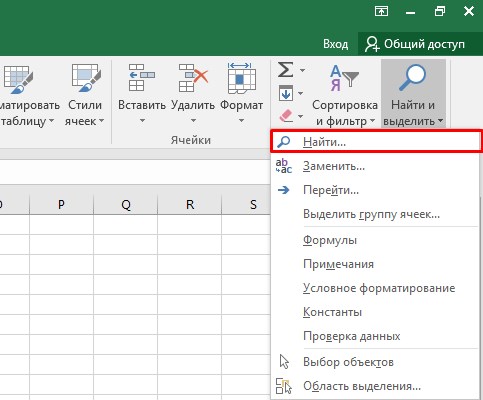
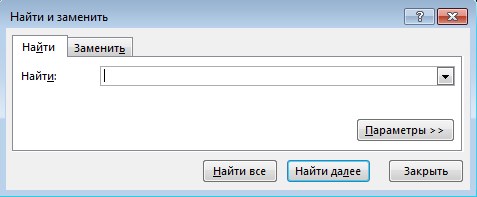
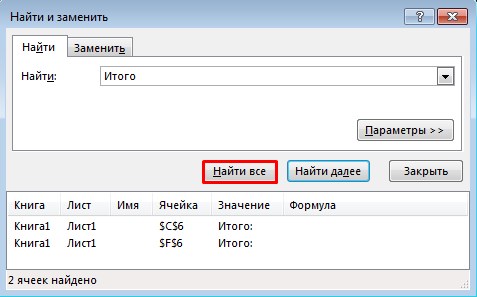
Объединение ячеек
Отличия способов объединения:
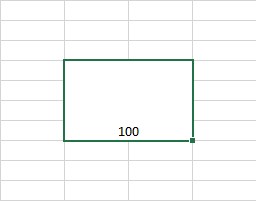
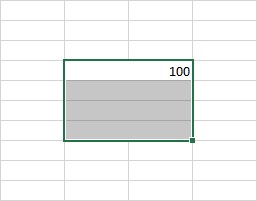
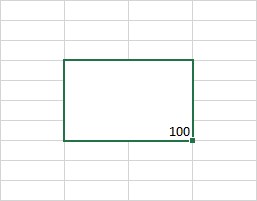
Разделение ячеек
Функция разделения ячеек находится в том же блоке, что и объединение. Для отмены слияния не обязательно выбирать функцию из списка, достаточно кликнуть на обозначенный значок.
Переименование ячеек
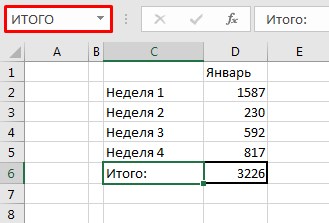
Форматирование ячеек
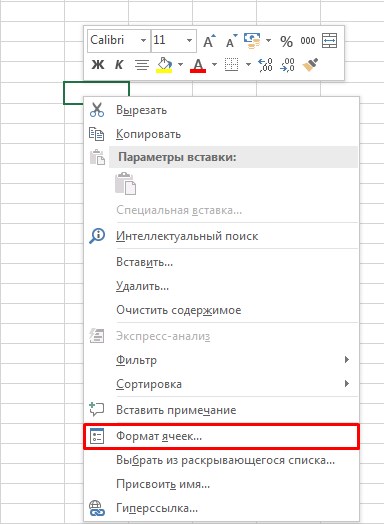
Форматирование ячеек в Excel можно условно представить в виде трех основных блоков:
- формат записи и отображения данных;
- формат текста;
- внешний вид.
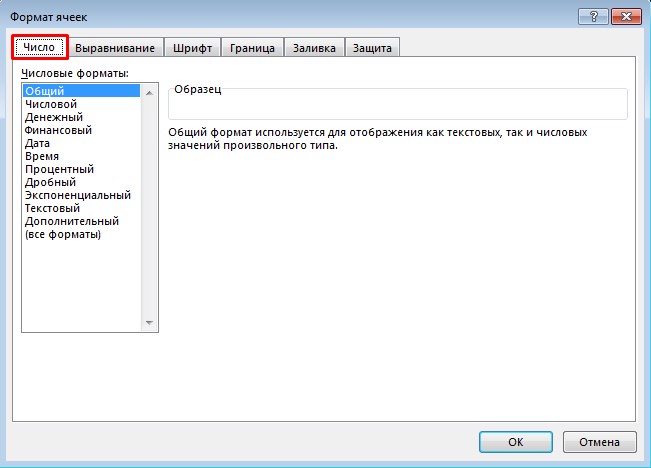
На второй вкладке определяется, как будет выглядеть сам текст: его шрифт, цвет, толщина, размер символов и другие детали.
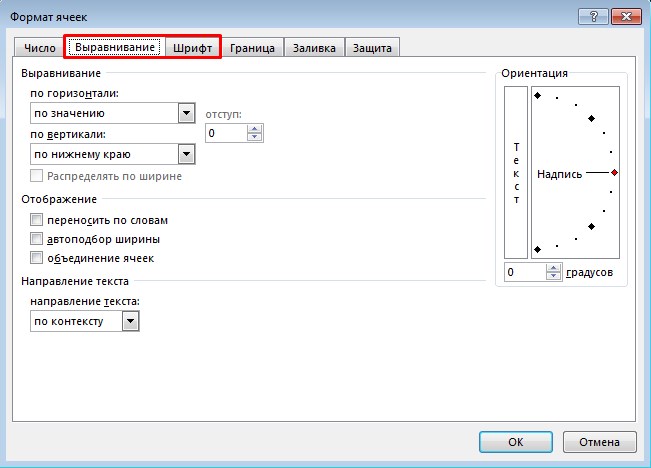
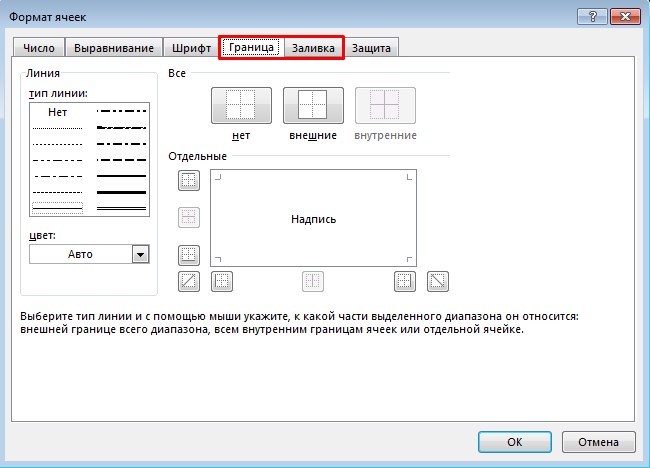
Арифметические операции с ячейками
Все вычисления, включая арифметические действия, в MS Excel проводятся в окне формул.
Выглядит это следующим образом:
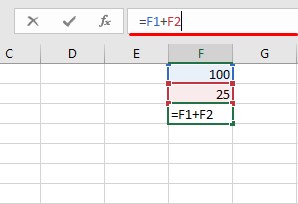
Для примера возьмем операцию сложения. В этом случае последовательность действий будет следующая:
Функционал Эксель не ограничивается базовыми математическими операциями. В программу встроено огромное количество функций: экономических, статистических, инженерных и так далее. Кроме того, программа способна обрабатывать матрицы, массивы, текстовые строки и многое другое. Окно выбора функций содержит краткое описание для каждой из них.
Ячейка в Excel – это основной структурный элемент листа, куда Вы можете вводить данные и прочее содержимое. В рамках данного урока мы освоим основы работы с ячейками и их содержимым, чтобы производить вычисления, анализировать и систематизировать данные в Excel.
Основные сведения о ячейках в Excel
Каждый лист в Excel состоит из тысяч прямоугольников, которые называют ячейками. Ячейка – это пересечение строки и столбца. Столбцы в Excel обозначают буквами (A, B, C), в то время как строки обозначают числами (1, 2, 3).
Исходя из строки и столбца, каждой ячейке в Excel присваивается имя, его также называют адрес. Например, C5 – это ячейка, которая находится на пересечении столбца С и строки 5. При выделении ячейки ее адрес отображается в поле Имя. Обратите внимание, что при выборе ячейки, заголовки строки и столбца, на пересечении которых она находится, становятся подсвеченными.

В Microsoft Office Excel имеется возможность выбирать сразу несколько ячеек. Набор из двух или более ячеек принято называть диапазоном. Любой диапазон, точно также, как и ячейка, имеет свой адрес. В большинстве случаев адрес диапазона состоит из адреса левой верхней и правой нижней ячеек, разделенных двоеточием. Такой диапазон называют смежным или непрерывным. Например, диапазон, который состоит из ячеек B1, B2, B3, B4 и B5, будет записан как B1:B5.
На рисунке ниже выделены два разных диапазона ячеек:
Если столбцы на листе обозначены числами вместо букв, необходимо изменить стиль ссылок в Excel, заданный по умолчанию. Для получения подробной информации обратитесь с уроку: Что такое стиль ссылок в Excel.
Выделение ячеек в Excel
Чтобы ввести данные или отредактировать содержимое ячейки, сначала ее нужно выделить.

- Щелкните по ячейке, чтобы выделить ее.
- Выбранная ячейка будет обозначена границами, а заголовки столбца и строки станут подсвеченными. Ячейка останется выделенной, пока Вы не выберите любую другую ячейку.
Вы также можете выделять ячейки при помощи клавиш со стрелками на клавиатуре (клавиши управления курсором).
Выделение диапазона ячеек в Excel
При работе с Excel часто возникает необходимость выделить большую группу ячеек или диапазон.

- Нажмите на первую ячейку диапазона и, не отпуская кнопку, переместите мышь пока все прилегающие ячейки, которые вы хотите выбрать, не будут выделены.
- Отпустите кнопку мыши, требуемый диапазон будет выбран. Ячейки останутся выделенными, пока вы не выберите любую другую ячейку.
Ячейка в Excel – это основной элемент электронной таблицы, образованный пересечением столбца и строки. Имя столбца и номер строки, на пересечении которых находится ячейка, задают адрес ячейки и представляют собой координаты, определяющие расположение этой ячейки на листе.
Основные сведения
Каждый лист в Excel состоит из тысячи прямоугольников, которые называют ячейками. Ячейка – это пересечение строки и столбца. Столбцы в Excel обозначают буквами (A, B, C), а строки обозначают числами (1, 2, 3).

Каждой ячейке в Excel присваивается имя, его также называют адрес. Например, Е7 – это ячейка, которая находится на пересечении столбца Е и строки 7. При выделении ячейки ее адрес отображается в поле Имя. При выборе ячейки, заголовки строки и столбца, на пересечении которых она находится, становятся подсвеченными.

ВЫДЕЛЕНИЕ ЯЧЕЕК
В Excel имеется возможность выбирать сразу несколько ячеек. Набор из двух или более ячеек принято называть диапазоном. Любой диапазон, точно также, как и ячейка, имеет свой адрес. Адрес диапазона состоит из адреса левой верхней и правой нижней ячеек, разделенных двоеточием. Такой диапазон называют смежным или непрерывным. Напимер на рисунке ниже выделен диапазон ячеек A1:A8:

СОДЕРЖИМОЕ ЯЧЕЕК
Содержимое ячейки в Excel может быть самым разнообразным. Это могут быть простые данные, которые хранятся в ячейках, либо атрибуты, которые отвечают за внешний вид. Любая информация, которую вводится на рабочий лист Excel, хранится в ячейке. Каждая ячейка может содержать определенные данные, включая текст, форматирование, формулы и функции.
- Ячейка может содержать текст, состоящий из букв, цифр или дат.
- Ячейка может содержать атрибуты форматирования, которые влияют на отображение букв, цифр или дат. С помощью атрибутов форматирования можно изменить фон ячейки.
- Ячейка может содержать формулы и функции, которые позволяют вычислять различные значения.
ВВОД В ЯЧЕЙКУ EXCEL
1. Нужно щелкнуть по ячейке, чтобы выделить ее.
2. Ввести данные в выделенную ячейку, затем нажать Enter на клавиатуре. Содержимое появится как в ячейке, так и в строке формул. Также можно вводить и редактировать данные прямо в строке формул.
УДАЛЕНИЕ ИЗ ЯЧЕЙКИ EXCEL
1. Нужно выбрать ячейку, содержащую данные, которые требуется удалить.
2. Нажать клавишу Delete или Backspace на клавиатуре. Содержимое будет удалено. (Клавиша Delete позволяет удалить значения сразу из всех выделенных ячеек. Клавиша Backspace очищает только активную ячейку.)
КОПИРОВАНИЕ СОДЕРЖИМОГО В EXCEL
Excel позволяет копировать данные, которые уже имеются на рабочем листе, и вставлять их в другие ячейки. В ряде случаев это может сэкономить много времени и сил.
1. Нужно выделить ячейку, которую необходимо скопировать.
2. Нажать иконку “Копировать” на вкладке “Главная” или комбинацию клавиш Ctrl+C на клавиатуре.
3. Вокруг скопированных ячеек появится динамическая пунктирная линия. Выделяем ячейку, в которую нужно вставить данные.
4. Нажать иконку “Вставить” на вкладке “Главная” или комбинацию клавиш Ctrl+V на клавиатуре.
ПЕРЕТАСКИВАНИЕ ЯЧЕЕК В EXCEL
В Excel есть хороший способ перетаскивания ячеек называется он drag-and-drop (тащи и бросай).
1. Нужно выделить ячейку, которую хотим переместить.
2. Наводим указатель мыши на границу выделенной ячейки, курсор примет вид черного перекрестия со стрелками.
3. Нажимаем левую кнопку мыши и, не отпуская ее, перемещаем курсор в требуемое место. Отпускаем левую кнопку мыши, ячейки окажутся в требуемом месте.
Перемещение ячейки в Excel
В отличие от команды “Копировать”, которая дублирует содержимое ячейки, команда “Вырезать” позволяет перемещать данные между ячейками.
1. Выделяем ячейку, которую хотим вырезать.
2. Нажимаем иконку “Вырезать” на вкладке “Главная” или комбинацию клавиш Ctrl+X на клавиатуре.
3. Вокруг ячеек, как и при копировании, появится динамическая пунктирная линия. Выделяем ячейки, в которые необходимо переместить данные.
4. Нажимаем иконку “Вставить” на вкладке “Главная” или нажмите Ctrl+V на клавиатуре. Вырезанные ячейки переместятся на новое место вместе с атрибутами форматирования.
АВТОЗАПОЛНЕНИЕ ЯЧЕЕК В EXCEL
Автозаполнение ячеек в Excel позволяет ускорить ввод данных на рабочий лист. Некоторые действия в Excel приходится повторять по несколько раз, что отнимает большое количество времени. Именно для автоматизации таких задач и была разработана функция автозаполнения.
Иногда возникает необходимость скопировать содержимое в несколько смежных ячеек листа. Можно копировать и вставлять данные в каждую ячейку по отдельности, но есть способ гораздо проще. Для этого необходимо воспользоваться маркером автозаполнения, который позволяет быстро скопировать и вставить данные.
1. Выделяем ячейку, данные которой необходимо продублировать. В правом нижнем углу выделенной ячейки появится маленький квадрат – это маркер автозаполнения.
2. Нажимаем и, удерживая левую кнопку мыши, перетаскиваем маркер автозаполнения, пока все требуемые ячейки не будут выделены. Разом можно заполнять ячейки либо столбца, либо строки. Отпускаем кнопку мыши, чтобы заполнить выбранные ячейки.

МГНОВЕННОЕ ЗАПОЛНЕНИЕ В EXCEL
В Excel 2013 появилась новая опция “Мгновенное заполнение”, которая может автоматически вводить данные на лист, экономя время. Точно так же, как и Автозаполнение, данная опция определяет, какого рода информацию нужно вводить на лист.
Начинаем вводить данные на листе. Когда функция “Мгновенное заполнение” определит закономерность, под выделенной ячейкой появится предварительный просмотр вариантов. Нажимаем Enter. Данные будут добавлены на лист.

ПОИСК В EXCEL
При работе с большим количеством данных в Excel, иногда достаточно трудно отыскать какую-то конкретную информацию. И, как правило, такой поиск занимает очень много времени. Excel предлагает прекрасный инструмент поиска. Можно с легкостью отыскать любую нужную информацию в рабочей книге Excel с помощью команды “Найти”, которая позволяет еще и изменить данные с помощью инструмента “Найти и Заменить”.
1. На вкладке “Главная” нужно воспользоваться командой “Найти и выделить”, а затем из раскрывающегося списка выбераем пункт “Найти”.
2. Появится диалоговое окно “Найти и заменить”. Вводим данные, которые необходимо отыскать.
3. Нажимем “Найти далее”. Если данные присутствуют на листе, то они будут выделены.
4. Если еще раз нажать на кнопку “Найти далее”, то можно увидеть следующий вариант поиска. Также можно выбрать “Найти все”, чтобы увидеть все варианты, которые отыскал Excel.
ЗАМЕНА СОДЕРЖИМОГО ЯЧЕЙКИ В EXCEL
Бывают случаи, когда допущена ошибка, повторяющаяся во всей книге Excel. Например, неправильно написано чье-то имя или необходимо изменить определенное слово или фразу на другую. Можно воспользоваться инструментом “Найти и заменить”, чтобы быстро внести исправления.
1. На вкладке “Главная” нажимаем команду “Найти и выделить”, а затем из раскрывающегося списка выбераем пункт “Заменить”.
2. Появится диалоговое окно “Найти и заменить”. Вводим текст, который ищем в поле “Найти”.
3. Вводим текст, на который требуется заменить найденный, в поле “Заменить на”. А затем нажимаем “Найти далее”. Если значение будет найдено, то содержащая его ячейка будет выделена.
4. После нахождения нужного текста выбераем одну из опций замены:
- Заменить: исправляет по одному значению зараз.
- Заменить все: исправляет все варианты искомого текста в книге.
Появится диалоговое окно, подтверждающее количество замен, которые будут сделаны. Нажимаем “ОК” для продолжения.
Excel для Microsoft 365 Excel для Microsoft 365 для Mac Excel для Интернета Excel 2021 Excel 2021 for Mac Excel 2019 Excel 2019 для Mac Excel 2016 Excel 2016 для Mac Excel 2013 Excel для iPad Excel для iPhone Excel для планшетов с Android Excel 2010 Excel 2007 Excel для Mac 2011 Excel для телефонов с Android Excel Starter 2010 Больше. Основные параметры
ЯЧЕЙКА Функция возвращает сведения о форматировании, расположении или содержимом ячейки. Например, если перед выполнением вычислений с ячейкой необходимо удостовериться в том, что она содержит числовое значение, а не текст, можно использовать следующую формулу:
=ЕСЛИ(ЯЧЕЙКА("тип";A1)="v";A1*2;0)
Эта формула вычисляет произведение A1*2, только если в ячейке A1 содержится числовое значение, и возвращает значение 0, если в ячейке A1 содержится текст или она пустая.
Примечание: Формулы, использующие функцию ЯЧЕЙКА, имеют значения аргументов для конкретного языка и возвращают ошибки при вычислениях с использованием другой языковой версии Excel. Например, если при создании формулы, содержащей ячейку, при использовании чешской версии Excel эта формула возвращает ошибку, если книга открыта во французском языке. Если важно, чтобы другие люди открывали вашу книгу с помощью разных языковых версий Excel, рассмотрите возможность использования альтернативных функций или разрешение на сохранение локальных копий, в которых они меняют аргументы ЯЧЕЙКА в зависимости от языка.
Синтаксис
ЯЧЕЙКА(тип_сведений;[ссылка])
Аргументы функции ЯЧЕЙКА описаны ниже.
Тип_сведений
Текстовое значение, задающее тип сведений о ячейке при возвращении. В приведенном ниже списке указаны возможные значения аргумента "тип_сведений" и соответствующие результаты.
Ячейка, сведения о которой требуется получить.
Если этот аргумент опущен, сведения, указанные в аргументе info_type, возвращаются для ячейки, выбранной на момент вычисления. Если аргумент "ссылка" является диапазоном ячеек, функция ЯЧЕЙКА возвращает сведения об активной ячейке в выбранном диапазоне.
Важно: Технические ссылки необязательны, но рекомендуется их включит в формулу, если вы не понимаете, как это влияет на результат формулы, и не хотите, чтобы они были на месте. Опущенный аргумент ссылки не является надежной информацией о конкретной ячейке по следующим причинам:
В режиме автоматического вычисления при внесении пользователем изменений в ячейку вычисление может запускаться до или после выполнения выделения в зависимости от платформы, используемой для Excel. Например, Excel для Windows активирует вычисление перед изменением выделения,Excel в Интернете запускает его после этого.
Когда Co-Authoring с другим пользователем, который вносит изменения, эта функция сообщает о вашей активной ячейке, а не редакторе.
Любой пересчет, например нажатие F9, приведет к тому, что функция возвращает новый результат, даже если изменение ячейки не было изменено.
info_type значения
В следующем списке описаны текстовые значения, которые можно использовать info_type аргумента. Эти значения должны быть введены в функцию ЯЧЕЙКА с кавычками (" ").
Тип_сведений
Возвращаемое значение
Ссылка на первую ячейку в аргументе "ссылка" в виде текстовой строки.
Номер столбца ячейки в аргументе "ссылка".
1, если форматированием ячейки предусмотрено изменение цвета для отрицательных значений; во всех остальных случаях — 0 (ноль).
Примечание: Это значение не поддерживается в Excel в Интернете, Excel Mobile и Excel Starter.
Значение левой верхней ячейки в ссылке; не формула.
Имя файла (включая полный путь), содержащего ссылку, в виде текстовой строки. Если лист, содержащий ссылку, еще не был сохранен, возвращается пустая строка ("").
Примечание: Это значение не поддерживается в Excel в Интернете, Excel Mobile и Excel Starter.
Текстовое значение, соответствующее числовому формату ячейки. Значения для различных форматов показаны ниже в таблице. Если ячейка изменяет цвет при выводе отрицательных значений, в конце текстового значения добавляется "-". Если положительные или все числа отображаются в круглых скобках, в конце текстового значения добавляется "()".
Примечание: Это значение не поддерживается в Excel в Интернете, Excel Mobile и Excel Starter.
1, если форматированием ячейки предусмотрено отображение положительных или всех чисел в круглых скобках; во всех остальных случаях — 0.
Примечание: Это значение не поддерживается в Excel в Интернете, Excel Mobile и Excel Starter.
Текстовое значение, соответствующее префиксу метки ячейки. Одиночная кавычка (') соответствует тексту, выровненному влево, двойная кавычка (") — тексту, выровненному вправо, знак крышки (^) — тексту, выровненному по центру, обратная косая черта (\) — тексту, распределенному по всей ширине ячейки, а пустой текст ("") — любому другому содержимому ячейки.
Примечание: Это значение не поддерживается в Excel в Интернете, Excel Mobile и Excel Starter.
0, если ячейка разблокирована, и 1, если ячейка заблокирована.
Примечание: Это значение не поддерживается в Excel в Интернете, Excel Mobile и Excel Starter.
Номер строки ячейки в аргументе "ссылка".
Текстовое значение, соответствующее типу данных в ячейке. Значение "b" соответствует пустой ячейке, "l" — текстовой константе в ячейке, "v" — любому другому содержимому.
Возвращает массив с 2 элементами.
Первый элемент массива — это ширина столбца ячейки, округленная до целого. Единица измерения равна ширине одного знака для шрифта стандартного размера.
Второй элемент массива имеет значение Boolean, значение true, если ширина столбца является значением по умолчанию, или FALSE, если ширина явно задана пользователем.
Примечание: Это значение не поддерживается в Excel в Интернете, Excel Mobile и Excel Starter.
Коды форматов функции ЯЧЕЙКА
В приведенном ниже списке описаны текстовые значения, возвращаемые функцией ЯЧЕЙКА, если в качестве аргумента "тип_сведений" указано значение "формат", а аргумент ссылки указывает на ячейку, отформатированную с использованием встроенного числового формата.
Читайте также:

