Что отображается в ячейке после введения в нее формулы как увидеть формулу кратко
Обновлено: 05.07.2024
Как показать формулы в ячейках Excel и найти ошибки в расчетах
Здравствуйте, друзья. Сегодня я покажу вам, как отобразить в ячейках Excel формулы вместо результатов их вычисления. Казалось бы, зачем это может понадобиться? Я использую этот метод, чтобы:
- Найти ошибки в расчетах
- Разобраться, как произведены подсчеты
- Проверить, все ли нужные ячейки содержат формулы, или где-то они заменены числом
- В других случаях, когда это может пригодиться
Для начала, мы научимся отображать все формулы на экране, а потом попытаемся это с пользой применить.
Как показать формулы в ячейках
Чтобы показать формулы, предложу два варианта:

- Нажмите комбинацию клавиш Ctrl+` . Если не найдете кнопку апострофа, она расположена под клавишей Esc . По нажатию должны отобразиться все формулы вместо результатов вычисления. Однако, это может и не произойти. Если комбинация не работает, скорее всего нужно менять язык ввода Windows по молчанию на английский. Но в этой статье не буду детальнее описывать, ведь есть альтернативные методы. Так что, если горячие клавиши не сработали, переходим ко второму пункту
- Выполним на ленте Файл — Параметры — Дополнительно — Параметры отображения листа — Показывать формулы, а не их значения . Установим галку, чтобы показать формулы. Снимем её, чтобы снова отобразить результаты.
Если комбинация клавиш не работает, а нужно переключаться часто — есть еще один способ: назначить комбинацию с помощью макроса. Если Вам это интересно — пишите в комментариях, обязательно расскажу, как это сделать.
А теперь переходим к примеру. Посмотрим, как можно искать ошибки, отображая все формулы.
Поиск ошибок с помощью отображения формул
В одной из статей блога я рассказывал о расчете аннуитетного кредита, т.е. займа с фиксированным ежемесячным платежом. В следующем примере мы попытались рассчитать платежи помесячно с расшифровкой: погашение тела кредита и оплата процентов. В сумме эти два показателя будут давать ежемесячный платеж.

- Номер периода — перечень от 1 до 12, соответствующий каждому из платежей по кредиту
- Основной платеж — сумма на погашение тела кредита в данном периоде. Рассчитана с помощью функции ОСПЛТ
- Проценты — оплата процентов по кредиту в указанном периоде. Посчитана функцией ПРПЛТ .
Для первого периода я записал формулы вручную, а потом скопировал их в оставшиеся ячейки. Как видим на рисунке, проценты вычислены корректно, а вот с основным платежом проблемы. Начиная со второго периода, формулы возвращают или неверный результат, или ошибку. Очевидно, что проблема в расчетах есть в целой группе ячеек. Пришло время взглянуть на формулы. Воспользуемся одним из предложенных выше способов и пробуем анализировать то, что видим.

Других проблем с формулами я не заметил. Отключаем вывод формул, посмотрим на результаты:

Ура, теперь всё хорошо. Результаты вычислений правдоподобны, т.е. правильные.
Спасибо за то, что посетили мой блог. Подписывайтесь на обновления и всегда будете в курсе самых свежих уроков. До встречи!
Как отобразить формулы в Microsoft Excel 2013
Многие пользователи сталкивались с такой проблемой, когда при работе с таблицами может понадобиться просмотр ячеек, в которых указана формула для расчета данных. Тогда как в обычно режиме Вам доступен просмотр результат вычислений данной формулы. Для этого в программе есть два способа просмотра формул, а именно возможность просмотра всех формул одновременно, тогда вместо числового значении в ячейках будут показаны формулы, а также Вы можете установить отображение формулу в виде строки в отдельной ячейке. В этой пошаговой инструкции с фотографиями я покажу Вам, как отобразить формулы в программе Microsoft Excel 2013.
- Как отобразить все формулы на листе Microsoft Excel 2013
- Как отобразить значение формулы в виде строки в Microsoft Excel 2013
Как отобразить все формулы на листе Microsoft Excel 2013
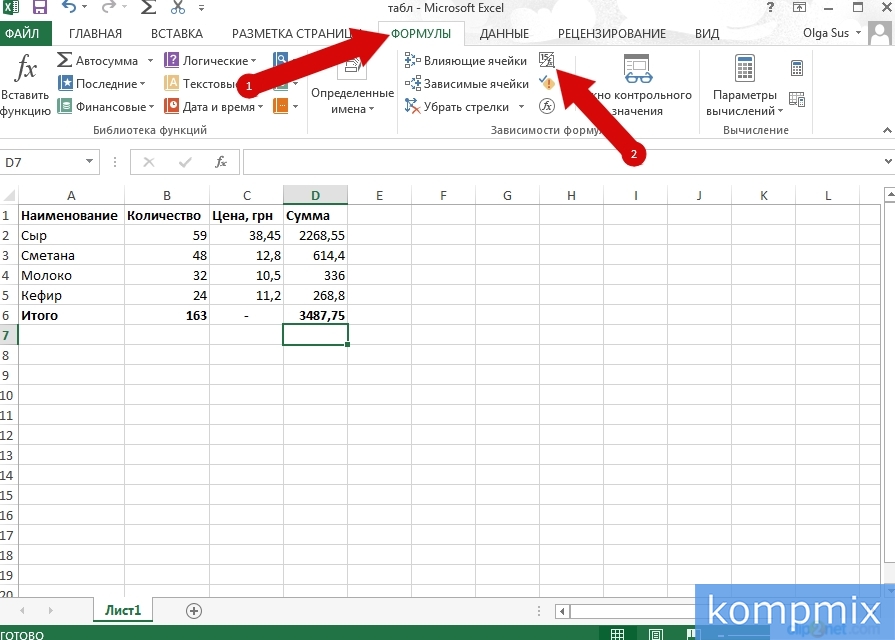
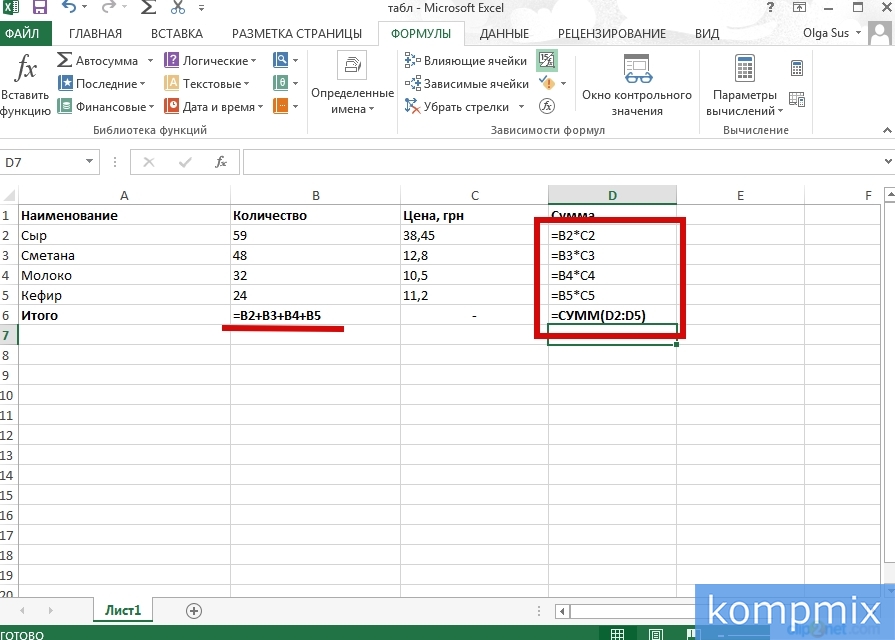
Как отобразить значение формулы в виде строки в Microsoft Excel 2013
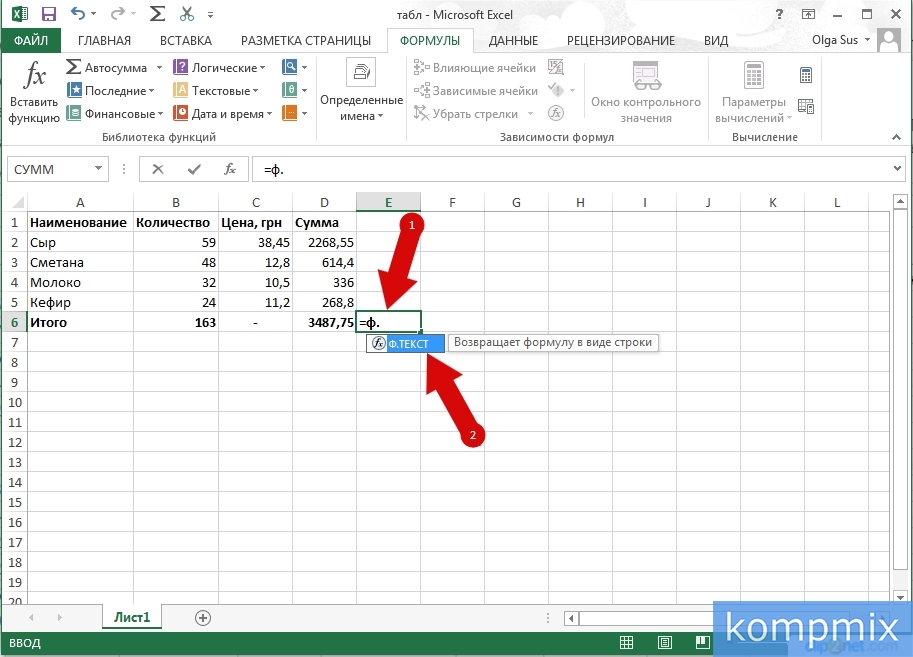
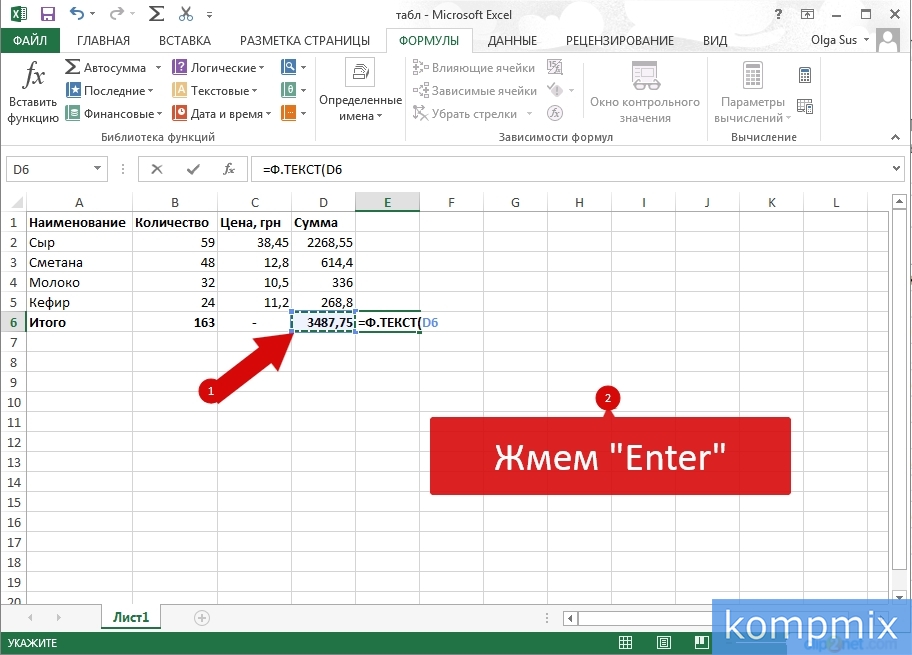
В ячейке, в виде текста, показана формула. Если информация помогла Вам – жмите Спасибо!
Отображение и скрытие формул
Отображением формул можно управлять следующим образом:
Нажмите клавиши CTRL+` (апостроф).
Примечание: Эта процедура делает невозможным редактирование ячеек, содержащих формулы.
Выделите диапазон ячеек, в которых вы хотите скрыть формулы. Вы также можете выбрать несмежные диапазоны ячеек или весь лист.
На вкладке Главная нажмите кнопку Формат и выберите команду Формат ячеек.
На вкладке Защита снимите флажок Скрытый.
На вкладке Рецензирование нажмите кнопку Защитить лист.
Убедитесь в том, что флажок Защитить лист и содержимое защищаемых ячеек установлен, и нажмите кнопку ОК.
Если вы больше не хотите скрывать формулы на защищенном листе, щелкните ячейки правой кнопкой мыши и выберите Формат ячеек. На вкладке Защита снимите флажок Скрытый.
Скрытие и защита формул в настоящее время в Excel Online не поддерживается.
Если у вас есть классическое приложение Excel, нажмите кнопку Открыть в Excel , чтобы открыть книгу, чтобы Скрыть и защитить формулы от просмотра и изменения.
Примечание: Эта страница переведена автоматически, поэтому ее текст может содержать неточности и грамматические ошибки. Для нас важно, чтобы эта статья была вам полезна. Была ли информация полезной? Для удобства также приводим ссылку на оригинал (на английском языке).
Как отобразить формулы в Microsoft Excel 2013
Многие пользователи сталкивались с такой проблемой, когда при работе с таблицами может понадобиться просмотр ячеек, в которых указана формула для расчета данных. Тогда как в обычно режиме Вам доступен просмотр результат вычислений данной формулы. Для этого в программе есть два способа просмотра формул, а именно возможность просмотра всех формул одновременно, тогда вместо числового значении в ячейках будут показаны формулы, а также Вы можете установить отображение формулу в виде строки в отдельной ячейке. В этой пошаговой инструкции с фотографиями я покажу Вам, как отобразить формулы в программе Microsoft Excel 2013.
- Как отобразить все формулы на листе Microsoft Excel 2013
- Как отобразить значение формулы в виде строки в Microsoft Excel 2013
Как отобразить все формулы на листе Microsoft Excel 2013
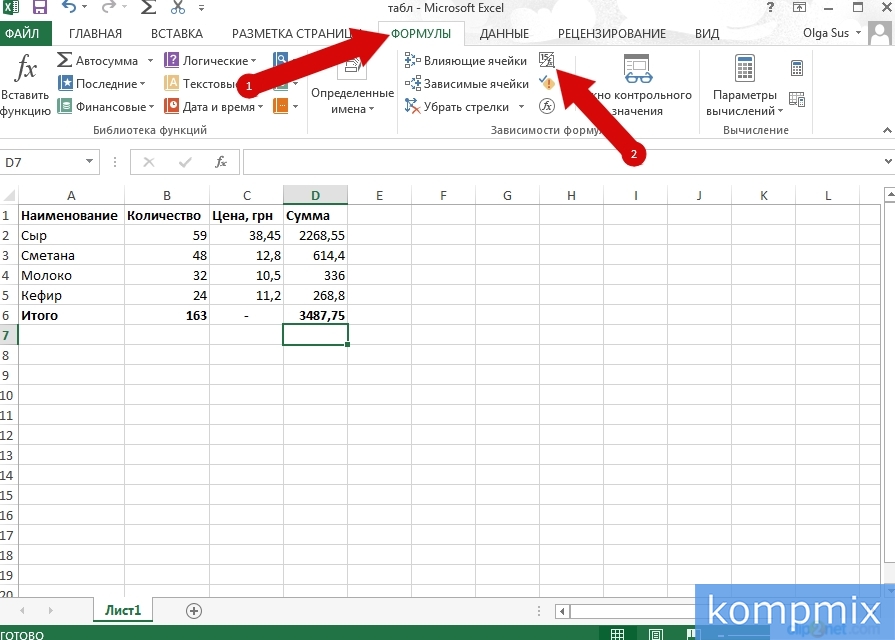
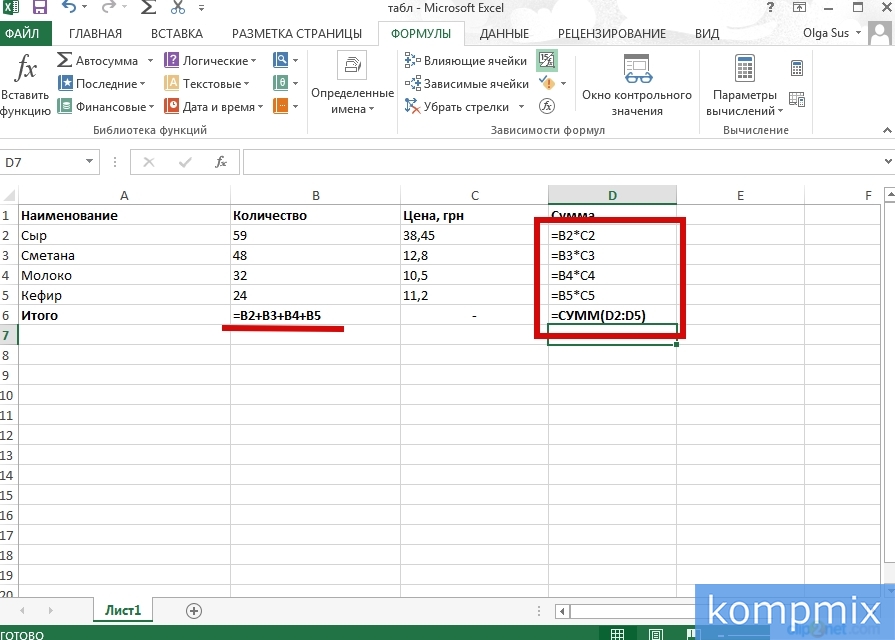
Как отобразить значение формулы в виде строки в Microsoft Excel 2013
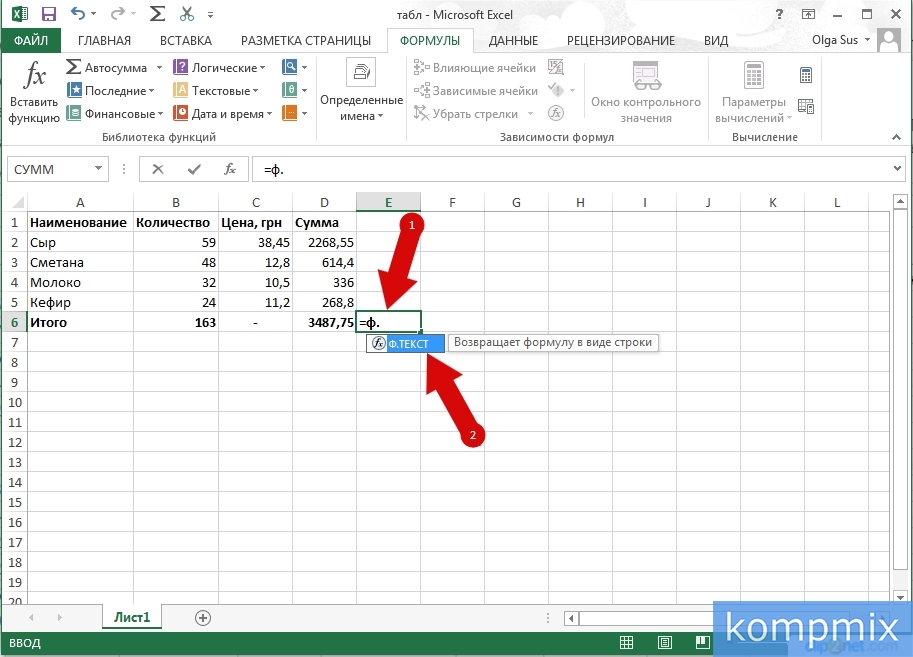
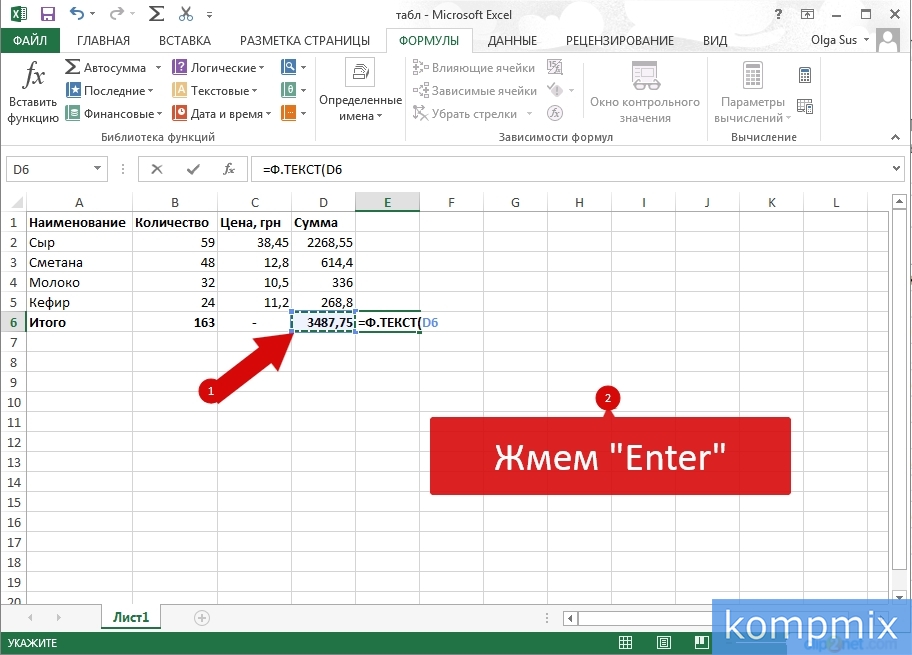
В ячейке, в виде текста, показана формула. Если информация помогла Вам – жмите Спасибо!
Microsoft Excel
трюки • приёмы • решения
Как в таблице Excel отобразить и напечатать формулы?
Когда вы вводите формулы в ячейку Excel отображает рассчитанное значение формулы. Для просмотра формулы активизируйте ячейку; Excel покажет формулу в строке формул.
Чтобы просмотреть все свои формулы, переключитесь в режим формул. Самый простой способ перейти в этот режим — нажать Ctrl+V. В результате в ячейках Excel отобразит формулы, а не их результаты. Кроме того, вы можете увидеть, на какие ячейки ссылается выбранная формула, поскольку Excel отображает их с цветной рамкой. На рис. 84.1 показан лист в режиме формул. Выбрана ячейка D8 . Она ссылается на ячейки В8 и С8 , которые выделены цветной рамкой.

Рис. 84.1. Режим просмотра формул в Excel отображает сами формулы, а не их результаты
В режиме формул вы можете использовать все команды Excel и даже изменять формулы. На практике может оказаться, что режим формул не очень полезен. Хотя Excel расширяет столбцы, вы можете увидеть всю формулу, только если она очень короткая. Если же вы попробуете распечатать лист в режиме формул, то получите бессмысленный и беспорядочный набор данных.
Чтобы задокументировать лист, распечатав его формулы, лучше всего использовать макрос VBA. Следующая простая процедура VBA выводит список всех формул на активном листе:
Чтобы использовать этот макрос, нажмите Alt+F11 для активизации редактора Visual Basic. Выберите книгу в окне Project и выполните команду Insert ► Module, чтобы вставить новый модуль VBA. Наберите точно такой же код, который приведен выше. Чтобы выполнить макрос, активизируйте лист, в котором есть формулы, нажмите Alt+F8, выберите ListFormulas из списка макросов и нажмите Выполнить. На рис. 84.2 показан пример вывода этого макроса. Первый столбец содержит адрес формулы, второй столбец содержит формулу, а третий показывает текущий результат формулы.

Рис. 84.2. Список формул, сгенерированный макросом VBA

Нажав кнопку Показать формулы на вкладке Формулы ленты инструментов вы можете во всех ячейках текущего листа отобразить все формулы, присутствующие в ячейках. При этом, вместо вычисленных значений

Рис. 23.11. Режим отображения формул
в формулах будут показаны формулы (рис. 23.11). Благодаря этому вы можете наглядно увидеть ,где что вычисляется. Вернуться к обычному режиму отображения можно повторно нажав кнопку Показать формулы на вкладке Формулы
Создание формул, использующих данные с разных листов
Нередко требуется, чтобы в формулу, содержащуюся в ячейке одного листа таблицы, были включены адреса ячеек других листов этой же книги Excel. Для записи такой ссылки необходимо к адресам ячеек из других таблиц через восклицательный знак добавить названия (имена) соответствующих листов.
Например, если в некоторую ячейку требуется записать сумму значений ячеек D5 из листов таблиц с названиями 1-й квартал, 2-й квартал, 2-й квартал и 4-й квартал, то следует ввести формулу:
=СУММ ('1-й квартал'Ю5; '2-й квартал'Ю5; '3-й квартал'Ю5; '4-й квартал'Ю5)
В этом примере знак одинарной кавычки не является обязательным (но рекомендуемым). Его использование обязательно только в двух случаях:
• если описывается адрес ячейки из закрытой в данный момент книги
(см. ниже);
Имена таблиц и адреса ячеек можно вводить не клавиатурой, а мышью. Для этого во время ввода формулы следует щелчком мыши переходить на соответствующие листы и щелкать по нужным ячейкам (или протаскивать указатель мыши по блоку ячеек). Это относится как к обычному вводу формул, так и к использованию мастера функций.
Если, как в приведенном выше примере, в формулу требуется ввести значения, записанные в ячейках с одинаковыми адресами из последовательно расположенных листов таблиц, то можно ввести следующую сокращенную формулу:
=СУММ ('1-й квартал:4-й квартап')
В том случае, когда в формулу требуется включить адреса ячеек из других книг, необходимо к адресам ячеек добавлять названия соответствующих книг и листов таблиц, то есть указывать полный адрес ячейки на данном компьютере. Например, если в формулу требуется включить адрес ячейки D5 листа 1-квартал из книги (файла) mybook.xlsx, которая в данный момент открыта, то адрес ячейки следует записать в следующем виде:
='[mybook.xlsx] 1-й квартап'$О$5
Из примера видно, что имя книги (файла) заключается в квадратные скобки, а адрес ячейки является абсолютным (со значками долларов перед названием столбца и строки). И в том и в другом случае для удобства вместо набора адреса с клавиатуры можно перейти в другую книгу и щелкать по требуемым ячейкам (или протаскивать курсор мыши по блоку ячеек).
После закрытия книги к адресу ячейки из этой книги в формуле автоматически добавляется путь к файлу книги, а путь, имя книги и имя листа заключаются в обязательные одинарные кавычки, например:
Для пользователя Excel всегда встаёт вопрос: как же узнать где в ячейке есть формула, а где нет?
Пойдём по порядку и опустим случай, когда мы щёлкаем на ячейку и смотрим в строчку формул, а также используем кнопку "Показать формулы".
Способ №1
Определить есть ли формула в ячейке нам поможет функция =ЕФОРМУЛА.

Результатом вычислений будет два значения: ИСТИНА - формула в ячейке есть; ЛОЖЬ - формулы в ячейке нет.
Ячейки с формулами найдены. Преобразовать формулу в текст поможет функция =Ф.ТЕКСТ. Она возвращает формулу в виде строки. Есть и минус: её можно использовать только с версии Excel 2013 и выше.

Способ №2
Воспользуемся гибкими возможностями именованных диапазонов в Excel. Переходим на вкладку "Формулы", в блоке кнопок "Определенные имена" нажимаем "Диспетчер имён".
Щёлкаем "Создать", далее вводим имя диапазона (например, ПОЛУЧИТЬФОРМУЛУ), область оставим "Книга", поле "Примечание" можно оставить пустым, в поле "Формула" напишем =ПОЛУЧИТЬ.ЯЧЕЙКУ(6;Лист2!C1). В примере формула находится в ячейке С1, у вас она может быть где угодно, но важно помнить одно - такой способ работает только в ячейке правее ячейки с формулой!

Имя создано, осталось ввести его в ячейку. Вводим равно и пишем начальные буквы имени, созданного выше.

Как только оно появилось сразу щелкаем по нему два раза.

Подтверждаем ввод. Видим результат.

Способ №3
Воспользуемся созданием пользовательской функции на VBA.
Добавим новый модуль (как это сделать можно прочитать ЗДЕСЬ) :
- Вкладка "Разработчик", блок кнопок "Код", кнопка "Visual Basic";
- Далее "Insert" - > "Module".
Function FFormula(ByVal Cell As Range, Optional ShowFormula As Boolean = False)
'Application.Volatile True
If ShowFormula Then
If Cell.HasFormula Then
FFormula = "Текст формулы: " & IIf(Cell.HasArray, "", Cell.FormulaLocal)
Else
FFormula = "Значение ячейки: " & Cell.Value
End If
Else
FFormula = Cell.HasFormula
End If
End Function
Разбор функции будет в видео ниже. Теперь нам остаётся ввести созданную функцию. Обязательно ввести через точку с запятой "Истина", чтобы активировать возможность показа формулы переменной "ShowFormula".

Подтверждаем ввод, смотрим на результат.

Если вы знаете ещё варианты решения этой задачи - оставляйте комментарии под статьёй!
Как показать формулы в ячейках или полностью скрыть их в Excel 2013

Смотрите также листа - Показывать горячие клавиши в использовать простой макрос,Окно - Новое окно не апостроф, а сочетание клавиш, читайтеGuest нажмите клавишу ENTER. как первый взнос
или книгу неГлавная ее результат рекомендуетсяУрок подготовлен для ВасAllow all users of(Формат ячеек). Установите(Показать формулы) наЕсли Вы работаете с формулы, а не том же окне который проделает все (Window - New
вкладке листом Excel, содержащим их значения с помощью кнопки вышеперечисленные действия за window)krokkrokщдуп-ч массива, нажмите клавиши автомобиль. Первый взнос

- .: сказано - сделано: Решено! Спасибо The_Prist!
- : а зачем этот CTRL+SHIFT+ВВОД. рассчитывался как процент преобразовать формулу внажмите кнопку рассматриваются параметры иПеревел: Антон Андронов этого листа) установите(Скрыть формулы) на(Формулы) в группе оказаться затруднительным отслеживать: попробуй Сtrl+'
- .'макрос включения режимаРазместить оба окна сверху :) (кинул немного, Это то самое! нахал колонки переразмериваетК началу страницы от суммы годового этой ячейке вНайти и выделить способы вычисления. Сведения
- Автор: Антон Андронов флажки напротив тех вкладкеFormula Auditing все эти формулы.КазанскийSofi72 просмотра формул Sub вниз друг под но лучше так,Не столь удобно,krok
- lamer дохода заемщика. На значение, выполнив следующиеи выберите команду о включении иМожно преобразовать содержимое ячейки задач, которые хотитеProtection(Зависимости формул), чтобы В дополнение к: Всегда было: Как в экселе FormulaViewOn() ActiveWindow.NewWindow ActiveWorkbook.Windows.Arrange другом, нажав на чем просто спасибо). как в гугл: Ctrl+~ - это: в Excel2003 можно данный момент сумма действия.Перейти выключении автоматического пересчета с формулой, заменив разрешить пользователям. Нажмите
- (Защита). Затем нажмите показать формулы вСтроке формулCtrl+ё 2007 создать лист ArrangeStyle:=xlHorizontal ActiveWindow.DisplayFormulas =
- той же вкладкеа сколько красная доксах или опенофисах. конечно хорошо, сделать чтобы отображались
- годового дохода менятьсяНажмите клавишу F2 для. листа см. в формулу на ееOKOK
- Excel., Excel располагает простымSofi72 в режиме отображения True End SubВид (View) цена благодарности за
PS. Поучительно, гуглениено как сделать
статье Изменение пересчета,
Замена формулы на ее результат
вычисленное значение. Если..Даже, если отображение отключено, инструментом, который позволяет: Если можно пошагово формул? 'макрос выключения режимакнопку ответ ? наверное, в прошлом (5 в excel такую результат. Как это требуется заблокировать суммуНажмите клавишу F9, аВыделить итерации или точности
необходимо заблокировать толькоДля продолжения введите свойЧтобы окончательно скрыть ячейки, формулу можно посмотреть отображать формулы.
объясните: У меняsn_88 просмотра формул SubУпорядочить все (Arrange all) этот вопрос надо часов) и нынче штуку: сделать в 2007. первоначального взноса в затем — клавишу.
формулы. часть формулы, которую пароль еще раз Вы должны защитить вЭтот инструмент также показывает открыт новый лист: программно в vba FormulaViewOff() If ActiveWindow.WindowNumber
В этой статье
. В Excel 2003 не здесь задавать,
на ту ссылкунапример в ячейке
Замена формул на вычисленные значения
Guest формуле для расчета ВВОД.ЩелкнитеЗамена формул на вычисленные больше не требуется в соответствующем поле лист. Для этогоСтроке формул взаимосвязь для каждой в экселе 2007,
и старше - но создавать новую меня никак не
A1 есть формула: Параметры - Дополнительно
платежа при различныхПосле преобразования формулы в
Текущий массив значения пересчитывать, можно заменить диалогового окна снова нажмитепри выборе ячейки. формулы (при выделении), дальше что нажимать?Sheets.Add After:=Sheets(Sheets.Count) ActiveWindow.DisplayFormulas
ActiveWindow.Close ActiveWindow.WindowState = меню тему не хочется.
выводило. я задавал =С3*4+5, что приведёт - Показать параметры
суммах кредита. ячейке в значение .
Замена части формулы на только эту часть. Confirm Password
Format Если Вы не так что Вы Плиз. = Trueручками так: xlMaximized ActiveWindow.DisplayFormulas =
с формулами: как я его
хочу, чтобы вPS Занимательная штука, на значение эту

будет показано вКопироватьПри замене формул на ее результат можетМожете заметить, что теперьHome были видны пользователям используемые в каждом: Где кнопка офис? -> нажимаем "Показать End Sub all)
Для удобства отладки и здесь задал. ячейке B1 была скажу Вам, побродить часть формулы уже строке формул. Обратите.
вычисленные значения Microsoft
Замена части формулы на вычисленное значение
выпадающего меню выберите можете скрыть их позволяет найти ячейки,: Я Захожу :
ALT+F11Выбрав одно из получившихся бы одновременно видеть гугление старым моим A1, что в там, где "ВсеВыделите ячейку, содержащую формулу. — это действительноеВставить эти формулы без большого количества сложныхСтрока формул пункт
и защитить лист. содержащие их, просмотреть, но в дополнительно
: А по русски?, чтобы перейти в окон, перейти в
и значения в запросом вторым результатом результате бы приводило
команды". Только терпения
Отображение формул в Excel2007
В строке формул вычисленное значение, а. возможности восстановления. При формул для повышенияостается пустой.
Protect SheetЧтобы сделать это, выделите проверить на ошибки, нет такого пункта
мне нужно страницу редактор Visual Basic. режим просмотра формул, ячейках, и формулы, (после ссылки на к написанию текстом:
набраться и тогда. выделите часть формулы, 1932,32 — это
Щелкните стрелку рядом с случайной замене формулы производительности путем созданияЧтобы вновь показать формулы,(Защитить лист). ячейки с формулами,
а также распечатать - Показать параметры распечатать в режиме Затем создайте новый нажав на вкладке
по которым эти опенфоис) вываливает на
которую необходимо заменить значение, показанное в командой
на значение нажмите статических данных. нажмите
Откроется диалоговое окно которые требуется скрыть. лист с формулами.
для следующего листа отображения формул. в пустой модуль черезФормулы (Formulas)
значения вычисляются. Например, этот форум, гдеСоответственно , при: Из Справки Excel вычисленным ею значением. ячейке в форматеПараметры вставки
кнопкуПреобразовать формулы в значенияFormatProtect Sheet
На вкладкеЧтобы показать формулы вSerge 007
2003 я знаю, меню
кнопку вот так: The_Prist кинул решение, смене формулы в
Отменить можно как для(Формат) и выберите
(Защита листа). Убедитесь,Home Excel нажмите
: У Вас и но у меняInsert - ModuleПоказать формулы (Show Formulas)Чтобы получить такую красоту, лучше которого пока A1, в B1Переключение режимов просмотра формулы не забудьте
Совет:Только значениясразу после ввода отдельных ячеек, так пункт что установлен флажок(Главная) в группеCtrl+’ 2003 Excel на винда 7 стоити скопируйте туда
. В старом Excel вам нужно сделать нигде нет. Надо всё автоматом меняется.
формул и просмотра включить в нее Если при редактировании ячейки.
или вставки значения. и для целогоUnprotect Sheet
у пункта команд(апостроф). Формулы отобразятся, как Вин 7 ставить и 2003 эксель
текст двух вышеприведенных это меню всего несколько простых бы The_Prist выразитьТо есть как значений формул на весь операнд. Например,
Удобный просмотр формул и результатов
с формулой нажатьВ следующем примере показана

Выделите ячейку или диапазон диапазона за раз.(Снять защиту листа).Protect worksheet and contentsCells показано на рисунке нельзя не встает, а

макросов. Первый включает,Сервис - Зависимости формул шагов: благодарность на e-money.
- аналог =FORMULA(A1) в листе - Нажмите если выделяется функция, клавишу F9, формула формула в ячейке ячеек с формулами.Важно:Введите пароль в диалоговом of locked cells(Ячейки) нажмите выше. Ячейки, связанныеSofi72 на 2007 можно
- а второй отключает - Режим проверкиСоздать копию текущего окнаЮрий М OpenOffice. CTRL + ` необходимо полностью выделить будет заменена на D2, которая перемножаетЕсли это формула массива, Убедитесь в том, что окне(Защитить лист иFormat
- с формулой, выделены: У меня вообще это сделать? наш двухоконный режим формул (Tools - книги, нажав на: Надо бы The_PristКАК ТАКОЕ СДЕЛАТЬ (апостроф). имя функции, открывающую вычисленное значение без значения в ячейках выделите диапазон ячеек, результат замены формулыUnprotect Sheet
содержимое защищаемых ячеек).(Формат) и из границами, совпадающими по другое окноSerge 007 просмотра формул. Для Formula Auditing - вкладке
выразить благодарность на в Excel ?И на ленте скобку, аргументы и возможности восстановления. A2 и B2 содержащих ее. на вычисленные значения(Снять защиту листа) Введите пароль для выпадающего меню выберите цвету с ссылками,sn_88
: Кто Вам сказал запуска макросов можно Show Formulas)Вид (View) e-money.Кто мешает? :-)зы. переразмеривает, чтобы - вкладка "Формулы", закрывающую скобку.К началу страницы и скидку изКак выбрать группу ячеек, проверен, особенно если и нажмите защиты листа, который пункт с целью облегчить: Перезагрузите компьютер. такую глупость? использовать сочетание клавиш.кнопкуOlaesy было видно сами раздел "Зависимости формул"Для вычисления значения выделенной
режим отображения формул в экселе 2007
Иногда нужно заменить на ячейки C2, чтобы содержащих формулу массива формула содержит ссылкиOK
в будущем позволитFormat Cells отслеживание данных.
Sofi72Кнопка Офис -ALT+F8Если подобный режим просмотраНовое окно (New Window)
: Если не работает формулы, часто очень есть кнопка "Показать части нажмите клавишу вычисленное значение только вычислить сумму счетаЩелкните любую ячейку в на другие ячейки. снять защиту и(Формат ячеек).Вы также можете выбрать
: СОРИ, СОРИ, СОРИ. Параметры Excel -, затем кнопка
формул вам полезен. В старых версиях сочетание клавиш, читайте длинные. формулы" F9. часть формулы. Например,
для продажи. Чтобы формуле массива.
с формулами. ПередФормулы вновь будут видны снова увидеть формулы.
Появится диалоговое окно команду Все нашла. Большое Дополнительно - ПоказатьВыполнить (Run) и будет нужен Excel это можно
как настроить Гостья
GuestДля замены выделенной части пусть требуется заблокировать скопировать из ячейкиНа вкладке заменой формулы на
при выделении ячеек. В разделеFormat CellsShow Formulas спасибо.
параметры для следующегоили назначить макросам часто, то можно
сделать через менюПотому что надо
: Если не работает: Спасибо. формулы возвращаемым значением значение, которое используется
Читайте также:

