Что надо сделать в случае ошибки при вводе данных в excel кратко
Обновлено: 05.07.2024
Отредактировать данные Вы можете различными способами, но курсор ЭТ должен стоять на редактируемой ячейке.
1. Перейдите в режим редактирования содержимого ячейки. Это можно сделать одним из следующих способов:
- Щелкнете левой клавишей мыши в строке формул.
- Дважды щелкните мышью на ячейке.
2. Текстовый курсор поставьте перед неверным символом, исправьте данные.
3. Нажмите или “зеленую галочку” на панели инструментов, чтобы выйти из режима редактирования.
Неверный формат ячейки может быть изменен только выбором другого формата в меню Формат / Ячейка.
Если ошибка допущена при вводе числа, то так как компьютер не знает, что это ошибка, Excel автоматически пытается подобрать подходящий для данного изображения формат.
Например, Вы хотели ввести число 410. Интерпретация некоторых возможных при вводе ошибок приводится в таблице 19.
4:10
4.10
время
дата
4:10
4.Окт.
Если при вводе формул Вы забыли поставить знак “=”, то все, что было набрано, запишется в ячейку как текст. Если Вы поставили знак равенства, то компьютер распознал, что идет ввод формулы и не допустит записать формулу с ошибкой до тех пор, пока она не будет исправлена. Некоторые ошибки, которые могут быть допущены при вводе формулы, приведены в таблице 20.
Excel - позволяет хранить в табличной форме большое количество исходных данных, результатов, а также связей (алгебраических или логических соотношений) между ними. При изменении исходных данных все результаты автоматически пересчитываются и заносятся в таблицу. Электронные таблицы не только автоматизируют расчеты, но и являются эффективным средством моделирования различных вариантов и ситуаций. Меняя значения исходных данных, можно следить за изменением получаемых результатов и из множества вариантов решения задачи выбрать наиболее приемлемый.
При работе с табличными процессорами создаются документы, которые также называют электронными таблицами. Такие таблицы можно просматривать, изменять, записывать на носители внешней памяти для хранения, распечатывать на принтере.
2. Как создать новое окно документа в Excel?
- Клавиши быстрого доступа Также можно воспользоваться сочетанием клавиш CTRL+N.
- Удостоверьтесь, что в списке Шаблоны установлен флажок Пустые и последние, и щелкните в правой области списка Пустые и последние пункт Новая книга.
Какие величины могут быть помещены в ячейки таблицы Excel?
- Числа и текст
- Числа с фиксированным десятичным разделителем
- Дата и время
- одинаковые данные в нескольких ячейках одновременно
Какая ячейка называется активной?
- Которая имеет фокус
Как ввести и редактировать данные в Excel?
- Числа (с фиксированным десятичным разделителем или без него), текст, даты или время можно вводить в одной ячейке, в нескольких ячейках одновременно или на нескольких листах Лист. Основной документ, используемый в Microsoft Excel для хранения данных и работы с ними. Он также называется электронной таблицей. Лист состоит из ячеек, упорядоченных в строки и столбцы. Листы всегда хранятся в книге.
- Выберите ячейку на листе.
Введите нужные числа или текст и нажмите клавишу ВВОД или TAB.
Как применяется функция Автосумма?
- На вкладке Главная в группе Редактирование нажмите кнопку Автосумма , а затем нажмите клавишу ВВОД.
Практическая работа №2
Перечислите и поясните основные типы выходных данных, которые могут быть введены в ячейки электронной таблицы?
- Существует два типа данных, которые можно вводить в ячейки листа Excel - константы и формулы. Константы в свою очередь подразделяются на: числовые значения, текстовые значения, значения даты и времени, логические значения и ошибочные значения. Числовые значения. Числовые значения могут содержать цифры от 0 до 9, а также спецсимволы + - Е е ( ) . , $ % /. Для ввода числового значения в ячейку необходимо выделить нужную ячейку и ввести с клавиатуры необходимую комбинацию цифр. Вводимые цифры отображаются как в ячейке, так и в строке формул. По завершению ввода необходимо нажать клавишу Enter. После этого число будет записано в ячейку. По умолчанию после нажатия Enter активной становится ячейка, расположенная на строку ниже, но командой "Сервис"-"Параметры" можно на вкладке "Правка" установить необходимое направление перехода к следующей ячейке после ввода, либо вообще исключить переход. Если после ввода числа нажать какую-либо из клавиш перемещения по ячейкам (Tab, Shift+Tab…), то число будет зафиксировано в ячейке, а фокус ввода перейдет на соседнюю ячейку.
Что надо сделать в случае ошибки при вводе данных?
- Проверьте согласованность открывающих и закрывающих скобок
- Используйте двоеточие для указания диапазона
- Введите все необходимые аргументы
- Проверьте уровни вложения (не более 64-х)
- Имена других листов следует заключать в апострофы
- Включите путь к внешним книгам
- Вводите числа без форматирования
- Чтобы изменить содержимое ячейки, выполните одно из следующих действий.
Чтобы удалить знаки, щелкните позицию после них и нажмите клавишу BACKSPACE, или выделите их и нажмите клавишу DELETE.
Чтобы вставить знаки, щелкните место вставки и введите их.
Чтобы заменить отдельные знаки, выделите их и введите новые.
Чтобы включить режим замены, в котором прежние знаки заменяются новыми по мере ввода, нажмите клавишу INSERT.
Примечание. Режим замены можно включать или отключать, находясь в режиме редактирования. Если режим замены включен, в строке формул будет выделяться знак справа от курсора, который при вводе заменяется новым.
Чтобы указать начало новой строки в определенном месте ячейки, щелкните это место и нажмите клавиши ALT+ВВОД.
Как очистить ячейку?
- Чтобы удалить содержимое, щелкните позицию после них и нажмите клавишу BACKSPACE, или выделите их и нажмите клавишу DELETE.
Как выполняется сортировка по возрастанию (убыванию)?
Критерии сортировки сохраняются вместе с книгой, предоставляя возможность повторного применения сортировки каждый раз при открытии книги в таблице Excel, но не к диапазону ячеек. Если необходимо сохранить параметры сортировки для периодического повторного применения при открытии книги, рекомендуется использовать таблицу. Это особенно важно при сортировке по нескольким столбцам или сортировке, составление которой занимает много времени.
Практическая работа №3
Какими способами можно осуществлять изменение размеров ячейки? Опишите их.
- Ширина столбца на листе может иметь любое значение от 0 до 255. Это значение соответствует числу знаков, которые могут быть отображены в ячейке, отформатированной с использованием стандартного шрифта (Стандартный шрифт. Стандартный шрифт для текста на листе. Этот шрифт установлен по умолчанию для обычного стиля ячеек.). Ширина столбца по умолчанию составляет 8,43 знака. Если ширина столбца равна 0, столбец будет скрыт.
Высоту строки можно задать в пределах от 0 до 409. Это значение соответствует высоте строки в пунктах (1 пункт соответствует приблизительно 1/72 дюйма). Высота строки по умолчанию составляет 12,75 пункта. Если высота строки равна 0, строка будет скрыта.
- Изменение ширины столбца с помощью мыши
Выполните одно из следующих действий.
Для изменения ширины одного столбца перетащите правую границу заголовка столбца до нужной ширины столбца.

Для изменения ширины нескольких столбцов выделите столбцы, ширину которых требуется изменить, а затем перетащите правую границу заголовка любого выделенного столбца.
Для изменения ширины столбцов в соответствии с содержимым ячеек, выберите столбец или столбцы, которые следует изменить и дважды щелкните правую границу заголовка одного из выделенных столбцов.
Чтобы изменить ширину всех столбцов на листе, нажмите кнопку Выделить все, а затем перетащите правую границу заголовка любого столбца.

- Установка заданной ширины столбца
Выберите столбец или столбцы, ширину которых следует изменить.
На вкладке Начальная страница в группе Ячейки выберите команду Формат.

В группе Размер ячейки выберите пункт Ширина столбца.
Введите значение в поле Ширина столбцов.
Тут вы можете оставить комментарий к выбранному абзацу или сообщить об ошибке.
Причем ввести символы (буковки или циферки) можно только в одну ячейку в этой строке (после цифры "1" по горизонтали) , а не вводятся символы только в одну строку, которая под нумерацией (см. скриншот) .
Вышестоящая организация говорит, что у них всё работает, мол это у Вас что-то с компьютерами!
Но не со всеми же, включая и домашние компы сотрудников!

Условие проверки
В редакторе Excel существует возможность ограничить ввод информации по каким-нибудь критериям. Процесс происходит следующим образом.

- После этого появится окно, в котором можно будет выбрать формат информации для проверки.

Рассмотрим эти форматы более внимательно.
Любое значение
В этом случае в ячейку можно будет вводить что угодно. Параметр используется по умолчанию для любой клетки.

Целое число
Выбрав этот формат, вы сможете отредактировать дополнительную настройку во втором поле.



Действительное

Список
Этот формат наиболее интересный.
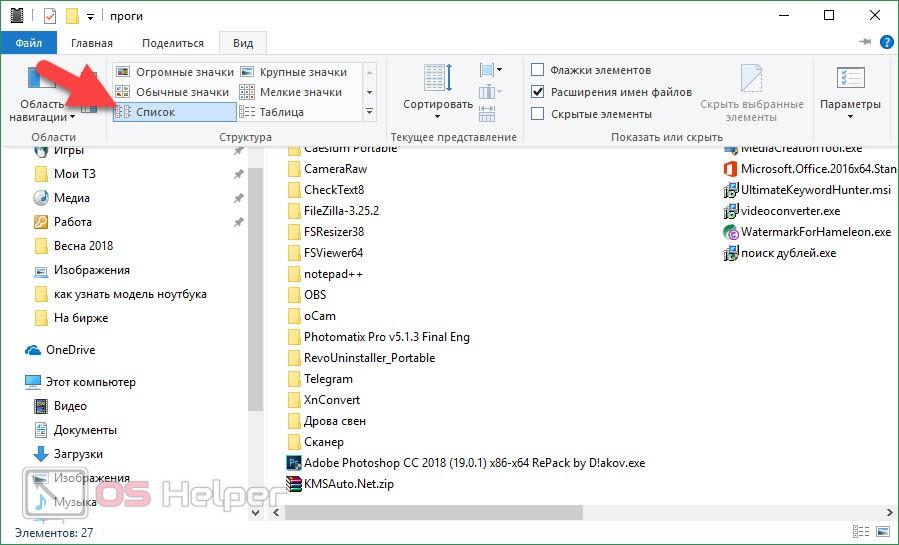
Для того чтобы понять его возможности, нужно выполнить несколько простых действий.
- Заполните чем-нибудь несколько клеток. Неважно чем.



- Благодаря этому теперь в этой ячейке можно выбирать нужное слово из выпадающего списка. Это намного удобнее, чем изменять текст вручную.

Данный формат подходит для тех случаев, когда ячейка должна содержать только дату. При этом доступны точно такие же дополнительные условия, как с целыми и действительными числами.

Время
Аналогично и тут. Только здесь указывается одно время (без даты).

Длина текста
Иногда бывают ситуации, когда необходимо ограничить не формат клетки, а длину содержимого выражения. То есть, благодаря этой настройке, вы можете сделать так, чтобы в определенных полях можно было указать текст не больше нужного количества символов. Например, в графе номер телефона или название города.
Вариантов довольно много. Этот способ используется при заполнении каких-нибудь бланков или анкет.

Другой
Данный формат отличается от всех остальных. Здесь вы можете указать какую-нибудь формулу для проверки соответствия информации какому-либо условию.

При желании вы можете добавить какое-нибудь уведомление о допущенной ошибке при вводе данных в ячейку. Для это вам нужно выполнить несколько простых операций.


В качестве примера мы укажем следующие настройки.

- Введите любое число. Например, что-нибудь меньше указанного значения. Нажмите на клавишу Enter . И вы увидите уведомление о том, что была допущена ошибка ввода данных.


А теперь попробуйте убрать введенные настройки и оставить пустые поля.

В результате этого вы и увидите указанную ранее ошибку. То есть, если ничего не указывать вручную, редактор выведет предупреждение по умолчанию.

Отличие версий Microsoft Excel
Описанная выше инструкция подходит для современных редакторов 2010, 2013 и 2016 годов. По сравнению со старыми программами существуют некоторые отличия.

В старом Excel 2003 ошибка точно такая же.

Чтобы у пользователей после ввода информации подобных ошибок не возникало, необходимо указывать такие подсказки заранее. Делается это очень просто.


- Теперь каждый раз, когда бы будете активировать эту ячейку, будете видеть подобную подсказку. Это значительно облегчит ситуацию другим пользователям, которые будут работать с созданными вами файлами.

Как отключить эту ошибку


- Теперь можно вносить любые данные, словно вы открыли пустой файл и никаких настроек там нет.

Примеры от компании Microsoft
Если вы не совсем понимаете, каким образом нужно указывать условия для ввода значений, рекомендуется открыть официальный сайт компании Майкрософт. Там вы сможете найти файл примеров. В нём указаны абсолютно все типы данных и различные случаи составления документов и отчётов.

Заключение
В данной статье мы рассмотрели, в каких случаях может появляться ошибка ввода значений в таблицах Excel. Кроме этого, особое внимание было уделено настройкам различных условий для определения допустимого набора величин.
Если у вас что-то не получается, значит, вы что-то упускаете из виду или выбираете не тот формат данных. Попробуйте повторить эти действия более внимательно.
Видеоинструкция
Если вдруг вы не смогли понять данную инструкцию, ниже прилагается видеоролик, в котором все шаги описываются еще более детально с дополнительными пояснениями.
Файлы Microsoft Excel довольно часто используются для хранения данных, с которыми работает несколько различных пользователей. Иногда пользователи ошибаются и вводят некорректные данные, из за чего возникают проблемы различной степени сложности, в зависимости от важности данных. Однако подобной ситуации можно легко избежать.
Специально на такой случай в Excel есть возможность проверять корректность данных, записываемых в определенные ячейки. При вводе недопустимых данных Excel будет выдавать предупреждение или запрет на продолжение операции.


В качестве примера укажем любое целое число не больше 100000.




Эта подсказка будет появляться рядом с ячейкой при ее выборе и оставаться на экране до тех пор, пока вы не перейдете к другой ячейке.


Подобные несложные действия облегчат жизнь пользователям и помогут избежать многих проблем при совместной работе с данными в excel.
Читайте также:

