Что можно добавлять в ms excel с помощью microsoft equation кратко
Обновлено: 02.07.2024
Excel 2016 Word 2016 Outlook 2016 PowerPoint 2016 Excel 2013 Word 2013 Outlook 2013 PowerPoint 2013 Excel 2010 Word 2010 Outlook 2010 PowerPoint 2010 Excel 2007 Word 2007 Outlook 2007 PowerPoint 2007 Больше. Основные параметры
Редактор уравнений (Microsoft Equation 3,0) был добавлен в более ранние версии Word, но был удален из всех версий, указанных в общедоступном обновлении для 2018 января (ОБЩЕДОСТУПНОЕ обновление за), и заменен новым редактором уравнений.
Содержимое здесь описывает эту функцию для пользователей, которые установили это обновление.
Вставка уравнения с помощью редактора формул
На вкладке Вставка в группе Текст нажмите кнопку Объект.

В диалоговом окне Объект откройте вкладку Создание.
В поле Тип объекта выберите значение Microsoft Equation 3.0 и нажмите кнопку ОК.
Измените уравнение с помощью символов, шаблонов и структур на панели инструментов Формула.
Чтобы вернуться к документу, в Word, Excel или Outlook щелкните в любом месте документа.
Чтобы вернуться к презентации в PowerPoint, в меню Файлредактора формул щелкните Выход и возврат к презентации.
Изменение уравнения с помощью редактора формул
Если вы использовали редактор формул для вставки уравнения, изменить его также можно с помощью этого редактора.
Дважды щелкните уравнение, которое вы хотите изменить.
Измените уравнение с помощью символов, шаблонов и структур на панели инструментов Формула.
Чтобы вернуться к документу, в Word, Excel или Outlook щелкните в любом месте документа.
Чтобы вернуться к презентации в PowerPoint, в меню Файлредактора формул щелкните Выход и возврат к презентации.
Вставка уравнения с помощью редактора формул
На вкладке Вставка в группе Текст нажмите кнопку Объект.
В диалоговом окне Объект откройте вкладку Создание.
В поле Тип объекта выберите значение Microsoft Equation 3.0.
Если редактор уравнений недоступен, возможно, потребуется установить его.
Установка редактора формул
Закройте все программы.
На панели управления щелкните Установка и удаление программ.
В поле Установленные программы выберите Microsoft Office 2007 и нажмите кнопку Изменить.
На странице Изменение установленного пакета Microsoft Office 2007. выберите команду Добавить или удалить компонентыи нажмите кнопку продолжить.
На вкладке Параметры установки щелкните индикатор развертывания (+) рядом с компонентом Средства Office.
Щелкните стрелку рядом с названием Редактор формул и выберите Запускать с моего компьютера.
После того как вы закончите установку редактора формул, перезапустите приложение Office, которое вы используете.
В диалоговом окне Объект нажмите кнопку ОК.
Измените уравнение с помощью символов, шаблонов и структур на панели инструментов Формула.
Чтобы вернуться к документу, в Word, Excel или Outlook щелкните в любом месте документа.
Чтобы вернуться к презентации в PowerPoint, в меню Файлредактора формул щелкните Выход и возврат к презентации.
Изменение уравнения с помощью редактора формул
Если вы использовали редактор формул для вставки уравнения, изменить его также можно с помощью этого редактора.
Дважды щелкните уравнение, которое вы хотите изменить.
Измените уравнение с помощью символов, шаблонов и структур на панели инструментов Формула.
Чтобы вернуться к документу, в Word, Excel или Outlook щелкните в любом месте документа.
Чтобы вернуться к презентации в PowerPoint, в меню Файлредактора формул щелкните Выход и возврат к презентации.
Сведения о том, как использовать встроенные уравнения с помощью кнопки " уравнение ", можно узнать в статье написание формулы или формулы.
Microsoft Equation - это редактор формул, который представляет собой версию программы MathType производства Design Science. Рассматриваемая программа была разработана для адаптации к MS Office.
Необходимость использования
Часто у научных сотрудников и студентов возникает необходимость во вводе формул при наборе в штатном текстовом редакторе. Для ОС Windows таковым является MS Word. При использовании только клавиатуры добиться правильного удобочитаемого вида формулы в данном текстовом редакторе невозможно, если только формула не является совсем простой. В связи с этим возникает необходимость в использовании Microsoft Equation.
Этот редактор позволяет создавать сложные формулы. Форматирование текста последних осуществляется в настройках данного редактора. Там можно настроить тип, кегль и начертание шрифта, выравнивание, интервалы.
Установка программы
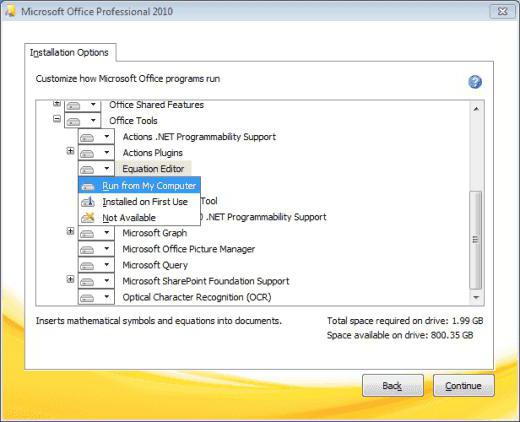
Так как Microsoft Equation является частью программы MS Word, то и установка его осуществляется при установке данной программы. В свою очередь, MS Word устанавливается при инсталляции MS Office. Если после установки последнего невозможно найти редактор формул, значит, в установщике по умолчанию снята галочка на его установку. Для того чтобы установить Microsoft Equation, необходимо зайти в "Панель управления", там выбрать "Установка и удаление программ", найти Microsoft Office, щелкнуть по кнопке "Изменить" или "Изменить/Удалить". В появившемся окне выбрать "Средства Office" и развернуть их, нажав на плюсик слева. В результате этого развернется список, в котором находим редактор формул, напротив которого ставим галочку.
Вставка формулы в MS Word
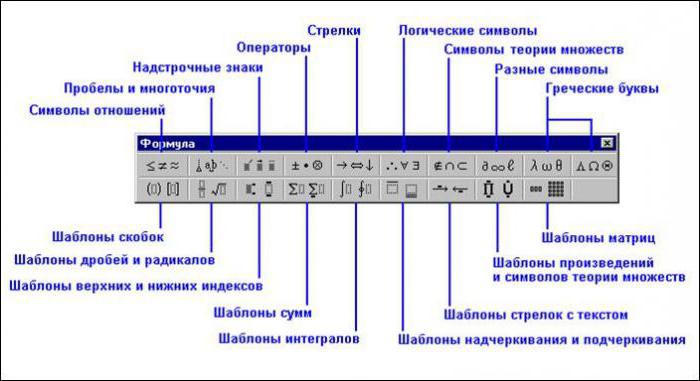
Она осуществляется посредством меню "Вставка" - "Объект". В открывшемся окне будет предложено выбрать тип объекта. Выбираем Microsoft Equation 3.0. В результате в программе Word происходит открытие редактора формул, в окне предлагается выбрать операнды для ввода формул. При этом меню Word заменяется на меню программы Microsoft Equation, предназначенной для ввода формул.
Исправление формул
Настройка стилей
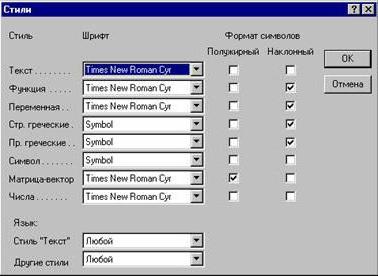
В программе Microsoft Equation Editor есть меню "Стиль", в котором имеется ряд стилей, которые могут быть использованы при вводе формул. По умолчанию для формул установлен математический стиль, где уже задано, какие стили применять к тем или иным элементам формулы.
Чтобы настроить шрифты, нужно открыть меню "Стиль" - "Определить". Здесь с помощью галочек можно задать, является ли шрифт стандартным, наклонным или полужирным по отношению к любому элементу формулы.
В данном окне есть два поля. В одном поле происходит настройка шрифтов. Чуть ниже расположено второе поле, в котором происходит настройка языка. Для того чтобы можно было свободно переключаться между русским и английским языками, нужно оставить стиль "Текст" любой.
Устанавливаем размеры элементов
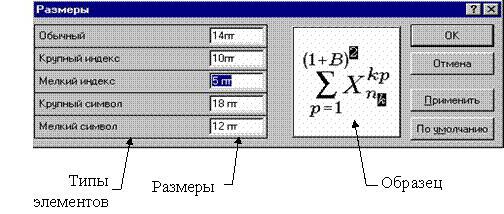
Размеры различных элементов в формулах устанавливаются не совсем так, как в программе Word. Для их изменения необходимо в меню "Размеры" перейти в "Определить". Откроется окно, в котором будут перечислены типы элементов: обычный, крупный и мелкий индексы, крупный и мелкий символы. Справа в этом окне приведен образец изображения данных типов элементов в формуле. При постановке курсора в размер, соответствующий определенному типу элементов, на данном изображении этот тип будет подсвечен.
Правее данного изображения расположены кнопки данного окна. Кнопка "По умолчанию" сбрасывает все ваши изменения до тех установок, которые стояли по умолчанию. Для подтверждения введенных изменений необходимо нажать кнопку "ОК" или на клавиатуре Enter.
Формулы, которые будут вводиться в "Ворде" в дальнейшем, будут отображаться уже со сделанными изменениями. Формулы, введенные ранее, будут изменяться в том случае, если будут подвергаться редактированию, в ином случае они останутся в том виде, в котором были введены изначально.
Настройка интервалов
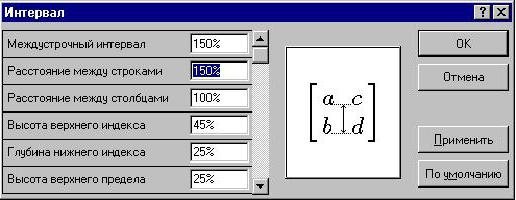
По подобию настройки интервалов в меню "Абзац" и меню "Шрифт" в редакторе формул также можно изменять интервалы между элементами. Для этого в меню "Формат" выбираем пункт "Интервал". В открывшемся окне интервалы определяются в процентах. Они определяются по отношению к обычному размеру шрифта, который был выбран в одноименном окне. Здесь так же, как и в окне размеров шрифтов, имеется просмотр справа. Изменение интервала будет наглядно представлено в этом просмотре.
В случае если все введенное не понравилось, можно все восстановить, нажав кнопку "По умолчанию".
Панель инструментов
Кнопки на панели инструментов расположены в два ряда. В верхнем ряду расположены символы, которые могут использоваться в формулах. В нижнем ряду содержатся шаблоны, например дробь, содержит знаменатель и числитель. Также здесь располагаются математические символы.
Пробел при использовании Microsoft Equation не ставится вручную посредством использования одноименной клавиши на клавиатуре. Однако в верхнем ряду панели имеется кнопка "Пробелы и многоточия", с помощью которой можно выбрать величину интервала. Это имеет смысл, если применяется какой-то особый интервал или если не сработала по какой-либо причине автоматическая расстановка пробелов.
В заключение
В MS Word 2010 была включена возможность создания и редактирования формул встроенная, но осталась возможность использования редактора формул Microsoft Equation, с помощью которого можно было вводить формулы любой сложности в создаваемые документы.

Формула, она же функция, – одна из основных составляющих электронных таблиц, создаваемых при помощи программы Microsoft Excel. Разработчики добавили огромное количество разных функций, предназначенных для выполнения как простых, так и сложных расчетов. К тому же пользователю разрешено самостоятельно производить математические операции, что тоже можно назвать своеобразной реализацией формул. Именно о работе с этими компонентами и пойдет речь далее.
Поиск перечня доступных функций в Excel
Если вы только начинаете свое знакомство с Microsoft Excel, полезно будет узнать, какие функции существуют, для чего предназначены и как происходит их создание. Для этого в программе есть графическое меню с отображением всего списка формул и кратким описанием действия расчетов.

В браузере вы увидите большое количество информации по выбранной формуле как в текстовом, так и в формате видео, что позволит самостоятельно разобраться с принципом ее работы.
Отмечу, что наличие подобной информации на русском языке, еще и в таком развернутом виде, делает процесс знакомства с ПО еще более простым, особенно когда речь идет о переходе к более сложным функциям, действующим не совсем очевидным образом. Не стесняйтесь и переходите на упомянутые страницы, чтобы получить справку от специалистов и узнать что-то новое, что хотя бы минимально или даже значительно ускорит рабочий процесс.
Вставка функции в таблицу
Использование математических операций в Excel

После заполнения данных нажмите Enter и ознакомьтесь с результатом. Если синтаксис функции соблюден, в выбранной ячейке появится число, а не уведомление об ошибке.

Попробуйте самостоятельно использовать разные математические операции, добавляя скобки, чередуя цифры и ячейки, чтобы быстрее разобраться со всеми возможностями математических операций и в будущем применять их, когда это понадобится.
Растягивание функций и обозначение константы
Работа с формулами в Эксель подразумевает и выполнение более сложных действий, связанных с заполнением строк всей таблицы и связыванием нескольких разных значений. В этом разделе статьи я объединю сразу две разных темы, поскольку они тесно связаны между собой и обе упрощают взаимодействие с открытым в программе проектом.
Для начала остановимся на растягивании функции. Для этого вам необходимо ввести ее в одной ячейке и убедиться в получении корректного результата. Затем зажмите точку в правом нижнем углу ячейки и проведите вниз.

В итоге вы должны увидеть, что функция растянулась на выбранный диапазон, а значения в ней подставлены автоматически. Так, изначальная функция имела вид =B2*C2, но после растягивания вниз последующие значения подставились автоматически (от B3*C3 до B13*C13, что видно на следующем изображении). Точно так же растягивание работает с СУММ и другими простыми формулами, где используется несколько аргументов.

Константа, или абсолютная ссылка, – обозначение, закрепляющее конкретную ячейку, столбец или строку, чтобы при растягивании функции выбранное значение не заменялось, а оставалось таким же.

Растяните функцию и обратите внимание на то, что постоянное значение таким же и осталось, то есть произошла замена только первого аргумента. Сейчас это может показаться сложным, но стоит вам самостоятельно реализовать подобную задачу, как все станет предельно ясно, и в будущем вы вспомните, что для выполнения конкретных задач можно использовать подобную хитрость.

В закрепление темы рассмотрим три константы, которые можно обозначить при записи функции:
$В$2 – при растяжении либо копировании остаются постоянными столбец и строка.
B$2 – неизменна строка.
$B2 – константа касается только столбца.
Построение графиков функций
Графики функций – тема, косвенно связанная с использованием формул в Excel, поскольку подразумевает не добавление их в таблицу, а непосредственное составление таблицы по формуле, чтобы затем сформировать из нее диаграмму либо линейный график. Сейчас детально останавливаться на этой теме не будем, но если она вас интересует, перейдите по ссылке ниже для прочтения другой моей статьи по этой теме.

В этой статье вы узнали, какие есть функции в Excel, как сделать формулу и использовать полезные возможности программы, делающие процесс взаимодействия с электронными таблицами проще. Применяйте полученные знания для самостоятельной практики и поставленных задач, требующих проведения расчетов и их автоматизации.

№ слайда 1

№ слайда 2

№ слайда 3

№ слайда 4

№ слайда 5
Запуск редактора формул: Вставка Объект Создание Выбрать объект Microsoft Equation 3.0

№ слайда 6
Панель инструментов Редактора формул Назначение кнопок панели инструментов Формула Символ Шаблон
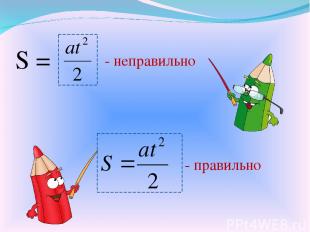
№ слайда 7
S = - неправильно - правильно
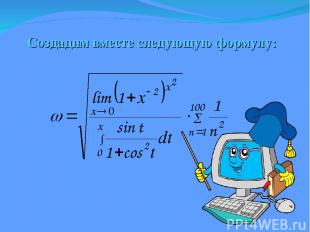
№ слайда 8
Создадим вместе следующую формулу:

№ слайда 9
Этапы создания формулы:

№ слайда 10
А затем используйте кнопки панели инструментов Формула Обратите внимание на то, что курсор в редакторе формул состоит из двух линий- горизонтальной и вертикальной. Горизонтальная линия указывает, на какой уровень поместится вводимый символ, а вертикальная – на позицию, т.е. играет роль Текстового курсора. В числителе стоит выражение . Чтобы ввести его, нужно добавить к шаблону числителя нижний индекс. Убедитесь, что курсор находится в позиции числителя дроби, и введите . В результате формула будет выглядеть так: Поле основного выражения Поле нижнего выражения

№ слайда 11

№ слайда 12
Убедитесь, что курсор находится внутри шаблона скобок и после символа x: Затем, используя кнопки и клавиатуру, добавьте к x верхний символ -2. 10. Используя кнопки управления курсором или мышь, установите курсор так, чтобы ввод символов осуществлялся на уровне числителя:

№ слайда 13
И, используя кнопки и клавиатуру, добавьте для скобок верхний символ x, затем, ещё раз использовав данные кнопки, добавьте для x верхний индекс 2. Используя кнопки управления курсором или мышь, установите курсор в позицию знаменателя дроби, стоящей под знаком радикала. Используя кнопки , добавьте в формулу шаблон определённого интеграла:

№ слайда 14
Используя кнопки управления курсором или мышь, установите курсор в позицию верхнего предела и введите x, затем установите курсор в позицию нижнего предела и введите 0, затем установите курсор в позицию для ввода подынтегрального выражения. Используйте кнопки , измените шаблон подынтегрального выражения на шаблон обыкновенной дроби: Введите в числитель sin t, в знаменатель -1+cos2t

№ слайда 15
Используя кнопки управления курсором или мышь, установите курсор так, чтобы ввод символов осуществлялся на уровне подынтегрального выражения: , и введите dt.

№ слайда 16

№ слайда 17
Читайте также:
- Что должна сделать антикризисная группа школы при возникновении кризисной ситуации
- Как работает кондиционер кратко
- Сырники как в ссср в детском саду
- Как одевать ребенка в детский сад памятка для родителей
- Что такое дневник самоконтроля самонаблюдения и формы индивидуального контроля кратко и понятно

