Введите в столбец сообщение о надбавке формулу которая выводит сообщение да
Обновлено: 28.06.2024

Помогите составить формулу.
Введите в столбец Величина надбавки формулу, которая выводит сумму надбавки равную 20% от суммы к выдаче, если данная сумма составляет менее 20 000 р., и 0 в противном случае.
Мы постоянно добавляем новый функционал в основной интерфейс проекта. К сожалению, старые браузеры не в состоянии качественно работать с современными программными продуктами. Для корректной работы используйте последние версии браузеров Chrome, Mozilla Firefox, Opera, Microsoft Edge или установите браузер Atom.


Ангелина Сухова ![]()
запись закреплена
Помогите пожалуйста составить формулу :
Введите в столбец Величина надбавки формулу, которая выводит сумму надбавки равную 20% от суммы к выдаче, если данная сумма составляет менее 20 000 р., и 0 в противном случае.

2. Вставьте формулы для вычислений в столбцах Районный коэффициент, Начислено, Подоходный налог, Сумма к выдаче (в квадратных скобках указаны номера столбцов):

3. В последней строке вставьте формулы для вычисления итоговых сумм по столбцам Подоходный налог и Сумма к выдаче.
4. Ниже таблицы вставьте формулы для вычисления:
а) максимальной суммы к выдаче;
б) среднего оклада;
в) минимального налога;
г) количества рабочих, оклады которых превышают 16 000 руб. (функция
д) суммарный подоходный налог рабочих, имеющих налоговые вычеты (функция
е) суммарный подоходный налог рабочих, оклады которых превышают 16 000
руб. и не имеющих налоговые вычеты (функция СУММЕСЛИМН()).
5. Введите поясняющую информацию к формулам.
6. Отобразите значения во всей таблице в денежном формате с двумя знаками после десятичной запятой.
7. Установите в итоговой строке заливку ячеек черным цветом, белый цвет шрифта, полужирное начертание.
8. Отформатируйте таблицу согласно образцу, представленному на рис. 4.

9. Сохраните созданную Вами рабочую книгу в своей папке на рабочем диске под именем Фамилия_Работа_3.
10. Скопируйте лист с именем Лист 1 в текущую рабочую книгу.
11. Переименуйте Лист 1 на лист с именем Ведомость, а Лист 1(2) на Формулы.
12. На листе Формулы отобразите формулы в ячейках таблицы.

13. Скопируйте с листа Ведомость на Лист 3 столбцы Ф.И.О., Сумма к выдаче. Для вставки из буфера обмена используйте специальную вставку (команда Главная → Буфер обмена → Вставить → Специальная вставка → значения).
17. Вставьте формулу для вычисления значений по столбцу Итоговая сумма.
18. Сравните полученную Вами таблицу с таблицей, представленной на рис. 5. При расхождении откорректируйте таблицу.

19. Покажите результат Вашей работы преподавателю.
Визуализация данных
Задание 1. Построение графиков математических функций
1. Создайте на Листе 1 таблицу для построения графиков функций на отрезке [–3; 3] с шагом 0,5. При заполнении используйте формулы для вычисления

2. Ниже таблицы вставьте диаграмму. Тип диаграммы – точечная с гладкими кривыми и маркерами.
3. Установите цвета линий графика и маркеров: для – черный, для – темно-синий. Измените тип маркеров на графиках (рис. 4.1).
4. Добавьте название диаграммы. Отобразите вертикальные и горизонтальные линии сетки.
5. Установите отображение значений горизонтальной оси на отрезке от –3 до 3.
6. Сравните построенную Вами диаграмму с представленной на рис. 6. При наличии расхождений между ними внесите в Вашу диаграмму необходимые изменения.

Задание 2. Построение диаграмм
1. Введите данные на Лист 2.

2. Скопируйте их на Лист 3.
3. На Листе 2 ниже таблицы постройте диаграмму график с маркерами.
4. Увеличьте размер диаграммы.
5. Измените для ряда Продукты питания тип диаграммы на гистограмму с группировкой (рис.7).

7. Установите для линий графика следующие цвета: коммунальные платежи – красный, обслуживание автомобиля – синий, выплата кредитов – оранжевый, прочие расходы – зеленый.
9. Установите вертикальное выравнивание подписей на горизонтальной оси категорий.
10. Сравните построенную Вами диаграмму с представленной на рис. 4.2. При наличии расхождений между ними внесите в Вашу диаграмму необходимые изменения.
11. На этом же рабочем листе для исходных данных постройте линейча-тую диаграмму с накоплениями.
12. Установите размеры диаграммы: высота – 8 см., ширина – 20 см.
13. Вставьте название диаграммы и подписи данных (рис. 8).
14. Сравните построенную Вами диаграмму с представленной на рис. 4.3. При наличии расхождений между ними внесите в Вашу диаграмму необходимые изменения.

15. В исходной таблице вычислите суммарные расходы за полугодие и постройте по ним кольцевую диаграмму.
16. Вставьте название диаграммы и подписи данных.

17. Сравните построенную Вами диаграмму с представленной на рис. 9. При наличии расхождений между ними внесите в Вашу диаграмму необходимые изменения.
18. В исходной таблице вычислите суммарные расходы по каждому месяцу и постройте по ним объемную круговую диаграмму.

19. С помощью команды Конструктор Переместить диаграмму расположите ее на отдельном листе.
20. Отформатируйте область диаграммы: граница – сплошная линия темно-синего цвета, шириной 2пт. с тенью.
21. Удалите легенду.
22. Измените подписи данных: у каждого сектора диаграммы отобразиnе название месяца и долю в процентах от общих расходов за первое полугодие (рис. 10).
23. Сектор с максимальными расходами расположите отдельно от остальных секторов.
24. Сравните построенную диаграмму с рис. 10. Покажите результаты Вашей работы преподавателю.

Задание 3.Построение спарклайнов
1. В таблице на Листе 3 вычислите ежемесячные расходы, добавьте строку ежемесячных доходов и определите ежемесячные накопления (рис. 4.6).
2. Добавьте в таблицу столбец Тенденции и постройте в ячейках этого столбца спарклайны следующих типов: для расходов – спарклайн График, для доходов – спарклайн Столбец (Гистограмма), для накоплений – спарклайн Выигрыш/проигрыш.
3. Измените высоту строк и ширину столбца со спарклайнами для наглядного отображения тенденций.
4. Отметьте маркерами на графиках спарклайнов минимальные и максимальные значения.
5. На гистограмме спарклайна выделите цветом минимальное значение.
6. Сравните построенный Вами результат с представленным на рис. 11. При наличии расхождений между ними внесите необходимые изменения.

Начислено,Подоходный налог,Сумма к выдаче(в квадратных скобкахуказаны номера столбцов):
3. В последней строке вставьте формулы для вычисления итоговых сумм по столбцам Подоходный налог и Сумма к выдаче.
4. Ниже таблицы вставьте формулы для вычисления: а) максимальной суммы к выдаче;
б) среднего оклада;
в) минимального налога;
г) количества рабочих, оклады которых превышают 16 000 руб. (функция СЧЁТЕСЛИ());
д) суммарный подоходный налог рабочих, имеющих налоговые вычеты (функция СУММЕСЛИ());
е) суммарный подоходный налог рабочих, оклады которых превышают 16 000 руб. и не имеющих налоговые вычеты (функция СУМ-МЕСЛИМН()).
5. Введите поясняющую информацию к формулам.
6. Отобразите значения во всей таблице в денежном формате с двумя знака-ми после десятичной запятой.
7. Установите в итоговой строке заливку ячеек черным цветом, белый цвет шрифта, полужирное начертание.
8. Отформатируйте таблицу согласно образцу, представленному на рис. 3.2.

9. Сохраните созданную Вами рабочую книгу в своей папке на рабочем диске под именем Фамилия_Работа_3.
10. Скопируйте лист с именем Лист 1.
11. Переименуйте Лист 1 на лист с именем Ведомость, а Лист 1(2) на Форму-
12. На листе Формулы отобразите формулы в ячейках таблицы.
13. Скопируйте с листа Ведомость на Лист 3 столбцы Ф.И.О., Сумма к выдаче.
Для вставки из буфера обмена используйте специальную вставку (команда
Главная → Буфер обмена → Вставить → Специальная вставка → значения).
говая сумма.Введите заголовок таблицыРасчет надбавки.Введите нуме-рацию столбцов (рис. 3.3).
Практическая РАБОТА № 3
1. Введите данные на рабочий лист (рис. 3.1).

2. Вставьте формулы для вычислений в столбцах Районный коэффициент,
Начислено,Подоходный налог,Сумма к выдаче(в квадратных скобкахуказаны номера столбцов):
3. В последней строке вставьте формулы для вычисления итоговых сумм по столбцам Подоходный налог и Сумма к выдаче.
4. Ниже таблицы вставьте формулы для вычисления: а) максимальной суммы к выдаче;
б) среднего оклада;
в) минимального налога;
г) количества рабочих, оклады которых превышают 16 000 руб. (функция СЧЁТЕСЛИ());
д) суммарный подоходный налог рабочих, имеющих налоговые вычеты (функция СУММЕСЛИ());
е) суммарный подоходный налог рабочих, оклады которых превышают 16 000 руб. и не имеющих налоговые вычеты (функция СУМ-МЕСЛИМН()).
5. Введите поясняющую информацию к формулам.
6. Отобразите значения во всей таблице в денежном формате с двумя знака-ми после десятичной запятой.
7. Установите в итоговой строке заливку ячеек черным цветом, белый цвет шрифта, полужирное начертание.
8. Отформатируйте таблицу согласно образцу, представленному на рис. 3.2.

9. Сохраните созданную Вами рабочую книгу в своей папке на рабочем диске под именем Фамилия_Работа_3.

10. Скопируйте лист с именем Лист 1.
11. Переименуйте Лист 1 на лист с именем Ведомость, а Лист 1(2) на Форму-
12. На листе Формулы отобразите формулы в ячейках таблицы.
13. Скопируйте с листа Ведомость на Лист 3 столбцы Ф.И.О., Сумма к выдаче.
Для вставки из буфера обмена используйте специальную вставку (команда
Главная → Буфер обмена → Вставить → Специальная вставка → значения).
говая сумма.Введите заголовок таблицыРасчет надбавки.Введите нуме-рацию столбцов (рис. 3.3).

3. Вставьте формулы для вычислений в столбцах Районный коэффициент, Начислено, Подоходный налог, Сумма к выдаче (в квадратных скобках указаны номера столбцов):
4. В последней строке вставьте формулы для вычисления итоговых сумм по столбцам Подоходный налог и Сумма к выдаче. Примечание: сумма выполняется через функцию СУММ().
5. Ниже таблицы вставьте формулы для вычисления: а) максимальной суммы к выдаче; б) среднего оклада; в) минимального налога; г) количества рабочих, оклады которых превышают 16 000 руб. (функция СЧЁТЕСЛИ()); д) суммарный подоходный налог рабочих, имеющих налоговые вычеты (функция СУММЕСЛИ()); е) суммарный подоходный налог рабочих, оклады которых превышают 16 000 руб. и не имеющих налоговые вычеты (функция СУММЕСЛИМН()).
6. Отобразите значения во всей таблице в денежном формате с двумя знаками после десятичной запятой.
7. Установите в итоговой строке заливку ячеек черным цветом, белый цвет шрифта, полужирное начертание.
8. В итоге у Вас должна получиться следующая работа (см. рис. 2):
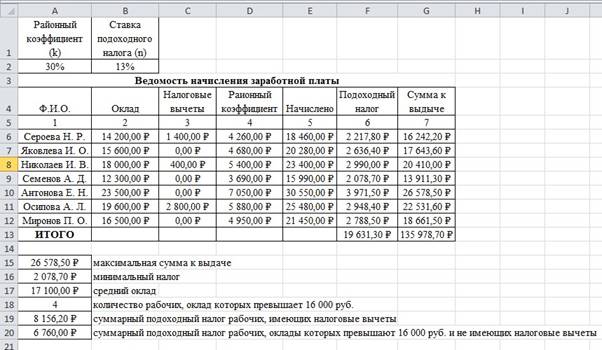
Рис. 2. Окончательный вид расчетов
9. Создайте Лист 2 и переименуйте его на Надбавка_Ваша Фамилия.
10. С Листа 1 скопируйте столбцы Ф.И.О. и Сумма к выдаче, и переместите их на Лист 2.
Читайте также:


