Сообщение об отсутствии интернета
Обновлено: 05.07.2024
В данной статье мы рассмотрим достаточно неоднозначную проблему: подключение в сети присутствует, но вот в браузере невозможно перейти на какой-то веб-ресурс. Верно, порой, может возникнуть такая ситуация, при которой в области уведомлений отчетливо будет указано, что у пользователя открыт доступ к Интернету, т.е. на значке подключения отсутствуют красный крестик или желтый восклицательный знак, но вот браузер настойчиво пытается доказывать ему обратное, выдавая различные ошибки и уведомления о проблемах.
Читая эти строки, вы наверняка и сами столкнулись с этой странной проблемой. К счастью, существует ряд методов, с помощью которых вы можете попытаться устранить эту неурядицу. Также стоит заметить, что данная проблема может возникнуть абсолютно на всех версиях операционной системы Windows, типах подключения и браузерах, так что за бортом никого не останется. Итак, давайте же посмотрим, что вы можете сделать, если доступ к сети наблюдается, но браузер отказывается работать.
Что же, как мы уже сказали в самом начале статьи, проблема крайне неоднозначная — и за ней может стоять огромное количество причин. Тем не менее мы рекомендуем вам попросту выполнить ряд из нескольких решений, который, вероятно, смогут вытащить вас из этой не самой понятной ситуации. Давайте же посмотрим, что вы можете сделать…
Смените адрес DNS-сервера сетевого подключения
Самым первым делом, попробуйте использовать другой DNS-сервер, чтобы понять, а не заключается ли проблема в вашем, предоставляемым провайдером. Все дело в том, что порой DNS-сервер провайдера может испытывать какие-то проблемы при своей работы, вследствие чего подключение к сети технически остается, но вот выполнить переход на какой-либо веб-ресурс становится невозможно. Как правило, такие проблемы провайдеры решают крайне быстро, тем не менее вы можете проверить эту вероятность просто воспользовавшись услугами публичных DNS-серверов Google.
Как это сделать? Вам просто нужно изменить адрес DNS-сервера для вашего сетевого подключения — и дело в шляпе. Выполняется это элементарно(шаги проведены на примере ОС Windows 10, но вы можете воспользоваться ими и для иных версий системы):
Изменив параметры своего сетевого подключения, попробуйте зайти в ваш браузер и перейдите на какой-то веб-ресурс. Как правило, данная проблема возникает все же из-за временно неработающего DNS-сервера провайдера, что, как вы уже знаете, можно запросто обойти.
Ну что, получилось устранить проблему? Если нет, то давайте двигаться дальше. А дальше у нас еще одно решение, которое касается DNS.
Очистите кэш DNS на компьютере
Возможно, вы потеряли возможность переходить на веб-ресурсы посредством браузера из-за кэша DNS, который скопился в вашей системе. Такое порой происходит — и решается эта проблема с помощью простой команды, вводимой в системной консоли.
Итак, чтобы сбросить кэш сопоставителя DNS, вам нужно сделать следующее:
Откройте браузер и попробуйте зайти на какой-нибудь сайт. Если результат нулевой, то попробуйте после выполнения команды перезагрузить компьютер, а затем снова проверьте браузер. Не помогло — двигаемся дальше.
Отключение прокси-сервера в параметрах подключения
Еще одной причиной, по которой у вас могли возникнуть сложности с переходами на различные ресурсы в сети, является активированная функция по использованию прокси-сервера для локальных подключений. Возможно, вы сами активировали эту функцию, возможно, это сделало какое-то приложение в вашей системе. Так или иначе вам нужно проверить, не включена ли она. Чтобы сделать это, выполните следующее:
Если у вас действительно была по какой-то причине активирована указанная функция, то, отключив ее, откройте браузер и проверьте, сможете ли перейти на какую-то страничку в сети.
Сбросьте настройки своего сетевого подключения
Кто знает, может что-то было изменено в настройках параметров вашего сетевого подключения, после чего вы больше не можете нормально использовать его для выхода в Интернет. Благо, вы запросто можете сбросить эти параметры с помощью нескольких команд. Чтобы применить их, вам нужно сделать следующее:
Снова откройте браузер и проверьте, встало ли все на свои места. Как правило, к этому моменту у многих пользователей получается устранить проблему. Однако, если у вас так и не получилось, то у нас остался для вас последний совет: воспользуйтесь каким-то антивирусом и просканируйте систему на наличие вирусов. Да, если вам так и не удалось нормально использовать свое сетевое подключение, то, скорее всего, тут замешан какой-то вирус, который попал в систему.
Всё о Интернете, сетях, компьютерах, Windows, iOS и Android
Почему Интернет подключен но не работает?!
Одна из самых распространённых ситуаций, с которыми мне приходится сталкиваться в своей практике — это когда у пользователя Интернет подключен, но не работает. Почему так происходит?!
Первое, с чего надо начинать поиск решения проблемы — эта перезагрузка всех устройств, связанных с доступом в Интернет — роутера, компьютера и т.п. Очень часто это результат небольшого сбоя в работе одного из них и решается простым перезапуском. Если не помогло — читаем дальше!
Итак, у Вас не работает Интернет. А как Вы к нему подключены? Как правило, в большинстве случаев подключение организовано через Wi-Fi роутер, то посмотрите — горит ли у него индикатор доступа в Интернет или нет. Например, на роутерах D-Link он выполнен в виде глобуса, на большинстве же устройств он просто подписан как Internet .
Если Вы подключены к мобильному Интернету через USB-модем или WiFi-модуль, подключаемые в USB-порт, то попробуйте отсоединить его и подсоединить заново. Не помогает — переключите гаджет в соседний свободный порт. Windows переустановит драйвера и можно будет снова проверить появился доступ или нет.
Диагностика подключения к Интернету в Windows 10
Если Вы получаете вот такой ответ:
То набираем другую команду:
Это IP-адрес публичного ДНС-сервера от Яндекс, который всегда доступен. Как вариант, можно пинговать сервер от Гугл — 8.8.8.8 . Если у ПК есть доступ во внешнюю сеть, то ответ должен быть таким:
Если по IP узел пингуется, а сайты при этом не открываются, то обычно это говорит о том, что Интернет подключен но не работает из-за того, что в настройках сетевой карты не прописан (или неправильно прописан) адрес DNS-сервера. Как это сделать я расскажу ниже.
Если же Вы видите вот такой ответ:
То тогда стоит проверить — а доступен ли роутер. Для этого его тоже надо пропинговать. Посмотреть какой IP-адрес на нём используется можно на наклейке, расположенной обычно в нижней части корпуса. Обычно это или 192.168.1.1 или 192.168.0.1. У меня роутер D-Link и на нём используется второй вариант:
Если роутер пингуется, а узел в Интернете нет, то причина скорее всего опять в роутере или в его настройках.
А вот если и роутер недоступен — это повод покопаться в настройка сетевого адаптера на компьютере. Но перед этим попробуйте отключить антивирус и фаерволл, так как очень часто именно они являются причиной большей части проблем с сетью.
Прописать нужно IP-адрес из подсети своего роутера. Если у него IP 192.168.0.1, то у компьютера ставим 192.168.0.2. Если же на маршрутизаторе используется 192.168.1.1, то на ПК будет 192.168.1.2. Маска 255.255.255.0. В качестве шлюза надо указать адрес роутера. Его же пропишите в качестве предпочитаемого DNS-сервера. Альтернативным DNS можно указать сервер от яндекса 77.88.8.8 или от Гугла — 8.8.8.8.
Как правило, после этого доступ в Интернет появляется. Если же ни один из советов Вам не помог, то боюсь, что необходимо вызывать профессионального специалиста, который сможет определить причину появления проблемы и сможет её устранить. Всем удачи!
Анализ проблемы
Первым делом нужно убедиться, что доступ в интернет действительно присутствует и работает корректно. Как правило, другие программы, использующие сеть, в такой ситуации работают (доступен скайп, аська и т.п).


Причины проблемы, когда не открываются сайты, могут быть разными. Это может быть связано:
- проблемы со службой dns;
- влияние вирусов и вредоносных программ;
- некорректные настройки proxy — сервера;
- неправильная конфигурация host файла (Для чего нужен файл hosts в Windows 7).
Проблемы со службой DNS
Частым виновником ситуации, когда браузер не открывает сайты, но при этом доступ в интернет не закрыт, является работа сервера DNS. Определить эту проблему можно описанным выше способом, когда необходимо было открыть командную строку и пинговать адрес любого ресурса по доменному имени и по ip.
Каждый сайт имеет свой индикационный номер расположения, называемый IP-адресом. В глобальной паутине множество разнообразных ресурсов и все они имеют уникальный адрес. Чтобы не мучить память человека было придумано создать сервис, который при вводе имени сайта (например, яндекс) мог определить его IP-адрес.
Иногда случаются ситуации, когда DNS сервер провайдера не работает или, сбились настройки сети в маршрутизаторе, компьютере. Причина того, почему не открываются странички сайтов выяснена, осталось объяснить, как решить эту проблему.
Влияние вирусов и вредоносных программ
Некорректные настройки proxy- сервера

Здесь, в появившемся окне проверяют все параметры, а в случае если они не нужны просто стирают всю информацию и выбирают пункт автоматическое определение.
После этого в браузерах сайты должны показывать свои страницы.
Неправильная конфигурация host файла
Также причиной того, почему могут не открываться страницы интернет-ресурсов, может быть неправильная конфигурация файла host. Это ситуация маловероятна, но все же стоит проверить. Файл host предназначен для записи доменных имен сайтов и их IP адреса, но как правило он пуст и все запросы отправляет на сервер DNS. Иногда возникают ситуации, когда вредоносная программа записывает некоторые параметры и браузер становится неработоспособным.

Чтобы проверить конфигурацию файла нужно перейти в системную папку Windows на диске C. Далее System32driversetc и открыть блокнотом host. Как правило, он имеет стандартное содержание как показано на рисунке:
Ситуация, когда компьютер подключен к сети, но при этом сайты недоступны для пользователя встречается часто. На первом месте это проблема, вызванная сбоями на стороне провайдера, когда сервера DNS не работают. Второе по частотности, когда сайты интернет ресурсов недоступны, это воздействия вредоносных программ. В этом случае рекомендуется иметь хорошее антивирусное обеспечение и чаще проводить профилактику по обнаружению вирусов.
Проверить состояние интернета можно с помощью JavaScript воспользовавшись интерфейсом NavigatorOnLine , который содержит свойства и методы для работы со статусом подключения браузера.
Проверить, есть ли подключения интернета в вашей сети, можно с помощью следующего метода:
Метод возвращает сетевой статус браузера в виде логических значений:
Пример, который поможет определить есть ли подключение к интернету:
Изменения в состоянии сети можно увидеть с помощью следующих событий:
Значение свойства обновляется когда подключение браузера к сети изменяется. Например, при переходе пользователя по ссылкам или при запросе скриптом страницы.
Автор

Программист с образованием в области IT и опытом разработки на разных языках. Автор статей по программированию. Общий опыт работы в сфере IT и интернета более 5 лет.
Сегодня использование Интернета стало совершенно необходимым при использовании нашего компьютера дома или на работе. С того момента, как мы включаем компьютер и Windows запускается, он автоматически подключается к сети либо по кабелю, либо через Wi-Fi. Таким образом, мы можем выполнять все виды работы и досуга, будь то проверка почты, чтение прессы или просмотр наших социальных сетей. Однако иногда вполне вероятно, что мы можем столкнуться с перебоями в работе, даже не подозревая о них.
И именно проблемы с подключением к Интернету могут перевернуть многих пользователей. Либо из-за конкретных падений, либо из-за моментов, когда, несмотря на подключение, все идет слишком медленно. В тот момент, когда это прерывается мы отключены . Это то, что мы поймем, если будем использовать браузер или другое приложение, которое требует постоянного подключения. Однако бывают случаи, когда мы не используем его и перестаем быть на связи, поэтому мы можем даже не замечать этого.

Вот почему, если мы постоянно не знаем, подключены ли мы к Интернету, обычно мы не знаем, что у нас нет сетевого подключения, пока мы не выполним определенную задачу, которая требует этого. Это может вызвать у нас проблемы с последующим потеря времени и информации . Чтобы избежать этого и всегда знать состояние сети на нашем компьютере, мы можем получать оповещения, создав визуальное или звуковое уведомление, которое будет выдаваться, когда мы больше не подключены к Интернету.
Поскольку Windows по умолчанию не должна устанавливать предупреждающее уведомление при потере соединения, мы должны сделать это с помощью ряда сторонних приложений, которые мы увидим ниже.
Shutter, планировщик задач для Windows
Это программа для планирования задач для Windows. Он будет отвечать за подачу сигнала тревоги в тот момент, когда наш компьютер теряет соединение с Интернетом. Программа отвечает за постоянный мониторинг того, подключены ли мы к Интернету, чтобы генерировать сигнал тревоги, когда он отключен. Этот планировщик задач также позволяет выполнять другие действия при потере соединения, такие как запуск определенной программы, приостановка компьютера, переход в спящий режим и т. Д.
Shutter имеет портативную версию, поэтому нет необходимости выполнять установку на нашем компьютере, чтобы запустить ее. Это совершенно бесплатно, и мы можем скачать его с сайта разработчика .
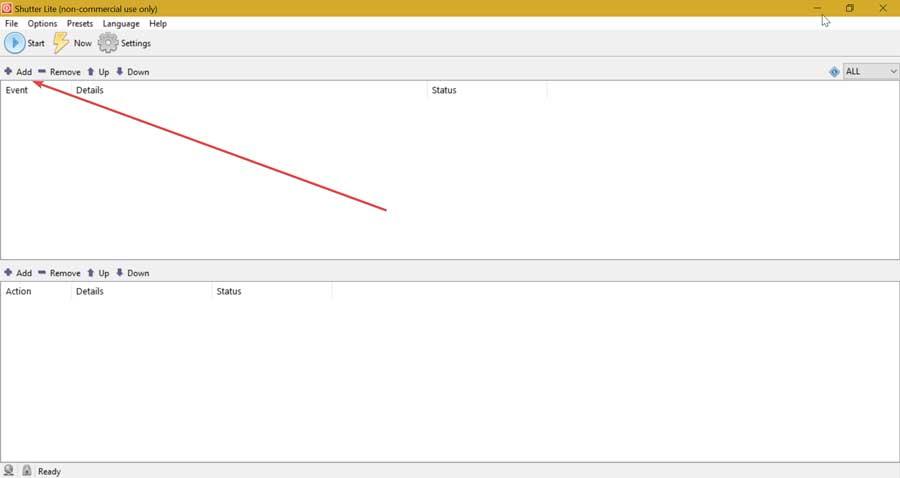
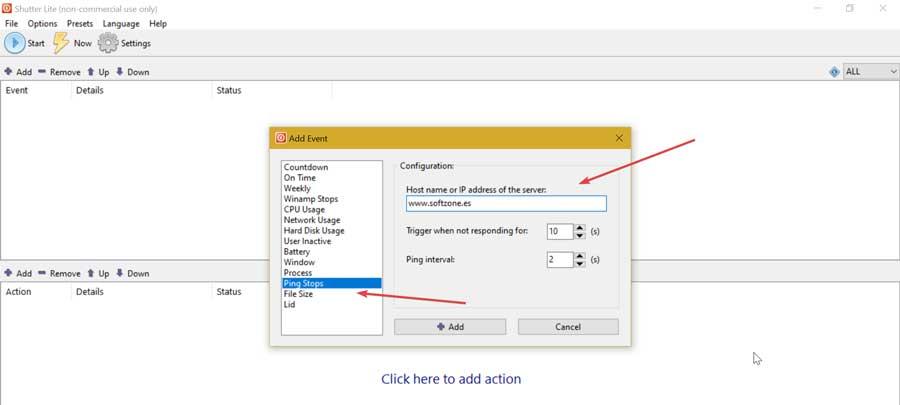
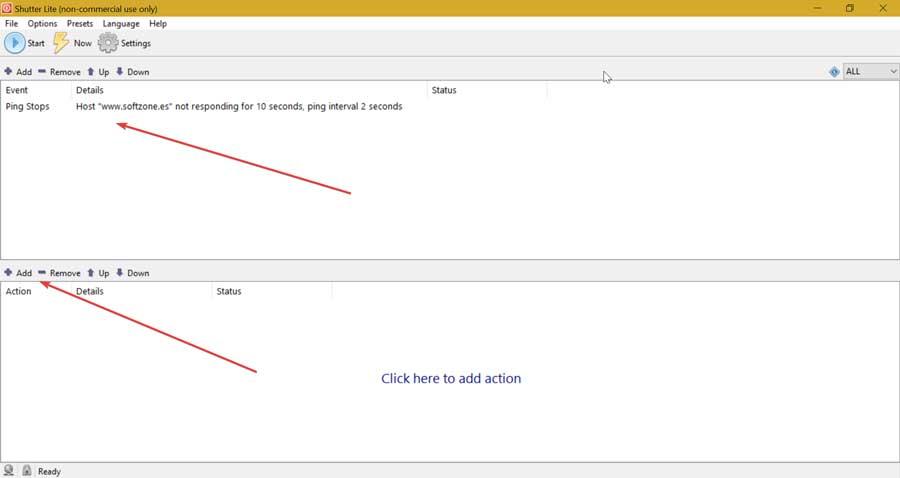
Уведомление о подключении к Интернету, управление подключением
Мы говорим о другом бесплатное программное обеспечение который будет отвечать за запуск предупреждения или уведомления, когда наш компьютер теряет подключение к Интернету. Для этого у него есть система, которая время от времени контролирует, что мы подключаемся, время от 1 секунды до 5 минут. По истечении этого периода он покажет нам визуальное уведомление на случай выхода из строя сети. Он также позволяет настраивать оповещения, которые издают звуки, а также записывать состояние нашего соединения, сохраняя все действия в текстовом файле.
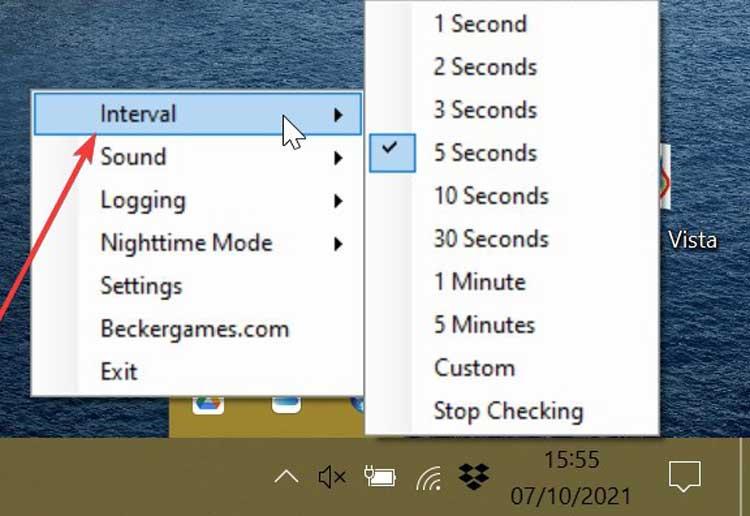
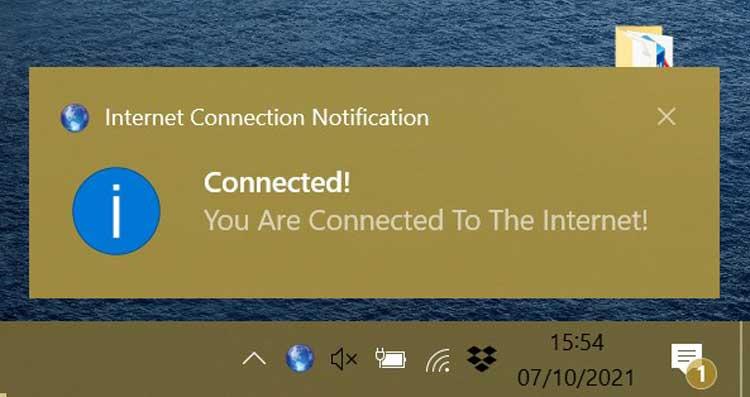
Таким образом, каждый раз, когда мы устанавливаем время, приложение будет проверять, есть ли у нас подключение к Интернету. Позже он покажет нам звуковое уведомление, подключены мы или отключены.
NetSNSOR, получать оповещения при потере сетевого сигнала
Это еще одно бесплатное приложение, которое мы можем установить и которое позволит нам получать уведомления или предупреждения когда компьютер теряет подключение к Интернету. Программное обеспечение позволяет нам определить, хотим ли мы, чтобы какой-либо WAW-файл, исполняемый файл или звук выполнялся в тот момент, когда мы перестаем быть подключенными. Временной интервал фиксирован, и программа позволит нам настроить его, чтобы установить, как часто нам нужно проверять сеть. В тот момент, когда он обнаруживает потерю связи, он издает звук, чтобы сообщить нам о новой ситуации.
NetSNSOR - это бесплатная программа, которую мы можем скачать с сайта создателей программы . Это портативное приложение, поэтому нет необходимости устанавливать систему, просто распакуйте файл RAR, который мы скачали, и запустите исполняемый файл. Это приведет нас к его основному интерфейсу, довольно лаконичному с несколькими опциями, поэтому процесс довольно быстрый.
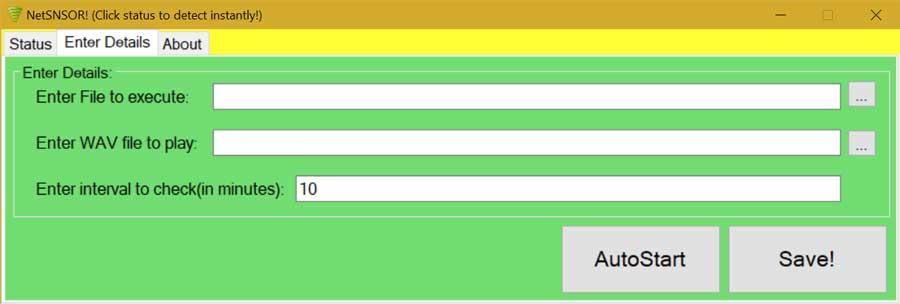
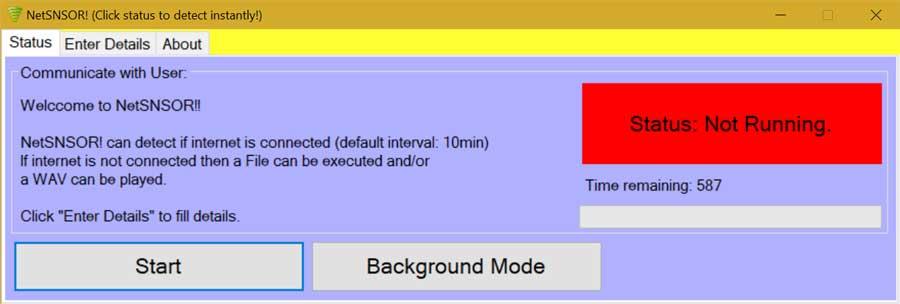
Как только это будет сделано, в случае обрыва нашего соединения эта программа запустит добавленное нами приложение и воспроизведет звук, который будет служить предупреждением.
Здравствуйте!
У меня в ViewPager загружаются 2 фрагмента.
Каждый фрагмент делает асинхронный запрос,
ответ парсится с помощю JSON.
Вопрос в следующем: как лучше всего выводить меседж об отсутствии соединения с интернетом.
Имеется в виду такую же реализацию как в приложение google play market.
Зарание спасибо)
Как прервать выполнение тестового метода при отсутствии соединения с Интернет
В проекте с юнит-тестами (VS 2010) есть метод, который тестирует некую функцию. Но чтобы ее.

Как проверить наличие соединения с Интернетом\Сетью
Привет всем. :) Вопрос простой и в гугле много ссылок и решений, но то что пробовал, не работает. Я.
Как можно узнать текущую скорость соединения с интернетом
Привет. Как можно узнать текущую скорость соединения с интернетом? (Ну и вывести ее, например, в.
Ярлык соединения с интернетом
Создали на рабочем столе ярлык соединения с интернетом. Запускаем - все работает. Но через.
Читайте также:

