Сообщение о типе контента на дисплее nvidia отсутствует
Обновлено: 05.07.2024
Настоящая инструкция применима к дисплеям HDMI (не воспринимаемым как DVI) и графическим процессорам, которые поддерживают структуры данных AVI InfoFrame в Windows Vista и более поздних версиях Windows.
Как повысить качество изображения на основе контента на экране
В области переходов Панели управления NVIDIA, в разделе Дисплей щелкните ссылку Регулировка параметров цвета рабочего стола . Откроется соответствующая страница.
Если через разъем HDMI подключено несколько телевизоров ТВЧ, щелкните значок, соответствующий телевизору, параметры которого нужно изменить.
Щелкните стрелку списка Тип контента, о котором сообщается дисплею и выберите один из вариантов, который определяет тип видеоконтента, сообщаемый драйвером дисплею.
Возможные причины проблемы
Основная причина возникновения неполадок с доступом к настройкам видеоадаптера – его отключение. То есть компьютер, а точнее его операционная система, не может распознать графический адаптер для внесения изменений.

Определив основную причину, нужно разобраться, какие факторы влияют на ошибку в распознавании компонента:
- отключение карты в диспетчере устройств;
- устаревшие драйверы;
- приостановка службы графического адаптера;
- отключение видеокарты в BIOS;
- неполадки в работе ОС.
Как видите, большинство причин имеет программный характер. Следовательно, проблема решается не путем замены неопознанного видеоадаптера, а через изменение параметров компьютера, влияющих на отображение адаптера.

Методы решения
В поисках решения проблемы предлагается рассмотреть каждую причину, влияющую на ее возникновение. Первым делом рассмотрим наиболее простые и вероятные способы устранения неисправности, а в конце расскажем о радикальных мерах.
Проверяем, включена ли видеокарта в диспетчере устройств
Наиболее частая причина ошибки при запуске инструмента управления видеокартой NVIDIA – ее отключение в диспетчере устройств. Таким образом, для устранения неполадок ее нужно снова подключить, а точнее – активировать:

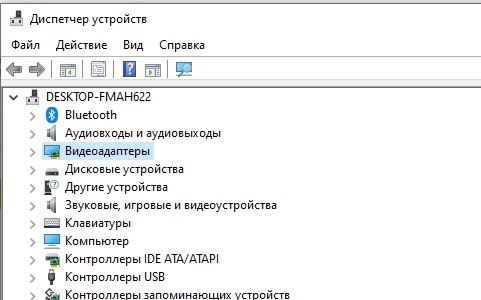
Если адаптер был уже включен, то сначала выключите его, а затем активируйте снова. Иногда переподключение устраняет неполадки без необходимости обращения к более сложным алгоритмам решения проблемы.
Обновление драйверов
Не покидая диспетчер устройств, предлагается выполнить еще одну рекомендацию. Все действия выполняются через тот же интерфейс, так что у вас не возникнет проблем с соблюдением указанных требований:

- Дождитесь окончания загрузки дистрибутива и подтвердите установку.
Несмотря на то, что обновление драйверов позволяет устранить большинство неполадок, связанных с работой видеоадаптера, проблема может скрываться в некорректности ПО. Также нередко пользователи жалуются на сложности автоматического поиска программного обеспечения средствами диспетчера устройств. Поэтому в качестве альтернативного варианта предлагается загрузить дистрибутив самостоятельно, обратившись к сайту NVIDIA.
Но перед установкой корректного драйвера понадобится удалить старый. В этом поможет небольшая инструкция:

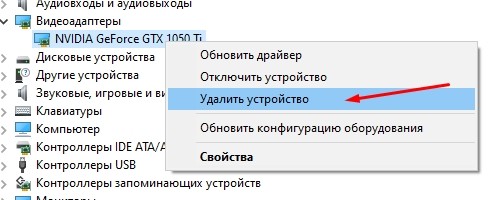
Только после выполнения трех обозначенных шагов можно переходить к повторной установке ПО. В таком случае инсталляция завершится успешно, и вы вновь сможете воспользоваться инструментом управления графикой.
Подключение службы
За работу видеокарты отвечает соответствующая служба. Активация графического адаптера в диспетчере устройств не запускает ее, а потому включение службы выполняется по иному алгоритму:

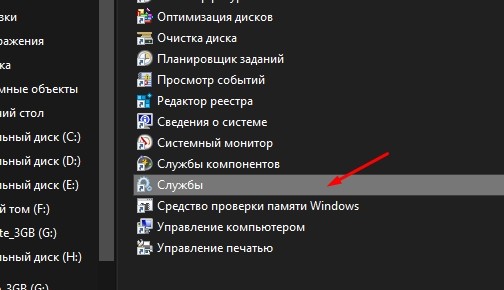
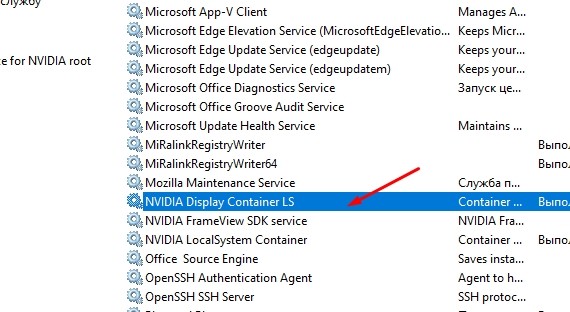
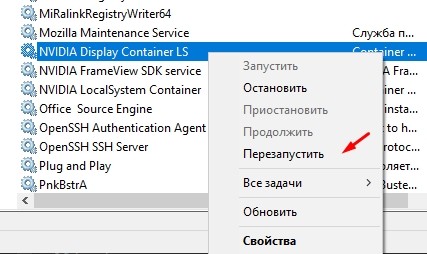
Настройка БИОС
Ранее мы рассмотрели основные методы решения проблемы, не требующие от пользователя особых навыков и знаний в области компьютерной техники. Если предыдущие способы не привели к устранению неполадок, и все осталось на своих местах, то придется перейти к более сложным вариантам. В частности, предлагается активировать графический адаптер в принудительном порядке через меню BIOS:


На заметку. Внешний вид BIOS и способ перехода в меню напрямую зависит от производителя материнской платы. Уточните информацию на сайте производителя вашего устройства, и только потом приступайте к выполнению операции.
Если вас отпугивает сам внешний вид интерфейса BIOS, и вы боитесь вносить какие-либо изменения, то имейте в виду, что чаще всего отключение графического адаптера в этом меню происходит в ситуации, когда производилась замена видеокарты. Если вы не меняли встроенную графику и не устанавливали дискретку, то можете обойти этот вариант стороной. Но не думайте, что следующий способ будет более простым.
Восстановление системы
Итак, крайняя мера для решения проблемы – восстановление Windows 10 до исходных параметров. В ходе выполнения операции будут удалены все пользовательские настройки и файлы, поэтому заранее позаботьтесь о создании резервной копии и только затем действуйте по алгоритму:
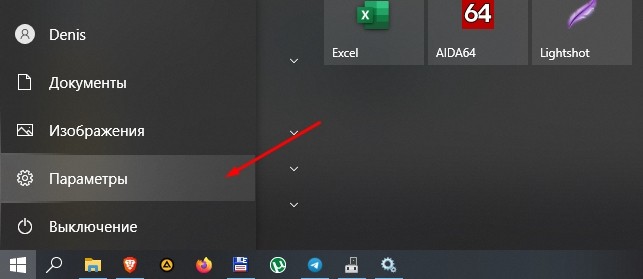
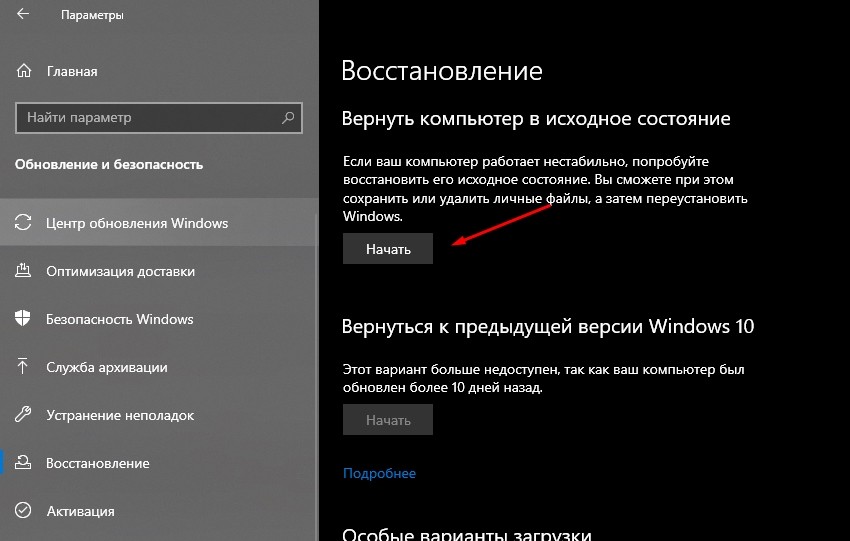
Когда все действия из указанного алгоритма будут выполнены, компьютер перезагрузится в исходном состоянии. Вы не увидите многих сохраненных ранее файлов, но зато раз и навсегда решите проблему с запуском инструмента управления NVIDIA.





Ошибка, при которой настройки дисплея NVIDIA недоступны, может возникнуть, если на ноутбуке используются две видеокарты: дискретная и интегрированная. В случае подобного сбоя панель управления NVIDIA просто не открывается. Чтобы решить проблему, необходимо проверить драйвера графического адаптера и его работоспособность. Рассмотрим способы, как устранить ошибку видеокарты NVIDIA.
- 1 Диспетчер устройств
- 2 Автоматическое обновление драйвера
- 3 Системная служба NVIDIA
- 4 Установка драйверов вручную
- 4.1 Шаг 1: скачивание драйверов
- 4.2 Шаг 2: удаление устаревшего ПО
- 4.3 Шаг 3: удаление адаптеров в диспетчере устройств
- 4.4 Шаг 4: установка актуальных драйверов
Диспетчер устройств
Самый быстрый способ решить проблему при возникновении ошибки настроек дисплея NVIDIA – это использовать Диспетчер устройств для проверки работы адаптера. Для этого нужно сделать следующее:
![Запуск Диспетчера устройств в Windows 10]()
![Включить устройство в Диспетчере устройств]()
![Отключить устройство в Диспетчере устройств]()
Автоматическое обновление драйвера
Еще один быстрый способ решить проблему видеоадаптера. Системные средства Windows позволяют переустановить драйвера оборудования автоматически. В некоторых случаях проблемы с устройствами возникают из-за устаревшего ПО. Чтобы произвести обновление, действуйте следующим образом:
![Обновить драйвер в Диспетчере устройств]()
![Автоматический поиск обновленных драйверов]()
То же самое можно проделать со встроенным графическим адаптером Intel. Система проверяет наличие актуального программного обеспечения на официальных ресурсах, поэтому способ является безопасным и надежным.
Системная служба NVIDIA
![Вызов Службы Windows 10]()
![Служба NVIDIA Display Container LS]()
Установка драйверов вручную
В том случае, если вышеприведенные способы не помогли устранить ошибку, из-за которой настройки параметров дисплея NVIDIA недоступны, рекомендуем полностью переустановить драйвера обоих графических адаптеров. Для этого следуйте шагам руководства ниже.
Шаг 1: скачивание драйверов
Сначала необходимо найти актуальное ПО на официальном сайте производителя. Для этого потребуется выяснить название ноутбука и его модель.
![Сведения о системе Windows 10]()
![Сведения о системе - Дисплей]()
- Перейдите в браузере на официальный сайт производителя NVIDIA чтобы скачать драйвера.
- На сайте NVIDIA будет предложено самостоятельно выбрать тип и серию установленной видеокарты, а также версию и разрядность операционной системы, язык. Кликните на кнопку Search, чтобы найти ПО на сайте.
![Поиск драйвера на сайте NVIDIA]()
![Скачивание драйвера на сайте NVIDIA]()
На сайте можно воспользоваться альтернативным поиском подходящего драйвера. Для этого нужно нажать на кнопку автоматического подбора ПО под формой заполнения параметров адаптера. Через некоторое время система будет проанализирована, и сайт предложит скачать нужный софт.
Шаг 2: удаление устаревшего ПО
![Параметры - Приложения]()
![Удаление приложений NVIDIA]()
Шаг 3: удаление адаптеров в диспетчере устройств
![Удалить устройство в Диспетчере устройств]()
В следующем окне подтвердите действие. Проделайте данную операцию с обоими видеоадаптерами. После процедуры потребуется перезагрузка операционной системы.
Шаг 4: установка актуальных драйверов
Последним этапом станет установка скачанных на первом шаге драйверов. Найдите установочный файл программы и запустите его. Откроется мастер инсталляции и подробная инструкция: нужно действовать согласно подсказкам утилиты. Проделайте процедуру сначала с ПО от Intel, затем NVIDIA. После перезагрузите ноутбук, чтобы системные изменения вступили в силу.
![NVIDIA Geforce GTX]()
![Ошибка используемый дисплей не подключен к ГП Nvidia]()
Современный ноутбук, в сравнении со своими пожилыми собратьями – довольно мощное высокотехнологичное устройство. Производительность мобильного железа растет с каждым днем, что требует все большего количества энергии.
Для экономии заряда аккумуляторов производители устанавливают в ноутбуки две видеокарты: одну встроенную в материнскую плату и имеющую низкое электропотребление, а вторую – дискретную, помощнее. Пользователи, в свою очередь, также иногда добавляют дополнительную карту для увеличения производительности.
Включаем дискретную видеокарту
При нормальной работе мощный адаптер включается, когда требуется выполнить ресурсоемкую задачу. Это может быть игра, обработка изображений в графическом редакторе либо необходимость воспроизведения видеопотока. В остальное время действует интегрированная графика.
Переключение между графическими процессорами происходит автоматически, при помощи программного обеспечения ноутбука, которое не лишено всех болезней, присущих софту – ошибок, сбоев, повреждения файлов, конфликтов с другими программами. В результате неполадок дискретная видеокарта может остаться незадействованной даже в тех ситуациях, когда она необходима.
Причины возникновения сбоев кроются в основном в драйверах, которые могут быть неправильно установлены, либо вовсе отсутствовать. Кроме того, в BIOS ноутбука может быть отключена опция, позволяющая использовать внешний адаптер. Еще одной причиной, вызывающей ошибку карт Nvidia, является аварийная остановка соответствующей службы.
Пойдем от простого к сложному. Вначале необходимо убедиться, что запущена служба (для Nvidia), затем обратиться к БИОС и проверить, не отключена ли опция, которая задействует дискретный адаптер, а если данные варианты не сработали, то перейти к софтовым решениям. Не лишним также будет проверить работоспособность устройства, обратившись в сервисный центр.
Служба Nvidia
Если изначально, в стандартной комплектации ноута не была установлена дискретная карта, то вполне вероятен вариант с отключением нужной функции в BIOS. Получить доступ к его настройкам можно, нажав клавишу F2 при загрузке. Впрочем, способы доступа могут отличаться у разных производителей оборудования, поэтому заранее выясните какая клавиша или комбинация открывает параметры BIOS в вашем случае.
![Переключение со встроенной видекарты на дискретную в BIOS ноутбука]()
Опять-таки сложно давать какие-либо рекомендации, но можно привести несколько примеров. В некоторых случаях достаточно будет выбрать нужный адаптер в списке устройств, а иногда придется задать приоритет, то есть, переместить видеокарту на первую позицию в списке.
Обратитесь на сайт производителя Вашего ноутбука и выясните версию БИОСа. Возможно там же удастся раздобыть и подробный мануал.
Некорректная установка драйверов
-
Для начала нужно выяснить модель ускорителя, а затем скачать с официальных сайтов производителей необходимые дистрибутивы.
![Ссылка на Диспетчер устройтсв в панели управления Windows при устранении ошибки видеокарты]()
![Вкладка управления драйвером видеокарты в Диспетчере устройств при устранении ошибки видеокарты в Windows]()
После нажатия потребуется подтвердить действие.
![Подтверждение удаления драйвера видеоадаптера в Диспетчере устройств Windows]()
Не стоит бояться удалять драйвер задействованного графического адаптера, так как во всех дистрибутивах Windows имеется универсальное ПО для управления графикой.
![Процесс установки актуального драйвера для интегрированной графики Intel в Windows]()
по завершению которого нас снова заставляют нажимать ту же кнопку.
Переустановка Windows
Если все описанные выше способы не помогли подключить внешнюю видеокарту, придется испробовать еще одно средство – полную переустановку операционной системы. В этом случае мы получим чистую Windows, на которую нужно будет поставить все необходимые драйвера вручную.
После установки, помимо ПО для видеоадаптеров, необходимо будет инсталлировать и драйвер чипсета, который можно найти все на том же официальном сайте производителя ноутбука.
Здесь также важна очередность: в первую очередь программа для чипсета, затем для интегрированной графики, и только потом для дискретной видеокарты.
Эти рекомендации работаю также и в случае покупки ноута без предустановленной ОС.
На этом рабочие варианты решения проблемы с видеокартой в ноутбуке исчерпаны. Если восстановить работоспособность адаптера не удалось, то Вам дорога в сервис-центр на диагностику и, возможно, ремонт.
![Закрыть]()
Мы рады, что смогли помочь Вам в решении проблемы.
Отблагодарите автора, поделитесь статьей в социальных сетях.
![Закрыть]()
Опишите, что у вас не получилось. Наши специалисты постараются ответить максимально быстро.
Читайте также:
- Используя материалы печати и интернет подготовьте сообщение на тему проявление принципа
- Жуковский авиа и космические системы сообщение
- Сообщение шедевр из творчества ле корбюзье
- Сообщение не доставлено так как адрес не найден или не принимает входящие письма
- Основные задачи по улучшению здоровья населения сообщение























