Сообщение на тему триггеры в презентациях
Обновлено: 05.07.2024
- Для учеников 1-11 классов и дошкольников
- Бесплатные сертификаты учителям и участникам
Муниципальное бюджетное образовательное учреждение
Использование триггеров в презентации
Power Point
Составил :
учитель информатики и ИКТ
2015г.
Создание триггеров в презентации
Триггер - средство анимации, позволяющее задать условие действия или времени выделенному элементу. При этом анимация запускается по щелчку.
Попробуем создать презентацию с использованием триггеров.
Алгоритм создания презентации
ШАГ 1. Подготовительный. Продумываем сюжет тренажёр.
В самом начале работы необходимо на слайде разместить объекты и продумать, каким образом к ним будет применена анимация и триггер.
Задание для класса: среди предложенных чисел выбрать четные.
Разместите на слайде числа 2, 3, 4, 5 и 6.
Учащиеся "кликают" мышью по числу. Если ученик выбрал верный ответ, то число изменяет цвет, а если выбрал неверный ответ - число исчезает.

ШАГ 2. Настройка анимации
Настроим анимацию для чисел.
Каждый из нас помнит, что четные числа делятся на 2, т.е. это числа 2,4 и 6, поэтому выделяем "правильные ответы", как объекты, и задаем для них анимацию – выделение цветом.
И так, приступим.
На вкладке Анимация выберем команду Добавить анимацию.

В раскрывающемся списке настроек выберем анимацию Цвет заливки (см. рисунок).
Аналогичные действия проделаем для чисел 4 и 6.
Настроем анимацию для нечетных чисел.
Выделим число 3 и выберем пункт меню Анимация / Добавить анимацию
В появившемся списке настроек выберем пункт Выход / Исчезновение (см. рисунок)

Аналогичным образом настроем анимацию для числа 5.
Если анимация настроена правильно, то возле каждого объекта появляется пиктограмма в виде цифры, что означает последовательность появления анимации (см. рисунок)
ШАГ 3. Настройка триггера
Привяжем эффект анимации к объекту, чтобы он запускался по щелчку на слайде.
Для этого используются переключатели.

В области задач Настройка анимации щелкните стрелочку рядом с эффектом, чтобы открыть раскрывающееся меню (см. рисунок).
В появившемся окне настройки времени выберите пункт
Начало по щелчку,
Переключатели / Начать выполнение эффекта при щелчке.
В ниспадающем меню выберите Прямоугольник 3: 2 (см. рисунок)

В области задач Настройка анимации щелкните стрелочку рядом с эффектом, чтобы открыть раскрывающееся меню (см. рисунок).

В появившемся окне настройки времени выберите пункт
Начало по щелчку,
Переключатели / Начать выполнение эффекта при щелчке.
В ниспадающем меню выберите Прямоугольник 12:3 (см. рисунок).
Внимание! У вас нумерация прямоугольников может быть другая. Самое главное обратите внимание на цифры после двоеточия, они указывают на название прямоугольника, в нашем случае это цифра 3. (см. рисунок).

Самостоятельно настройте триггер для цифр 4, 5 и 6.
Запустите презентацию, нажав клавишу F 5.
Проверьте работоспособность триггеров.
Желаем удачи в работе!
Помните главную истину: «Есть желание – есть тысяча возможностей,
- подготовка к ЕГЭ/ОГЭ и ВПР
- по всем предметам 1-11 классов
Курс повышения квалификации
Дистанционное обучение как современный формат преподавания

Курс повышения квалификации
Инструменты онлайн-обучения на примере программ Zoom, Skype, Microsoft Teams, Bandicam
- Курс добавлен 31.01.2022
- Сейчас обучается 24 человека из 17 регионов
Курс повышения квалификации
Педагогическая деятельность в контексте профессионального стандарта педагога и ФГОС
- ЗП до 91 000 руб.
- Гибкий график
- Удаленная работа
Дистанционные курсы для педагогов
Свидетельство и скидка на обучение каждому участнику
Найдите материал к любому уроку, указав свой предмет (категорию), класс, учебник и тему:
5 608 231 материал в базе
Самые массовые международные дистанционные
Школьные Инфоконкурсы 2022
Свидетельство и скидка на обучение каждому участнику
Другие материалы
Вам будут интересны эти курсы:
Оставьте свой комментарий
- 21.09.2015 2103
- DOCX 525 кбайт
- 11 скачиваний
- Рейтинг: 5 из 5
- Оцените материал:
Настоящий материал опубликован пользователем Худякова Ирина Николаевна. Инфоурок является информационным посредником и предоставляет пользователям возможность размещать на сайте методические материалы. Всю ответственность за опубликованные материалы, содержащиеся в них сведения, а также за соблюдение авторских прав несут пользователи, загрузившие материал на сайт
Если Вы считаете, что материал нарушает авторские права либо по каким-то другим причинам должен быть удален с сайта, Вы можете оставить жалобу на материал.
Автор материала
40%
- Подготовка к ЕГЭ/ОГЭ и ВПР
- Для учеников 1-11 классов
Московский институт профессиональной
переподготовки и повышения
квалификации педагогов
Дистанционные курсы
для педагогов
663 курса от 690 рублей
Выбрать курс со скидкой
Выдаём документы
установленного образца!
Учителя о ЕГЭ: секреты успешной подготовки
Время чтения: 11 минут
Новые курсы: функциональная грамотность, ФГОС НОО, инклюзивное обучение и другие
Время чтения: 15 минут
Отчисленные за рубежом студенты смогут бесплатно учиться в России
Время чтения: 1 минута
В приграничных пунктах Брянской области на день приостановили занятия в школах
Время чтения: 0 минут
В Россию приехали 10 тысяч детей из Луганской и Донецкой Народных республик
Время чтения: 2 минуты
Минтруд предложил упростить направление маткапитала на образование
Время чтения: 1 минута
Каждый второй ребенок в школе подвергался психической агрессии
Время чтения: 3 минуты
Подарочные сертификаты
Ответственность за разрешение любых спорных моментов, касающихся самих материалов и их содержания, берут на себя пользователи, разместившие материал на сайте. Однако администрация сайта готова оказать всяческую поддержку в решении любых вопросов, связанных с работой и содержанием сайта. Если Вы заметили, что на данном сайте незаконно используются материалы, сообщите об этом администрации сайта через форму обратной связи.
Все материалы, размещенные на сайте, созданы авторами сайта либо размещены пользователями сайта и представлены на сайте исключительно для ознакомления. Авторские права на материалы принадлежат их законным авторам. Частичное или полное копирование материалов сайта без письменного разрешения администрации сайта запрещено! Мнение администрации может не совпадать с точкой зрения авторов.
Итак, функция называется ТРИГГЕР. Возможно, кто-то уже пользуется триггером, но я (пока что) видела очень мало презентаций с использованием этой функции PowerPoint.
В принципе, если у вас нет возможности работать с интерактивной доской, но есть ПК и проектор, то презентация с триггерами успешно заменит ИД.
Рассмотрим технологию создания триггера на примере урока математики:
задание для класса: Среди предложенных чисел выбрать четные.
На слайде числа 2,3,4,5. Учащиеся "кликают" мышью по числу. Если ученик выбрал верный ответ, то число изменяет цвет, а если выбрал не верный ответ - то число исчезает.

Вот общий алгоритм создания триггера в программе PowerPoint.
1. Вначале нужно на слайде разместить объекты и продумать, каким образом к ним будет применена анимация и триггер.
• (задание для класса: среди предложенных чисел выбрать четные).
• На слайде числа 2, 3, 4, 5.
• Учащиеся "кликают" мышью по числу. Если ученик выбрал верный ответ, то число изменяет цвет, а если выбрал не верный ответ - то число исчезает.)

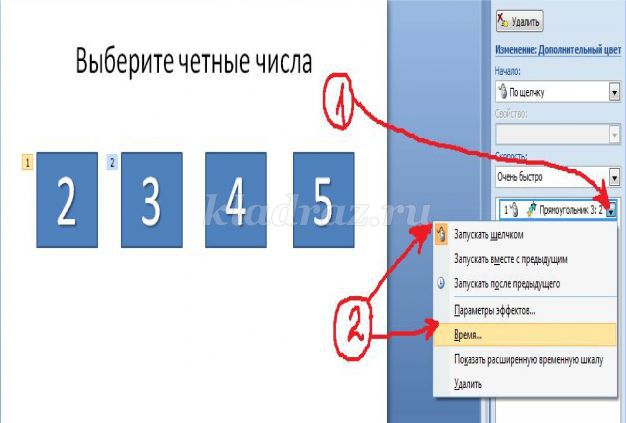
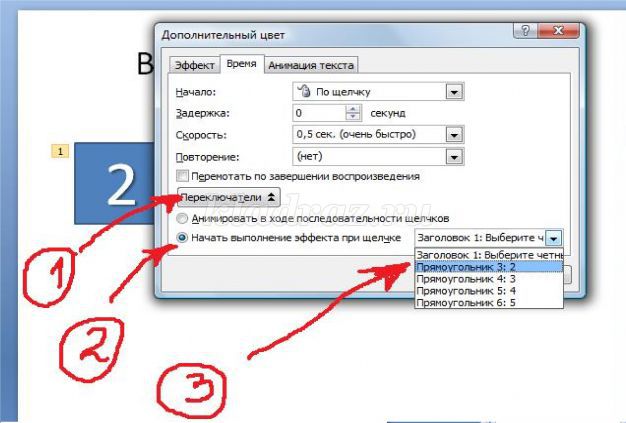


ПАМЯТКА для создания презентации с триггерами.
Выделяем объект – добавить эффект – выбираем нужную функцию (вход, выделение, выход, пути перемещения) – нужный эффект – ОК – в настройках анимации появляется строчка с нужным эффектом – щелкаем на стрелочку в эффекте – ВРЕМЯ – выбираем нужное из перечня : ПО ЩЕЛЧКУ, ПОСЛЕ ПРЕДЫДУЩЕГО – ВМЕСТЕ С ПРЕДЫДУЩИМ – в этом же окне находим ПЕРЕКЛЮЧАТЕЛИ (это и есть ТРИГГЕРЫ) – начать выполнение эффекта при щелчке – справа стрелочкой открываем перечень объектов – выбираем нужный(после которого должен появиться или исчезнуть данный объект) – ОК – в окне НАСТРОЙКА АНИМАЦИИ появляется надпись: ТРИГГЕР (название или номер объекта), а у объекта на презентации – знак в виде руки с указывающим пальцем (значок триггера для объекта).
Цель урока: формирование знаний, умений и навыков использования триггеров в программе PowerPoint, возможность практического применения полученных знаний.
Планируемые результаты обучения:
- развитие умения создавать презентации для решения учебных, реальных и жизненных задач;
- развитие компетентности в области использования ИКТ для представления информации и достижения результата.
Личностные: формирование коммуникативной компетентности в общении со сверстниками в процессе исследовательской и творческой деятельности.
- компьютеры IBM PC с операционной системой MS Windows 7 и MS Office 2010;
- мультимедийный проектор;
- программа-презентация по теме урока;
- Примеры слайдов с использованием триггеров.
Понятие о триггерах и область их применения
В программе PowerPoint можно создавать различные эффекты анимации. Одним из таких средств является триггер.
Триггер – средство анимации, позволяющее задать условие действия или времени выделенному элементу. При этом анимация запускается по щелчку.
Триггер в переводе с английского означает – спусковой крючок, затвор. С помощью триггера можно задать действие любому объекту. Причем последовательность этих действий мы можем выбирать в зависимости от желания и ситуации. Открывать задание можно по мере его выполнения. Щелчок левой кнопкой мыши по объекту анимирует его, заставляя выполнять заранее заданное действие. Наличие триггеров значительно повышает интерактивность презентации.
Создание слайда с триггерами
Сначала надо придумать, что же мы хотим и создать сам слайд.
Допустим, мы хотим выбрать из предложенных устройств ПК устройства ввода. Остальные устройства, при щелчке по ним должны будут исчезнуть.
СОВЕТ. Если надо настроить несколько объектов сразу, то нажмите и удерживайте Shift на клавиатуре, а левой кнопкой мыши выделите нужные объекты. Отпустив Shift можно настраивать анимацию. Далее останется только задать нужные параметры анимации.

2. В Области анимации нажимаем на треугольник и в выпавшем окне выбираем Время.

3. В появившемся окне выбираем Начало по щелчку. В области Переключатели отмечаем Начать выполнение эффекта при щелчке. При выборе этой строчки появится возможность выбрать нужный объект. Нажимаем ОК, для одного числа триггер готов.
Так настраиваем триггеры для всех объектов.

После настройки всех триггеров Область анимации выглядит следующим образом:

4. Есть вероятность случайного щелчка мышью мимо настроенного объекта с триггером. И тогда произойдет смена слайдов на следующий. А возможности доделать задание на слайде не будет. Чтобы исключить эту возможность надо убрать "галочку" в Смене слайдов "По щелчку". Находится она во вкладке "Анимация" (Office 2007) или "Переходы" (Office 2010).

Для перехода на другой слайд можно настроить управляющую кнопку.
5. В режиме Показа слайдов проверьте правильность работы настроенных триггеров.
Создание игры с применением триггеров
1. Представляем четкую картину, что мы хотим сделать.
В нашем случае надо найти таблетки с цифрами, с помощью которых кодируется информация в ПК и вылечить его. При неправильном ответе цифра исчезает, при правильном – перемещается в аптечку.
2. Создаем презентацию. Важно, чтобы таблетки были отдельными элементами. На таблетках сразу пишем ответы правильные и неправильные.

Для того чтобы анимация настраивалась одновременно на таблетку и на число сделаем группировку. Выделим одновременно число и таблетку. Для этого, надо щелкнуть ЛКМ по таблетке (он выделится), а затем, удерживая Shift, еще раз ЛКМ по числу. Получится одновременное выделение таблетки и числа.
Далее, правой кнопкой мыши вызываем контекстное меню. Выбираем Группировать и еще раз Группировать.
Если Вы используете автофигуры, то имейте в виду, что большинство из них уже настроены на то, что в них будут что-то писать. Поэтому, при использовании автофигуры, чаще всего, группировку выполнять не надо.
3. Настраиваем анимацию. Правильные ответы будем перемещать, выстраивая дорожку в аптечку, неправильные – выход с масштабированием.
4. Настроим триггеры всем группам. Как это делается, мы рассматривали в одной из предыдущих тем.

5. Для того, чтобы не было случайной смены слайдов, надо отключить Смену слайдов по щелчку, т.е. убрать отметку напротив надписи По щелчку.

Переход будет осуществляться по управляющей кнопке (если Вы ее настроите) или по стрелке перехода на следующий слайд (в режиме Показа слайдов внизу презентации).
6. Осталось проверить, что же у нас получилось в режиме Просмотра слайдов.
Создание теста при помощи триггеров
При помощи триггеров можно легко создать тестовые задания на различную тему.

2. Далее будем присваивать триггеры. Выделяем умную сову, в области анимации нажимаем на треугольник, выбираем Время. В появившемся окне выбираем начало По щелчку, в Переключателях отмечаем Начать выполнение эффекта при щелчке. Т.к. умная сова – это правильный ответ, то выбираем строчку с правильным ответом, т.е. 2. 6

Обратите внимание, что при выборе некоторых анимаций (например, Возникновение) окна Продолжительность, Повторение и Перемотать по завершении воспроизведения неактивны. В этом случае надо выбрать другую анимацию.

4. Чтобы при случайном щечке не переключался слайд надо убрать галочку в Смене слайда по щелчку. А для удобства перехода на другой слайд можно установить Управляющую кнопку с переходом на следующий слайд.
5. В режиме Показа слайдов проверяем то, что у нас получилось.
Задание 1. Создайте слайд с использованием триггера. Не забудьте об авторских правах. Если в презентации использованы рисунки из Интернета, то необходимы ссылки на них.
Задание 2. Придумайте игру и сделайте слайд с применением триггеров.
Задание 3. Сделайте 1-2 слайда теста с использованием триггера.

Один клик мышью — и выбранный объект (картинка, фигура, отдельное слово) приходит в движение на слайде. Исчезает, выезжает справа или слева, меняет цвет — действует по заданному сценарию. Например, вот так:
Как сделать триггер в презентации
Посмотрите нашу короткую видеоинструкцию:
1. Создаем пустой слайд
Запускаем PowerPoint. В нашем случае это версия 13-го года. Перед нами первый слайд с графами Заголовок и Подзаголовок . Для удобства сделаем его пустым. Наведите курсор на свободное место на слайде, кликните по нему один раз правой кнопкой мыши, выберите пункт Макет и Пустой слайд .

2. Добавляем изображения для анимации
Для этого на вкладке Вставка в группе Изображения нажмите кнопку Рисунки .

В открывшемся диалоговом окне найдите нужное изображение, выберите его и нажмите кнопку Вставить .
СОВЕТ: если вы хотите одновременно вставить несколько рисунков, выберите необходимые файлы, удерживая клавишу CTRL.

3. Вставляем подсказки
Для этого выбираем меню Вставка — Фигуры — Выноска .
После вставляем в фигуру текст с подсказкой. Выполняем данные действия для двух фото. Должно получиться так:

4. Создаем анимацию
Для этого выделяем фигуру с текстом, выбираем меню Анимация — Добавить анимацию — Появление .

5. Настраиваем триггер
Для этого выделяем подсказку, далее Анимация — Область анимации — Триггер — По щелчку — Рисунок 3 .
Как поделиться интерактивной презентацией с учениками
В iSpring Cloud можно не только делиться курсами, но и смотреть по ним статистику: кто открывал, сколько слайдов просмотрено, сколько в среднем тратят времени на изучение.
Никто не испортит вашу презентацию. В iSpring Cloud она защищена от редактирования. Сохранить авторские права помогут настройки приватности: установите пароль, и доступ к материалам смогут получить только те пользователи, кому вы доверяете.
Читайте подробную инструкцию о том, как поделиться презентацией с помощью iSpring Cloud.
А если у вас есть идеи для полезных статей на тему электронного обучения — напишите нам в комментариях, и мы будем рады поработать над новым материалом.
Система дистанционного обучения для бизнеса
Поставит на автопилот развитие сотрудников.
Быстрый старт онлайн‑обучения за 1 день.

Редактор iSpring. Пишу статьи по eLearning, помогаю экспертам выпускать материалы для блога iSpring. Если у вас есть интересная тема по дистанционному обучению, напишите мне.
Читайте также:

