Сообщение на тему мультимедийная презентация
Обновлено: 05.07.2024
Сегодня мы попробуем разобраться с мультимедийными презентациями, которые становятся все более популярными. Уже сейчас существует множество фирм, которые зарабатываю деньги на создании именно мультимедийных презентаций для различных заказчиков. Но в чем же отличие обычной презентации от мультимедийной?
Начнем разбираться
Мультимедийные презентации могут иметь разные свойства и вид в зависимости от целей, которые необходимо достигнуть с использованием той или иной презентации. Например, презентация может рекламировать новый продукт компании или использоваться в образовательном процессе.
Слово Презентация — (лат. praesentatio) — представление чего-либо нового. Получается, что мультимедийная презентация – это представление чего-либо нового с использованием мультимедийных технологий. Существуют разные подходы для создания, представления и распространения мультимедийных презентаций, которые мы рассмотрим далее.
Элементы мультимедийной презентации
Мультимедийная презентация отличается от стандартной тем, что она, как правило, содержит комбинации следующих основных элементов:
- Видео.
- Аудио.
- 3D модели.
- Рисунки, фотографии.
- Текст.
- Анимация.
- Навигация.
Данные элементы могут быть представлены в совершенно разных комбинациях. Какие то из представленных элементов могут отсутствовать и это вполне нормально.
Интерактивная мультимедийная презентация
Также мультимедийная презентация может быть интерактивной, в данном случае, пользователь который просматривает презентацию, может каким-то образом влиять на отображаемый в тот или иной момент материал. Например, при просмотре презентации присутствует меню, по которому можно кликать, для перехода к разным разделам презентации или существует опция смены языка презентации.
Форматы мультимедийных презентаций
Существует несколько форматов мультимедийных презентации. Например:
- Adobe Flash презентация – как правило это swf файл, в котором могут присутствовать все основные элементы мультимедийной презентации. Данную презентацию можно поместить прямо на веб страницу сайта. Такую презентацию можно создать с помощью Adobe Flash CS5, Adobe Flash Builder.
- PowerPoint презентация – всем нам известный формат ppt от компании Microsoft, состоящий из слайдов. Также, на сегодняшний день можно легко включить в PowerPoint презентацию мультимедийные элементы. Ниже, в статье, будет возможность скачать мой пример данного типа презентаций.
- Видеофайл – обычный видеофайл также может служить мультимедийной презентацией, если он содержит последовательность информации, например, о новом продукте компании.
Показ или представление презентации
Показ или представление презентации также могут осуществляться разными способами.
- В аудитории или помещении на экране.
- Через сеть Интернет, в реальном режиме времени. Вебинары. Например, во время веб видеоконференции. Более подробно смотрите в статье про BigBlueButton.
- На веб сайте. Пользователь просматривает презентацию, например, на сайте компании. Это также может быть записанное видео Вебинара, проведенного, например в BigBlueButton или Adobe Connect.
- Сохраненная презентация. Пользователь скачивает и просматривает мультимедийную презентацию на своем компьютере.
- Электронный носитель с презентацией. Например, flash карта или диск.
Теперь я приведу пример своей мультимедийной презентации PowerPoint состоящей всего из нескольких слайдов. Эта презентация содержит видео, текст, рисунки и анимацию. Кому интересно, можете скачать мультимедийную презентацию.
Eсли у кого-то появилось желание посмотреть другие мультимедийные презентации PowerPoint, просто наберите в Gooqle, “Шаблоны мультимедийных презентаций Microsoft PowerPoint”. Пройдя по первой ссылке выдачи поисковика, вы сможете найти и скачать различные шаблоны для мультимедийных презентаций, которые разрешается использовать бесплатно.
В этой статье мы не обсуждали эффективность мультимедийных презентаций в той или иной ситуации, об этом я планирую написать в другой раз. Одно могу сказать точно, что бываю такие случаи, когда мультимедиа может играть отрицательную или отвлекающую роль. Также нет сомнения, что на сегодняшний день мультимедийные презентации становятся эффективным способом представления информации в бизнесе, образовании и мн. др. На этом я завершаю обзорную статью про мультимедийные презентации. До встречи!
Ниже, представлена картинка страницы сайта компании Microsoft с примерами шаблонов мультимедийных презентаций.

Хотите узнать, как создать мультимедийную презентацию, не зависая часами в PowerPoint?
В этом руководстве мы раскроем:
- Что такое мультимедийная презентация.
- Этапы создания эффектной презентации.
- Несколько хороших примеров мультимедийных презентаций (и почему они работают).
- Лучшие инструменты для мультимедийных презентаций, которые вы можете использовать для начала работы.
Интересно? Тогда давайте начнем.
Оглавление
Прежде чем вы погрузитесь в океан информации, посмотрите видео о создании интерактивных презентаций с помощью Visme. Интерактивные презентации - это лишь один из видов мультимедийных презентаций.
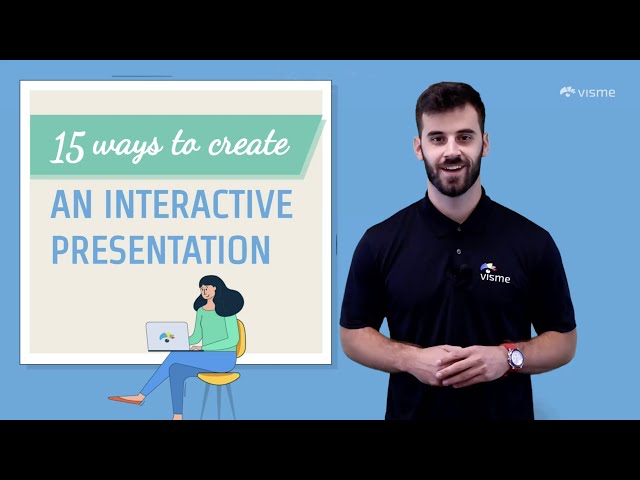


Что такое мультимедийная презентация?
Мультимедийные презентации выходят за рамки использования текста и изображений. Эти презентации обычно включают анимацию, видео, аудио или интерактивные функции, такие как формы, всплывающие окна и многое другое.
Такие презентации существуют с тех пор, как много лет назад Microsoft PowerPoint предложили использовать анимацию и видео. Можно сказать, что большинство презентаций PowerPoint - это мультимедийные презентации.
Но нам повезло! Сейчас появилось много новых программ для создания таких презентаций, которые удержат внимание аудитории, не перегружая ее.
Visme - один из таких инструментов. Возможности добавления и озвучки видео, интерактивные анимированные функции - все это вы найдете в одном приложении.
Продолжайте читать, чтобы узнать, как вместе с Visme создать незабываемые впечатления от мультимедиа.
Как создать мультимедийную презентацию за 5 шагов
Создать мультимедийную презентацию несложно, вам просто понадобятся подходящие инструменты. Фактически, это просто, как пять шагов.
Шаг №1: Определите цель вашей презентации.
Прежде чем вы сможете приступить к созданию мультимедийной презентации, вам нужно точно знать, о чем вы будете рассказывать и почему.
Запишите несколько идей о том, чего вы хотите достичь и какую мысль донести.
- Хотите повысить ценность основной страницы сайта?
- Надеетесь заинтересовать вашим продуктом или услугами как можно больше людей?
- Хотите осмысленно поделиться знаниями со своими читателями?
- Стремитесь создать презентацию, которая вдохновит инвесторов вложиться в ваш проект?
- Хотите уникальным образом сообщать о продажах или коммерческих результатах?
Вы можете добиться всего вышеперечисленного с помощью мультимедийной презентации.
Просто убедитесь, что вся необходимая информация у вас и готова к работе.
Шаг № 2: Набросайте план контента с визуальными составляющими.
Теперь, когда у вас все распланировано и весь ваш контент готов для размещения в слайдах, пришло время создать план.
Создавая план, подумайте, как можно улучшить рассказ, используя различные доступные средства.
- Объясняющие видео
- Видеоклипы
- Опросы
- Анимированные GIF-изображения
- Всплывающие окна
- Интерактивность между слайдами
- Карты с цветовыми кодами
- Google Maps
- Анимированные графики
- QR-коды
- Loom-видео
- Звуковые эффекты
- Встроенный контент
- Фоновая музыка
- Встроенные видео
Шаг № 3: Выберите шаблон мультимедиа-презентации и добавьте свой контент.
Теперь войдите в свою панель управления Visme и найдите шаблон презентации, который идеально подойдет для вашего проекта. Существует множество вариантов: от предварительно разработанных презентаций до настраиваемых библиотек слайдов в разных стилях.
В данном случае мы рекомендуем использовать одну из библиотек слайдов; они также могут называться темами презентаций.
В Visme есть три типа темы презентации:
- Современная: элегантная и уникальная
- Простая: легкая и без излишеств.
- Креативная: непринужденная и интересная
В каждой теме представлена обширная библиотека слайдов с сотнями различных вариантов. Вы можете комбинировать их, чтобы создать свою уникальную мультимедийную презентацию.
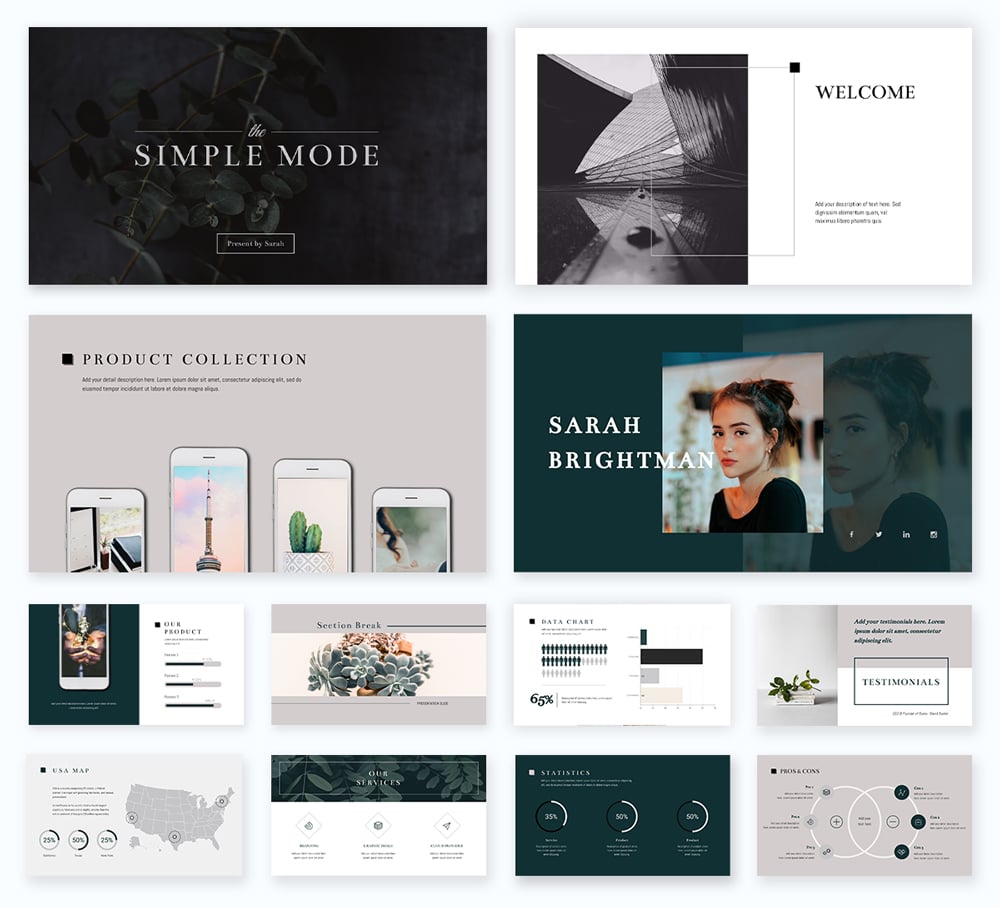
Слайды в темах презентаций Visme организованы в группы, например:
- Заголовок
- Введение
- Команды
- Диаграммы
- Сравнения
- Процессы
- Отзывы
- . и прочее.
Мы предлагаем вам добавить все необходимые незаполненные слайды, следуя плану, который вы создали на предыдущем этапе. После этого введите ваш контент, изображения, фоны и прочие составляющие дизайна.
Затем добавьте свой логотип, фирменные цвета, шрифты и фирменные изображения. Когда у вас есть фирменный комплект Visme, этот шаг – чуть ли не самый простой. Шрифты уже настроены в вашем редакторе, как и цвета.
Либо, вы можете презентацию с нуля, начав с чистого холста. Visme также предлагает блоки контента и группы элементов, которые помогут вам в в работе над хорошей презентацией.
Шаг №4: Добавьте мультимедийный контент.
На этом этапе ваша презентация, вероятно, уже хороша, но все еще статична. Давайте сделаем ее интерактивной, добавив уникальные мультимедийные инструменты.
Начните добавлять мультимедиа-контент на задуманные слайды. Следуйте своим наброскам и заметкам.
Вам не нужно добавлять разные типы мультимедиа на каждый слайд - это слишком пестро. Старайтесь использовать два или три типа мультимедиа и распределите их по всей презентации, чтобы сохранить баланс.
- Повествование может охватывать все слайды, и оно должно течь плавно.
- Интерактивные слайды со ссылками на основной слайд (или на другие разделы) должны быть хорошо организованы и удобны для навигации.
- Не нужно добавлять видео на каждый слайд. Между видео должно быть небольшое пространство, чтобы не перегружать презентацию.
- Анимированные диаграммы не должны быть окружены обилием контента. Они цепляют внимание сами по себе.
- К опросам должен прилагаться отдельный предварительный слайд с разъяснением о том, с чем он связан.
- Вставьте контент на любой слайд и сделайте его визуально совместимым с остальным контентом.
Шаг № 5: Просмотрите, загрузите и поделитесь.
Просматривая каждый слайд, делайте заметки, если заметите что-то, что выглядит незавершенным или незаконченным. Затем вернитесь и внесите правки, чтобы презентация стала идеальной.
Мультимедийные презентации можно представить несколькими способами. Для интерактивных презентаций, которые включают щелчки мышью или заполнение форм, лучшим решением будет:
Презентации, которые не требуют взаимодействия с аудиторией, можно загружать в форме видео и даже редактируемых файлов PowerPoint.
Когда вы делитесь ссылкой на презентацию Visme, вы можете отслеживать аналитические данные о том, кто ее смотрел, как долго и откуда. Это выводит создание контента и вашу команду на новый уровень эффективности.
Другой вариант - загрузить вашу презентацию в SlideShare, где другие люди смогут увидеть вашу работу. Презентациями SlideShare также можно легко поделиться в социальных сетях.
Примеры мультимедийных презентаций
Готовы ли вы создать свою презентацию?
Прежде чем приступить к делу, давайте рассмотрим несколько вдохновляющих примеров. Ниже вы найдете несколько потрясающих презентаций Visme. Некоторые из которых являются шаблонами, которые вы можете настроить для собственного использования.
Мы также включили несколько примеров презентаций из внешних источников (они показались нам интересными).
Пример №1: Презентация при помощи GIF-изображений
Вы можете быстро создавать простые и красивые презентации с помощью GIF. В Visme мы регулярно работаем с изображениями в формате GIF, чтобы представить новые функции и обновления.
Посмотрите один из наших примеров:
Мы создаем собственные GIF-файлы, вы тоже сможете!
Если у вас нет на это времени или ресурсов - не страшно. В Visme предусмотрена интеграция с GIPHY, которая позволяет искать в редакторе миллионы GIF-файлов совершенно разных стилей.
Интегрируйте GIF-файлы с контентом, чтобы гармонично дополнять его.
Не перегружайте презентацию гифками, особенно если все они разные. Придерживайтесь одного стиля GIF, чтобы сохранить визуальную целостность.
Это пример мультимедийной презентации, в которой анимация оживляет историю.
Такой тип презентации легко превратить в видео. На каждом слайде могут быть анимированные объекты, иллюстрации, текст и дизайн.
Вы можете легко создать такую презентацию с помощью Visme.
Запишите закадровый голос на каждом слайде и загрузите его как видео. Если у вас уже есть запись из проекта, загрузите ее и при необходимости обрежьте звуковую дорожку.
Эта презентация длиннее. В ней соблюден баланс медиа: докладчики перед слайдами, видео, интервью и диаграммы.
Пример представлен в виде видео для удобства просмотра. Мультимедийное презентационное видео, подобное этому, требует больше работы, чем другие, поскольку содержит большой объем контента.
Мультимедийные презентации бизнес-отчетов более интересны благодаря интерактивным диаграммам. Диаграммы Visme анимированы по умолчанию, но вы можете добавить больше интерактивности с помощью всплывающих окон и ссылок.
Вишенкой на торте нашей презентации можно сделать музыкальный клип, который не отвлекает от содержания презентации.
Легко вставляйте видео YouTube или Vimeo, просто вводя URL-адрес видео.
Загрузите собственное видео; используйте инструменты редактирования видео, чтобы обрезать клип так, как вам нужно. Выберите примеры из нашей галереи, чтобы использовать их в качестве подложки под другой контент.
Это мультимедийная презентация Prezi о Red Bull Stratosphere Jump.
Она имеет классический стиль и навигацию Prezi. Не все могут предоставить такой уровень интерактивности, но для Red Bull это важно.
У Prezi есть ряд шаблонов, которые можно использовать для создания презентаций с необычным стилем навигации.
Последний пример немного отличается от предыдущих. Он включает в себя интегрированный опрос и встроенный PDF-файл. Это идеальная мультимедийная презентация для публикации в блоге или на веб-сайте.
Посмотрите ниже, как работает опрос внутри презентации и как встроенный PDF-файл можно интегрировать с другим контентом.
5 лучших программ для мультимедиа презентаций
Для начала работы вам понадобятся подходящие инструменты.
Ниже приведены пять лучших программ, с помощью которых можно создавать увлекательные мультимедийные презентации.
Программное обеспечение №1: Visme

Первое программное обеспечение в списке - Visme. Разнообразный набор интеграций в нашем редакторе - это правильная комбинация для создания впечатляющей мультимедийной презентации.
Обычно для создания увлекательной мультимедийной презентации требуется несколько программ. Но если вы ищете решение, которое объединяет в себе их функции, Visme - отличный вариант.
Пользователи всегда могли создавать мультимедийные презентации с Visme, особенно с видео, анимацией и озвучкой.
Недавно мы добавили множество новых функций, которые помогут вам создавать уникальные презентации. Например, вы можете добавлять ссылки, гифки, опросы, карты и многое другое.
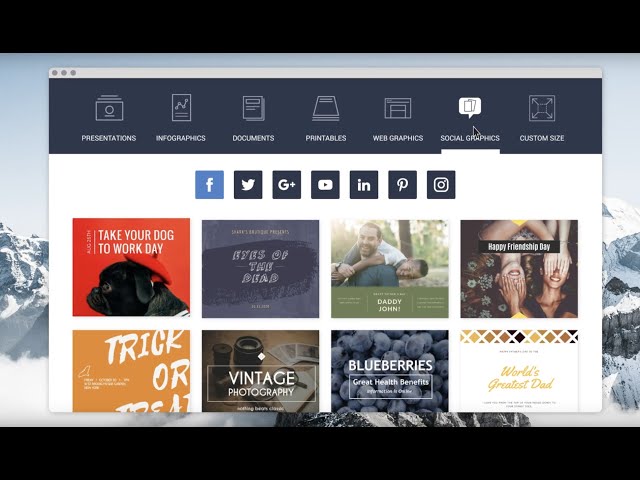



Wistia - это ПО для видеохостинга, а также для администрирования и маркетинга предприятий, стремящихся к большему контролю над своим видеоконтентом.
Встраиваемые видео - один из самых быстрых способов создания мультимедийной презентации. Если вы создаете свою презентацию в Visme, вы можете легко добавлять видео Wistia в свои слайды.
Вы также можете добавлять видео с YouTube, Vimeo и Vidyard. Ознакомьтесь с полным списком интеграций Visme здесь.
Примечание: При публикации чужих видео обязательно добавляйте описание с именем автора и с указанием причины, по которой вы решили им поделиться.
Мультимедийные презентации с опросами добавляют беспрецедентный уровень интерактивности.
Интеграции Typeform или Jotform добавляют опросы к информативным презентациям или проектам исследования рынка.
Когда вы включаете опрос в презентацию, нужно поделиться им в виде ссылки или встроить его на сайт. Таким образом, ваша аудитория сможет вводить ответы прямо внутри слайда, а не открывать отдельное окно.

Запись видео в Loom и встраивание его в слайды может стать отличной альтернативой для личной презентации.
Проведите обучение для аудитории, сделайте краткий обзор темы, расскажите о своей компании и услугах или просто представьтесь. Видеоролики Loom предлагают массу возможностей сделать вашу презентацию более интерактивной.
Программное обеспечение №5: Google Карты

Добавляйте карты в свои мультимедийные презентации, чтобы визуализировать географические данные или информацию о местоположении. Visme предполагает два варианта создания карт: Map Engine и интеграцию с Google Maps.
Map Engine позволяет создавать собственные карты с цветовой кодировкой и интерактивными всплывающими окнами; они полностью соответствуют дизайну вашего проекта. Импортируйте данные карты из таблицы Google или введите их вручную.
Добавьте навигационную карту Google по умолчанию. Задайте конкретные координаты местоположения в редактируемое поле ввода.
Создайте свою мультимедийную презентацию с Visme
Теперь все готово!
Пора приступить к созданию лучшей мультимедийной презентации для вашей аудитории.
Сразу после регистрации в своей учетной записи Visme, вы найдете все инструменты для создания увлекательной мультимедийной презентации, которую ваша аудитория, вероятно, запомнит надолго.
Создайте фирменный стиль (Brand Kit), чтобы оставаться на связи с брендом: загружайте свои логотипы, цветовые палитры и шрифты. Распределите свои активы и проекты по папкам, чтобы их было легче найти.
В Visme мы всегда добавляем новые функции и интеграции. Следите за нашей страницей "Что нового", чтобы быть в курсе всех интересных новинок.
Если у вас есть презентация PowerPoint, которую вы хотите улучшить, импортируйте ее в Visme и добавьте туда мультимедиа. Импортируемые слайды PowerPoint можно редактировать, таким образом вы будете полностью контролировать внешний вид проекта.
Зарегистрируйте бесплатную учетную запись Visme сегодня и начните создавать контент, от которого никто не сможет отвести глаз.

№ слайда 1

№ слайда 2
Что такое мультимедиа? Мультимедиа – это интерактивные (диалоговые) системы, обеспечивающие одновременную работу со звуком, анимированной компьютерной гра-фикой, видеокадрами, статическими изображениями и текстами.

№ слайда 3
Что такое презентация? Презентация – способ представления информации в наглядной и убедительной форме. Она представляет собой последовательность слайдов. Для связи между отдельными фрагментами презентации часто используются гиперссылки. Презентация делится на три класса:интерактивные, со сценарием, непрерывно выполняющиеся.

№ слайда 4
Интерактивная презентация Интерактивная презентация – это диалог между пользователем и компьютером.Все интерактивные презентации имеют общие свойства: они управляются событиями. Это означает, что когда происходит некоторое событие (нажатие кнопки мыши или позиционирование указателя мыши на экранном объекте), в ответ выполняются соответствующее действие. Например, после щелчка мышью на фотографии картины начинается звуковой рассказ об истории ее создания.

№ слайда 5

№ слайда 6
Непрерывно выполняющиеся презентации. В непрерывно выполняющихся презентациях не предусмотрен диалог с пользователем и нет ведущего. Такие самовыполняющиеся презен-тации обычно демонстрируют на различных выставках.

№ слайда 7
Возможности мультимедийной презентации В следующих слайдах я вам расскажу как создать слайд, как его украсить и о других возможностях мультимедийной презентации.

№ слайда 8
Область задач Для того, чтобы выбрать макет будущей презентации в меню ВИД выберите панель Область задач. С правой стороны появится окно. С помощью флажка, расположенного в правом верхнем углу окна можно выбрать:Создание презентации;Разметка слайда;Дизайн слайда Цветовые схемы;Дизайн слайда Шаблоны оформленияДизайн слайда Эффекты анимации;Настройка анимации.

№ слайда 9
1. Создание презентации В открывшемся окне появляются пункты:Открытие презентации;Создание Создание из имеющихся презентаций;Создание с помощью шаблона

№ слайда 10
2. Разметка слайда С помощью разметки можно разбить слайд на несколько зон:добавить картинку, диаграмму,организационную диаграмму,таблицу.

№ слайда 11
Добавить картинку Для того, чтобы вставить картинку и разместить в этом же слайде текст, выберите из предлагаемых макетов тот, на котором изображен человек и предполагаемый текст.Чтобы вставить картинку щелкните двойным кликом левой кнопкой мыши по человеку.Из представленных картинок выберите нужную.

№ слайда 12
Вставка диаграммы Вставка диаграммы проходит по тому же пути, что и Добавление картинки, только нужно выбрать макет с изображением диаграммы. Открыв диаграмму появ-ляется окно в которое предлагается ввести нужные вам данные. Далее щелкнув в любом месте слайда левой кнопкой мыши диаграмма выстраивается автоматически.

№ слайда 13
Организационная диаграммаотображение структуры отношений При работе с организационной диаграммой появляется панель Организационная диаграмма, в которой можно выбрать:Добавить фигуру;Макет;Выбрать.Размер текста диаграммы подстраивается под набранный текст автоматически. Набранный текст можно разделить на несколько частей клавишей Enter

№ слайда 14

№ слайда 15
Вставка таблицы Вставка таблицы проходит по тому же пути, что и Добавление картинки, только нужно выбрать макет с изображением таблицы. Открыв таблицу появ-ляется окно в которое предлагается ввести нужные вам данные (т.е. число столбцов, число строк). Далее в открывшейся таблице предлагается разместить нужные вам данные.

№ слайда 16
4. Дизайн слайда Цветовые схемы – какого цвета будет ваш слайд К каждому шаблону можно подобрать любую цветовую схему из представленных в меню Дизайн слайда.Ее как и шаблон можно использовать как к одному слайду, так и только к выделенным.Чтобы выделить слайд нужно нажать левой кнопкой мыши на нужный вам слайд.Чтобы выделить группу слайдов нужно выделить первый из нужных слайдов и удерживая клавишу Shift нажать на клавишу Управление курсором

№ слайда 17
– это то, как будет выглядеть ваш слайд Один и тот же шаблон можно использовать как для одного слайда, так и для нескольких выборочно.Для этого наведите курсор мыши на один из шаблонов и щелкните по нему правой кнопкой. В контекстном меню слайда появятся пункты:Применить ко всем слайдам;Применить к выделенным слайдам;Показать крупные эскизы.

№ слайда 18
5. Дизайн слайда Эффекты анимации В Области задач Дизайн слайда предлагаются применить следующие эффекты анимации:Последние использованныеБез анимацииПростые эффекты анимацииСредние эффекты анимацииСложные эффекты анимациикоторые можно использовать как для текста, так и для диаграмм, картинок, таблиц, организационных диаграмм.

№ слайда 19
6. Настройка анимации Применение настроек анимации очень велико.Можно анимировать вход, выделение, выход и путь перемещения любого объекта.Анимацию можно применить как к целому тексту, так и к отдельным абзацам. Можно самому нарисовать путь перемещения текста или картинки, самостоятельно выбрать скорость перемещения, начало перемещения (по щелчку, после предыдущего, вместе с предыдущим).

№ слайда 20
6. Настройка анимации(диаграмма)

№ слайда 21
На этом возможности мультимедийной презентации не заканчиваются. В своем выступлении я сделала акцент на главных возможностях мультимедиа. Предлагаю самим попробовать создать презентацию и использовать те приемы, которые не вошли в мое выступление.

№ слайда 22
Вы можете изучить и скачать доклад-презентацию на тему Создание мультимедийных презентаций. Презентация на заданную тему содержит 23 слайдов. Для просмотра воспользуйтесь проигрывателем, если материал оказался полезным для Вас - поделитесь им с друзьями с помощью социальных кнопок и добавьте наш сайт презентаций в закладки!














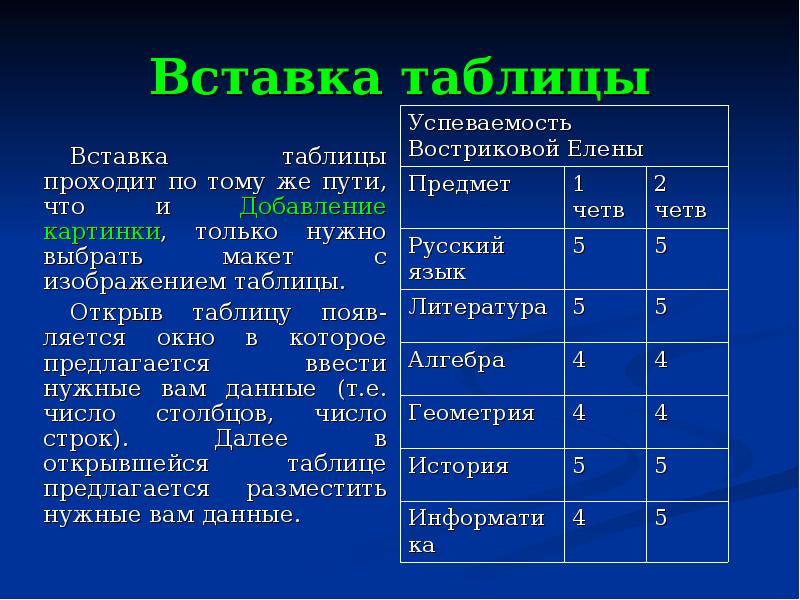




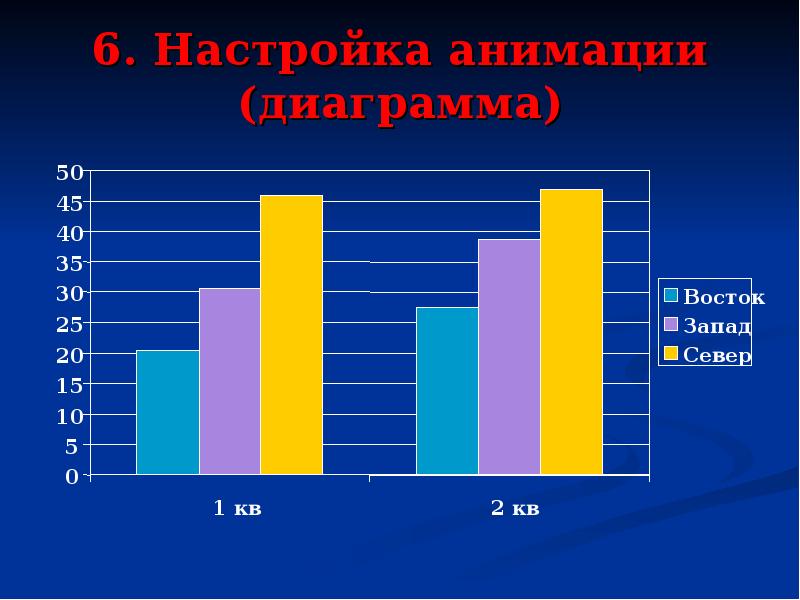



Что такое мультимедиа? Мультимедиа – это интерактивные (диалоговые) системы, обеспечивающие одновременную работу со звуком, анимированной компьютерной гра-фикой, видеокадрами, статическими изображениями и текстами.
Что такое презентация? Презентация – способ представления информации в наглядной и убедительной форме. Она представляет собой последовательность слайдов. Для связи между отдельными фрагментами презентации часто используются гиперссылки. Презентация делится на три класса: интерактивные, со сценарием, непрерывно выполняющиеся.
Интерактивная презентация Интерактивная презентация – это диалог между пользователем и компьютером. Все интерактивные презентации имеют общие свойства: они управляются событиями. Это означает, что когда происходит некоторое событие (нажатие кнопки мыши или позиционирование указателя мыши на экранном объекте), в ответ выполняются соответствующее действие. Например, после щелчка мышью на фотографии картины начинается звуковой рассказ об истории ее создания.
Непрерывно выполняющиеся презентации. В непрерывно выполняющихся презентациях не предусмотрен диалог с пользователем и нет ведущего. Такие самовыполняющиеся презен-тации обычно демонстрируют на различных выставках.
Возможности мультимедийной презентации В следующих слайдах я вам расскажу как создать слайд, как его украсить и о других возможностях мультимедийной презентации.
Область задач Для того, чтобы выбрать макет будущей презентации в меню ВИД выберите панель Область задач. С правой стороны появится окно. С помощью флажка, расположенного в правом верхнем углу окна можно выбрать: Создание презентации; Разметка слайда; Дизайн слайда Цветовые схемы; Дизайн слайда Шаблоны оформления Дизайн слайда Эффекты анимации; Настройка анимации.
1. Создание презентации В открывшемся окне появляются пункты: Открытие презентации; Создание Создание из имеющихся презентаций; Создание с помощью шаблона
2. Разметка слайда С помощью разметки можно разбить слайд на несколько зон: добавить картинку, диаграмму, организационную диаграмму, таблицу.
Добавить картинку Для того, чтобы вставить картинку и разместить в этом же слайде текст, выберите из предлагаемых макетов тот, на котором изображен человек и предполагаемый текст. Чтобы вставить картинку щелкните двойным кликом левой кнопкой мыши по человеку. Из представленных картинок выберите нужную.
Вставка диаграммы Вставка диаграммы проходит по тому же пути, что и Добавление картинки, только нужно выбрать макет с изображением диаграммы. Открыв диаграмму появ-ляется окно в которое предлагается ввести нужные вам данные. Далее щелкнув в любом месте слайда левой кнопкой мыши диаграмма выстраивается автоматически.
Организационная диаграмма отображение структуры отношений При работе с организационной диаграммой появляется панель Организационная диаграмма, в которой можно выбрать: Добавить фигуру; Макет; Выбрать. Размер текста диаграммы подстраивается под набранный текст автоматически. Набранный текст можно разделить на несколько частей клавишей Enter
Вставка таблицы Вставка таблицы проходит по тому же пути, что и Добавление картинки, только нужно выбрать макет с изображением таблицы. Открыв таблицу появ-ляется окно в которое предлагается ввести нужные вам данные (т.е. число столбцов, число строк). Далее в открывшейся таблице предлагается разместить нужные вам данные.
6. Настройка анимации Применение настроек анимации очень велико. Можно анимировать вход, выделение, выход и путь перемещения любого объекта. Анимацию можно применить как к целому тексту, так и к отдельным абзацам. Можно самому нарисовать путь перемещения текста или картинки, самостоятельно выбрать скорость перемещения, начало перемещения (по щелчку, после предыдущего, вместе с предыдущим).
На этом возможности мультимедийной презентации не заканчиваются. В своем выступлении я сделала акцент на главных возможностях мультимедиа. Предлагаю самим попробовать создать презентацию и использовать те приемы, которые не вошли в мое выступление.
Читайте также:

