Сообщение на мой адрес
Обновлено: 02.07.2024
Печать Как найти письмо?
Искать письма можно по адресу отправителя, теме, названию вложенных файлов. Форма поиска находится в верхней правой части страницы над списком писем.
Для поиска в почтовом ящике следует перейти в папку, в которой нужно найти письмо, ввести слово в поисковую форму и нажать кнопку с изображением лупы.
Чтобы вернуться к просмотру всех писем в папке, нужно нажать на крестик рядом с введенным поисковым запросом или крестик в результатах поиска сверху списка писем.
Смотрите также:
Если вы не смогли найти ответ, напишите в нашу службу поддержки и мы поможем вам в самое ближайшее время
Электронные письма прочно обосновались в жизни каждого современного человека. Они нужны и для личной переписки и для решения многих корпоративных вопросов и бизнес – задач. Однако зачастую пользователи электронной почты - новички не знают, каким образом прочесть письмо, пришедшее на их ящик.

- Как прочитать письмо, которое вам пришло
- Как прочитать входящие письма
- Как расшифровать письмо
Просмотрите входящие письма.Открывшийся список будет отображать все письма, которые пришли по данному электронному адресу. Непрочитанные письма, как правило, выделяются жирным шрифтом или помечаются иным способом, который легко можно распознать визуально.
Прочтите новое письмоНа новое письмо необходимо кликнуть и его содержимое откроется в отдельном поле.Если электронное письмо не может быть прочитано пользователем, это является следствием неправильной кодировки письма или сложного форматирования. В этом случае можно попробовать изменить ссылки кодировки WIN/ALT/KOI/MAC/ISO. Если это не помогает и письмо по-прежнему отображает иероглифы, то для прочтения подобных электронных писем потребуется специальные программы – те, которыми пользовался отправитель письма.

В нижней части левой панели навигации выберите .

Щелкните Управление учетными записями и выберите свою учетную запись электронной почты.
Выберите "Изменить параметры синхронизации почтового ящика".

В нижней части левой панели навигации выберите .

Щелкните Управление учетными записями и выберите свою учетную запись электронной почты.
Выберите "Изменить параметры синхронизации почтового ящика".
Проверка папки нежелательной почты
В меню "Учетная запись" в левой области выберите свою учетную запись.
Если папки нежелательной почты нет в списке "Папки", выберите "Еще".

Проверьте вкладку "Другие"
Проверка правил
Если вы используете учетную запись Microsoft 365, вопишитездесь.

В меню "Параметры" слева выберите "Правила для входящих и счисток".
Выберите правило, чтобы узнать, когда оно применяется и что оно делает.
Outlook 2016
На вкладке "Главная" выберите "Правила > Управление правилами и оповещениями".
Выберите правило, чтобы узнать, когда оно применяется и что оно делает.
Для всех остальных типов учетных записей обратитесь к поставщику услуг электронной почты, чтобы определить, поддерживаются ли они правила и как ими управлять.
Проверка списка заблокированных отправителей
Если вы используете учетную запись Microsoft 365, вопишитездесь.

В меню "Параметры" слева выберите "Заблокированные отправитые" или "Заблокировать и разрешить".
Outlook 2016
На вкладке "Главная" выберите "Параметры > нежелательной почты".
Выберите вкладку "Заблокированные отправитые".
Для всех остальных типов учетных записей обратитесь к поставщику услуг электронной почты, чтобы определить, поддерживаются ли они правила и как ими управлять.
Свяжитесь с отправителем
Почему я не вижу старые события или события в далеком будущем?
Диапазон дат для событий, отображаемого в приложении "Календарь", определяется типом учетной записи и устройством, которое вы используете. Хотя старые события или события в далеком будущем не отображаются в приложении "Календарь", они не были удалены. Вы можете просматривать события из Интернета или в другом приложении. В таблицах ниже описано, какие события отображаются в приложении "Календарь" в зависимости от типа устройства и учетной записи.
События на компьютере
Тип учетной записи
Прошлые события
Будущие события
События за предыдущие 3 месяца*
Все будущие события
Google и iCloud
События за предыдущие 3 месяца*
События на последующие 6 месяцев*
* Повторяющиеся события могут отображаться за пределами этого диапазона, если любое из вхождений находится в пределах этого диапазона. Например, при создании повторяющегося события, которое началось шесть месяцев назад и которое выполняется в течение года, могут даже отображаться все его экземпляры.
События, отображаемые на мобильном устройстве
Тип учетной записи
Прошлые события
Будущие события
События за предыдущие 2 месяца*
Все будущие события
Google и iCloud
События за предыдущие 2 месяца*
События на последующие 6 месяцев*
* Повторяющиеся события могут отображаться за пределами этого диапазона, если любое из вхождений находится в пределах этого диапазона. Например, при создании повторяющегося события, которое началось шесть месяцев назад и которое выполняется в течение года, могут даже отображаться все его экземпляры.
Как работать с почтой в интернете
Электронная почта или электронный ящик – это адрес в интернете, на который получают письма. Также с него отправляют письма, причем, не только текст, но и вложения – файл или несколько файлов.
Такой адрес пользователь получает после регистрации на почтовом сайте. Для доступа к нему используется браузер: Google Chrome, Яндекс Браузер, Opera, Mozilla Firefox или другой. А еще ящиком можно пользоваться через специальную программу – почтовый клиент.
Каждый электронный ящик уникален и принадлежит только своему владельцу. Чаще всего адреса заводят на следующих сайтах:
Для работы с письмами нужно знать данные для входа: почтовый сайт, логин и пароль. Почтовый сайт и логин указаны в названии самого ящика. Логин – до знака @, сайт – после.

Принцип работы с почтой следующий:
- Открываем сайт
- Вводим логин и пароль
- Попадаем в личный кабинет
В личном кабинете происходит получение и отправка писем. Вот как выглядят такие кабинеты на популярных сайтах:
На заметку . На компьютере люди обычно работают с письмами в личных кабинетах. Заходят в них через программу для интернета: Google Chrome, Яндекс.Браузер, Opera, Mozilla Firefox, Edge или другую. Но некоторые предпочитают пользоваться почтовым клиентом. Это отдельная программа: Microsoft Outlook, The Bat, Mozilla Thunderbird или другая. На телефоне же наоборот: люди чаще пользуются отдельным приложением, а не мобильным браузером.
2 . Откроется форма отправки. Заполняем ее.
Чтобы напечатать знак @ нажмите Shift на клавиатуре и, не отпуская, цифру 2 в верхнем ряду клавиш.
Тема . В это поле нужно напечатать заголовок письма, его суть. Чем точнее, тем лучше. Примеры:
- Предложение по закупкам
- Отчёт о работе
- Напоминание об оплате счета
- Запись на прием

Многие люди не открывают такие письма, так как в них могут быть вирусы и реклама. По той же причине не стоит писать шуточные или неконкретные темы.
- Срочно
- Я к вам пишу — чего же боле?
- Открой меня!
Также не пишите в эту строку текст самого письма. Во-первых, это не принято, а, во-вторых, данное поле имеет определенную длину. И если слов будет много, часть обрежется.
Не забудьте поздороваться, старайтесь писать кратко и по делу. Если боитесь допустить ошибки в словах, настройте проверку орфографии.
Пример письма
Через приложение
Почтовое приложение – это отдельная программа для телефона. Она помогает работать с письмами: быстро их получать и отправлять.
У каждого почтового сайта есть свое официальное приложение. Установить его можно бесплатно через Play Market (Google Play) на Андроиде и App Store на Айфоне. После установки нужно открыть программу и ввести данные от ящика: его название (логин) и пароль.
Приложения для Андроида:
Приложения для Айфона:
Яндекс.Почта
1 . Откройте приложение.
2 . Нажмите на иконку карандаша в нижнем углу.

3 . Заполните форму:


1 . Откройте приложение.
2 . В правом верхнем углу нажмите на иконку карандаша.


Приложение автоматически добавляет цифровую подпись. Ее можно изменить в настройках.

Приложение Gmail
1 . Откройте программу.
2 . Нажмите на значок + в нижнем углу.

3 . Заполните форму.
4 . Для отправки нажмите на иконку вверху справа.

Через мобильный браузер



5 . Откроется окошко:

6 . Для отправки нажмите на иконку конверта в правом углу.






3 . Напечатайте логин.

4 . Напечатайте пароль.


6 . Заполните форму:

Отправка писем с вложениями
В предыдущих разделах я показал, как отправлять письма в популярных сервисах. В этом разделе мы научимся прикреплять файлы к письму. Это могут быть документы, фотографии, музыка и другие файлы.
Все примеры мы рассмотрим на компьютере в браузере Google Chrome.
Один или несколько файлов


3 . Откроется окошко, через которое нужно выбрать файл.

4 . Щелкните по файлу два раза левой кнопкой мыши, и он автоматически прикрепится к письму.

5 . Чтобы добавить другие файлы, нажмите еще раз на значок скрепки. Откроется окошко для загрузки.
Их можно загружать по одному, а можно, зажав клавишу Ctrl, щелкать левой кнопкой мышки по каждому. Таким образом выделится сразу несколько элементов.






Файлы успешно загрузились.



3 . Откроется окошко для выбора.


Вот в каком видео оно поступит:

Много файлов (папку)
Чтобы не добавлять каждый файл отдельно их можно запаковать в архив. Тогда получится всего один файл, внутри которого будут находиться все нужные данные. Таким образом можно пересылать целые папки.
Мы рассмотрим архивацию (добавление в архив) двумя способами:
- через программу WinRaR
- через архиватор 7-Zip
Используйте ту программу, которая установлена на вашем компьютере.
Если нет ни одной, скачайте и установите 7-Zip с официального сайта. Это бесплатно.


Нажмите OK, и архив будет создан рядом с папкой.

Если его открыть, внутри будет нужная папка с файлами. Теперь зайдите в ящик и прикрепите архив к письму, как мы это делали ранее.

Откройте каталог с нужной папкой. Щелкните по ней правой кнопкой мыши, выберите 7-Zip – Добавить к архиву.

Появится окошко с настройками архивации:

Полученный файл-архив отправьте по почте как обычный вложенный файл.
Файл большого размера
На заметку . Популярные почтовые сайты имеют свое облако (диски) и бесплатно раздают их пользователям.
Также большой файл можно переслать при помощи архиватора, разделив его на несколько частей.


Появится окошко, через которое выберите нужный файл. Он добавится в Диск.





При переходе по ссылке откроется страница для загрузки файла.







Вот в каком виде оно придет:

При переходе по ссылке откроется страница для просмотра и скачивания файла.







Вот как оно будет выглядеть:

При переходе по ссылке получатель сможет скачать файл.

При помощи архиватора
Если вы решите прикрепить объёмный файл как вложение, его придется разделить на части. Иначе почтовый сервис выдаст предупреждение о превышаемом размере. Рассмотрим, как это сделать с помощью архиваторов WinRaR и 7-ZIP.
Разделение на части через WinRaR


3 . Будет создано несколько архивов по указанному в настройках объему.

Разделение на части через 7-Zip

В архиваторе 7-ZIP размеры указываются в байтах, но можно ввести объем и в мегабайтах, просто добавив в конце английскую букву М.

3 . После нажатия на кнопку ОК архив будет разделен на части по указанному размеру.


Ответы на частые вопросы
Как переслать ссылку

Затем вставьте ее в тело письма: правой кнопкой по большому текстовому полю – Вставить.




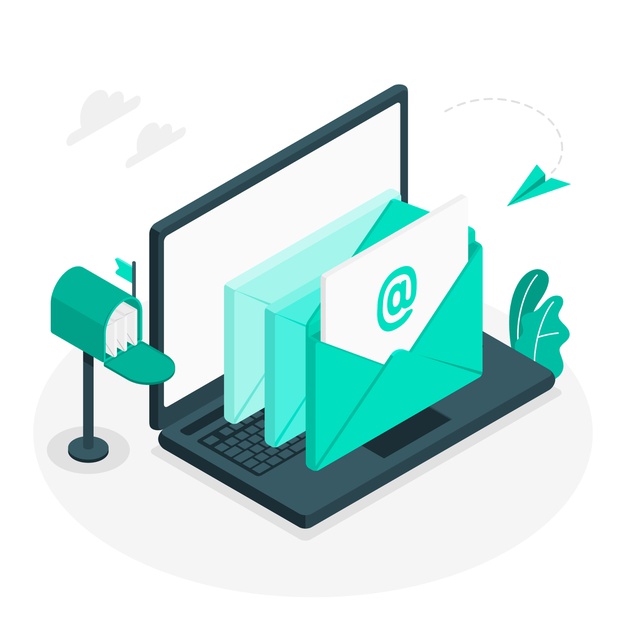
Каждый компьютер или другое устройство, выходящее в глобальную сеть, имеет свой уникальный номер, называющийся IP-адресом. С помощью него можно узнать много полезной информации об отправителе. Однако уточнить сам IP бывает не так просто, поскольку он не красуется перед глазами обычного пользователя.
Далее я предлагаю разобраться с методами обнаружения IP-адреса по электронной почте отправителя или почтовому серверу.
Способ 1: Ознакомление с входящим письмом
Данный метод подходит обычным пользователям, желающим узнать IP по email, с которого они получают тайные послания или угрозы в свой адрес. Применять специальные знания или навыки программирования не придется, поскольку данные находятся в условно-открытом виде и добываются так:
Это был самый простой метод того, как узнать IP-адрес по письму. К сожалению, не факт, что эти сведения помогут определить точный IP-адрес. Не забывайте, что айпишники могут подделываться или письмо может быть отправлено со взломанной почты.
Способ 2: Получение сведений о почтовом сервере

Обладая необходимым номером, пользователи могут определить и IP-адрес разными вариантами. Я предлагаю разобраться с тем, как узнать IP почтового сервера через популярные сервисы.
С помощью 2IP и Whois
Веб-ресурсы 2IP и Whois знакомы тем юзерам, которые хотя бы раз в жизни хотели узнать данные о человеке по его сетевому адресу или задавались вопросом о своем IP. Функциональность этих сайтов позволяет определить и IP-адрес по почтовому серверу.
В качестве примера возьмем 2IP.
Благодаря параметрам ниже можно получить и другую информацию о домене, DNS и активным сервисам, но с этим я предлагаю разобраться самостоятельно, переходя по соответствующим вкладкам.
С помощью IP-Ping
IP-Ping – еще один подходящий для выполнения поставленной задачи сайт, благодаря которому можно узнать IP-адрес буквально в два клика.
Дальнейшие действия
Только что мы разобрались с тем, как узнать IP по email-адресу и серверу. Остается понять, что делать с этой информацией. Здесь тоже можно обратиться к упомянутому ранее сайту, чтобы получить развернутые сведения по адресу.
Благодаря приведенным инструкциям вы научились узнавать IP-адрес по имеющемуся письму на электронной почте или названию сервера. С дальнейшими действиями все тоже должно быть понятно, но воспринимать сведения как истинные не стоит, поскольку таким сайтам свойственно ошибаться.
Читайте также:

