Отложенное сообщение в slack
Обновлено: 04.07.2024
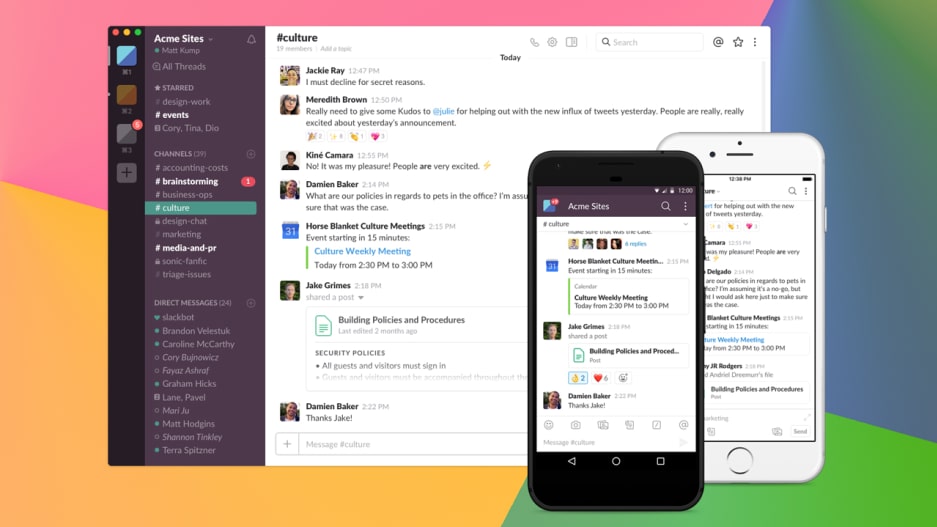
Поиск
1. Не тратьте время на поиски, Slack поможет найти нужную информацию с помощью расширенных поисковых модификаторов. Введите эти команды в поисковой строке:
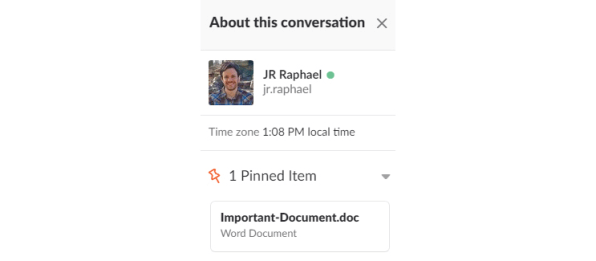

Спрячьте картинки и гифки
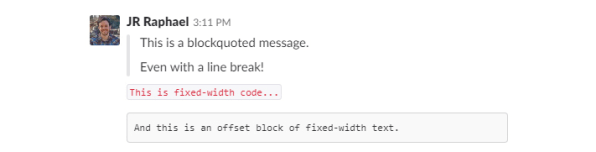
Разошлите уведомления всем в команде
Отредактируйте документ
Узнайте, как выглядят определенные цвета

Поделитесь экраном своего компьютера
Проведите опрос
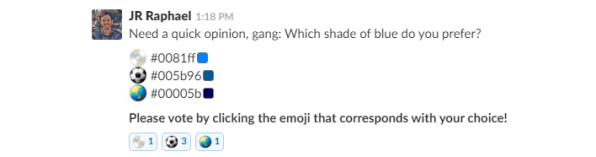
Пошлите уведомление о том, что опаздываете
Настройте оповещения по ключевым словам
Отключите уведомления
Настройте регулярные напоминания

Настройте автоматическую рассылку до начала мероприятия
23. Ваша команда пользуется Google Calendar? Slack может автоматически отправлять напоминания каналам, группам или отдельным людям до начала мероприятия. Официальный апплет Slack-Google Calendar IFTTT поможет вам это сделать.
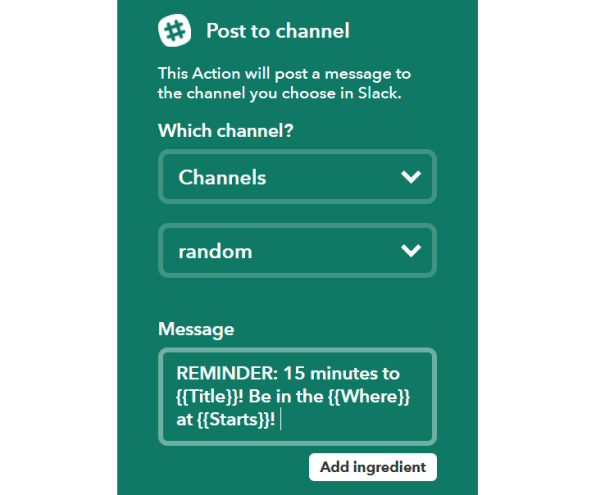
24. Функции напоминания доступны также для Google Sheets и Drive. Используя бесплатные скрипты Zapier – сервиса, похожего на IFTTT, – вы сможете получать уведомления Slack, когда файлы будут добавлены в общую папку или будут внесены изменения в строку таблицы. Просто заведите аккаунт в Zapier, а затем свяжите его с Google Sheets или Google Drive.
26. Помимо этого, Slackbot – личный консьерж вашего хранилища. Перетащите файлы, которые вы хотели бы сохранить, в чат с Slackbot, и вы сможете вернуться к ним в любой момент.
Настройте RSS-ленту

28. Slack также может импортировать любую полезную информацию в канал или обсуждение. При помощи IFTTT и Zapier вы сможете настроить приложение таким образом, чтобы оно автоматически отправляло твиты, которые соответствуют конкретному поисковому запросу, или делилось статьями с Pocket, которые содержат определенный тег.
Отправляйте команды в другие приложения
30. Slack может напрямую интегрироваться со сторонними приложениями и сервисами. Просмотрите список доступных интеграций Slack и выберите ту, которая подходит для вас.

Редакция Нетологии
Главное преимущество Slack перед другими мессенджерами — структурирование информации. Это не просто набор чатов и каналов, это полноценное рабочее пространство. Slack помогает решать рабочие вопросы, структурировать и хранить важную информацию и быстро адаптироваться новым сотрудникам в больших командах.
В Нетологии мы ценим прозрачность, открытость и быстрый обмен идеями, и Slack нам в этом помогает. Если вы новый сотрудник Нетологии — почитайте эти советы, чтобы в первый же день работы чувствовать себя комфортно. А если вы не сотрудник Нетологии, то эти советы помогут понять, как работать в Slack и организовать в нем работу.
Присоединитесь к рабочему пространству вашей компании
Первым делом нужно присоединиться к вашей команде в Slack. Есть два варианта: вы либо получите личную ссылку для подключения, либо вас присоединят и нужно будет просто войти в аккаунт с одобренным адресом электронной почты.
Установите приложение Slack
Работать в приложении Slack удобнее, чем через браузер. К тому же в браузере доступны не все функции мессенджера. Поэтому установите Slack на MacOS, Windows, Linux и смартфон — iOS или Android.
Заполните профиль
Когда войдете в рабочее пространство, первым делом заполните свой профиль. Так вам будет проще освоиться, а коллеги будут понимать, по каким вопросам к вам обращаться.
В меню нажмите на название рабочего пространства → Profile & account → Edit Profile.

Теперь заполните все необходимые поля: имя, должность, контактные данные, добавьте фото.
Коллеги смогут вас найти в поиске, будут знать вас в лицо и решать задачи станет проще.
Общение в каналах
Чтобы создать новый канал или вступить в существующий открытый канал, нажмите плюсик напротив Channels — затем выберите канал из списка. В Нетологии менеджер сразу добавит вас в важные каналы, чтобы вы могли освоиться.

Чтобы создать групповую переписку, нажмите плюсик напротив заголовка Direct Messages, затем укажите нужных людей.
А все ваши ветки переписок отображаются в разделе Threads.
Оформление текста: жирный, курсив и другие стили
Для форматирования используйте такие символы:
- *Текст* на мобильном или Cmd/Ctrl + B на десктопе для жирного шрифта
- _Текст_ на мобильном или Cmd/Ctrl + I на десктопе для курсива
- ~Текст~ на мобильном или Cmd/Ctrl + Shift + X на десктопе для зачёркнутого текста
- >>>Предложение на мобильном или Cmd/Ctrl + Shift + > на десктопе для цитирования
- «`input (code)«` на мобильном или Cmd/Ctrl + Shift + C на десктопе для вставки кода
Аудио- и видеозвонки
Чтобы пообщаться с удаленными коллегами лицом к лицу — позвоните. В видеоконференции могут принять участие до 15 человек. Таким же образом можно общаться с заказчиками и контрагентами.
На созвонах можно транслировать собственный экран.
Включите уведомления в важных каналах
Для этого войдите в нужную группу → нажмите на иконку шестеренки → выберите Notification preferences.

В открывшимся окне выберите, какие уведомления получать.
Повторное оповещение

Напоминания с помощью чатбота

КУРСЫ НЕТОЛОГИИ
Бизнес и управление
Узнать больше
- Обучение для предпринимателей, руководителей отделов, продакт- и проджект-менеджеров — не только в ИТ-сфере, но и в офлайн-бизнесе
- Выберите подходящий курс и развивайтесь в управлении командой
- В основе программ — практический опыт экспертов и успешные кейсы индустрии
Как работает поиск в Slack
Поиск по ключевому слову с точным совпадением: “слово”
Поиск по части слова: сло*
Поиск с исключениями — слово -ключевое
Выделение ключевых слов в переписках
В настройках аккаунта откройте раздел Notifications, выберите My keywords и введите ключевые фразы, при упоминании которых вы получите оповещения и которые будут выделяться в тексте.
Если вы на созвоне или важной встрече, на время отключите уведомления с помощью функции Do Not Disturb. Другой вариант — отключить уведомления в отдельных каналах с помощью кнопки Mute.

Работа с приложениями
Одно из преимуществ Slack — наличие интеграций с популярными сервисами наподобие Gmail, Jira, Dropbox. Чтобы синхронизировать работу, посмотрите в каталоге приложений, какие приложения уже использует Нетология и настройте их под себя.
Правила хорошего тона в Slack
Несколько правил хорошего тона в Slack:
И да, если ввести /shrug, то отобразится вот так ↓
Сотрудники различных компаний все чаще используют Slack для удобного общения между собой. Данный мессенджер не только имеет простой интерфейс, но и выделяется серьезным функционалом. Но возможности этого популярного сервиса можно расширить еще больше. Прямо сейчас мы расскажем о действительно полезных функциях, которые скрывает в себе Slack.

Упрощенный поиск

Благодаря расширенным модификаторам поиска получится быстро отыскать необходимую информацию. А вот и самые популярные поисковые команды, которые прописываются в соответствующей строке:

Редактирование документов

Проведение эффективных опросов

Slack отлично подходит и для проведения различных опросов. Все благодаря системе реакций, которая встроена в мессенджер. Такие опросы можно запросто проводить непосредственно внутри каналов. Для этого потребуется задать вопрос, а потом предложить варианты ответа. Пользователи будут отвечать на вопросы при помощи эмодзи, которые прикрепляются к опросу. Сотрудники компании смогут моментально проголосовать, указав желаемую реакцию. В результате можно увидеть общее количество голосов, а также наиболее популярные ответы.
Отключение уведомлений

Есть и альтернативный способ отключения уведомлений. Нужно написать /dnd + временной период (например, for 40 minutes). Захотелось активировать уведомления? Тогда прописываем /active в строке ввода мессенджера.

Убираем GIF и изображения

Slack способен не только демонстрировать, но и скрывать разнообразные картинки. Это позволяет в нужный момент сконцентрировать внимание на чем-то более важном. Прятать GIF-файлы, изображения и фото можно следующим образом. В строке ввода прописываем /collapse. В этом случае все картинки будут скрыты. Причем открыть их обратно получится через команду /expand.

Массовая рассылка уведомлений

Доступ к экрану своего устройства
Оповещения по ключам


Разработчик бизнес-ПО Salesforce купил Slack за $27,7 млрд — на $8,7 млрд больше, чем Facebook заплатил за WhatsApp. Мы решили разобраться, почему Slack так полюбили программисты и как выжать из него максимум
Slack vs Microsoft Teams
Главный конкурент Slack — Microsoft Teams, популярность которого особенно выросла во время пандемии. Если в 2018 году у него было всего 5 млн пользователей (в два раза меньше, чем у Slack), то в 2020 году — уже 115 млн (Slack не публикует данные).
Число ежедневных активных пользователей (вверху) и компаний-клиентов сервисов (внизу) для Microsoft Teams и Slack.
Источники: BC Technology, CNBC, Fast Company, Microsoft, Statista, The Verge.
Когда Slack только появился в 2013 году, он стал лучшей альтернативой Skype, который позже купила та же Microsoft. Он оказался намного удобнее для корпоративных нужд, особенно — для команд разработчиков. Slack работал в браузере, позволял создавать ветки обсуждений и даже обмениваться кодом. В первый же год в Slack зарегистрировалось 8 тыс. компаний, а на второй он привлек $210 млн инвестиций.
Но Microsoft все же удалось взять реванш. Среди главных причин такого роста — то, что Microsoft встроил Teams в офисный пакет, сделав его мессенджером по умолчанию. Ключевые функции компания подсмотрела у конкурентов. В ответ Slack подала антимонопольную жалобу в Европейскую комиссию, но это не помогло. Пандемия поставила окончательную точку в этой битве: Microsoft Teams показал себя гораздо лучше и гибче, особенно в мобильной версии.
Возможно, маркетинговые ресурсы Salesforce помогут Slack вернуться на лидирующие позиции. Или же это сделает антимонопольная война против Microsoft и других ИТ-гигантов, которую развернул Конгресс США.
Поиск в Slack
- Опция 1: находить только то, что нужно
- Опция 2: исключить из поиска нерелевантные каналы
Зайдите в Preference (настройки) и откройте раздел Search (поиск). Добавьте в черный список все каналы, которые вам не нужны.
- Опция 4: сохранить нужный кусок переписки
Используйте Quick Switcher: нажмите Ctrl + K (для Windows) или Cmd + K (для Mac) и введите первую букву названия канала или имени пользователя. В открывшемся списке выберите нужный вариант.

Скройте все превью изображений, включая анимированные GIF-файлы. Введите / collapse, чтобы скрыть их и / expand — если захотите вернуть все обратно.


(`) с обеих сторон текста — он будет красным, в рамке внутри строки.
(```) с обеих сторон — текст будет выделен в отдельный блок, обведенный рамкой.

- Опция 10: составить маркированный список
- Опция 13: узнать, как выглядят определенные цвета
Введите код цвета из шести символов в формате HEX:

Введите несколько вариантов ответа, прикрепите к каждому из них эмодзи и добавьте его в качестве реакции. Когда сотрудники проголосуют, Slack покажет результаты.

Файлы и документы в Slack
- Опция 16: Slack как хранилище файлов
Перетащите нужные файлы в чат со Slackbot, и они будут доступны там в любой момент.
- Опция 17: отредактировать документ
- Опция 18: поделиться экраном своего компьютера
Нажмите на иконку телефона внутри любого обсуждения и выберите Share your screen (слева от кнопки End call). Участники чата смогут управлять вашим экраном и рисовать на нем.
Напоминания и уведомления в Slack
- Опция 19: оповестить необходимых сотрудников

- Опция 20: настроить оповещения по ключевым словам
- Опция 21: отключить уведомления на определенное время
Введите /dnd и время в поле ввода, например: /dnd until 3:00, /dnd for 20 minutes или /dnd until tomorrow morning (до завтрашнего утра). Чтобы снова включить их, напишите /active.
- Опция 22: отключить уведомления в определенные дни
- Опция 23: настроить регулярные напоминания

Интеграция Slack с другими сервисами
- Опция 24: интегрировать все нужные приложения и сервисы
Выберите их в списке доступных интеграций и свяжите со Slack.
- Опция 25: импортировать посты, статьи и другую информацию
Настройте IFTTT и Zapier таким образом, чтобы они автоматически отправляли твиты или делились статьями в Pocket по заданным ключевым словам и тегам.
Скопируйте URL подписки и перед ним введите /feed subscribe.

Команды feed subscribe, feed remove и feed list позволяют добавлять и удалять RSS, а также просмотреть все активные RSS-подписки соответственно
- Опция 27: связать Slack с Google Sheets и Google Drive
Заведите аккаунт в Zapier, а затем свяжите его с Google Sheets или Google Drive. Теперь Slack будет отправлять вам уведомления, когда добавляют файлы в общую папку или вносят изменения в таблицы.
- Опция 28: отправлять задачи в другие приложения
- Опция 29: оповестить всех о мероприятии в Google Calendar
Используйте специальное расширение Slack-Google Calendar IFTTT, чтобы автоматически отправлять напоминания каналам, группам или отдельным людям о времени мероприятия.
- Опция 30: предупредить коллег о своем опоздании
Читайте также:

