Как записать сообщение с эмоджи
Обновлено: 04.07.2024
Создание персонажа Memoji
Вы можете создать свой уникальный персонаж Memoji: выбрать цвет кожи, головной убор, очки и т. д. Можно создать разных персонажей Memoji под разное настроение.
В разговоре коснитесь кнопки , затем коснитесь кнопки .
Касайтесь каждой черты лица или особенности внешности и выбирайте ниже подходящие варианты. Когда Вы добавляете новые особенности к Memoji, отображается анимация персонажа.
Чтобы отредактировать, дублировать или удалить стикер Memoji, коснитесь кнопки , коснитесь Memoji, затем коснитесь кнопки .
Отправка Memoji и стикеров Memoji
В разговоре коснитесь кнопки .
Коснитесь Memoji в верхнем ряду, чтобы просмотреть входящие в набор стикеры.
Отправка анимированных Memoji и записей Memoji
В разговоре коснитесь кнопки , затем выберите Memoji.
Коснитесь кнопки , чтобы сделать запись Вашей мимики и голоса. Коснитесь красного квадрата, чтобы остановить запись.
Как создавать Memoji
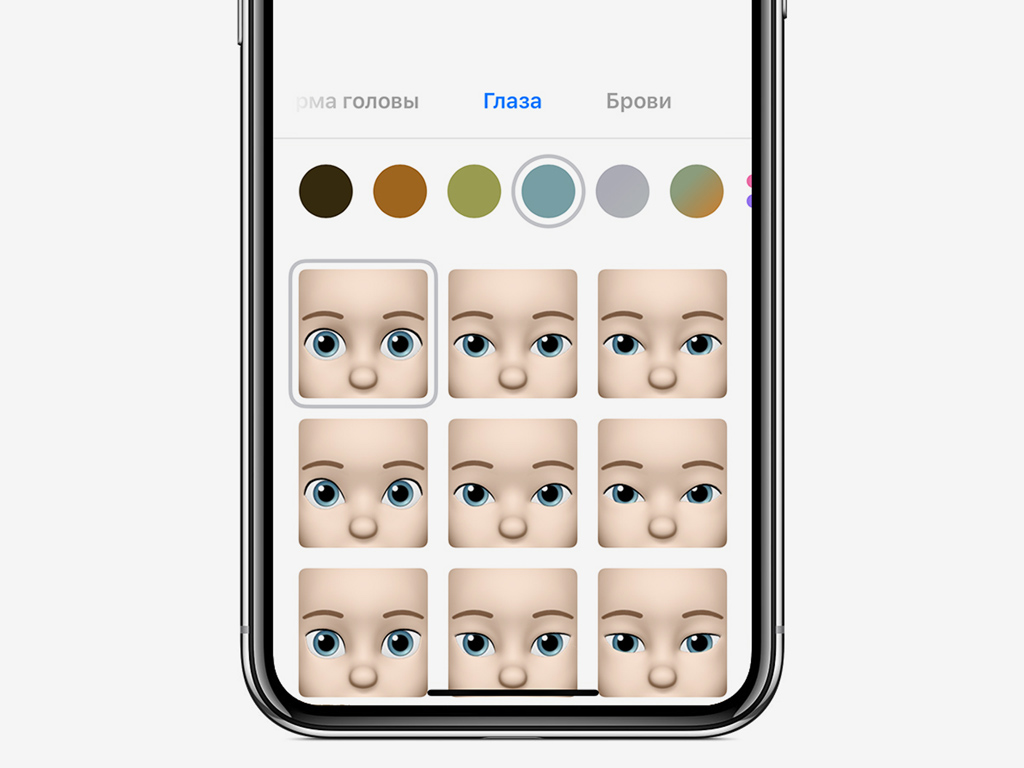
Шаг 4. Настройте параметры Memoji: выберите цвет кожи, определитесь с прической, формой головы, цветом глаз, типом бровей, носа, губ и ушей. При необходимости используйте очки и головные приборы.
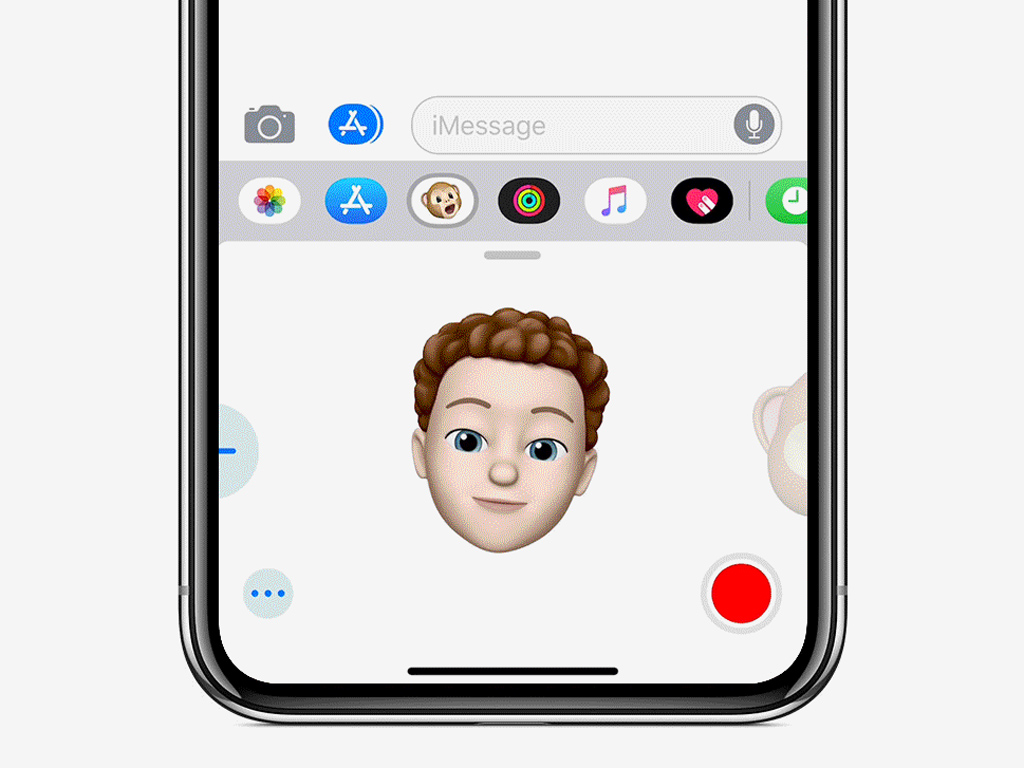
Шаг 3. Нажмите на значок Animoji и выберите необходимый Memoji.
Шаг 4. Вы можете использовать Memoji как стикер, наклейку или записать целый ролик с его участием.
Стикер Memoji. Посмотрите на свой iPhone, создайте необходимое выражение лица и нажмите на получившийся Memoji.
Как использовать Memoji в FaceTime
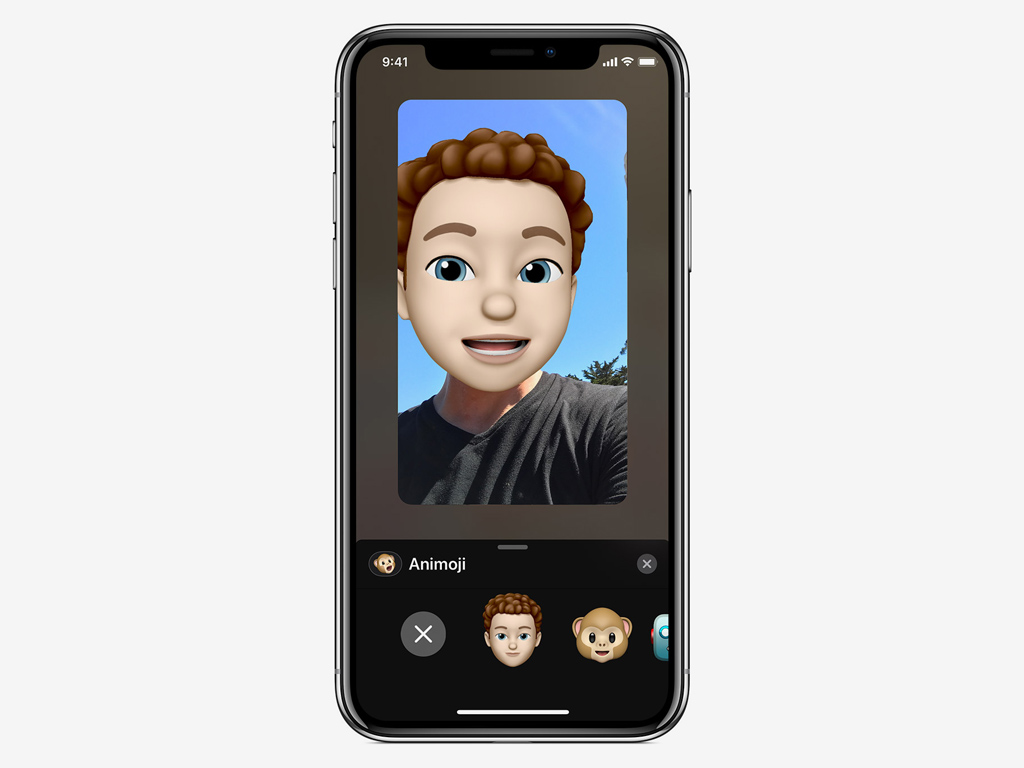
Шаг 1. Откройте FaceTime и сделайте вызов.
Шаг 2. После начала разговора нажмите на кнопку со звездочкой в левом нижнем углу экрана.
Шаг 3. Выберите Memoji, который хотите использовать.
Шаг 4. Продолжайте разговор вместе с Memoji или уберите его, закрыв нижнее меню.
Вы можете свободно переключаться между Memoji во время разговора неограниченное число раз.
Как использовать Memoji с эффектами камеры
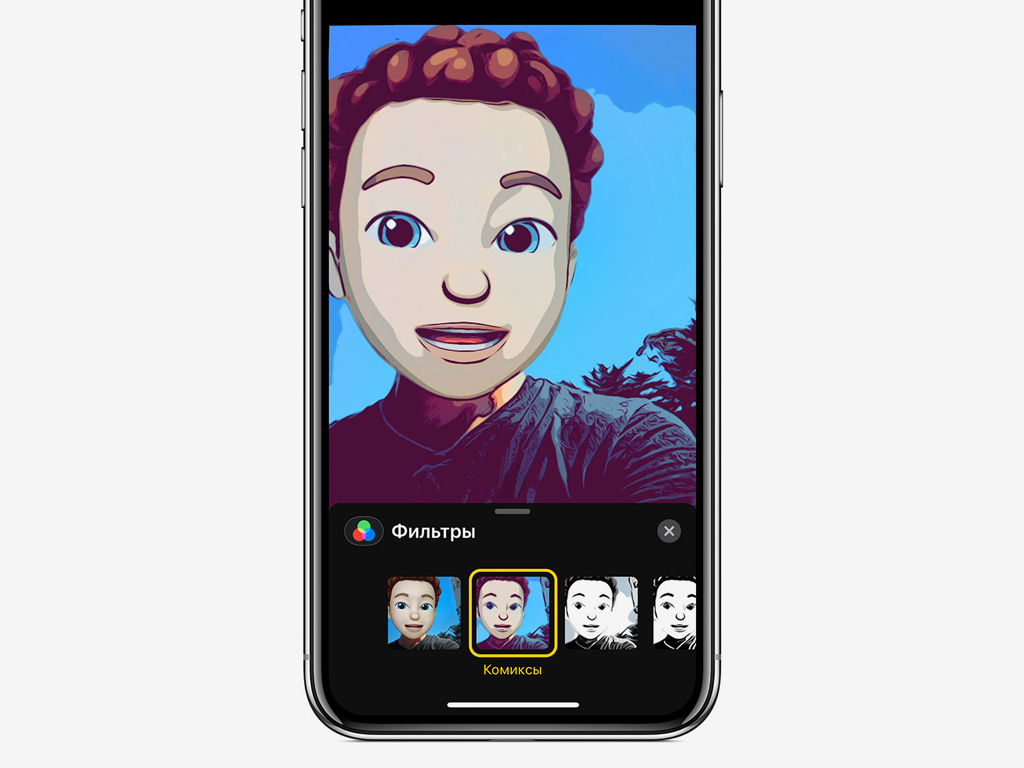
Шаг 3. Перейдите в меню съемки.
Шаг 4. Нажмите на кнопку со звездочкой в левом нижнем углу экрана, а затем перейдите в меню Animoji и выберите необходимый Memoji.
Шаг 5. Перейдите в меню фильтров и выберите наиболее подходящий.
Шаг 6. Сделайте снимок и отправьте его собеседнику.
Как изменить свои Memoji
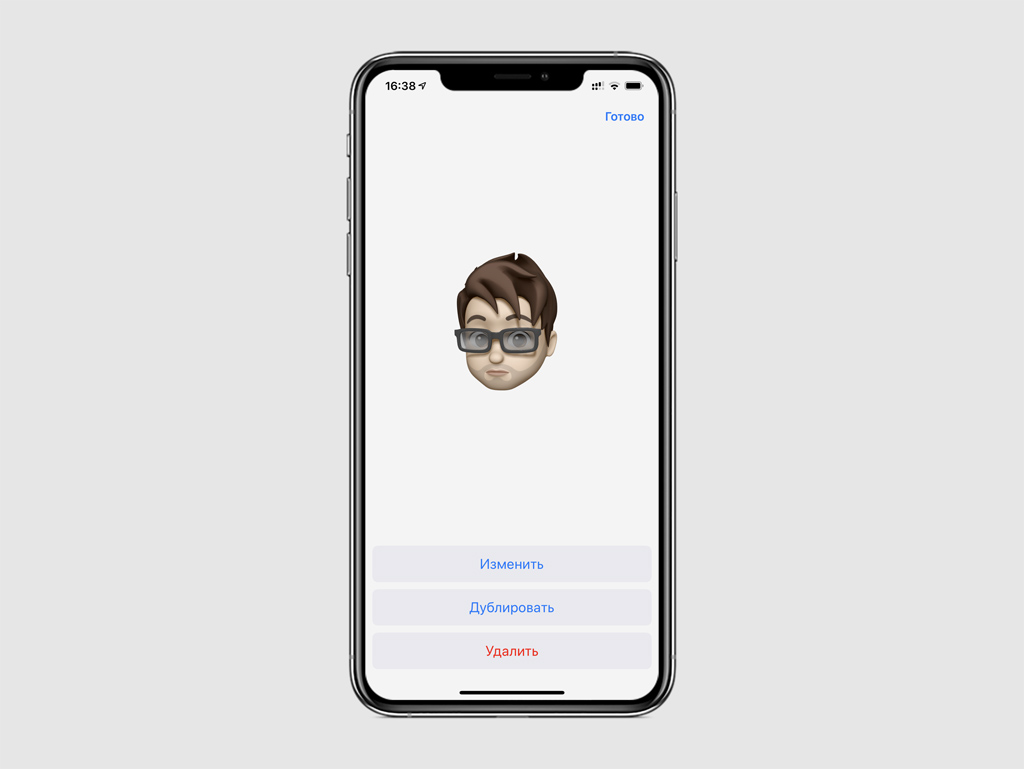
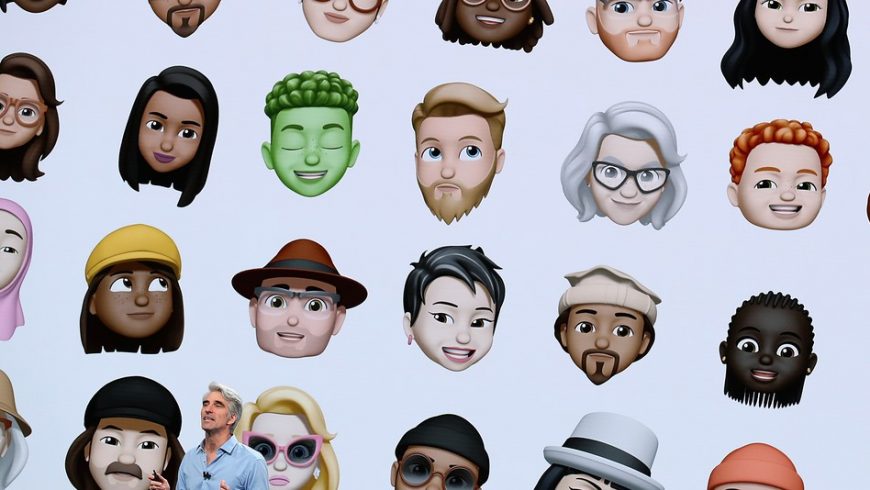
Если у вас есть друзья со смартфонами с Android, то для общения с ними использовать функцию не получится. Однако есть небольшая хитрость, которая всё же возволяет это делать.
Как отправлять Animoji и Memoji в виде скриншотов
Функции Animoji и Memoji доступны на всех устройствах с iOS с камерой TrueDepth (Face ID). Использовать их можно на iPhone X, iPhone XS, iPhone XS Max, iPhone XS и iPad Pro 2018.
Для начала мы расскажем о самом простом и очевидном способе – скриншоты. Вам будет достаточно этого способа, если вы любите делать селфи с масками Memoji или Animoji. В iOS 12 очень легко делиться скриншотами в любых приложениях.
Шаг 2: Нажмите на кнопку Камера.1

Шаг 3: Нажмите на кнопку Эффекты в левом нижнем углу экрана, и камера переключится на фронтальную.
Шаг 4: На панели с инструментами выберите Animoji. Теперь выберите нужный Memoji или Animoji и нажмите кнопку X.1

Шаг 5: Теперь выберите позу и вместо нажатия кнопки съёмки сделайте скриншот.

Шаг 6: Вы увидите маленькое превью в нижнем левом углу. Коснитесь его, пока оно не исчезло.
Шаг 7: Обрежьте скриншот так, чтобы осталось только ваше селфи.

Шаг 9: Теперь выберите получателя и отправьте своё селфи.
Шаг 10: При желании можете сохранить скриншот или сразу же его удалить.
Как отправлять видео с Animoji и Memoji

Шаг 3: Отправьте записанное видео себе.
Шаг 4: Теперь нажмите на видео, чтобы открыть его на весь экран.

На этом всё. Теперь вы знаете о хитростях, которые позволяют делиться Memoji и Animoji в любых приложениях.

Анимоджи, — анимированные эмоции различных животных и прочих существ, — стали одной из особенностей, вызвавшей большой интерес аудитории еще перед презентацией десятого айфона.
Прочитав статью, вы научитесь использовать живые смайлы животных не только на новом флагмане Айфон Х, но и на его предшественниках. В этом мануале мы Вам расскажем о том, как правильно создавать, отправлять или скачивать анимоджи на другие устройства.
iPhone X использует камеру TrueDepth (она же используется для Face ID), чтобы превратить статичное изображение в анимоджи, ролик с образом, который будет повторять движения вашего лица и передавать эмоции.
Анимоджи повторяют мимику своего владельца, запоминают движения мышц на лице и движения самой головы. Но вместе с этим анимоджи могут передавать не только визуальное послание, но и голосовое.
Как записать анимоджи?
Если у вас есть iPhone X, то для записи вам потребуется ваше лицо и iMessage.
Добавьте данные получателя в соответствующее поле
Нажмите значок для приложений (рядом с панелью ввода текста).
Выберите значок обезьяны из набора значков в нижней части экрана.
Найдите понравившийся Animoji слева,(позже его можно будет изменить, если вы передумаете).
Поднимите айфон на уровень лица и посмотрите на гаджет. Если смартфон не увидит ваше лицо, он желтой рамкой обозначит область. Расположите ваш гаджет так, чтобы лицо попало в эту рамку.
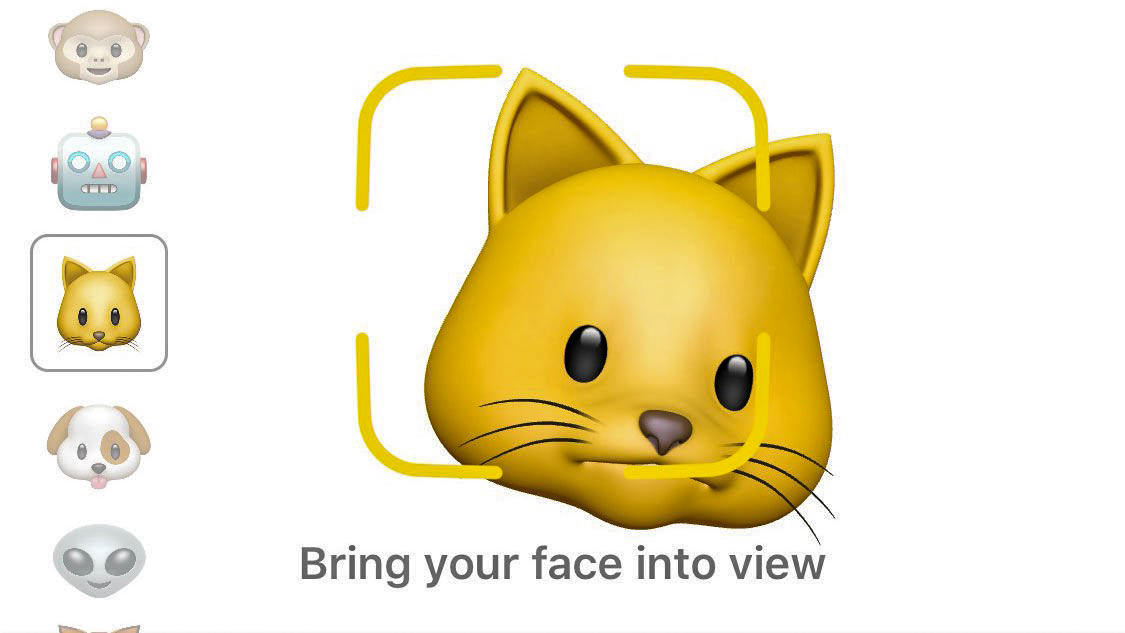
Обратите внимание, как выбранный вами анимоджи повторяет ваши движения лица и головы.
Для записи анимации со звуком нажмите красную кнопку.
Теперь у вас есть 10 секунд для создания послания. Если же вы хотите получить запись длиннее, то придется склеить несколько десятисекундных анимоджи при помощи редактора вроде iMovie.
Нажмите на красный квадрат, чтобы остановить запись.
Вы можете воспроизвести запись перед ее отправкой, и, если вам она не нравится, удалить ее, нажав на значок корзины.
Для прослушивания записи снова нажмите на повтор (изогнутую стрелку).

Если вы хотите посмотреть, как выглядит ваша запись с другими Animoji, просто выберите один из них, и запись воспроизведется с выбранным образом. Фактически вы можете переключаться на других персонажей Animoji, просто выбирая их из списка.
По умолчанию звук будет отключен, чтобы включить его, нажмите на значок динамика (ваш получатель должен будет сделать то же самое).
Не всегда нужно отправлять целую запись со звуком. В ряде случаев вполне достаточно послать стикер, которым станет фотография анимоджи.
Посмотрите на ваш айфон и изобразите эмоцию, которую вы хотите отобразить на анмоджи.
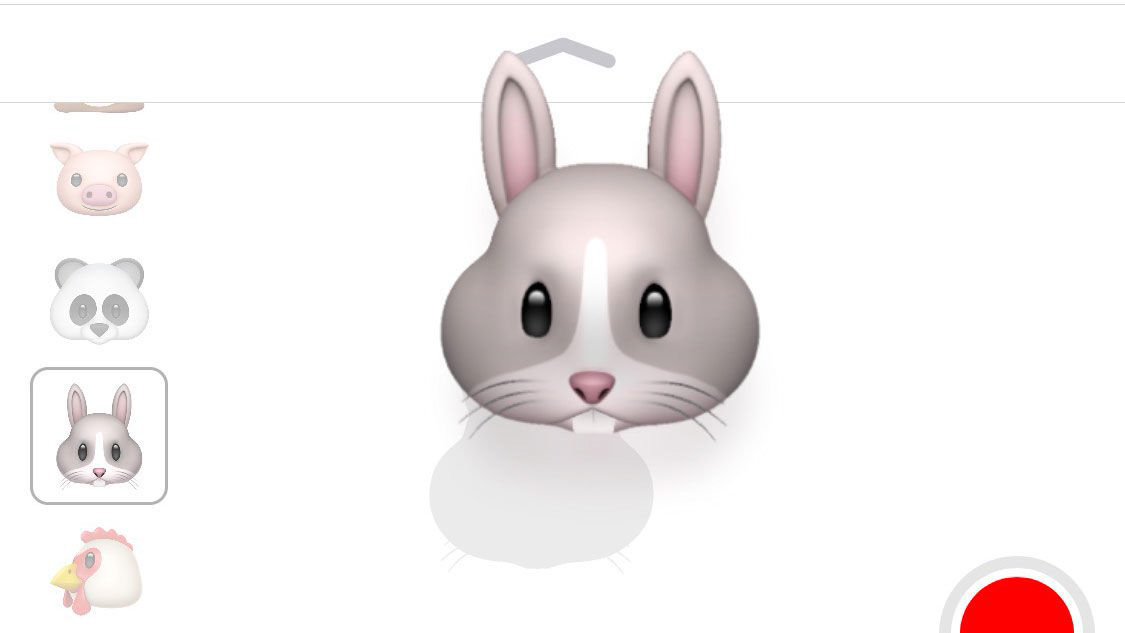
Стикер с эмоцией сразу же отправится получателю.
Как сохранить анимоджи?
Нажмите на animoji и проведите по экрану вверх, пока не появится выбор опций (копировать, сохранить или переслать).
Как вариант – нажмите и удерживайте палец на экране до появления аналогичного выбора.
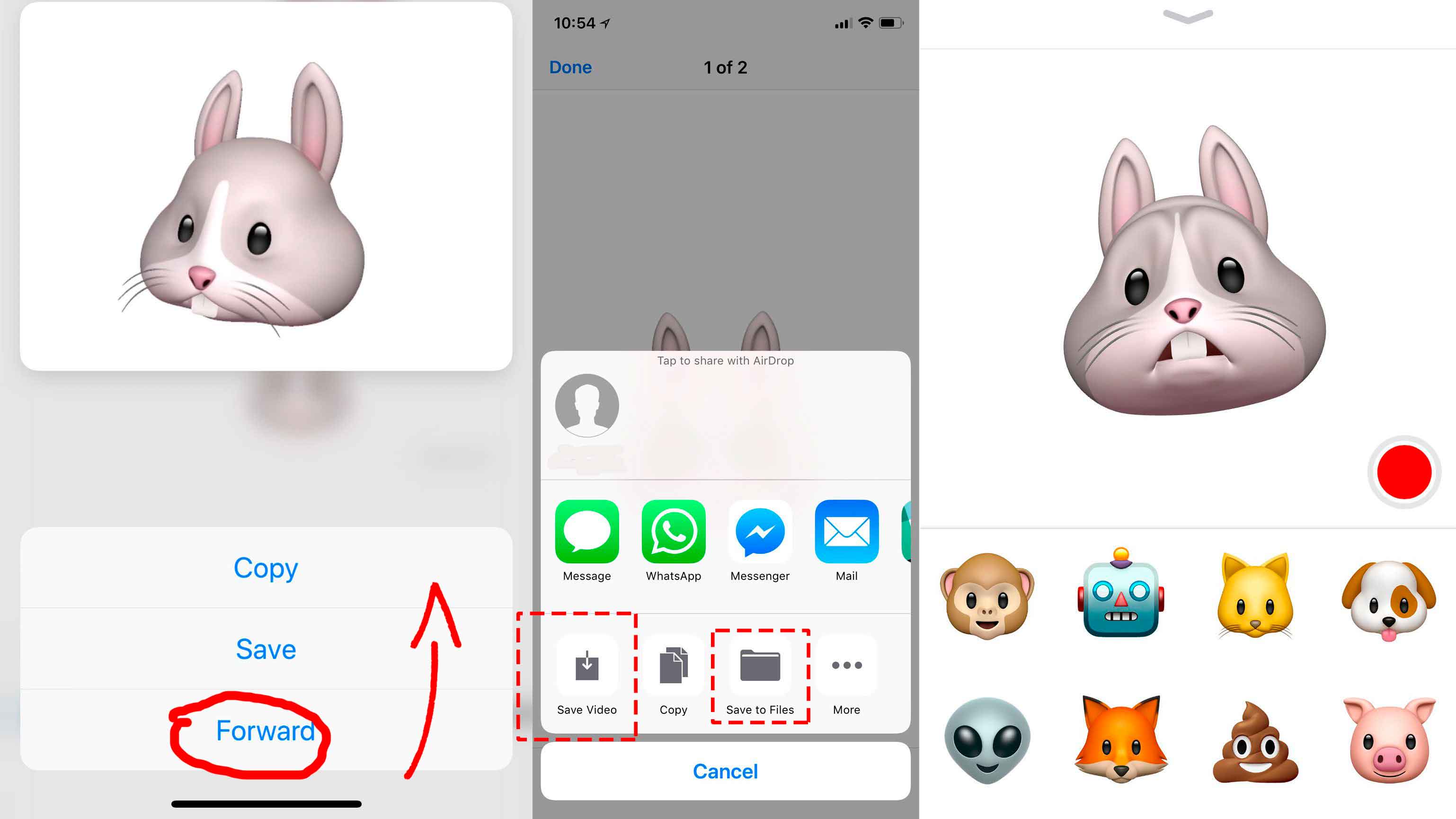
Как поделиться анимоджи в социальных сетях?
Нажмите и удерживайте animoji, пока он не займет весь экран, а внизу слева не появится значок.
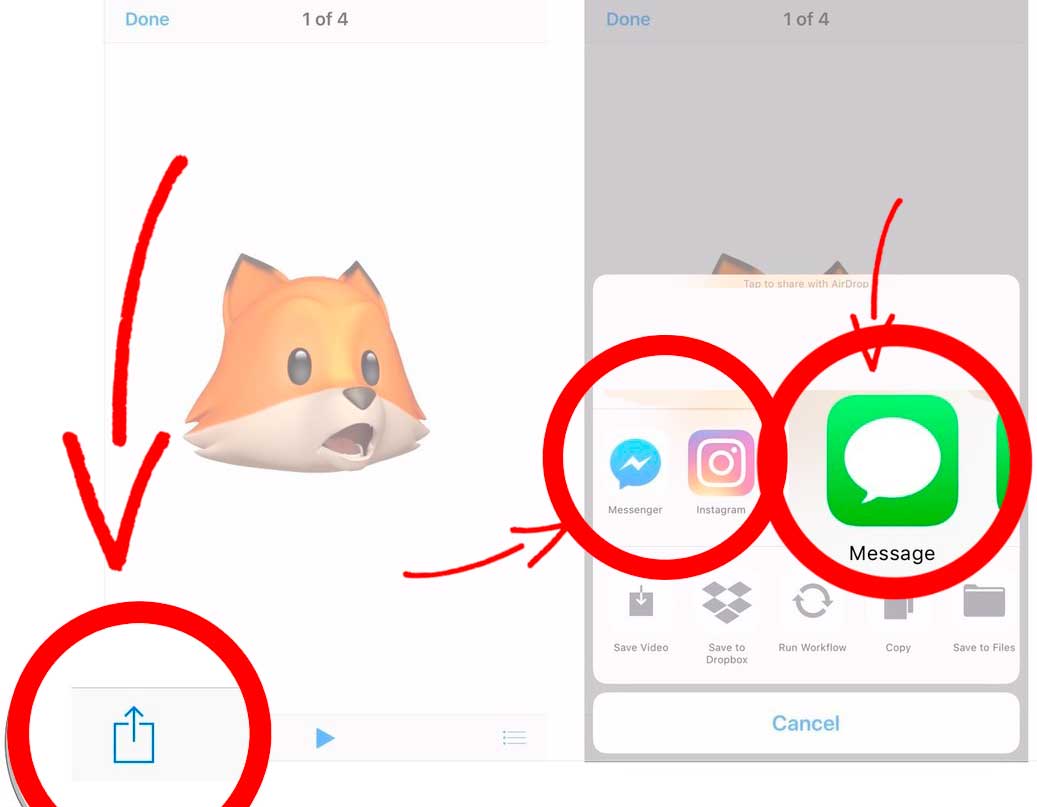
Как сделать анимоджи на старых iPhone и поддерживают ли предшествующие флагманы Apple их?
Изначально Apple утверждали, что анимоджи будут работать только на десятой модели яблочных смартфонов и связывали это с использованием ИК камеры TrueDepth. Однако сразу после выхода iPhone 8 стало очевидно, что анимоджи работают даже тогда, когда ИК камера закрыта. Незамедлительно последовал вывод, что анимоджи могут работать и на iPhone 8 благодаря чипу A11 Bionic.
Читайте также:

