Как закрепить сообщение в gmail
Обновлено: 04.07.2024
Gmail изучает конкретные критерии, чтобы определить, какие письма важны для вас.
Маркеры важности
В любой момент вы можете щелкнуть маркер важности и изменить его статус вручную. Если вы хотите узнать, почему Gmail решил, что конкретное письмо важно, наведите курсор на желтый флажок и прочтите объяснение. Если вы не согласны, просто нажмите желтый флаг, чтобы отметить его неважно. Это действие учит Gmail, какие письма вы считаете важными.
Откройте свою учетную запись Gmail.
Нажмите Настройки значок , расположенный в правом верхнем углу экрана.
Выберите Приоритетный почтовый ящик из вариантов рядом с Типом почтового ящика в верхней части экрана.
В разделе Маркеры важности установите переключатель рядом с Показать маркеры , чтобы активировать его.
Нажмите Сохранить изменения .
Когда вы вернетесь в свой почтовый ящик, вы увидите три раздела на экране.
Как Gmail решает, какие письма важны
Gmail использует несколько критериев при принятии решения, какие электронные письма помечать как важные или не важные. Среди критериев:
- Какие электронные письма вы открываете
- На какие письма вы отвечаете
- Кому и как часто вы отправляете электронные письма
- Ключевые слова, которые встречаются в электронных письмах, которые вы обычно читаете
- Какие письма вы помечаете
- Какие электронные письма вы архивируете
- Какие письма вы удаляете
- Какие письма вы помечаете как важные вручную
- Какие письма вы помечаете как неважные вручную
Gmail узнает ваши предпочтения из ваших действий при использовании Gmail.
Используете Gmail или только хотите зарегистрироваться в гугл-почте?
Автоматические ответы и другие полезные функции сэкономят Ваше время.
Рассмотрим 16 крутых возможностей сервиса.

СОДЕРЖАНИЕ
Нужен трафик?
Помогу найти точки роста в SEO.
Наладим стабильный трафик из поиска на Ваш сайт.
Напиши и получи бесплатный анализ.
Gmail — один из самых популярных почтовых сервисов во всем мире.
По статистике, он занимает около 20% рынка и имеет широкие функциональные возможности.
Все, что нужно знать о работе с Gmail — в одной статье.
16 крутых фишек сервиса, которые помогут, если Вы решили зарегистрировать почту Gmail.
В Вашем почтовом ящике всегда будет порядок.
Вы легко сможете найти нужное письмо и сэкономить время на ведении переписок.
Сперва разберемся, почему важно знать секретные фишки работы с гугл-почтой:
| 61% людей в возрасте от 18 до 29 лет используют Gmail | 20% мирового рынка электронной почты занимает джимейл |
| 1,5 млрд пользователей в месяц в 2019 году | 27% всех открытий электронной почты приходится на Gmail |
По статистике, более 61% владельцев бизнеса используют почту Гугл.
Это неудивительно, ведь с каждым годом сервис модернизирует свой функционал.
К сожалению, немногие знакомы с возможностями Gmail, поэтому тратят много времени на поиск и отправку писем.
В результате Вы тратите ценное время на то, чтобы разобраться с функционалом.
Мы собрали для Вас 16 практических советов по работе с гугл-почтой, чтобы сократить Ваше время на поиск новых писем в 2-3 раза.
Сперва разберемся, как почистить входящие.

Ты его пока не видишь, а он – есть! Узнай как SEOquick даст тебе трафик
По уму настроим контекст на Яндекс Директ и Google AdWords с жирным трафиком и высоким процентом возврата инвестиций
Метко подберем вид рекламы, который будет релевантен твоему бизнесу и даст профит
В небольшом кругообороте, но все еще не совсем необоснованно, Gmail позволяет вам делать все это, сохраняя электронные письма в виде файлов, а затем отправляя их в виде вложений.
Как подключать электронные письма в Gmail для пересылки или повторной отправки
НажмитеБольше кнопку (трехточечное меню) рядом с Ответить рядом с электронной почтой.
Выбрать Показать оригинал из появившегося меню.
Убедитесь, что сохраненный файл заканчивается на .eml. Переименуйте его, если необходимо.
Перейдите к и выберите нужный файл .eml, который вы сохранили ранее.
Если вы отправляете несколько файлов, нажмите Ctrl и выберите все файлы, которые вы хотите подключить.
Когда вы закончите редактирование своего электронного письма послать.
Переслать несколько писем в Gmail
Как прикреплять документ к электронной почте в Outlook

Как прикреплять файлы к электронным письмам iPhone

Присоединение файлов к электронным письмам iPhone так же просто, как нажатие нескольких кнопок, но некоторые из этих кнопок скрыты. Узнайте, как прикреплять файлы здесь.
Как прикреплять фотографию к электронной почте на iPhone или iPad

Используйте один из трех методов, чтобы прикрепить фотографию к электронной почте на вашем iPad.
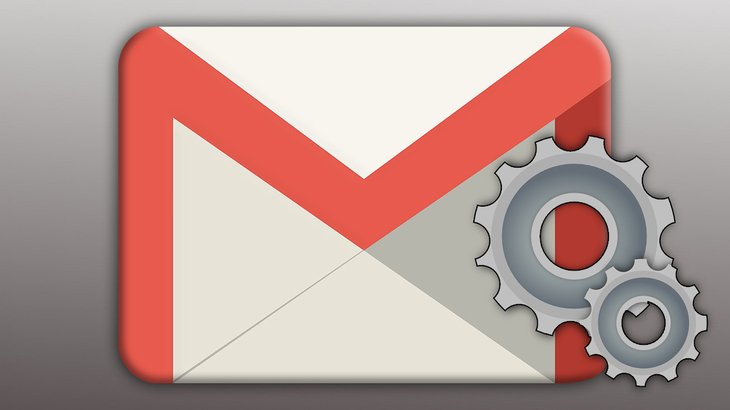

Изменение темы и размера интерфейса почты GMail
Вы можете изменить размер интерфейса почты, чтобы вам было удобнее, а также установить какую-либо тему оформления, чтобы почта выглядела красивее и, вероятно, вам бы было приятнее в ней работать.
Для изменения размера интерфейса (компактности), откройте шестерёнку (см.выше). и выберите один из 3 типов интерфейса: просторный, обычный, компактный.

Это меняет именно компактность отображения элементов интерфейса GMail, т.е., например, расстояние между кнопками, письмами в папках.
Ниже примеры самого крупного (просторный) и самого мелкого (компактный) интерфейсов.


Чтобы изменить тему оформления почты также откройте шестерёнку и выберите “Темы”. Там вы можете выбрать понравившуюся тему оформления (изменится фоновое изображение вашего интерфейса в почте).

Нажав “Больше изображений”, вы сможете посмотреть другие варианты, а также загрузить свою фотографию (картинку), которая будет использоваться как фон. Если хотите установить свою фотографию в качестве фона, нужно в открывшемся окне перейти на вкладку “Загрузка фото” и перетащить с компьютера нужную фотографию в данное окно.

Пример изменённой темы на почте GMail:

Все рассматриваемые ниже настройки доступны в отдельном разделе “Настройки” почты. (выбираете шестерёнку и в ней пункт “Настройки”).
Изменение количества отображаемых писем на странице
На одной странице со списком писем в Gmail может отображаться ограниченное количество писем. Максимум на данный момент — 100 штук. Вы можете выбрать, какое количество писем показывать на странице, а остальные будут равномерно распределены по остальным страницам.
Изменения вносятся в настройках, в разделе “Общие”, там где параметр “Количество цепочек на одной странице”.

Количество писем на странице, а также их общее количество и кнопки для перемещения между страницами расположены справа вверху над списком писем.

Включение возможности отмены отправки письма
Вещь удобная, время от времени может пригодиться.
Чтобы включить эту возможность, в настройках Gmail откройте вкладку “Общие” и ниже будет опция “отменить отправку”. Отметьте там “включить…” и выберите время ожидания до окончательной отправки письма.

Например, если выбрали 20 сек., то в течение 20 секунд вы можете отменить отправку. А сразу по истечении этого времени письмо уже будет отправлено и ничего в нём изменить более не получится.
Чтобы отменить отправку, нажмите “отменить” сразу после того как отправили письмо, до истечения указанного вами промежутка времени.

В результате отправка отменится и вы снова вернётесь к редактированию письма.
Изменение варианта отображения кнопок (с текстом или без)
Пример кнопок с текстом:

Пример кнопок в виде значков:

Выбрать удобный для вас вариант можно в разделе настроек на вкладке “Общие”.

В Gmail подпись изначально не видна, она скрыта за вот такой вот кнопкой:

Пример самой подписи, которая открывается при нажатии на эту кнопку:

Подпись настраивается в разделе “Настройки” на вкладке “Общие”.

Чтобы включить подпись, нужно отметить пункт с вашим email адресом и ниже в редакторе написать то, что будет отображаться в подписи.

Включение автоответчика
Настраивать автоответчик, как правило, имеет смысл тогда, когда вы сами не можете отвечать на письма по какой-либо причине, в определённый период времени.
Автоответчик настраивается в разделе “Настройки” — “Общие”. В самом низу нужно отметить пункт “Включить автоответчик”. Далее указывается дата его включения (“первый день”) и при желании дата его автоматического отключения (“последний день”).
Если не указать дату отключения автоответчика, то его нужно будет отключить вручную тогда, когда вам это нужно.

Внизу блока настроек автоответчика Gmail есть опция “Отвечать только адресатам из моего списка контактов”. Эту опцию следует включать в том случае, когда вы хотите, чтобы автоответчик не отвечал никому, кроме тех адресов, которые добавлены к вам в контакты.


Чтобы включить отображение начала писем, перейдите в настройки и на вкладке “Общие”, рядом с заголовком “Начало писем в списке” отметьте “Показывать начало писем”.

Установка / изменение вашей фотографии (аватарки)
В Gmail, как и в других почтовых сервисах, можно установить фотографию, которая будет отображаться рядом с каждым вашим письмом.
Фотографию лучше всегда ставить, причем реальную! Потому при любом общении с человеком, у которого видно реальное фото, доверия куда больше, чем при общении с теми, у кого фотки нет вообще или установлена какая-то непонятная картинка из интернета.
Для установки фото, откройте “Настройки” и вкладку “Общие”. Фотография ставится и меняется в блоке “Моя картинка”.

Если фотографии ещё не установлено, то в этом блоке будет ссылка “Выберите картинку”. Нужно кликнуть туда и нажать “выберите файл”, после чего выбрать нужную фотографию с компьютера, а в следующем окне выбрать область на ней, которая будет отображаться.

Если потом потребуется для чего-либо убрать фотографию, в том же окне нужно нажать “Без картинки”.
Если фотография уже загружена, то изменить её можно, кликнув “изменить картинку” в том же блоке настроек.

Создание ярлыков (папок) для писем
Письма можно вручную присваивать нужному ярлыку или же настроить автоматическое распределение (фильтрацию).
Включение / отключение категорий для писем
Помимо того, что вы можете вручную или автоматически распределять письма в GMail по так называемым ярлыкам (см. выше “Создание ярлыков …”), в этом почтовом сервисе письма также могут сортироваться по изначально подготовленным категориям: соцсети, промоакции, оповещения, форумы.
Сервис Gmail самостоятельно сортирует письма по категориям, настроить это никак нельзя, да и создать новые категории нельзя. Всё что нам доступно — возможность включить нужные категории или отключить.
Категории отображаются прямо над списком всех писем:


Письма, которые не соответствуют ни одной из категорий, которые у вас включены, будут помещаться в категорию “Неотсортированные”.
Если отключить все категории, то “Неотсортированные” всё равно будет включена, поскольку является основной, но сам заголовок уже отображаться над списком писем не будет. И в этом случае в неё будут собираться абсолютно все письма.
Отправка писем от другого email адреса
Вы имеете возможность отвечать на письма от другого имени и другого email адреса. В таком случае пользователь, получивший ваше письмо, увидит соответственно другие данные в строке отправителя.
Это делается в настройках, на вкладке “Аккаунты и импорт”, в блоке “Отправлять письма как”.
Вы не можете указать в качестве отправителя какой попало ящик, потому как, чтобы подключить какой-то другой email в качестве адреса для ответа, у вас обязательно должен быть к нему доступ.
Получение писем с других ваших почтовых ящиков
Если в вашем распоряжении несколько почтовых ящиков в любых сервисах (будь то Yandex, Mail, тот же Gmail или другие), вы можете настроить автоматический сбор писем с них в свой основной ящик Gmail, чтобы достаточно было проверять всю почту только через него, не заходя в остальные.
Сбор почты подключается в настройках, через раздел “Аккаунты и импорт”, в блоке “Получать почту из других аккаунтов”.
Предоставление доступа к своей почте другому пользователю
Вы можете дать доступ к своей почте любому другому пользователю Google, чтобы тот мог полноценно с ней работать.
Доступ можно предоставить через настройки, в подразделе “Аккаунты и импорт”, в блоке “Предоставить доступ к своему аккаунту”.
Пересылка писем в другие ваши почтовые ящики
Вы можете сделать так, чтобы все или определённые письма с вашего ящика Gmail пересылались на какой-то другой ящик.
Реализовать это можно через настройки, в подразделе “Пересылка и POP/IMAP”, в блоке “Пересылка”.
Заключение
Выше я постарался перечислить все самые востребованные функции Gmail, благодаря которым пользоваться этим почтовым сервисом будет очень удобно и комфортно.
А вы многими функциями пользуетесь из тех, что были перечислены в этой статье? Или, может, о какой-то функции не знали ранее, а теперь будете пользоваться? :) Буду рад обратной связи!
Сделай репост – выиграй ноутбук!
Каждый месяц 1 числа iBook.pro разыгрывает подарки.
- Нажми на одну из кнопок соц. сетей
- Получи персональный купон
- Выиграй ноутбук LENOVO или HP
1 комментарий
В последнее время начал использовать именно почту от гугла, но пока никаких настроек не делал. Нужно будет поэкспериментировать. :)
Читайте также:

