Как вставить картинку в почтовое сообщение
Обновлено: 05.07.2024
В качестве примера я использовал почтовый ящик, который создал на сервисе Google (гугл).
И, до недавнего времени я полагал, что так все легко и просто делается на любом сервисе, на котором можно завести почтовый ящик. Какой я был наивный.
Честно признаюсь, я долго тянул с этим уроком, хотя в планах он был первоочередным.
И вот на днях произошла одна история, которая заставила меня посмотреть на электронную почту совсем другими глазами и стряхнуть эйфорию, которая туманом накрывала мои мозги по данной тематике.
А произошло вот что.
Как то вечером я сидел в кресле у телевизора, просматривая очередную лабуду из какого-то сериала.
Жена сидела за своим ноутом и копалась в социальных сетях. Наткнувшись на одну интересную картинку, она позвала меня эту картинку посмотреть. Картинка меня заинтересовала в плане того, что ее можно будет использовать в одном из своих уроков.
Я попросил переслать эту картинку мне по электронной почте.
— А как переслать тебе картинку?
— Да очень просто. Скопируй картинку в буфер обмена. Затем открой свою почту и вставь картинку в тело письма.
— Щелкни по картинке левой кнопкой мыши, затем нажми комбинацию «Ctrl+C«. Перейди в свою электронную почту, щелкни левой кнопкой мыши в любом месте тела письма и нажми комбинацию «Ctrl+V«.
— Картинка не вставляется в письмо!
— Не может быть! Сколько себя помню, этот метод действовал безотказно.
— Ну, раз ты такой умный, сам подойди и покажи, как это делается.
С гордым видом и с саркастической улыбкой на губах, я поднимаюсь с кресла и иду к ноутбуку.
…Ничего не произошло. Картинка не появилась. Я был в шоке. Саркастическая улыбка и умный вид быстро слетели с моего лица.
За 20 лет это был первый случай, когда у меня не сработал этот способ. Копирование и вставка через контекстные меню давали аналогичный эффект — картинка в письмо не копировалась.
На всякий случай открыл программу Paint. Картинка в Paint вставлялась без проблем.
Утром, придя на работу, сразу включил свой компьютер. Наблюдая за загрузкой компьютера, я продолжал обдумывать проблему, которая так неожиданно возникла.
После того, как компьютер и мое привычное рабочее окружение загрузилось, я вдруг все понял. Я понял, почему у меня никогда не возникало перечисленных проблем.
Время до начала рабочего дня еще оставалось много и, на всякий случай, я решил промоделировать ситуацию, которая возникла накануне вечером.
Для очистки совести я повторил аналогичные операции на рамблере. Эффект тот же.
Ответы уже не были для меня неожиданными:
Ну, и, чтобы окончательно закрыть этот вопрос, я решил обратиться к специалистам в этой области (вдруг я, все-таки что-то недопонимаю).


Ответ для меня, честно говоря, был неожиданным. Скриншот ответа

Вот так вот. Если хочешь, чтобы картинка из буфера обмена вставлялась в тело письма, необходимо пользоваться исключительно браузером Mozilla Firefox. Причем не ниже 24 версии.
Ну, раз спецы из техподдержки сказали, то, наверно, знают, что говорят.
На всякий случай решил проверить. Посмотрел версию своего браузера Firefox — 25_я. Походит.

Надо же. Не обманули. Картинку из буфера обмена действительно вставить можно. Теперь можно отправлять.


Дело в том, что сайты, которые Вы видите в интернете, уже давно, практически не пишутся с нуля.
Давно уже написаны некие стандартные программы-основы, на которых и базируются практически все сайты и блоги в интернете (Ну почти все. Процентов 98 — это точно). Данный блог не исключение.
И, хотя, вроде, Все всё знают, давайте еще раз посмотрим, что же из себя представляет письмо. Точнее, посмотрим структуру письма.

Если по аналогии с обычным письмом, то тело письма, это то, что мы будем вкладываем в конверт, запечатываем и отправляем Почтой России (ну или почтой страны, в которой Вы живете).
Так вот в нашем (электронном) случае, тело письма представляет собой текстовый редактор. А, как Вы, наверно, помните из урока «Текстовые редакторы«, не в каждом редакторе есть возможность вставить картинку.
Но, честно говоря, я так не думаю. Я также не думаю, что техническая поддержка этого портала, которая отвечала на мой вопрос, некомпетентна в этой области.
Ссылки на остальные части урока « Электронная почта и картинки «:
Электронная почта и картинки (Часть 1)
На этом на сегодня все. Всем удачи и творческих успехов. 🙂
Подписывайтесь на обновления блога Начинающим пользователям компьютера и первыми узнавайте о новых статьях и уроках.
Outlook для Microsoft 365 Outlook для Microsoft 365 для Mac Outlook 2021 Outlook 2021 for Mac Outlook 2019 Outlook 2019 для Mac Outlook 2016 Outlook 2016 для Mac Outlook в Интернете Outlook для iOS Outlook в Интернете для Exchange Server 2016 Больше. Основные параметры

Содержимое для средств чтения с экрана
Эта статья предназначена для людей с нарушениями зрения, использующих программы чтения с экрана совместно с продуктами Office. Статья входит в набор содержимого Специальные возможности Office. Дополнительные общие сведения см. на домашней странице службы поддержки Microsoft.
Новые возможности Microsoft 365 становятся доступны подписчикам Microsoft 365 по мере выхода, поэтому в вашем приложении эти возможности пока могут отсутствовать. Чтобы узнать о том, как можно быстрее получать новые возможности, станьте участником программы предварительной оценки Office.
Дополнительные сведения о средствах чтения с экрана см. в статье о работе средств чтения с экрана в Microsoft Office.
В этом разделе
Вставка изображения с компьютера
Нажмите ALT+N, P, 2, а затем D. Откроется диалоговое окно Вставка рисунка с папкой по умолчанию для рисунков на компьютере, например Рисунки.
В диалоговом окне Вставка рисунка для перемещения между папками и выбора папки сделайте следующее, пока не найдете папку с рисунком:
Совет: Чтобы быстро перейти к родительской папке текущей папки, нажмите клавиши ALT+СТРЕЛКА ВВЕРХ.
Дважды нажмите shift+TAB, чтобы переместить фокус на список папок и файлов.
Для перемещения между папками и файлами используйте клавиши со стрелками.
Когда вы услышите имя папки, которую хотите открыть, нажмите клавишу ВВОД.
Чтобы вставить рисунок из текущей папки, сделайте следующее:
С помощью клавиш со стрелками переместили фокус на нужный файл и нажмите клавишу ВВОД.
Нажимая F6, пока не услышите "Имя файла", начните вводить имя файла рисунка. Для перемещения по результатам поиска нажмите клавишу СТРЕЛКА ВНИЗ. Чтобы вставить выбранный результат, нажмите ввод.
Вставка рисунка из интернет-источника
Примечание: Bing поиска изображений основаны на хорошо распространенной системе лицензий Creative Commons. Дополнительные сведения о типах лицензий см. в статье о фильтрации изображений по типу лицензии. Не забывайте о необходимости соблюдать права собственности других пользователей, в том числе авторские.
Нажмите ALT+N, P, 2, а затем O. Откроется диалоговое окно Изображения из Интернета. Фокус будет в текстовом поле поиска.
Введите слово или фразу, описывая тип рисунка. С помощью диктора или NVDA нажмите ввод, чтобы начать поиск. При нажатии JAWS нажмите ALT+ВВОД. Вы услышите количество результатов. Фокус будет на первом результате.
Для перемещения по результатам используйте клавиши со стрелками. Вы услышите описание каждого выбранного изображения.
Совет: Чтобы ввести другое слово или фразу, нажимая клавишу TAB, пока не услышите "Очистить поиск", нажмите клавишу ВВОД, а затем введите новые слова поиска.
Добавление замещающего текста к изображению
Переместив фокус на изображение, один раз нажмите клавиши SHIFT+СТРЕЛКА ВПРАВО, чтобы выбрать его.
Чтобы открыть контекстное меню, нажмите клавиши SHIFT+F10.
В контекстное меню нажмите A. Откроется области Замесьеть текст, а фокус будет в текстовом поле Описание заме.
Введите замещающий текст для рисунка.
См. также

Вам нужны инструкции по вставке рисунков в Outlook, но не с помощью чтения с экрана? См. Office для Mac.
Новые возможности Microsoft 365 становятся доступны подписчикам Microsoft 365 по мере выхода, поэтому в вашем приложении эти возможности пока могут отсутствовать. Чтобы получать новые возможности быстрее, станьте участником программы предварительной оценки Office.
В этой статье предполагается, что вы используете VoiceOver — средство чтения с экрана, встроенное в macOS. Дополнительные сведения об использовании VoiceOver см. в кратком руководстве по началу работы с VoiceOver.
В этом разделе
Вставка изображения с компьютера
Чтобы перейти к строке меню, нажмите CONTROL+OPTION+M. Вы услышите фразу "Строка меню, Apple".
Нажимая клавиши CONTROL+OPTION+СТРЕЛКА ВПРАВО, пока не услышите слово "Формат", нажимая клавишу СТРЕЛКА ВНИЗ, пока не услышите "Вставка рисунка, эллипс", а затем нажмите клавиши CONTROL+OPTION+ПРОБЕЛ. Откроется диалоговое окно выбор файла.
Для просмотра файла, в котором сохранен рисунок, нажимая клавишу TAB, пока не услышите текущее расположение, а затем — "Где, всплывающее изображение, кнопка", например "Приложения, где, всплывающее изображение, кнопка". Нажимая клавишу СТРЕЛКА ВНИЗ, пока не услышите нужное расположение, а затем нажмите клавиши CONTROL+OPTION+ПРОБЕЛ, чтобы выбрать его.
Нажимая клавишу TAB, нажимая клавишу СТРЕЛКА ВВЕРХ или СТРЕЛКА ВНИЗ, перейдите к нужной в папке или файлу. Чтобы открыть вложенную папку, нажмите клавишу СТРЕЛКА ВПРАВО.
Вставка рисунка из интернет-источника
Примечание: Bing поиска изображений основаны на хорошо распространенной системе лицензий Creative Commons. Дополнительные сведения о типах лицензий см. в статье о фильтрации изображений по типу лицензии. Не забывайте о необходимости соблюдать права собственности других пользователей, в том числе авторские.
В поле Поиск введите ключевое слово для типа изображения, которое вы ищете. Список результатов поиска обновляется по мере ввода. Нажимая клавишу СТРЕЛКА ВНИЗ, пока не услышите нужный результат, а затем нажмите клавишу RETURN. Откроется Bing результаты поиска.
Чтобы отфильтровать результаты поиска только по изображениям, в результатах поискаBing нажимая shift+TAB, пока не услышите "Ссылка, изображения", а затем нажмите return.
Нажимая клавишу TAB, найдите нужное изображение. VoiceOver озвучит изображения как "Ссылка, изображение, результаты поиска изображений для", а затем ключевые слова для поиска.
Чтобы открыть полноразъеное изображение, нажмите кнопку RETURN.
Чтобы скачать изображение, нажимайте клавишу TAB, пока не услышите "Просмотр изображения источника, изображение, основное". Фокус будет на изображении. Нажмите клавиши COMMAND+S.
Откроется диалоговое окно Экспортировать как. Чтобы выбрать расположение для сохранения, нажимите клавишу TAB, пока не услышите текущее расположение для сохранения, а затем — "Где, всплывающее, кнопка", а затем нажимая клавиши со стрелками, пока не услышите нужное расположение, а затем нажмите клавиши CONTROL+OPTION+ПРОБЕЛ, чтобы выбрать его. Чтобы сохранить изображение, нажимите клавишу TAB, пока не услышите "Сохранить, кнопка", а затем нажмите клавиши CONTROL+OPTION+ПРОБЕЛ.
Добавление замещающего текста к изображению
Введите заме документ для изображения.
См. также
Новые возможности Microsoft 365 становятся доступны подписчикам Microsoft 365 по мере выхода, поэтому в вашем приложении эти возможности пока могут отсутствовать. Чтобы получать новые возможности быстрее, станьте участником программы предварительной оценки Office.
В этой статье предполагается, что вы используете VoiceOver — средство чтения с экрана, встроенное в iOS. Дополнительные сведения об использовании VoiceOver см. на странице Универсальный доступ в продуктах Apple.
В этом разделе
Вставка изображения с устройства iPhone
Примечание: Убедитесь, что Outlook для iOS доступ к приложению "Фотографии" в iPhone Параметры.
Проводите пальцем вправо, пока не услышите фразу "Вложить фото, кнопка", а затем дважды коснитесь экрана.
Чтобы добавить фотографию с телефона, проводите пальцем вправо, пока не услышите фразу "Выбрать фото из библиотеки, кнопка", а затем дважды коснитесь экрана. Откроется приложение Фотографии.
Если вы хотите просмотреть свои фотографии в представлении Альбомы, проводите пальцем вправо, пока не услышите "Альбомы, кнопка", а затем дважды коснитесь экрана. Проводите пальцем вправо или влево, пока не найдете нужный альбом, а затем дважды коснитесь экрана, чтобы открыть его.
Проводите пальцем вправо или проводите пальцем по экрану, пока не услышите имя и сведения о нужной фотографии. Чтобы выбрать фотографию, дважды коснитесь экрана.
Совет: Если вам будет предложено выбрать, нужно ли уменьшить или сохранить исходный размер изображения, проводите пальцем вправо, пока не услышите нужный вариант, а затем дважды коснитесь экрана.
Вставка рисунка из интернет-источника
Примечание: Bing поиска изображений основаны на хорошо оцененной системе лицензий Creative Commons. Дополнительные сведения о типах лицензий см. в статье о фильтрации изображений по типу лицензии. Не забывайте о необходимости соблюдать права собственности других пользователей, в том числе авторские.
Проводите пальцем вправо, пока не услышите "Введите условия поиска", а затем дважды коснитесь экрана.
Введите ключевое слово для типа изображения, которое вы ищете, с помощью экранной клавиатуры. Список результатов поиска обновляется по мере ввода. Коснитесь верхней части экрана четырьмя пальцами, проводите пальцем вправо, пока не услышите нужный результат поиска, а затем дважды коснитесь экрана. Откроется Bing результаты поиска.
Для перехода между результатами поиска изображений проводите пальцем вправо. VoiceOver озвучит изображения как "Результаты поиска изображений для", а затем ключевые слова и фразу "Ссылка, изображение".
Когда вы услышите сведения об изображении, которое вы хотите скачать, дважды коснитесь экрана, чтобы открыть полноразшириное изображение.
Проводите пальцем влево, пока не услышите "Коснитесь, чтобы активировать или выйти из полноэкранного режиме, изображение". Фокус будет на изображении.
Дважды коснитесь экрана и удерживайте палец, пока не услышите звуковой сигнал. Проводите пальцем вправо, пока не услышите "Добавить в фотографии", а затем дважды коснитесь экрана, чтобы сохранить. Вы услышите: "Отклонять контекстное меню, кнопка". Изображение будет сохранено в приложении"Фотографии" в приложении "Фотографии".
См. также
Новые возможности Microsoft 365 становятся доступны подписчикам Microsoft 365 по мере выхода, поэтому в вашем приложении эти возможности пока могут отсутствовать. Чтобы получать новые возможности быстрее, станьте участником программы предварительной оценки Office.
В этой статье предполагается, что вы используете TalkBack — средство чтения с экрана, встроенное в Android. Дополнительные сведения об использовании TalkBack см. на странице Специальные возможности в Android.
В этом разделе
Вставка изображения с телефона
Примечание: Убедитесь, что Outlook для Android доступ к фотографиям, мультимедиа и файлам на телефоне можно найти в разделе разрешений приложения в Параметры.
Проводите пальцем вправо, пока не услышите "Выбрать из библиотеки фотографий", а затем дважды коснитесь экрана. Откроется библиотека фотографий с последними фотографиями.
Выполните одно или оба указанные ниже действия.
Чтобы просмотреть последние фотографии, проводите пальцем вправо, пока не услышите сведения о нужной фотографии, а затем дважды коснитесь экрана.
Чтобы найти старые рисунки на телефоне, проводите пальцем влево, пока не услышите "Показать корневой", а затем дважды коснитесь экрана. Проводите пальцем вправо, пока не услышите "Фотографии", а затем дважды коснитесь экрана. Проводите пальцем вправо, пока не услышите название нужной папки, а затем дважды коснитесь экрана. Проводите пальцем вправо, пока не найдете нужное фото, а затем дважды коснитесь экрана. Проводите влево, пока не услышите фразу "Готово", и дважды коснитесь экрана.
Вставка рисунка из интернет-источника
Убедитесь, что вы разрешите веб-браузеру доступ к фотографиям, мультимедиа и файлам на телефоне в разделе разрешений приложения в Параметры.
Bing поиска изображений основаны на хорошо распространенной системе лицензий Creative Commons. Дополнительные сведения о типах лицензий см. в статье о фильтрации изображений по типу лицензии. Не забывайте о необходимости соблюдать права собственности других пользователей, в том числе авторские.
Дважды коснитесь экрана и введите ключевое слово для типа изображения. Список результатов поиска обновляется по мере ввода. Чтобы закрыть экранную клавиатуру, проведите пальцем вниз, а затем влево.
Проводите пальцем вправо, пока не услышите нужный результат поиска, а затем дважды коснитесь экрана. Откроется Bing результаты поиска.
Для перехода между результатами поиска изображений проводите пальцем вправо. TalkBack озвучит изображения как "Результат поиска изображений для", а затем ключевые слова.
Когда вы услышите сведения об изображении, которое вы хотите скачать, дважды коснитесь экрана, чтобы открыть полноразшириное изображение.
Проводите пальцем вправо, пока не услышите "Коснитесь, чтобы активировать или выйти из полноэкранного режиме, рисунок". Фокус будет на изображении.
См. также
Новые возможности Microsoft 365 становятся доступны подписчикам Microsoft 365 по мере выхода, поэтому в вашем приложении эти возможности пока могут отсутствовать. Чтобы узнать о том, как можно быстрее получать новые возможности, станьте участником программы предварительной оценки Office.
Дополнительные сведения о средствах чтения с экрана см. в статье о работе средств чтения с экрана в Microsoft Office.
В этой статье предполагается, что Область чтения отключена.
Рекомендуем использовать Outlook в Интернете в веб-браузере Microsoft Edge. Outlook в Интернете работает в веб-браузере, поэтому в сочетаниях клавиш есть некоторые отличия от классической программы. Например, для перехода в область команд и выхода из нее вместо клавиши F6 используются клавиши CTRL+F6. Кроме того, такие распространенные команды, как F1 (справка) и CTRL+O (открыть), относятся не к Outlook в Интернете, а к интерфейсу браузера.
В настоящее время сайт Outlook.office.com обновляется (Outlook в Интернете). Некоторые пользователи уже перешли на новый интерфейс Outlook, в то время, как остальные пользуются старой версией по умолчанию до тех пор, пока не завершится обновление. Дополнительные сведения см. на странице Получение справки по Outlook в Интернете. Поскольку инструкции в этом разделе относятся к новому интерфейсу, мы рекомендуем вам перейти от классической к новой версии Outlook. Чтобы перейти на новую версию Outlook, нажимайте клавиши CTRL+F6, пока не услышите фразу "Команда, попробовать новый Outlook", а затем нажмите клавишу ВВОД. Если вы слышите фразу "Панель команд", а не "Команда, попробовать новый Outlook", значит вы уже используете новую версию Outlook.
В этом разделе
Вставка изображения с устройства
Нажимая клавишу TAB, пока не услышите "Отменить, кнопка", нажимая клавишу СТРЕЛКА ВПРАВО или СТРЕЛКА ВНИЗ, пока не услышите "Вставить рисунки в прямой, кнопка", а затем нажмите клавишу ВВОД. Откроется диалоговое окно Открыть.
Вставка рисунка из интернет-источника
Примечание: Bing поиска изображений основаны на хорошо распространенной системе лицензий Creative Commons. Дополнительные сведения о типах лицензий см. в статье о фильтрации изображений по типу лицензии. Не забывайте о необходимости соблюдать права собственности других пользователей, в том числе авторские.
В поле Поиск введите ключевое слово для типа изображения, которое вы ищете. Список результатов поиска обновляется по мере ввода. Нажимая клавишу СТРЕЛКА ВНИЗ, пока не услышите нужный результат, а затем нажмите клавишу ВВОД. Откроется Bing результаты поиска.
Чтобы отфильтровать результаты поиска только по изображениям, в результатах поиска Bing нажимая клавишу TAB или SHIFT+TAB, пока не услышите "Ссылка, изображения", а затем нажмите клавишу ВВОД.
Нажимая клавишу TAB, найдите нужное изображение. Изображения объявляются как "Ссылка, результат поиска изображений для", а затем — поисковый запрос.
Чтобы открыть полноразмерное изображение, нажмите клавишу ВВОД.
Нажимая клавишу TAB, пока не услышите "Просмотр изображения источника". Фокус будет на изображении.
Нажмите клавиши SHIFT+F10. Откроется контекстное меню.
Нажимая клавишу СТРЕЛКА ВНИЗ, пока не услышите "Сохранить рисунок как", а затем нажмите клавишу ВВОД. Откроется диалоговое окно Сохранить как. Фокус будет помещен в поле "Имя файла".
Чтобы выбрать расположение, нажимайте клавишу TAB и клавиши со стрелками, пока не услышите нужное название. Нажмите ВВОД, чтобы подтвердить выбор. Чтобы сохранить изображение, нажмите клавиши ALT+S.
См. также
Техническая поддержка пользователей с ограниченными возможностями
Корпорация Майкрософт стремится к тому, чтобы все наши клиенты получали наилучшие продукты и обслуживание. Если у вас ограниченные возможности или вас интересуют вопросы, связанные со специальными возможностями, обратитесь в службу Microsoft Disability Answer Desk для получения технической поддержки. Специалисты Microsoft Disability Answer Desk знакомы со многими популярными специальными возможностями и могут оказывать поддержку на английском, испанском, французском языках, а также на американском жестовом языке. Перейдите на сайт Microsoft Disability Answer Desk, чтобы узнать контактные сведения для вашего региона.
Если вы представитель государственного учреждения или коммерческой организации, обратитесь в службу Disability Answer Desk для предприятий.

Ради чего мучиться?
Допустим вы нашли заказчика и собираетесь послать ему на почту уникальное предложение, которое возможно его заинтересует. Красивое оформление письма даст более широкое представление о вас, как о специалисте, а значит будет больше шансов получить заказ.

Где их искать? На форумах, в социальных сетях, да где угодно! Многие руководители компаний думают, что создание сайта – дорогостоящее предприятия. Покажите им, что это не так.
Один мой друг именно так и получил свой первый заказ. Он просто нашел очень старый и некрасивый портал и подробно его проанализировал. Как выяснилось, предприниматель потратил уйму средств на создание этого сайта и больше не хотел связывать с этим, он был убежден, что все разработчики работают так же из рук вон плохо как его предыдущий исполнитель.
Другу удалось показать даже те ошибки, которые сам владелец компании не видел.
Если вы предлагаете собственные услуги, то должны предоставить все условия для удобного восприятия информации. Никто не будет смотреть рисунки в приложении, копаться и сопоставлять.
Помимо этого способа продвижения существует и другой. Вы общаетесь с коллегами или друзьями, но кто из них знает о вашем новом хобби? Случайно высланная информация в подписи может сыграть вам на руку. Даже если им это не понадобится, возможно, они передадут ваши контакты страждущим.
Как вставить картинку в тело письма
Итак, для начала нам надо войти в почту Yandex. Не буду в очередной раз утомлять вас описанием как зарегистрироваться, при желании можете найти и почитать подробную публикацию об этом в моем блоге.
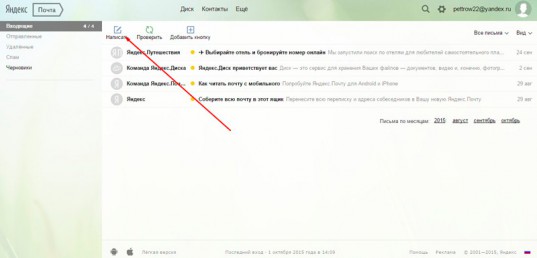
Включаем оформление. Без этого ничего не выйдет.
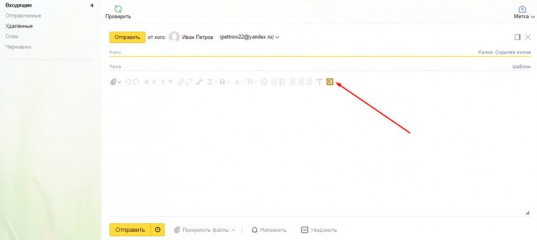
Теперь пишем текст. Лучше всего начать именно с этого.
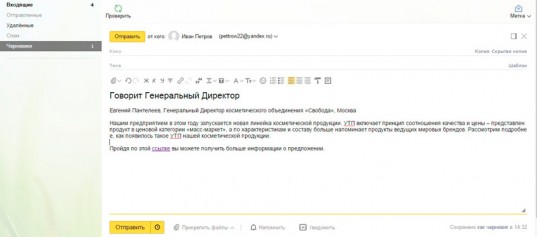
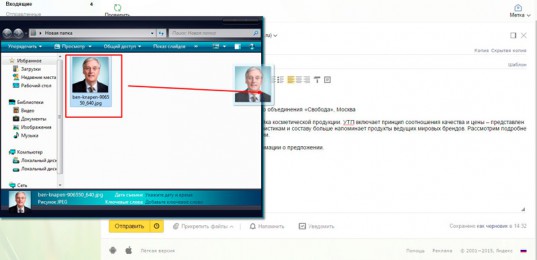
Результат не очень-то радует. Фото слишком большое.
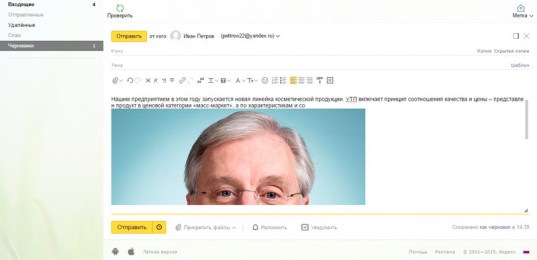
Его без труда можно уменьшить. Просто щелкните по картинке. По ее краям должны появиться точки, как показано на рисунке ниже.
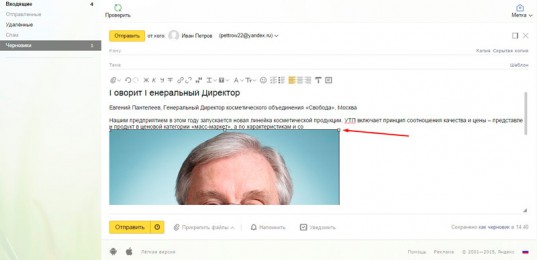
Схватитесь за них левой кнопкой мыши и удерживая направляйте в нужную вам сторону.
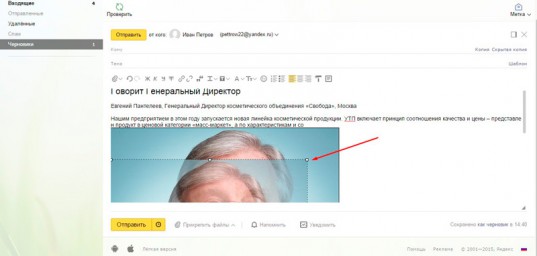
Также можно перетащить изображение в более удачное место. Ориентируйтесь на курсор сзади.
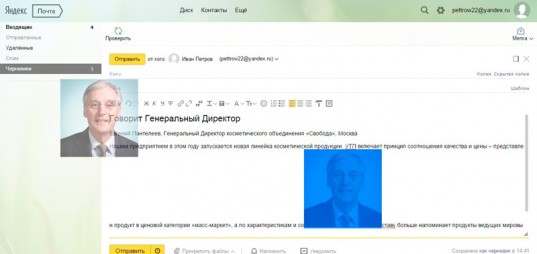
Если вы не знаете где найти красивые картинки, то совсем недавно в моем блоге появилась статья на эту тему. Из нее вы можете узнать все о законных и нелегитимных способах, поиске в Google, на бесплатном сервисе Pixabay , а также тайны халявного приобретения картинок с замечательного, но относительно дорогого ресурса DepositPhotos .
О форматах и размерах
Откройте в ней фото.
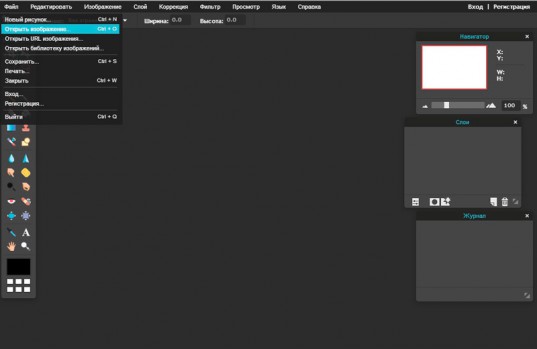
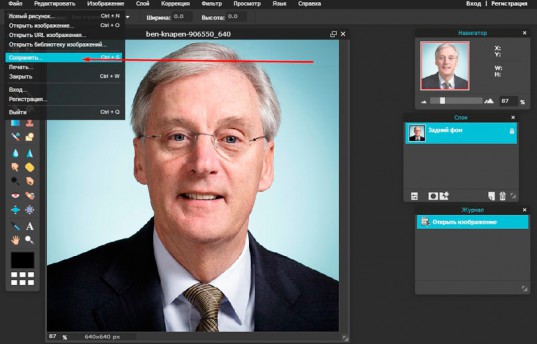
JPEG весит меньше остальных форматов, рекомендую использовать его. Качество тоже можно смело снижать. Испортится оно не так уж сильно. Обращая внимание на размеры. Менее 500 КВ – идеально подойдет.
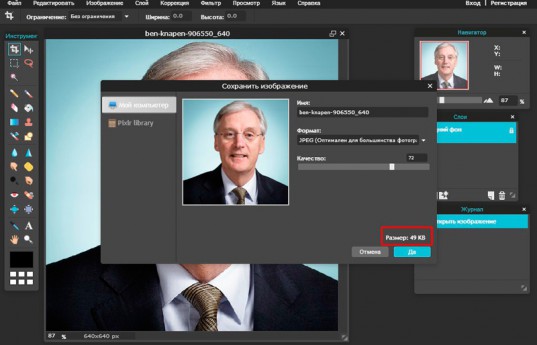
Как сделать картинку ссылкой
Как он поймет, что это ссылка? Обычная стрелка курсора поменяется. Но также вы можете написать на самом фото или в тексте, что получателю следует щелкнуть по рисунку, чтобы получить больше информации.
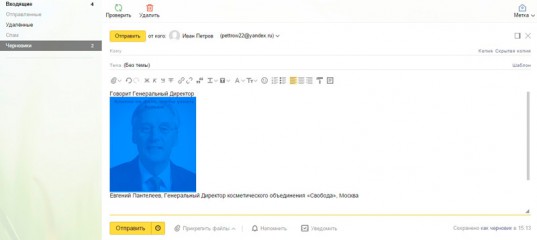
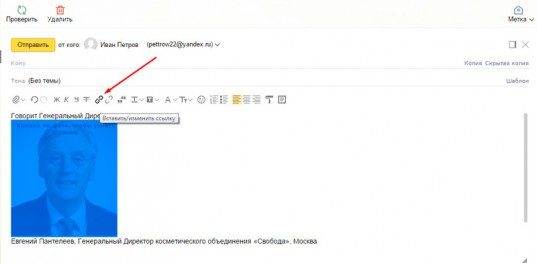
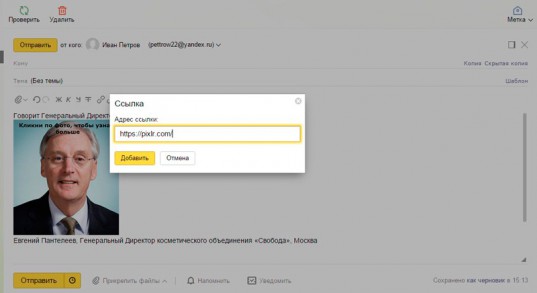
Как создать красивую подпись с контактами, либо визитку
О нем я тоже уже писал, здесь можно быстро и самое главное качественно сделать логотип, визитку и другие рекламные материалы. Из публикации можно узнать о преимуществах сервиса и его недостатках и различных способах работы с ним.
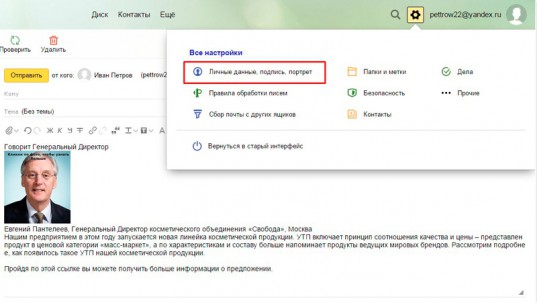
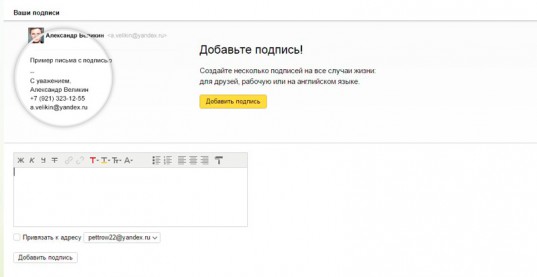
Как и в предыдущем случае просто вставьте картинку в нужное окно.
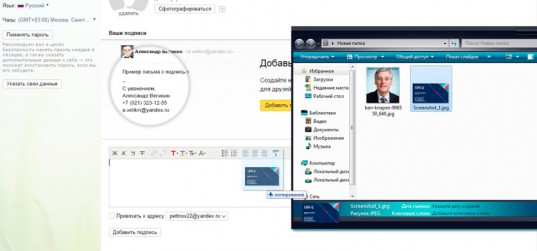
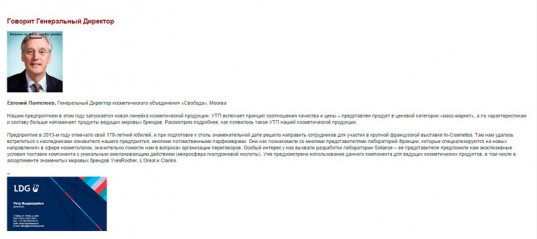
Видео инструкция
Теперь вы знаете все, а в следующих публикациях я расскажу вам как вставлять изображение на форуме и в Gmail. Подписывайтесь на рассылку, чтобы не пропустить какую-нибудь полезную для вас тему.

Добрый день, друзья. Сейчас, в преддверии праздника День Защитника отечества, я думаю, многие из вас захотят поздравить своих друзей, сослуживцев или просто знакомых мужчин с 23 февраля. Чтобы это поздравление вышло красочным и действительно празднично, нужно отослать не просто поздравление, а вставить туда открытку.
Так вот, у многих людей возникает проблема с тем, как вставить картинку в письмо. Хотя на самом деле в почтовиках делается это довольно быстро и можно вставить картинку как непосредственно в текст, так и добавить картинку во вложенный файл.
Конечно, более красиво будет, если вы напрямую поместите изображение в письмо. Но, как показала практика, часть из этих изображений по разным причинам не доходит до адресата. Хотя, сказать по правде, небольшая часть.
Также, есть ещё способ отослать открытку. Для этого в письмо достаточно вставить ссылку. Человек переходит по ссылке по попадает на картинку. Но этот метод показа картинки вам и так понятен и подробно на нём останавливаться мы не станем.
Как вставить картинку прямо в тело письма
На данный момент способ подходит Яндекс Почте и Гугл почте, но в Гугл данные действия происходят немного по-другому. Итак, открываем папочку, где хранится наша картинка и выбираем нужное нам изображение. Далее, открываем нужный нам почтовый сервис. Например, я буду использовать Яндекс Почту.

Затем, мышкой переносим рисунок из Проводника компьютера в текст письма. Для этого просто нажмём на изображение в Проводнике левой кнопкой мыши и перетащим его в нужную часть текста. Если вы изображение немного не там разместили, просто кликнем по нему левой кнопкой мышки и с нажатой кнопкой перетащить его в нужное место.
Далее, нам останется подредактировать картинку. Для этого, просто кликнем по ней левой кнопочкой мышки. У нас изображение выделится прямоугольником с квадратами по углам. Берём мышкой за один из этих квадратов и меняем размер изображения на нужный нам.

Как вставить картинку в текст письма почтовика Google

Просто мышкой перетащить его в нужное место не получится. Но этот способ также хорошо работает и для Яндекса. Я бы даже сказал, он является более качественным. Достаточно курсором указать нужное место и вставить картинку.
Как вставить картинку в письмо во вложенном файле


С помощью данного способа можно отправлять не только изображения, но и любые файлы. В разных почтовиках разных размеров. В Яндексе, если не ошибаюсь, прикреплять разрешается файлы размером до 25 Мб. Довольно удобный метод.
Вы теперь знаете, как вставить картинку в письмо, причем как в текст, так и во вложенный файл. Отсюда, вам не составит труда поздравить дорогих вам людей с Днём Защитника Отечества, с чем я и поздравляю всех мужчин и женщин, защитниц отечества. Удачи вам и любви! Далее, предлагаю посмотреть видео и развлечься!
Читайте также:

