Как создать почтовое сообщение
Обновлено: 02.07.2024
1. В поле по введите адрес электронной почты хотя бы одного получателя. Если получателей несколько, разделяйте адреса точкой с запятой (;).
Примечание
1. Запустите приложение Windows Mail, нажав кнопку Пуск и выбрав пункт Все программы, а затем — WindowsMail.
Совет
Правила этикета
· Не пишите все письмо ЗАГЛАВНЫМИ БУКВАМИ. Многие люди считают фразы, написанные заглавными буквами, кричащими, назойливыми и оскорбительными.
· Будьте осторожны с важной и конфиденциальной информацией. Любой получатель может переслать ваше письмо другим, намеренно или случайно.
Роль языка в формировании личности: Это происходит потому, что любой современный язык – это сложное .
Как оформить тьютора для ребенка законодательно: Условием успешного процесса адаптации ребенка может стать.
Чтобы использовать сервисы Google на работе или в учебном заведении более эффективно, подпишитесь на бесплатную пробную версию Google Workspace .
Из этого раздела вы узнаете:
Совет. Чтобы отменить отправку письма, внизу окна нажмите Отменить. Этот параметр появляется ненадолго, но время его отображения можно изменить. Подробнее о том, как отменить отправку письма…
| Свернуть | |
| Развернуть | |
| Закрыть окно | |
| Shift + | Развернуть и изменить размер |
| Перейти в обычный режим |
2. Как просматривать полученные письма
Непрочитанные письма выделены полужирным шрифтом. Чтобы открыть письмо, нажмите на него.
По умолчанию ответы на письма объединяются в цепочки. Это упрощает восприятие переписки, а письма занимают меньше места во входящих.
Вы можете отключить просмотр в виде цепочки, чтобы существующие письма отображались отдельно от новых.
Чтобы отключить просмотр в виде цепочки:
- В правом верхнем углу нажмите на значок выберите Настройки.
- На вкладке Общие найдите параметр В виде цепочек и выберите Отключить.
- В нижней части страницы нажмите Сохранить изменения.
Чтобы освободить больше места для отображения электронных писем, закройте панель слева, нажав на значок меню .
3. Как ответить на электронное письмо
В верхней части списка входящих могут появляться напоминания о письмах, требующих вашего ответа, и о письмах, на которые вам не ответили. Чтобы отключить эти напоминания, нажмите на значок настроек Настройки, перейдите в раздел Напоминания и снимите нужные флажки.
4. Как изменить получателей или тему
Чтобы добавить или удалить получателей:
- В открытом письме нажмите на адрес получателя.
- Чтобы добавить других получателей, введите их адреса электронной почты.
- Чтобы удалить получателей, рядом с их адресами нажмите на значок .
Совет. Чтобы добавить получателей, находясь в теле письма, введите + и имя пользователя.
Чтобы изменить тему письма:
- Рядом со значком "Кому ответить" нажмите на стрелку вниз выберите Изменить тему.
- Укажите новую тему.
5. Как сохранить и распечатать прикрепленные файлы
Если письмо содержит прикрепленный файл, например фото или документ, он доступен для предварительного просмотра в самом письме.
Файлы можно быстро прикреплять к письму и скачивать на компьютер, перетаскивая их с рабочего стола в окно создания письма Gmail или из письма на рабочий стол.
6. Как работать с почтой без подключения к интернету
Только для браузера Chrome
При включении Gmail в офлайн-режиме ваши письма синхронизируются с локальным хранилищем браузера на компьютере, с которого выполнен вход. Включите Gmail Офлайн на всех устройствах, на которых вам нужен автономный доступ.
Чтобы включить Gmail Офлайн:
- В правом верхнем углу нажмите на значок Настройки.
- Перейдите на вкладку Офлайн и установите флажок Включить офлайн-доступ к почте.
Примечание. Если вы не видите такого варианта, обратитесь к администратору.
Примечание. Если вы не видите такого варианта, обратитесь к администратору.
7. Как включить или выключить автоответчик
Статьи по теме
Пользователи Workspace Individual могут создавать брендированное оформление писем для рассылки по электронной почте.
Электронная почта - большая часть нашей личной и профессиональной жизни. Согласно статистическим данным исследовательской фирмы Radicati Group, в мире насчитывается более 2,6 миллиарда пользователей электронной почты. Вы, наверное, один из них.
Руководство по Inbox Zero Mastery (бесплатная загрузка электронных книг)



Теперь давайте рассмотрим материал о том, как составить электронное письмо с Outlook.
Как составить электронную почту с Outlook (видео)
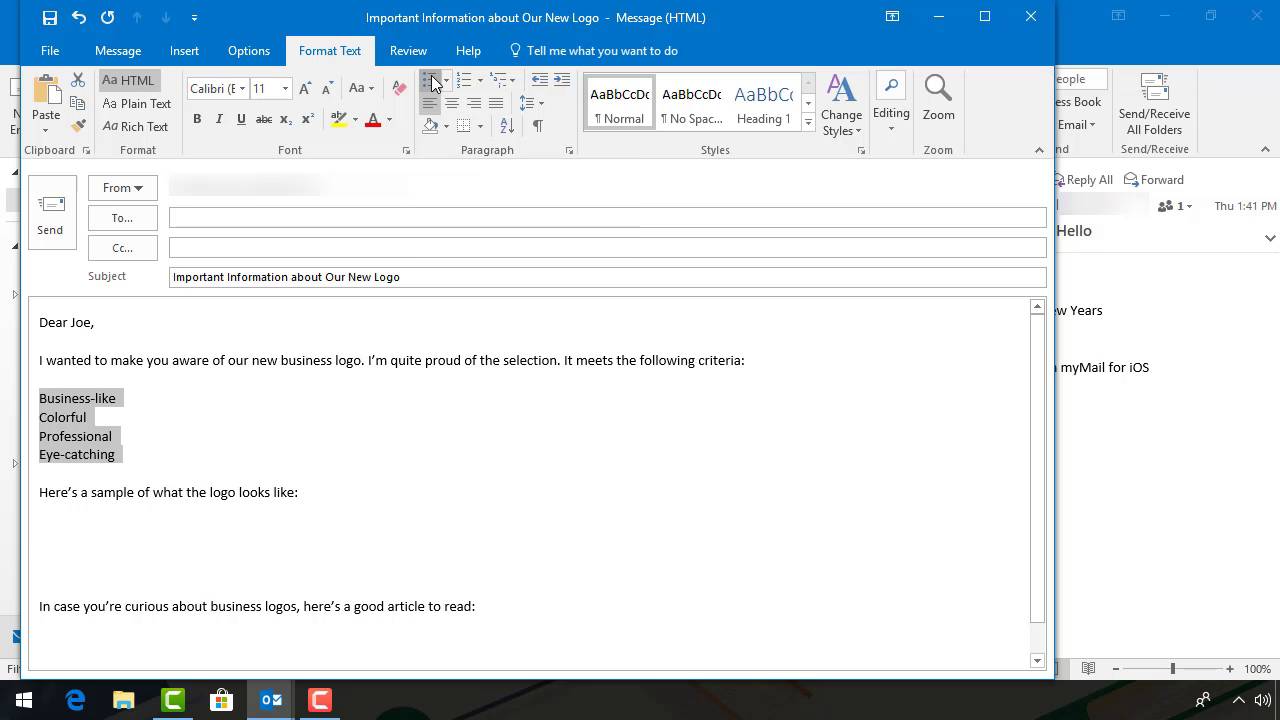
Шаг 1. Откройте Microsoft Outlook
Итак, откройте Microsoft Outlook на рабочем столе. В большинстве случаев это означает щелчок на значке Outlook. Microsoft Outlook открывается:
Важно: Microsoft имеет несколько текущих версий Outlook. Внешний вид и функциональность вашего экрана могут быть очень незначительными в зависимости от того, какую версию вы используете и как она настроена.
Также обратите внимание, что основная часть опций меню под вкладками называется лентой.
Шаг 3. Заполните информацию заголовка
Первое, что вам нужно заполнить в окне New Messages, - это информация заголовка электронной почты. Он состоит из следующих полей:
2. Как скопировать кого-нибудь из MS Outlook (Cc, Bcc)
Для получения рекомендаций о том, как написать эффективную электронную почту, просмотрите эти учебники:
Как владеть надлежащим форматом электронной почты для бизнеса - и избегать профессионального бедствия
Microsoft Outlook поддерживает основные средства форматирования текста, общие для других продуктов Microsoft. Вы можете найти их на Ribbon (ленте) на вкладке Format Text (Формат текста):
Ниже приведен краткий обзор некоторых возможностей форматирования Microsoft Outlook:
- Шрифт
- Размер
- Жирный
- Курсив
- Подчеркивание
- Цвет шрифта
- Выравнивание шрифта
- Нумерование списка
- Маркирование списка
- Отступ меньше
- Отступ больше
- Котировка
- Удалить форматирование
- Подчеркивание
- Двойное подчеркивание
- Верхний индекс
- Нижний индекс
- Маленькая верхушка
- Все верхушки
- Скрытый
Чтобы использовать один из инструментов форматирования, выделите текст, который вы хотите отформатировать, с помощью курсора. Затем нажмите кнопку форматирования в ленте, которую вы хотите применить к тексту.
В приведенном ниже примере я применил курсив и нумерование списка к тексту:
Вы можете добавить форматирование в электронную почту с помощью MS Outlook.
2. Как удалить форматирование текста в Microsoft Outlook
Вы можете удалить форматирование текста в MS Outlook с помощью значка Clear All Formatting (Очистить все форматирование).
Чтобы удалить форматирование текста, выделите текст, который хотите отформатировать, и щелкните значок Clear All Formatting в ленте. Форматирование прошло.
Или на вкладке Insert (Вставка) вы найдете значок Attach File (Прикрепить файл) и значок Outlook.
Предупреждение. Многие онлайн-изображения защищены авторским правом. Обязательно проверьте информацию об авторских правах на любом изображении перед ее использованием.
Вы можете вставить изображение в ваш текст электронной почты.
Примечание: Изображение появляется в исходном размере. Перетащите края изображения, чтобы изменить его размер.
Вкладка Format (Формат) может автоматически открываться, и вы можете отформатировать только что добавленное изображение.
6. Как добавить изображение подписи
Одним из способов повысить эффективность вашей электронной почты является добавление профессионального шаблона подписи. Профессиональные шаблоны подписей доступны через Envato Elements и Envato GraphicRiver.
Чтобы добавить профессиональное изображение подписи из шаблона, нажмите значок Signature (Подпись) на вкладке Message . В раскрывающемся меню выберите Signatures. Появится диалоговое окно Signatures(подписи) и Stationery(канцелярские принадлежности):
Используйте значок Insert Picture в диалоговом окне Signatures and Stationery, чтобы добавить изображение подписи на ваш адрес электронной почты.
Если у вас есть более одной учетной записи электронной почты, прикрепленной к электронной почте Microsoft Outlook, вам нужно будет использовать поле Select signature to edit (Выбрать подпись для редактирования), чтобы выбрать, какую подпись вы редактируете.
Шаблон подписи выше основан на шаблоне электронной почты 1127 от Envato GraphicRiver.
В приведенной ниже статье содержится дополнительная информация о шаблонах подписей:
Вот инструкции по выполнению обоих:
Дополнительные полезные советы и стратегии электронной почты



Заключение
Как работать с почтой в интернете
Электронная почта или электронный ящик – это адрес в интернете, на который получают письма. Также с него отправляют письма, причем, не только текст, но и вложения – файл или несколько файлов.
Такой адрес пользователь получает после регистрации на почтовом сайте. Для доступа к нему используется браузер: Google Chrome, Яндекс Браузер, Opera, Mozilla Firefox или другой. А еще ящиком можно пользоваться через специальную программу – почтовый клиент.
Каждый электронный ящик уникален и принадлежит только своему владельцу. Чаще всего адреса заводят на следующих сайтах:
Для работы с письмами нужно знать данные для входа: почтовый сайт, логин и пароль. Почтовый сайт и логин указаны в названии самого ящика. Логин – до знака @, сайт – после.

Принцип работы с почтой следующий:
- Открываем сайт
- Вводим логин и пароль
- Попадаем в личный кабинет
В личном кабинете происходит получение и отправка писем. Вот как выглядят такие кабинеты на популярных сайтах:
На заметку . На компьютере люди обычно работают с письмами в личных кабинетах. Заходят в них через программу для интернета: Google Chrome, Яндекс.Браузер, Opera, Mozilla Firefox, Edge или другую. Но некоторые предпочитают пользоваться почтовым клиентом. Это отдельная программа: Microsoft Outlook, The Bat, Mozilla Thunderbird или другая. На телефоне же наоборот: люди чаще пользуются отдельным приложением, а не мобильным браузером.
2 . Откроется форма отправки. Заполняем ее.
Чтобы напечатать знак @ нажмите Shift на клавиатуре и, не отпуская, цифру 2 в верхнем ряду клавиш.
Тема . В это поле нужно напечатать заголовок письма, его суть. Чем точнее, тем лучше. Примеры:
- Предложение по закупкам
- Отчёт о работе
- Напоминание об оплате счета
- Запись на прием

Многие люди не открывают такие письма, так как в них могут быть вирусы и реклама. По той же причине не стоит писать шуточные или неконкретные темы.
- Срочно
- Я к вам пишу — чего же боле?
- Открой меня!
Также не пишите в эту строку текст самого письма. Во-первых, это не принято, а, во-вторых, данное поле имеет определенную длину. И если слов будет много, часть обрежется.
Не забудьте поздороваться, старайтесь писать кратко и по делу. Если боитесь допустить ошибки в словах, настройте проверку орфографии.
Пример письма
Через приложение
Почтовое приложение – это отдельная программа для телефона. Она помогает работать с письмами: быстро их получать и отправлять.
У каждого почтового сайта есть свое официальное приложение. Установить его можно бесплатно через Play Market (Google Play) на Андроиде и App Store на Айфоне. После установки нужно открыть программу и ввести данные от ящика: его название (логин) и пароль.
Приложения для Андроида:
Приложения для Айфона:
Яндекс.Почта
1 . Откройте приложение.
2 . Нажмите на иконку карандаша в нижнем углу.

3 . Заполните форму:


1 . Откройте приложение.
2 . В правом верхнем углу нажмите на иконку карандаша.


Приложение автоматически добавляет цифровую подпись. Ее можно изменить в настройках.

Приложение Gmail
1 . Откройте программу.
2 . Нажмите на значок + в нижнем углу.

3 . Заполните форму.
4 . Для отправки нажмите на иконку вверху справа.

Через мобильный браузер



5 . Откроется окошко:

6 . Для отправки нажмите на иконку конверта в правом углу.






3 . Напечатайте логин.

4 . Напечатайте пароль.


6 . Заполните форму:

Отправка писем с вложениями
В предыдущих разделах я показал, как отправлять письма в популярных сервисах. В этом разделе мы научимся прикреплять файлы к письму. Это могут быть документы, фотографии, музыка и другие файлы.
Все примеры мы рассмотрим на компьютере в браузере Google Chrome.
Один или несколько файлов


3 . Откроется окошко, через которое нужно выбрать файл.

4 . Щелкните по файлу два раза левой кнопкой мыши, и он автоматически прикрепится к письму.

5 . Чтобы добавить другие файлы, нажмите еще раз на значок скрепки. Откроется окошко для загрузки.
Их можно загружать по одному, а можно, зажав клавишу Ctrl, щелкать левой кнопкой мышки по каждому. Таким образом выделится сразу несколько элементов.






Файлы успешно загрузились.



3 . Откроется окошко для выбора.


Вот в каком видео оно поступит:

Много файлов (папку)
Чтобы не добавлять каждый файл отдельно их можно запаковать в архив. Тогда получится всего один файл, внутри которого будут находиться все нужные данные. Таким образом можно пересылать целые папки.
Мы рассмотрим архивацию (добавление в архив) двумя способами:
- через программу WinRaR
- через архиватор 7-Zip
Используйте ту программу, которая установлена на вашем компьютере.
Если нет ни одной, скачайте и установите 7-Zip с официального сайта. Это бесплатно.


Нажмите OK, и архив будет создан рядом с папкой.

Если его открыть, внутри будет нужная папка с файлами. Теперь зайдите в ящик и прикрепите архив к письму, как мы это делали ранее.

Откройте каталог с нужной папкой. Щелкните по ней правой кнопкой мыши, выберите 7-Zip – Добавить к архиву.

Появится окошко с настройками архивации:

Полученный файл-архив отправьте по почте как обычный вложенный файл.
Файл большого размера
На заметку . Популярные почтовые сайты имеют свое облако (диски) и бесплатно раздают их пользователям.
Также большой файл можно переслать при помощи архиватора, разделив его на несколько частей.


Появится окошко, через которое выберите нужный файл. Он добавится в Диск.





При переходе по ссылке откроется страница для загрузки файла.







Вот в каком виде оно придет:

При переходе по ссылке откроется страница для просмотра и скачивания файла.







Вот как оно будет выглядеть:

При переходе по ссылке получатель сможет скачать файл.

При помощи архиватора
Если вы решите прикрепить объёмный файл как вложение, его придется разделить на части. Иначе почтовый сервис выдаст предупреждение о превышаемом размере. Рассмотрим, как это сделать с помощью архиваторов WinRaR и 7-ZIP.
Разделение на части через WinRaR


3 . Будет создано несколько архивов по указанному в настройках объему.

Разделение на части через 7-Zip

В архиваторе 7-ZIP размеры указываются в байтах, но можно ввести объем и в мегабайтах, просто добавив в конце английскую букву М.

3 . После нажатия на кнопку ОК архив будет разделен на части по указанному размеру.


Ответы на частые вопросы
Как переслать ссылку

Затем вставьте ее в тело письма: правой кнопкой по большому текстовому полю – Вставить.




Читайте также:

