Как скопировать изображение в сообщение
Обновлено: 02.07.2024
Инструкция:
Миниатюры показываются в пропорции, что удобно. Если изображение загрузилось "боком", в редакторе есть функция поворота загруженной в него картинки (смотрите ссылку "Повернуть" справа от миниатюры).
Внимание! Со временем файлы устаревают или утрачивают актуальность (особенно в разделе СП), поэтому, чтобы не занимать место на сервере, большая просьба удалять ненужные фото и другие файлы! Как это сделать: Удаление ненужных файлов
Способ 2: через ФОТОХОСТИНГИ - Радикал и подобные сайты
Фотохо́стинг (англ. photo hosting) - веб-сайт, позволяющий публиковать любые изображения (например, цифровые фотографии) в
Интернете. Любой человек, имеющий доступ к Интернету, может использовать фотохостинги для размещения, хранения и показа изображений другим пользователям сети.
Есть отличный способ загружать фото или любые другие изображения на сайты, например, с помощью фотохостинга Радикал. Есть много подобных сайтов, суть там одна.
На большинстве таких ресурсов есть множественная (мульти) загрузка, т.е. можно загружать сразу несколько фотографий разом, также можно выставлять любые размеры и параметры для загружаемых фото, очень удобна функция "превью" (когда после вставки фото видна небольшая картинка, а при клике на нее открывается полный размер).
Самое главное - ссылки загруженных вами фотографий подойдут для вставки фото на ЛЮБЫЕ сайты и форумы, т.е. загрузив фото один раз на подобный ресурс, вы сможете их использовать для вставки ВЕЗДЕ, где угодно!
Сайты - бесплатные хостинги фотографий:
Инструкция на примере Радикала:
открывается вот такая табличка
Первое, что мы делаем - это выбираем изображение, которое надо загрузить. Для этого нажимаем на кнопку "Обзор".
Далее ставим нужное число в ячейке "Уменьшить до". По умолчанию стоит 800 px (пикселей), этого вполне хватает.
В поле "Превью" можно оставить значение по умолчанию (180 px), но миниатюра тогда будет маленькая, можно поставить больше, например 300 пикселей (как у нас на форуме). Вот примеры превью 180 и 300 пикс.:
Ниже можно ввести надпись на фото (по желанию), справа так же предлагается ввести доп. опции.
Внизу, под табличкой, можно просмотреть предварательно загруженное изображение, повернуть его против/по часовой стрелке, а увеличить его в новом окне.
Далее нажимаем на кнопку "Загрузить"
Открывается такая табличка
И под ней - различные ссылки на загруженное изображение
Дополнительные функции по работе с изображением есть в меню таблички "Редактор", во вкладке "Параметры загрузки" можно выбрать формат изображения: JPEG (на белом фоне) или PNG (на прозрачном)
Выбираем в меню таблички вкладку "Мультизагрузка"
Далее жмем на кнопку "Выбрать файлы", выбираем нужный путь (папку). Чтобы загрузить за один раз сразу несколько файлов, кликаем по нужным фотографиям левой кнопкой мыши, удерживая клавишу Ctrl.
Файлы появились в окне предзагрузки. Чтобы отредактировать еще не загруженное фото (изменить его размер, превью и пр.), нужно нажать на поле, где отображается миниатюра файла (оно подсветится голубым цветом) и изменить параметры загрузки фото
Чтобы отредактировать сразу несколько файлов, жмем на ссылку "Выделить все" и меняем параметры загрузки файлов
Осталось только нажать на кнопку "Загрузить на сервер", затем выбрать необходимый тип ссылок во вкладке "Ссылки" и вставить их на форум.
Способ 3: вставка изображения из ИНТЕРНЕТА (вставка картинки, размещенной на другом сайте)
Инструкция:
Далее кликните по кнопке редактора и вставьте в окно, появившееся при клике на кнопку, ссылку на картинку. Осталось только нажать ОК.
В-третьих, в редакторе появилась функция поворота загруженной в него картинки (иногда бывает, что фото размещается боком, не той стороной):
Изменено: Наташа М., 30 Январь 2017 - 10:52


♥ С ветром в душе, с солнцем в сердце, с искорками звезд в глазах, с луною над головой! ♥
Я полузуюсь Яндекс.Фотки. Для тех, у кого есть почта на Яндексе, далеко ходить не надо ;)
Плюсы:
- неограниченный срок хранения, неограниченное количество загружаемых фото
-изображения незначительно теряют в качестве,
- есть функции редактирования фото,
- меньше глюков, чем в радикале,
- у радикала есть ограничение по просмотру (если много людей просматривает изображение, то оно времено становится недоступным, на Яндексе этого нет),
- можно создавать альбомы, скрывать изображения от просмотра,
- русскоязычный интерфейс,
- сразу выдает фотографии в нескольких форматах - большом, среднем и маленьком, остается лишь выбрать подходящие коды,
- без проблем загружает фотографии в различных форматах, jpeg, gif, png
- Можно даже просмотреть каким фотоаппаратом было снято и проводилась ли обработка в фотошоп.
radikal.ua - тот же радикал только на украинском хостинге. Из преимуществ перед обычным радикалом - редактор, аналогичный фотошоп, пока лучший из онлайн-редакторов, какие мне ппадались в сети,


♥ С ветром в душе, с солнцем в сердце, с искорками звезд в глазах, с луною над головой! ♥
Изменено: kanareika, 08 Сентябрь 2011 - 10:15
Качайте, пользуйтесь, рассказывайте друзьям, а главное пишите идеи, нам важно ваше мнение!
Изменено: Наташа М., 17 Июль 2012 - 07:10
нарушение п.4.9 Правил
Почетный житель форума
Награды





Я тоже через айфотки гружу, радикал раздражает, а тут рекламы меньше. А вообще если фото с компа хочу разместить, то на яндекс фотки размещаю и оттуда уже размещаю. Ну а если фото из инета, то вообще проблем нет, где фото есть оттуда ссылку и вставляю. Хостингами уже не пользуюсь.
И бывают такие случаи, когда нам нужно в текст письма вставить картинку, будь то поздравительная открытка или просто фото (картинка). Не прикреплять к письму фото как файлы, а именно вставить в текст письма, чтобы как-то украсить внешний вид письма. Этим мы сегодня и займемся.
Мы рассмотрим этот процесс на популярных почтовых сервисах, а также в почтовых клиентах: The Bat и Mozilla Thunderbird. По последнему вы найдете несколько статей на нашем сайте в категории Полезный софт -> Для компьютера.
Предлагаю вам начать с сервиса Яндекс. Заходим в свой почтовый ящик. Как его создать, читайте здесь. Нажимаем кнопку Написать

Далее откроется окно для написания нового письма. Заполняем стандартные поля: кому, тема. Пишем любой текст, какой вам нужно. И в середину письма хотим вставить картинку. Как это сделать? Если мы просто перенесем картинку в тело письма, то она загрузится как прикреплённый файл


Теперь в окне письма появилась панель для форматирования текста: выделения жирным, курсивом, расположение по левому, правому краю, по середине. Можно задать цвет текста, цвет фона и т.д. Очень похожа на стандартную панель Word

Попробуем теперь поставить нашу картинку в текст письма. Ставим сначала курсор в то место, куда будем ставить изображение, затем открываем папку с фотографией и просто перетаскиваем в око письма, в место, где стоит курсор. И как видим, картинка успешно установилась.

Теперь выделяем наше изображение, щелкнув по ней мышкой. Вокруг картинки появились маркеры, двигая за которые мы можем ее уменьшать или увеличивать в размере. Однако, помните, при увеличении размера картинки ухудшается ее качество.
Также мы можем выставить фотографию по середине письма, по левому краю, в таком случае, текст будет обтекать ее справа. Или мы сделаем выравнивание по правому краю, текст соответственно будет обтекать с левой стороны. Также мы можем поставить на изображение ссылку, нажав на соответствующую кнопку.
Как вставить картинку в письмо на сервисе Почта от Google

Изображение встало туда, куда мы и хотели. Тут, как оказалось, намного проще вставить картинку, чем в Яндекс.
Здесь тоже есть возможность изменения размера картинки. Для этого выделяем ее и при помощи маркеров изменяем размеры.

Или же воспользоваться панелью, на которой можно указать нужный размер: маленький, оптимальный или исходный.
Для выравнивания картинки по середине, правому краю, откройте панель форматирования и выберите нужный вариант выравнивания.

К сожалению, почему-то здесь картинка не обтекается текстом при выравнивании по левому или правому краю. После этого можно отправлять письмо адресату. Идем дальше.
Во время добавления изображений в письмо на этом сервисе обнаружилась такая интересная картина. Если добавляем, используя при этом браузер Mozilla Firefox, то все нормально. Картинка встает в нужное место.

А вот при использовании браузера Google Chrome и Яндекс Браузер, картинка загружается автоматически на ваш компьютер и открывается в новой вкладке браузера. Как быть?
1 способ - зайти в браузер Firefox и оттуда добавить в письмо картинки.
2 способ – прикрепить эти картинки к письму как файлы, тогда получатель увидит сам текст, а под ним и картинки.
3 способ – написать письмо с картинками в редакторе Word, сохранить в файл, а затем прикрепить файл к письму.
4 способ - чуть сложней. Заходим в Мой мир, раздел Фотографии, загружаем в любой альбом нужную фотографию, открываем ее, щелкаем правой кнопкой по ней и из контекстного меню выбираем Копировать изображение

После этого заходим в свою почту, создаем новое письмо и в нужное место вставляем наше изображение, используя контекстное меню или сочетание клавиш Ctrl + V

Все, наше изображение успешно встало в письмо. Только помните, если вы удалите картинку из Моего Мира, она исчезнет и из вашего письма.
Мы с вами рассмотрели, как вставить изображение в письмо в популярных почтовых сервисах. Сейчас посмотрим, как вставить картинки в письма, используя почтовые клиенты The Bat и Mozilla Thunderbird.
Вставка картинок в письмо клиента The Bat
Кто использует данный почтовый клиент для получения и отправки писем, наверное, заметили, что вставка картинок в письмо тоже невозможно – картинки сохраняются как прикрепленные файлы. Нам это не совсем подходит. Для того, что изображение вставлялись в письмо, нужно лишь изменить формат письма. Для этого, в нижней части окна создания нового письма меняем формат письма на HTML/Простой текст

После этого картинки будут свободно вставляться в письмо.

Также можно изменять размеры фотографии, менять ее расположение с помощью панели форматирования. После создания письма можно отправлять получателю.
Вставка изображений в почтовом клиенте Mozilla Thunderbird

Вот и все, пожалуй, на сегодня. Будем заканчивать. Надеюсь, что у вас все получится. Удачи и до новых встреч!
За признание — прощение, за утайку — нет помилования. Лучше грех явный, нежели тайный.
Петр Первый
Если вам понравилась наша статья, поделитесь с вашими друзьями.
Автор: Смотрин Дмитрий
Дата: 2016-02-25
Внимание. Оставляйте комментарии по теме, со смыслом. Комментарии не относящиеся к статье, содержащие нецензурную лексику, ссылки на другие сайты, будут удаляться без предупреждения.
Комментариев ( 2 )
Спасибо. Поэксперементировал. Получилось на яндекс почте и на майле. Отправлял себе на поч. ящики. Что интересно. Открытки , добавленние в тело письма , в папке ** отправленные ** не видно А в папке** входящие ** всё нормально. Благодарю. Когда надо будет воспользуюсь вашими советами.
В создании этой статьи участвовала наша опытная команда редакторов и исследователей, которые проверили ее на точность и полноту.
Команда контент-менеджеров wikiHow тщательно следит за работой редакторов, чтобы гарантировать соответствие каждой статьи нашим высоким стандартам качества.
В этой статье мы расскажем вам, как копировать и вставлять изображения на компьютере под управлением Windows или Mac OS X, а также на iPhone, iPad или Android-устройстве. Помните, что в интернете можно скопировать не каждое изображение. Более того, использование фотографий другого человека без его разрешения нарушает закон об авторском праве.

- Изображение: чтобы выбрать нужное изображение в большинстве программ Windows, просто щелкните по нему.
- Файл изображения: щелкните по нужному файлу изображения на диске компьютера.
- Чтобы выбрать сразу несколько файлов, удерживайте Ctrl и щелкните по каждому нужному файлу.

Щелкните правой кнопкой мыши. Если вы пользуетесь трекпадом, щелкните по нему двумя пальцами или щелкните по правой стороне трекпада одним пальцем.

Копирование текста или изображения с веб-страницы может быть полезно для создания заметок или создания документации. Щелкните ссылку ниже, чтобы получить справку о том, как копировать текст и изображения с веб-страницы, а также другую полезную информацию.
Инструкции на этой странице предназначены для копирования содержимого веб-страницы с компьютера, а не с планшета или смартфона.
Как скопировать текст с веб-страницы
Чтобы скопировать текст с веб-страницы, найдите начало текста, который вы хотите скопировать. Нажмите и удерживайте левую кнопку мыши. Затем перетащите мышь из верхнего левого угла в нижний правый фрагмент текста, который вы хотите скопировать.
Текст копируется с веб-страницы в новый или существующий документ. Оттуда вы можете изменить форматирование текста (полужирный, курсив, цвет или размер шрифта и т.д. ).
При вставке текста в программу, поддерживающую форматирование, формат, шрифт и макет текста могут быть скопированы вместе с ним. Если вы хотите скопировать текст без форматирования, используйте функцию специальной вставки или вставки текста программы, в которую вы вставляете текст.
Как скопировать изображение с веб-страницы
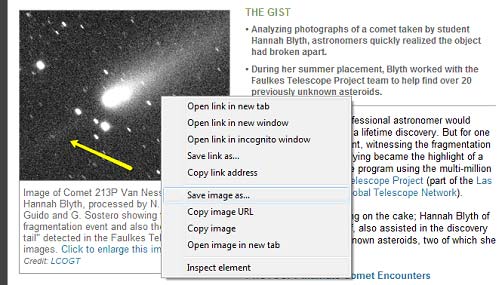
Приведенный выше пример контекстного меню находится в Google Chrome. Если вы используете Internet Explorer или другой обозреватель Интернета, параметры меню могут отличаться. Вы можете увидеть опции для копирования и сохранения изображения как. Используйте эти параметры вместо указанных выше для достижения тех же результатов.
Некоторые веб-страницы могут отключать возможность щелчка правой кнопкой мыши или настраивать свои страницы, чтобы предотвратить копирование или сохранение изображений с использованием вышеуказанного метода.
Вставка изображения
Программа с обычным текстом, такая как Блокнот, не поддерживает изображения, и функция вставки недоступна.
Законно ли копировать текст и изображения с веб-сайта?
Акт копирования текста и изображений не является незаконным. Однако то, как вы используете информацию, может быть ограничено авторским правом веб-страницы. Например, копирование всего текста с веб-страницы и использование его на другой веб-странице противоречит авторским правам большинства сайтов, поскольку дублирует их содержание.
Если вы не уверены в правилах авторского права, свяжитесь с автором статьи или веб-мастером веб-страницы и попросите разрешения на использование их содержания.
Большую часть информации, связанной с авторским правом, можно найти в ссылках на авторские права или юридических страницах в нижней части большинства веб-страниц.
Дополнительные советы по копированию текста и изображений веб-сайта
Онлайн-сервисы
Существует несколько онлайн-сервисов, которые помогают обмениваться текстом между компьютерами и другими пользователями Интернета в Интернете. Ниже представлены два наших фаворита.
Pastebin – одно из лучших мест для вставки кода и другого текста. Сервис не требует входа в систему для вставки текста, но предлагает вариант входа для тех, кто хочет редактировать или удалять опубликованный текст. Сервис также имеет плагины для браузера для вставки текста и приложений для всех основных смартфонов и планшетных устройств.
Evernote – один из самых популярных онлайн-сервисов обмена. Evernote – это бесплатный сервис для совместной работы и создания заметок, который позволяет сохранять заметки, вырезки, видео, изображения, текстовые документы и многое другое.
Плагины браузера
ScrapBook – этот замечательный плагин позволяет любому пользователю Firefox сохранять веб-страницы и даже фрагменты веб-страниц для последующего чтения, редактирования или просмотра.
Читайте также:

