Как найти сообщение в hangouts
Обновлено: 30.06.2024
Google Сейф предназначен для администраторов и сотрудников юридического отдела. Чтобы вы могли использовать Сейф, администратор Google Workspace должен настроить ваш аккаунт. Подробнее о функциях администратора и о том, как его найти…
Что нужно знать перед выполнением поиска
В результаты поиска попадают:
В результаты поиска не попадают:
В Gmail есть три типа черновиков. Вы можете исключить все или только некоторые из них из результатов поиска и экспорта.
- Чтобы исключить все типы черновиков, перед поиском установите флажок Не включать черновики. Автоматически сохраненные версии черновиков будут доступны для предварительного просмотра, но не будут экспортированы.
- Чтобы исключить автоматически сохраненные черновики, добавьте в поисковый запрос оператор ‑label:^r_ad .
- Чтобы исключить отмененные и автоматически сохраненные версии и включить в экспорт только неотправленные черновики, добавьте в поисковый запрос оператор ‑(label:^deleted AND label:drafts) . Автоматически сохраненные версии черновиков будут доступны для предварительного просмотра, но не будут экспортированы.
Добавьте в поисковый запрос оператор ‑label:^admin_quarantine .
Вы можете узнать, кто из сотрудников отправлял или получал письма, содержащие определенное слово, словосочетание или прикрепленный файл. При поиске используйте следующие параметры:
- Нажмите Создать папку.
- Введите название и, при необходимости, описание папки.
- Нажмите Создать.
Откроется вкладка Поиск.
Длина поискового запроса не должна превышать 2000 символов.
Этап 1. Создание аккаунта
Первое, что нужно сделать в том случае, если у вас все еще нет учетной записи Google. Без этого не получится полноценно пользоваться Google Hangouts. Создать аккаунт можно в самом смартфоне. Вовсе не обязательно для этого использовать браузер на компьютере:









Вот и все. Учетная запись успешно создана. Теперь вы можете пользоваться всеми преимуществами Google. Также теперь можно легко и просто использовать Hangouts. Но сначала приложение нужно установить. Об этом в следующей главе.
Этап 2. Инсталляция мессенджера
В некоторых прошивках смартфонов Hangouts уже установлен вместе с другими сервисами Google. Но бывает и так, что мессенджер отсутствует. Поэтому нам нужно его установить. Без этого использование невозможно.
Процесс инсталляции стандартен. Точно так же устанавливаются и другие приложения из Google Play. Но если вы только что приобрели смартфон, то можете запутаться. Поэтому мы подготовили подробную инструкцию с четким алгоритмом действий:


Вот и все. Через несколько мгновений значок приложения появится на рабочем экране смартфона. Можно запускать его и начинать работу. Вводить данные необязательно. Аккаунт Google подхватится автоматически. Ведь именно его вы используете на смартфоне.
Этап 3. Использование приложения
Теперь перейдем к самому интересному – к использованию мессенджера. Здесь тоже не все так просто, как кажется. У программы довольно богатый функционал. Поэтому придется разбивать эту главу на несколько импровизированных разделов:





Удаление контактов

Вот так можно общаться в Hangouts. Конечно, сам процесс не похож на то, что происходит в других мессенджерах. Поэтому некоторым он может показаться непонятным. Но с этим ничего сделать невозможно.
Добавление и удаление фотографий
В Hangouts можно установить фотографию пользователя (аватарку). Процесс этот не особо сложный. Но из-за непонятного интерфейса возможны проблемы. Поэтому мы рассмотрим его подробнее и предоставим четкую инструкцию.





Теперь у вашего аккаунта есть фото. Многие пользователи спрашивают о том, как удалить фото в Hangouts. Никак. Раньше было можно, а теперь только заменить. Для этого придется повторить все вышеописанные действия.
Удаление аккаунта
Как удалить аккаунт в Hangouts? Вы должны понимать, что приложение привязывается к учетной записи Google. И если вы ее удалите, то лишитесь возможности полноценно пользоваться своим смартфоном.
К тому же, это может негативно повлиять на работоспособность некоторых компонентов аппарата. Так что куда проще и безопаснее удалить само приложение. Вот подробная инструкция, рассказывающая о том, что и как нужно делать:



Вот так деинсталлируется приложение. Это гораздо лучше, чем удалять свой аккаунт, к которому могут быть привязаны и другие программы. По сути, это единственный безопасный способ. Ведь Hangouts – это всего лишь приложение.
Работа в веб-версии
Вообще-то, существует также веб-версия Hangouts. Ею можно пользоваться при помощи браузера. Однако далеко не со всеми она нормально работает. Полноценная работа заявлена для Google Chrome, Яндекс Браузера и Opera. Во всех остальных программах возможны сбои некоторых компонентов.
В любом случае нам нужно поговорить о том, как пользоваться веб-версией Hangouts. Для этого придется предоставить подробную инструкцию, так как интерфейс заметно отличается от того, что используется в приложении. Поэтому вот вам четкий алгоритм действий:






Вот так можно работать с веб-версией приложения Hangouts. Выше рассмотрены базовые действия (вроде звонков и написания текста). А вообще интерфейс на сайте интуитивно понятнет. Да еще и на русском языке. Так что проблем с работой не должно возникнуть.
Заключение
В рамках данного материала мы поговорили о том, как нужно работать с мессенджером Hangouts от Google. Главная проблема заключается в том, что приложение не похоже ни на одно подобное. Поэтому у пользователей могут возникнуть определенные проблемы. Мы предоставили подробные инструкции, которые должны помочь новичкам разобраться в программе.
Что такое Google Hangouts
Возможности сервиса
Возможности:
Google Hangouts поддерживает синхронизацию данных на всех устройствах. Все чаты синхронизируются между компьютером и мобильными устройствами на Android и iOS.
Вам мало возможностей Google Hangouts? Узнайте, как работать с Zoom — альтернативой Hangouts — из нашей статьи.
Установка и запуск
Hangouts доступен на компьютере и на мобильных устройствах.
Есть 3 способа общаться в чате Hangouts на компьютере:
1. Веб-версия Hangouts. Сервис доступен каждому, кто имеет аккаунт в Google. Ничего скачивать не надо — просто перейдите по ссылке.


3. Расширение для Chrome. Для Google Chrome и других браузеров на основе Chromium расширение Hangouts можно установить через магазин Chrome.

Если вы хотите пользоваться Hangouts на мобильном устройстве, установите приложение:
- для Android скачайте приложение на сайте Google Play;
- для iOS скачайте приложение на App Store.
Мобильное приложение имеет такой же интерфейс, как и расширение Hangouts для Chrome. О его интерфейсе и настройках мы еще расскажем.
Как работать с Hangouts на компьютере
Интерфейс и возможности веб-версии
Главное меню расположено слева сверху. Сюда вынесены значки, предоставляющие быстрый доступ к контактам, чату и звонкам.


Также в настройках доступна информация об архивированных чатах, отправленных приглашениях и заблокированных пользователях.
Как создать чат

Сервис предложит выбрать участника из списка контактов. Если вам надо создать чат с человеком, который еще не добавлен в список, просто начните писать в строке поиска его email или имя.



В поисковой строке укажите имена людей или их почтовые адреса. Выберите контакты из предложенного списка и подтвердите действия по созданию чата. Помните, что добавить в чат более 100 человек не получится.

Как подготовиться к видеовстрече
Для успешного проведения видеовстречи подготовьтесь к ней:
1. Убедитесь в том, что оборудование отвечает требованиям сервиса. Для создания видеовстречи на компьютере требуется широкополосное подключение к интернету, веб-камера USB (виртуальные камеры могут не работать) и четырехъядерный процессор.
Требования к пропускной способности сети:
- Минимальная исходящая и входящая пропускная способность — 30 кбит/c.
- Оптимальная пропускная способность для видеовстречи двух пользователей: исходящая — 3,2 Мбит/c; входящая — 2,6 Мбит/c.
- Оптимальная пропускная способность для групповых видеовстреч: исходящая — 3,2 Мбит/c; входящая для 5 участников — 3,2 Мбит/c. Если во встрече будет принимать участие 10 человек, то входящая пропускная способность должна быть 4,0 Мбит/c.
2. Подключите внешние устройства к компьютеру. Для звонков и видеовстреч в Hangouts подключите USB–камеру, микрофон и динамики.
Важно! Вы предоставили доступ Hangouts к внешним устройствам, а камера и микрофон все равно не работают? Проверьте настройки компьютера. Возможно, там стоит запрет на доступ ПК к внешним устройствам.
Как пригласить на видеовстречу новых участников

Сервис сообщит, что на видеовстрече еще никого нет и предложит пригласить участников.
Есть два способа отправки приглашения:


Приглашенному человеку нужно перейти по ссылке, чтобы попасть на видеовстречу. Обязательное условие — он должен иметь аккаунт в Google.
Перед или во время видеовстречи вы можете поменять камеру и микрофон — например, со встроенных на внешние. Для этого в процессе видеовстречи кликните на значок шестеренки в правом верхнем углу. В появившемся окне проверьте подключение внешних устройств и звука.


В нижней части экрана есть кнопки прекращения конференции, отключения звука и видео. Нажмите на знак трубки для окончания встречи, на камеру — для отключения видео, на микрофон — для отключения звука.
Участники видеовстречи могут самостоятельно отключаться. При этом конференция будет продолжаться до тех пор, пока в ней остается хотя бы один пользователь.



Ограничение в 10 участников позволяет проводить в Google Hangouts только небольшие конференции. Организатор видеовстречи имеет ограниченные возможности администрирования — он не может отключить микрофоны присутствующих пользователей и ограничить доступ приглашенного на встречу участника. Для расширения функция администрирования и охвата более широкой аудитории используется сервис Hangouts Meet. О его возможностях мы расскажем ниже.
Как пригласить на видеовстречу участников из списка контактов

Как включить демонстрацию экрана во время видеовстречи

Для показа презентации заранее откройте программу ее просмотра (например, PowerPoint) и выберите в списке соответствующее окно.
Как только демонстрация экрана будет запущена, в верхней части экрана конференции появится такое уведомление:

Аудиозвонки

Также вы можете использовать веб-версию Hangouts для звонков на телефонные номера своей страны или за границу.
Для этого выполните такие действия:

- Подтвердите регистрацию. На указанный номер телефона придет sms с кодом. Введите его в пустую строку, примите условия звонков в Hangouts.

После регистрации вы сможете звонить на стационарные и мобильные номера в разные страны.

Важно! Принимать звонки со стационарных или мобильных телефонов могут пользователи Hangouts с аккаунтом в Google Voice или Project Fi. Пока что эти сервисы доступны только в США.
Работа с Hangouts на мобильном устройстве
Как создать чат на мобильном устройстве

Сервис автоматически подтягивает номера телефонов из вашей телефонной книжки. Там же видно, кто из контактов пользуется Hangouts, а кто — нет.

В мобильном приложении приглашение отправляется через sms.

Как организовать видеовстречу на мобильном устройстве

Для проведения видеовстречи разрешите приложению прямой доступ к микрофону для записи звука, а также доступ к камере для съемки фото и видео.
Как организовать конференцию с помощью Hangouts Meet
Что такое Hangouts Meet
Google Hangouts подходит для организации видеовстреч, в которых участвует до 10 человек. Для проведения более масштабных конференций используется другая версия сервиса — Hangouts Meet.
Hangouts Meet доступен только пользователям G Suite (облачные сервисы Google для бизнеса, в которые входит Gmail, Meet, Chat, Google Диск и т. д.). Но Google работает над тем, чтобы Hangouts Meet вместе со своим дополнением Hangouts Chat стал доступен для всех пользователей.

Возможности Hangouts Meet:
- Групповые чаты. Ограничение — до 150 человек.
- Видеовстречи. Ограничение — до 10 человек для тарифного плана G Suite Basic; 25 человек для G Suite Business и G Suite Enterprise.
- Администрирование видеовстреч. Администратор G Suite может выбрать функции, которые будут доступны участникам видеовстречи. Например, можно разрешить участникам записывать встречи, разрешить прямые трансляции видеовстреч, которые смогут смотреть до 100 000 человек.
- Использование субтитров. Субтитры показываются в режиме реального времени благодаря технологии распознавания речи Google.
- Доступ по ссылке. Зайти по ссылке можно как с компьютера, так и через приложение.
- Отправка файлов. Участники групповых чатов и конференций могут делиться файлами между собой.
- Запись видео. Участники могут записывать видео с последующим сохранением.
Hangouts Meet доступен с компьютера (в Gmail и в личном кабинете G Suit) и на мобильных устройствах.
Для использования Hangouts Meet на мобильных устройствах скачайте приложение для Android или iOS.
Приложения Hangouts Meet позволяют организовывать видеовстречи, в которых принимает участие до 250 человек.
Как получить доступ к Hangouts Meet
Получить доступ к Hangouts Meet можно через подключение к G Suite. Пользование облачными сервисами G Suite платное. Цена базового тарифного плана стартует от 5,40 дол.США/мес.

Google предоставляет бесплатный тестовый период на 14 дней.
Для получения доступа к тестовому периоду G Suite:

После этого вам откроется браузерная версия Hangouts Meet, в которой можно запускать видеовстречи.


Перед видеовстречей убедитесь в бесперебойности связи, проверьте работу камеры и динамиков. Воспользуйтесь правами администратора и задайте правила для остальных участников конференции.
Альтернативы Google Hangouts
Google Hangouts — не единственный сервис для видеозвонков и организации чатов. Многие платформы предоставляют аналогичные возможности.
Вот несколько альтернатив Google Hangouts:
Как видите, далеко не все онлайн-сервисы для проведения видеовстреч предоставляют бесплатную возможность проведения вебинаров.
В Google Hangouts вы можете бесплатно создать видеовстречу для 10 человек, при этом время проведения мероприятия не ограничивается. В Zoom вы получите бесплатные конференции для 100 участников. Но пересоздавать мероприятие придется каждые 40 минут, что не очень удобно для организации совещаний, деловых встреч, семинаров и т. д. Избавиться от ограничений по времени можно за 14,99 $/мес. — именно столько стоит в Zoom тарифный план для бизнеса. Для сравнения, подключение G Suite Business стоит 10,8 $/мес.
LinkChat и ClickMeeting не позволяют проводить видеоконференции и совещания бесплатно. В сервисах Вебинар FM и Webinar такая возможность есть, но только для 5 участников. Платные пакеты услуг стоят дороже, чем подключение G Suite.
My Own Conference — единственный из перечисленных сервисов, который предлагает более выгодные условия для бизнеса. Но это только в том случае, если вас устраивает ограничение участников до 20 человек. В противном случае заплатить придется больше.
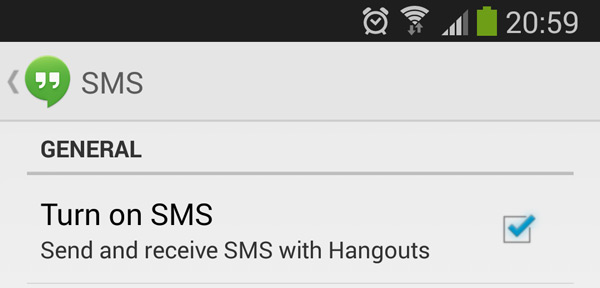
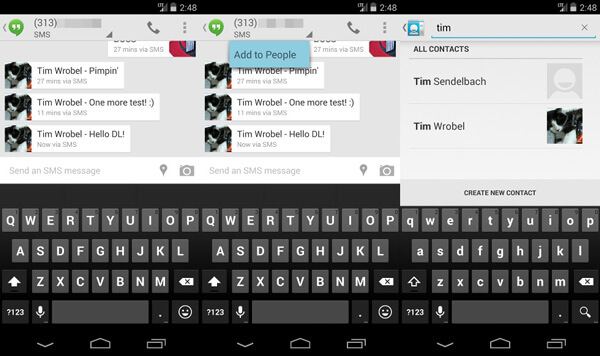
Шаг 2 Введите имя получателя или номер телефона.
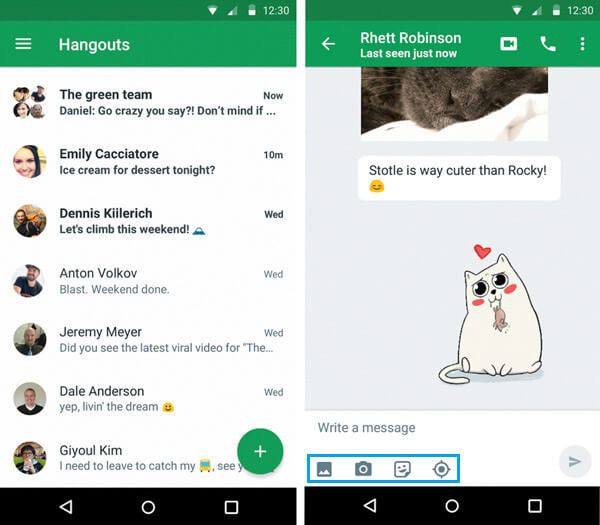
Вставить изображение: Отправьте одну или несколько фотографий из галереи вашего устройства.
Сфотографировать: Сфотографировать.
Шаг 1 На вашем компьютере откройте Gmail. Убедитесь, что это та же учетная запись, которую вы используете для видеовстреч.
Шаг 2 В левой части страницы нажмите Дополнительно в нижней части списка ярлыков Gmail.
Шаг 3 Нажмите Чаты. Вы увидите список всех своих историй Hangouts, которые вы сохранили.
Шаг 4 Найдите видеовстречу, которую хотите прочитать, и нажмите, чтобы открыть ее.

Вы также можете быть заинтересованы в: Как записать Google Hangouts.
Что вы думаете об этом посте.
Рейтинг: 4.9 / 5 (на основе рейтингов 70)
Как выйти из Facebook Messenger? Эта статья покажет вам, как выйти из Facebook Messenger.
wikiHow работает по принципу вики, а это значит, что многие наши статьи написаны несколькими авторами. При создании этой статьи над ее редактированием и улучшением работали, в том числе анонимно, 13 человек(а).
Google Hangouts предоставляет пользователям по всему миру общаться посредством видео чата, сотрудничать и с легкостью обмениваться информацией, устраивать совещания и ночные киносеансы. Приложение Google Hangouts оснащено множеством различных функций, ознакомиться с которыми вы можете, прочитав эту статью.

Зарегистрируйтесь в Google+. Для этого вам понадобится учетная запись Google, к примеру та, которую вы используете для авторизации в Gmail. Google+ - это социальная сеть, разработанная для пользователей Google.

Найдите окно Hangout. Список контактов расположен в правой части страницы Google+. В нем вы сможете просмотреть список имеющихся Hangout-контактов а так же лиц, с которыми вы связывались по электронной почте.



Добавьте смайлики в диалог. Если вы щелкните по смайлику в левой части поля чата, вы откроете список улыбок, которые можете использовать. Они отсортированы по категориям, переключаться между которыми вы можете, нажав на иконки в верхней части списка смайликов.

- Вы можете воспользоваться своей веб-камерой или камерой телефона для того, чтобы делать снимки и обмениваться ими, или же добавлять фотографии из других источников, таких как память компьютера или телефона.

- Если вы используете мобильные устройства, нажмите на кнопку меню и выберите нужные действия в появившемся диалоговом окне.
- Для видео чата не требуется наличие веб-камеры у всех его участников. Вы можете устраивать видео чат и с одной видеокамерой и микрофоном или даже отвечать в текстовом режиме.

- Пользователи мобильных телефонов так же могут присоединиться к Вечеринке, но они будут имеет ограниченный доступ к некоторым дополнительным функциям, таким как просмотр видео на YouTube или работа с документами в Google Docs.

- Вы можете установить возрастное ограничение, предоставив доступ к звонку пользователям от 18 и старше.


Делайте скриншоты. Если на экране есть что-то что вы бы хотели сохранить или запомнить, нажмите на кнопку Сделать изображение в левой части меню. Внизу страницы появится значок камеры, нажав на который, вы сможете сделать скриншот.


- Это может быть весьма полезным, если вы пытаетесь устранить неполадки в работе программы с кем-то более опытным или же хотите поделиться какой-то информацией из другой программы с участниками диалога.


- Когда вы нажмете кнопку Google Drive в меню, появится список всех ваших документов, которые хранятся на диске в Google Drive. Вы можете выбрать документ, которым хотите поделиться, или же создать заметку с совместным доступом.
- Когда вы обмениваетесь документами, вы так же будете указывать свои адреса электронной почты для подтверждения их отправки.

- Чтобы отключить показ видео, нажмите на значок камеры с перечеркнутой линией. Собеседники все равно будут вас слышать, если только вы не отключите и микрофон.
Настройте параметры разрешения видео. Если изображение не четкое, снизьте разрешение видео, нажав на кнопку в меню справа, после чего откроется полоса прокрутки, в которой можно будет выбрать качество видео. Переместив ползунок вправо, вы снизите качество видео. Если вы сместите его до упора вправо, будет идти только звук без изображения..

Настройте параметры камеры и микрофона. Нажмите на значок шестеренки в правом верхнем углу меню, чтобы установить необходимые настройки. Появится окно с маленьким изображением вашей веб-камеры. Здесь вы сможете выбрать устройства, которые хотите использовать. Это весьма полезно, если у вас подключено несколько камер или микрофонов..

Покиньте Hangout –диалог. После того, как вы закончили общение, нажмите кнопку выхода, которая находится в правом верхнем углу окна разговора. Значок выглядит как телефонная трубка, которую положили на базу.
Читайте также:

