Добавьте сообщение или перетащите файл
Обновлено: 02.07.2024
Если при вложении файлов возникают проблемы, см. раздел Устранение проблем с вложениями.
Выберите файл из следующих расположений:
Обзор мест в Интернете.
К таким местам относятся OneDrive, сайты SharePoint и другие расположения, например библиотеки документов группы, которые вы ранее открывали. Выберите одно из расположений, чтобы открыть новое окно и выбрать в нем вложение.
Поиск на этом ПК.
Открывает окно проводника, где можно выбрать файл с компьютера.
По умолчанию у всех пользователей в организации есть возможность редактировать файл. Чтобы изменить эти разрешения, щелкните стрелку справа от имени вложения для отображения раскрывающегося меню с различными параметрами.
Организация может изменять: любой пользователь из вашей организации сможет изменять файл.
Организация может просматривать: любой пользователь из вашей организации сможет просматривать (но не изменять) файл.
Если Outlook определяет, что получатели не смогут просмотреть файл (например, если он хранится на сайте SharePoint, который доступен только для вас), под значком файла и названием появится предупреждение. Выберите Вложить как копию, чтобы вложить копию файла, а не ссылку на него.
Примечание: При этом любые изменения, внесенные получателем, не будут синхронизироваться с версией файла в OneDrive или SharePoint.
На ленте нажмите кнопку Вложить файл, а затем выберите пункт Поиск на этом ПК и файл, который требуется вложить.
Выберите Добавить в OneDrive и укажите нужное расположение для файла.

Примечание: Вам может быть предложено сохранить его в OneDrive для вашей рабочей учетной записи, OneDrive для личной учетной записи или в библиотеки документов для различных групп, в которых вы состоите.
Нажмите Изменить разрешения и выберите один из указанных ниже вариантов.
Организация может изменять: любой пользователь из вашей организации сможет изменять файл.
Организация может просматривать: любой пользователь из вашей организации сможет просматривать (но не изменять) файл.
На ленте выберите Вставка > Рисунки.
Найдите рисунок на компьютере или в веб-хранилище. Выберите изображение, а затем нажмите кнопку Вставить.
Чтобы изменить размер рисунка, перетащите маркер в одном из его углов к центру или от центра.
Выберите один из указанных ниже вариантов.
Визитная карточка.
Выберите электронную визитную карточку из списка контактов.
Календарь.
При необходимости выберите Диапазон дат, Подробности и т. д.
Выберите нужный элемент, а затем нажмите кнопку Вставить.
Outlook блокирует отправку и получение файлов некоторых типов. Их полный список см. в статье Блокировка вложений в Outlook.
Выберите файл, который вы хотите вложить, и нажмите кнопку Вставить.
На вкладке Вставка нажмите кнопку Рисунки.
Найдите рисунок на компьютере или в веб-хранилище. Выберите изображение, а затем нажмите кнопку Вставить.
Чтобы изменить размер рисунка, перетащите маркер в одном из его углов к центру или от центра.
Выберите один из указанных ниже вариантов.
Визитная карточка.
Выберите электронную визитную карточку из списка контактов.
Календарь.
При необходимости выберите Диапазон дат, Подробности и т. д.
Выберите нужный элемент, а затем нажмите кнопку Вставить.
Найдите и щелкните файл, который нужно вложить, а затем нажмите кнопку Вставка.
На вкладке Вставка нажмите кнопку Рисунки.
Найдите рисунок на компьютере или в веб-хранилище. Выберите изображение, а затем нажмите кнопку Вставить.
Чтобы изменить размер рисунка, перетащите маркер в одном из его углов к центру или от центра.

Выполните одно из указанных ниже действий.
Выберите пункт Элемент Outlook. Найдите в списке папку, содержащую элемент, который необходимо вложить. В поле Элементы выберите элемент и нажмите кнопку ОК.

Важно: Office 2007 больше не поддерживается. Перейдите на Microsoft 365, чтобы работать удаленно с любого устройства и продолжать получать поддержку.
В диалоговом окне Вставка файла перейдите к файлу, который требуется вложить, а затем нажмите кнопку Вставка.
Дополнительные сведения
Если вы не видите нужный файл в папке, убедитесь, что в поле Тип файлов выбрано значение Все файлы (*.*), а в проводнике настроено отображение расширений имен.
На вкладке Вставка нажмите кнопку Рисунки.
Найдите рисунок на компьютере или в веб-хранилище. Выберите изображение, а затем нажмите кнопку Вставить.
Чтобы изменить размер рисунка, перетащите маркер в одном из его углов к центру или от центра.
В списке Поиск в выберите папку, которая содержит нужный элемент.
Выберите нужный элемент и нажмите кнопку ОК.
Чтобы вложить большой файл, сперва сожмите его с помощью программы для архивации. Автоматически сжимаются файлы стандартных форматов Open XML с такими расширениями: .docx, .dotx, .xlsx, .xltx, .pptx, .potx и .ppsx.
Если файлы во вложении сжаты, хотя вы их не сжимали, проверьте, не установлена ли в Outlook служебная программа для архивации как надстройка COM. Чтобы отключить такую надстройку, выполните указанные ниже действия.
В меню Сервис выберите пункт Центр управления безопасностью, затем — Надстройки.
В списке Управление нажмите Надстройки COM, а затем — Перейти.
В диалоговом окне Надстройки COM снимите флажок рядом с названием надстройки, затем нажмите кнопку ОК.
Задавайте вопросы и находите на них ответы в Сообществе Microsoft Office.

Microsoft Outlook — это мощный почтовый клиент, который включает в себя календарь, журнал, диспетчер задач, диспетчер контактов, создание заметок и просмотр веб-страниц. При отправке электронного письма легко прикрепить файл, такой как фотография, документ, PDF, электронная таблица и многое другое.
Инструкции в этой статье применяются к Outlook для Office 365, Outlook 2019, Outlook 2016, Outlook 2013, Outlook 2010 и Outlook для Mac.
Прикрепить файл к электронной почте в более новых версиях
От автора: достаточно часто при создании сайтов необходимо загружать на сервер различные файлы. К примеру, документы, архивы или изображения. При этом стандартный загрузчик файлов форм не совсем удобен, да и не вписывается в дизайн современных сайтов. Поэтому в данном уроке мы с Вами начнем создавать механизм загрузки файлов на сервер путем перетаскивания.


Введение
Загрузка фалов на сервер, достаточно распространенная задача в сайтостроении, и в большинстве случаев она решается путем добавления на страницу стандартного поля формы file:


JavaScript. Быстрый старт
Изучите основы JavaScript на практическом примере по созданию веб-приложения
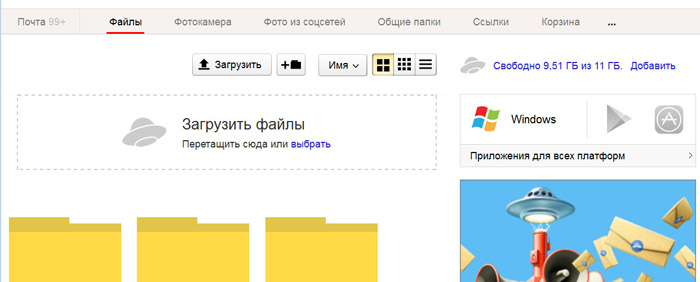
В данном уроке мы с Вами начнем создавать механизм загрузки файлов на сервер путем перетаскивания, и поможет нам в этом один из виджетов библиотеки Formstone – Upload, который как раз разработан для этих целей (официальный сайт библиотеки //formstone.it/).
Виджет Upload
Итак, на тестовой странице удаляем элемент формы file и вместо него располагаем обычный блок
Полный код тестовой страницы:
Обратите внимание, на данной странице уже подключена библиотека jQuery и ядро библиотеки Formstone. Далее подключаем виджет и его файл стилей (в файловой структуре тестовой страницы уже содержатся данные элементы).
Теперь необходимо, при помощи библиотеки jQuery выбрать блок, который служит областью приема файлов и вызвать метод upload():
Теперь давайте перейдем в браузер и посмотрим, что изменилось:


JavaScript. Быстрый старт
Изучите основы JavaScript на практическом примере по созданию веб-приложения

Теперь необходимо указать некоторые настройки:
Основные настройки виджета:
action – файл на сервере, который обработает переданные данные(сохранит файл на сервере);
label – строка которая отображается в приемнике файлов;
postKey – имя поля в запросе;
maxQueue — максимальное количество одновременно отправляемых запросов;
maxSize – максимальный размер передаваемого файла;
postData — дополнительные данные, которые будут переданы POST запросом на сервер.
Теперь необходимо создать файл обработчик, который выполнит сохранение передаваемого файла.
Скрипт обработчик.
Скрипт обработчик, должен принять данные и выполнить определенные манипуляции, в нашем случае – сохранить передаваемые файлы в определенную папку сервера. Поэтому создаем новый файл obr.php и добавляем следующий код:
if ( move_uploaded_file ( $_FILES [ 'newfile' ] [ 'tmp_name' ] , 'uploads/' . $_FILES [ 'newfile' ] [ 'name' ] ) )
Обратите внимание, что если к данному файлу мы обращаемся асинхронно, то весь вывод на экран, будет возвращен в качестве ответа от сервера. Поэтому если файл загружен, мы будем возвращать ‘OK’, в противном же случае — ‘ERROR’. Теперь давайте протестируем наш скрипт:

После перемещения файла в область загрузки, в консоли JavaScript мы видим, что файл был передан и в качестве ответа, была возвращена строка OK. При этом в папке uploads, появился новый сохраненный файл.
На этом данный урок завершен. Основной функционал скрипта мы с Вами реализовали и в следующем уроке мы займемся выводом на экран результатов загрузки файлов.
Всего Вам доброго и удачного кодирования.

JavaScript. Быстрый старт
Изучите основы JavaScript на практическом примере по созданию веб-приложения
Внимание. Если не получается прикрепить несколько файлов одновременно, обновите страницу, нажав комбинацию клавиш Ctrl + F5 , и попробуйте снова прикрепить вложение. Подробнее см. в разделе Не могу прикрепить вложение.
Если вы добавили файл по ошибке, нажмите в правом верхнем углу его миниатюры.
Многие почтовые сервисы не принимают вложения объемом более 10 МБ. Если вы не уверены, что такое вложение будет принято, отправьте его частями (в нескольких письмах) или добавьте нужные файлы к письму через Яндекс.Диск.
Если размер вложений превышает 25 МБ, файлы автоматически загрузятся на ваш Яндекс.Диск в папку Почтовые вложения . Подробнее см. в Справке Яндекс.Диска.
Прикрепить с Яндекс.Диска
Адресат получит в письме ссылки, по которым можно скачать вложения. Ссылки на загруженные файлы будут доступны только участникам переписки.
Примечание. Максимальный размер файла, загружаемого на Диск, — 10 ГБ. Число таких вложений в письме не ограничено.
Если у вас не получилось прикрепить файл с Диска, возможно, место на вашем Диске закончилось. Подробнее см. в Справке Диска.
Добавить из почтовых вложений
Вы можете прикрепить файл из списка всех файлов, которые вы когда-либо отправляли или получали.
Просмотр вложений
Некоторые вложения вы можете открывать в веб-интерфейсе Почты без установки дополнительных программ. Поддерживаются следующие форматы файлов:
Если в письме есть вложение, то в списке писем оно отобразится в виде миниатюры или значка \n.
Чтобы отключить миниатюры вложений:
Вы можете просмотреть, сохранить на Диск и скачать вложение со страницы письма:
Просмотр документов и архивов
Чтобы просмотреть документ или архив, выберите нужный файл и нажмите кнопку Посмотреть . Файл откроется в новом окне.
Просмотр изображений
Картинки во вложениях отображаются в виде миниатюр. Чтобы открыть изображение в режиме просмотра, нажмите на миниатюру левой кнопкой мыши.
Чтобы выйти из режима просмотра, нажмите значок (в правом верхнем углу) или клавишу Esc .
Не могу прикрепить вложение
Это может происходить по следующим причинам:
Мне приходят письма без вложений
Если вам приходят письма без вложений, но вы уверены, что отправитель файлы прикреплял, то, скорее всего, он использует почтовую программу Microsoft Outlook. При отправке из этой программы все файлы помещаются в нестандартную оболочку — формат winmail.dat . Файлы, отправленные в таком формате, прочитать в веб-интерфейсе Почты нельзя. Попросите отправителя прикрепить файл с помощью веб-интерфейса или загрузить на Яндекс.Диск и поделиться ссылкой.
Добавление файлов к письму
Загрузить с компьютера

Нажмите под полем ввода письма → Файлы с компьютера .
Внимание. Если не получается прикрепить несколько файлов одновременно, обновите страницу, нажав комбинацию клавиш Ctrl + F5 , и попробуйте снова прикрепить вложение. Подробнее см. в разделе Не могу прикрепить вложение.

Если вы добавили файл по ошибке, нажмите в правом верхнем углу его миниатюры.
Многие почтовые сервисы не принимают вложения объемом более 10 МБ. Если вы не уверены, что такое вложение будет принято, отправьте его частями (в нескольких письмах) или добавьте нужные файлы к письму через Яндекс.Диск.
Если размер вложений превышает 25 МБ, файлы автоматически загрузятся на ваш Яндекс.Диск в папку Почтовые вложения . Подробнее см. в Справке Яндекс.Диска.
Прикрепить с Яндекс.Диска

Нажмите под полем ввода письма → Файлы с Диска .
Адресат получит в письме ссылки, по которым можно скачать вложения. Ссылки на загруженные файлы будут доступны только участникам переписки.
Примечание. Максимальный размер файла, загружаемого на Диск, — 10 ГБ. Число таких вложений в письме не ограничено.
Если у вас не получилось прикрепить файл с Диска, возможно, место на вашем Диске закончилось. Подробнее см. в Справке Диска.
Добавить из почтовых вложений
Вы можете прикрепить файл из списка всех файлов, которые вы когда-либо отправляли или получали.

Нажмите под полем ввода письма → Файлы из Почты .
Просмотр вложений
Некоторые вложения вы можете открывать в веб-интерфейсе Почты без установки дополнительных программ. Поддерживаются следующие форматы файлов:

Если в письме есть вложение, то в списке писем оно отобразится в виде миниатюры или значка .

Чтобы отключить миниатюры вложений:

Нажмите значок в правом верхнем углу.
Вы можете просмотреть, сохранить на Диск и скачать вложение со страницы письма:

Просмотр документов и архивов
Чтобы просмотреть документ или архив, выберите нужный файл и нажмите кнопку Посмотреть . Файл откроется в новом окне.
Просмотр изображений
Картинки во вложениях отображаются в виде миниатюр. Чтобы открыть изображение в режиме просмотра, нажмите на миниатюру левой кнопкой мыши.

Чтобы выйти из режима просмотра, нажмите значок (в правом верхнем углу) или клавишу Esc .
Не могу прикрепить вложение
Это может происходить по следующим причинам:
Читайте также:

