Как распечатать сочинение в виде маленьких
Обновлено: 04.07.2024
В свои студенческие годы каждый сталкивался с необходимостью писать очень много конспектов. Долгие и утомительные вечера, бессонные ночи, мозоли на руках — теперь все это в прошлом. Благодаря современным технологиям можно во много раз облегчить написание конспектов и посвятить сэкономленное таким образом время на что-нибудь другое. В начале этой статьи представлена фотография, на которой отнюдь не каллиграфический почерк автора, а напечатанный на компьютере конспект. Как это сделать будет рассказано в этой статье.
Разумный человек приспособляется к миру; неразумный пытается приспособить мир к себе. Поэтому прогресс всегда зависит от неразумных.
Нам подойдет обычный офисный компьютер, принтер (желательно цветной, иначе весь конспект будет напечатан черным цветом), тетрадь для будущего конспекта и программа Microsoft Word 2003. (Советами, изложенными в данной статье, можно пользоваться и в более поздних выпусках Ms Word).
Размеры, размеры.
Для удобства измерений желательно пользоваться 30-ти сантиметровой линейкой, хотя подойдет любая. Думаю, что сложностей возникнуть не должно.
Итак, размеры сняли. Чтобы не забыть, запишите их куда-нибудь. В образце, показанном на фотографиях, размеры составили: ширина — 20,3 см (20 см 3 мм), высота — 28,1 см (28 см 1 мм) . Это лист из общей сорокалистовой тетради. У обычных 12-ти листовых тетрадей размеры листа будут другими. Главное – не запутайтесь в размерах, и не перепутайте ширину с высотой, тогда все получится!
Также уделите особое внимание еще на две вещи:
1. Замерьте поля вашего тетрадного листка. Если их нет, то сами решите, сколько клеток от правого края листа вы отведете под поля. ( На моем листке три с половиной клетки справа).
2. Также обратите внимание на верхний край вашего листка. (Положите лист перед собой так, как он располагается в тетради, и обратите внимание на самый верхний ряд клеточек. Они пропечатаны полностью или только часть?) Если клетка пропечатана полностью, значит отступ от верхнего края — 5 мм (об этом чуть ниже). Если клетка отпечатана не полностью, то лучше всего замерить линейкой самый верхний не полностью пропечатанный ряд клеточек (к примеру 2 мм) и к нему прибавить 5 мм (такой размер у клетки). Если не совсем понятно, посмотрите фото:
Иногда у студентов возникает такая ситуация, когда лекции нужны срочно, а переписывать их от руки нет ни времени, ни желания. Отличным решением этой проблемы будет печать лекций на тетрадных листах в клетку. Итак, подробная инструкция о том, как распечатать на тетрадном листе рукописным шрифтом.
Как распечатать лекции в тетрадь
Вначале о том, что нам понадобится:
- компьютер;
- Microsoft Word как минимум 2007 года — программа для работы с текстом;
- принтер — желательно струйный, еще лучше если он будет цветной, в этом случае текст будет выглядеть совсем натурально. Подойдет и черно-белый, можно будет сослаться на то, что текст написан черной гелевой ручкой;
- чистая тетрадь — для извлечения из нее листов, на которых будем печатать;
- канцелярский или любой другой нож — разрезать листы перед печатью;
- узкий скотч — склеивать листы после печати.
Создаем новый файл Microsoft word, устанавливаем в нем пользовательские размеры страницы Макет > Размер > Другие размеры бумаги:

В открывшемся окне нужно установить следующие размеры. Это размеры стандартного (не двойного) тетрадного листа:
Ширина: 16,5 см
Высота: 20,5 см


Верхнее: 0,5 см – отступ от верхнего края зависит от того, как сверху на листе напечатана первая клетка. Если она целая, то 0,5 см будет то, что нужно. Если обрезана, нужно измерить часть обрезанной клетки линейкой и прибавить к этому значению 0,5 см. Именно такого размера установить верхнее поле, чтобы текст при печати располагался строго по клеткам.
Нижнее: 0,5 см
Внутри: 2,5 см
Снаружи: 0,8 см

Теперь, чтобы видеть, как текст будет располагаться в клетках тетради, нужно добавить сетку. Сетка не печатается и нужна только для удобства. Перейдите на вкладку Макет > Выровнять > Параметры сетки:


Должна появиться сетка. Если отступ сверху был установлен правильно, то сетка будет в точности соответствовать расположению клеток в тетради.
Вставим нужный текст. Пока он выглядит совсем не так, как должен, однако все еще впереди. Чтобы лекция приняла вид лекции, написанной от руки, нужно использовать рукописный шрифт. Это может быть любой рукописный шрифт на ваше усмотрение, в данном примере используется шрифт Eskal.
Подготовка текста для печати на тетрадном листе
Теперь нужно отформатировать текст так, чтобы он был расположен ровно по клеткам.

Теперь значительно лучше. Удалите интервал после абзаца, чтобы строки не выходили за пределы клеток:

Выделите текст, установите выравнивание по ширине:

Включите автоматический перенос слов:

Если вы все сделали правильно, текст будет выглядеть так:

Идеально! Все готово для печати.
Теперь нужно извлечь листы из тетради и распечатать на них текст. В зависимости от того, какой у вас принтер, может быть 2 варианта печати.
2 – на лазерном принтере листы нужно обязательно разрезать пополам, после чего распечатать текст, склеить листы скотчем и вставить в тетрадь. Не используйте в лазерном принтере листы, на которых уже наклеен скотч. При печати он расплавится и повредит принтер.

Пример текста, распечатанного по данной инструкции. Увеличение по клику.

Шпаргалки и шпоры – неизбежный атрибут подготовки к контрольным работам и экзаменам. Раньше их писали от руки, но сейчас для этого можно воспользоваться текстовым редактором Word и сэкономить массу времени.
Сейчас мы расскажем о том, как сделать шпоры или маленькие шпаргалки при помощи Word. В статье будет использоваться Word 2010, но в Word 2007, 2013 и 2016 все точно также.
Подготовка текста шпаргалки
При создании шпор, шпаргалок и других материалов для списывания очень важно, чтобы они занимали как можно меньше места. Тогда они не будут бросаться в глаза, а также их будет проще спрятать и достать в нужный момент. Поэтому важнейшим этапом является уменьшение размера шрифта.


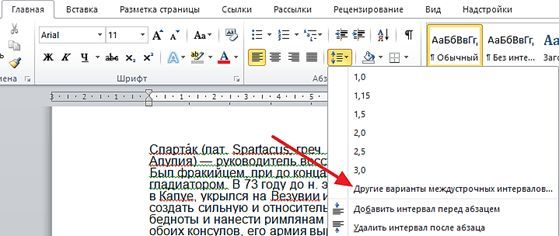

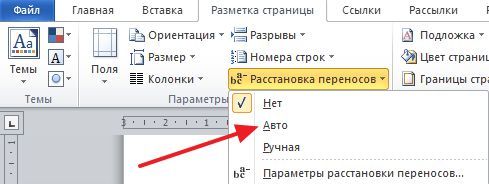

Настройка листа перед распечаткой шпор

После чего в открывшемся окне задайте размер полей сверху, снизу и по бокам листа. Например, можно задать для всех полей листа 1 сантиметр. Этого будет достаточно для того чтобы принтер бес проблем распечатал вашу шпору.

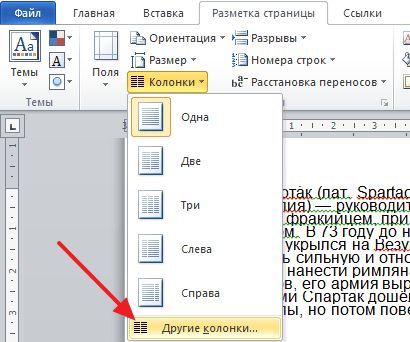
В результате откроется окно, в котором можно настроить все параметры, которые касаются разделения текста на колонки. Для начала задайте количество колонок. Например, можно сделать шпаргалку на 3 или 4 колонки, если делить страницу на большее число колонок, то текст будет сложно читать.



Чтобы текст такого маленького размера хорошо читался, нужно выбрать семейство шрифтов без засечек. В нашем случае подойдет шрифт Calibri, который устанавливается в Word по умолчанию.

Дополнительная доработка
Получить удобные шпаргалки можно, используя и другие методы сокращения пространства и оптимизации времени поиска нужной информации:

Выбор параметров полей для ячеек таблицы
- Разместив часть информации по алфавиту с помощью функции сортировки (выставляя нужные параметры – по возрастанию или убыванию).

Пошаговое создание шпаргалки в Word
Инструкция — Как сделать шпоры в Ворде
Изменение интервала между буквами


Два способа делать шпаргалки
У изобретательных студентов оригинальные идеи, как делать невидимые шпоры, появляются постоянно. Но всё-таки шпаргалки в основном бывают:
- классического происхождения, когда их пишут собственной рукой с помощью шариковой ручки или простого карандаша;
- напечатанные в Ворде.
Эти два способа являются основными для создания шпаргалок по любому предмету, будь то вопросы по математике, биологии или литературе.
Печатать текст на компьютере намного быстрее, чем заполнять узкие полоски бумаги вручную, при этом он будет гарантировано более аккуратным — можно не заботиться о разборчивости почерка. Надо только хорошо запомнить очерёдность необходимых для работы в редакторе действий и освоить их, чтобы знать, как сделать шпаргалки в Ворде маленькими и незаметными.
Изменение межстрочного интервала
В открывшемся окне Абзац, измените значения Перед и После (2) в разделе Интервал на 0. В междустрочном интервале выберите Множитель (3) и укажите значение 0,7. Нажмите ОК, чтобы сохранить изменения.

Как распечатать шпаргалку
Если листов очень много, то ускорить процесс можно заранее отредактировав информацию и запустив печать сначала нечетных страниц. Затем распечатанный материал снова сложить в лоток принтер и запустить печать четных.
Внимание! Лучше перед печатью попробовать, как именно печатает принтер и на какой стороне листа, чтобы не испортить большое количество бумаги.
Как сделать шпоры в Word? Расстановка переносов
Чтобы длинные слова автоматически переносились на новую строку, разделяясь на две части, нужно переключить Расстановку переносов в режим Авто. Для этого выделите весь текст, затем перейдите во вкладку Макет (1) в разделе Параметры страницы нажмите на кнопку Расстановка переносов (2) и выберите пункт Авто (3).



Расставление акцентов
Для удобства восприятия информации, в любом типе шпаргалок, будь то столбиком или таблицей, можно сделать выделения цветом основной информации или терминов.
Выделить текст можно изменением цвета шрифта или заливкой пространства за необходимой информацией. Изменить цвет текста можно выбрав соответствующий пункт в главной вкладке.
Заливка производится там же, нажатием на соседнюю иконку. Цвет шрифта и заливки может быть произвольным.

Какими бы удобными ни были шпаргалки, они никогда не заменять знаний, находящихся в голове. Но несмотря на это, подсказки в печатной форме – это хороший страховочный вариант, способный помочь сдавать экзамены, а быстро создать их можно применяя предложенную пошаговую инструкцию и видео.
Как сделать шпоры в Word? Настройка полей
Следующим шагом будет уменьшение полей по краям листа. Для этого перейдите во вкладку Макет (1) в разделе Параметры страницы нажмите кнопку Поля (2). В появившемся меню выберите пункт Настраиваемые поля (3).

В открывшемся окне Параметры страницы измените размер полей на 0,5, как показано на скриншоте ниже (1). Нажмите ОК (2).
В результате на листе будет помещаться больше текста.

Создание шпаргалки в Ворд
Набираем текст в Ворде и регулируем шрифт
На данном этапе нужно взять билеты. На каждый вопрос следует написать ответ. Здесь главное, чтобы шрифт вопроса и шрифт ответа отличались. После того, как текст набран в электронном документе уменьшаем его размер. Как это сделать:


Перенос в словах и поля листа
Теперь слова располагаются более компактно, что позволяет вместить больше информации и сделать шпаргалку еще меньше.
Разбивка на колонки


Разделение с помощью таблицы

Одинаковый размер позволит сделать шпаргалку более удобной в использовании. Если изменить ориентацию листа на альбомную, то это позволит более компактно разместить столбцы.
Выделение цветом
Если в информации, которая заносится в шпаргалку есть термины или формулы требующие внимания, то их можно выделить другим цветом. Сделать это можно с помощью изменения цвета самого шрифта, как показано на фото:
Но можно выделить часть текста, слово или формулу путем заливки необходимого фрагмента, как это показано на фото:
Как сделать шпоры в Word? Настройка колонок
Теперь, когда текст на странице максимально сжат и занимает минимум места, самое время разбить его на колонки.
Переходим в знакомую нам вкладку Макет (1), в разделе Параметры страницы кликаем на кнопку Колонки (2) и в открывшемся меню выбираем пункт Другие колонки (3).

В появившемся окне Колонки изменяем число колонок на 5 (1), ставим галочку в пункте Разделитель (3) и устанавливаем промежуток между колонками 0,1 – 0,2 см (2). Нажимаем ОК (4).

В результате весь наш текст на странице разбился на 5 колонок, которые разделены вертикальной линией, по которой очень легко будет вырезать шпаргалку.

Настроить узкие колонки
Размеры текста могут увеличиться, если его не устанавливать одним столбиком, а разбить на несколько колонок.

Разделение текста на столбцы (колонки)
Вместо стандартных 1,25 см ставится интервал 0,2 мм. И теперь ваш текст будет размещаться компактно, не теряя информативности.
Интересный материал на эту тему:
- Все способы: Как в Ворде сделать альбомную страницу
- Как удалить страницу в Ворде — 6 способов
- Как сделать в ворде книжную страницу: Несколько оригинальных способов.
Автоматическое сокращение слов
Часто в тексте попадается большое количество повторяющихся слов, которые занимают много места. Самым верным решением будет сокращение этих слов. Например, вместо экономика написать э-ка. Но вручную заменить все слова потребует много времени и усилий. В этом случае нам поможет инструмент автозамены.

Подведем итоги
Внимание!
Если вам нужна помощь в написании работы, то рекомендуем обратиться к профессионалам. Более 70 000 авторов готовы помочь вам прямо сейчас. Бесплатные корректировки и доработки. Узнайте стоимость своей работы
Теперь вы знаете, как делать шпаргалки так, чтобы можно было списать на экзаменах, зачетах или контрольных. Многие преподаватели знают, что студенты списывают и поэтому они очень внимательно наблюдают за учащимися. Даже если у вас и не возникнет желания списывать, но всё равно шпаргалки в кармане придают уверенности в своих силах.
При подготовке к экзамену, даже если предмет вы знаете хорошо, не помешает узнать, как сделать шпоры в ворде, подстраховавшись и получив дополнительную уверенность в своих силах.
И, если раньше для этого пользовались ручкой, заполняя листы мелким почерком, сейчас на помощь приходят современные технологии.

Главной задачей подготовки шпаргалки на экзамен является размещение как можно большего количества текста на минимальной площади листа.
А, значит, работа в Word будет представлять собой уменьшение шрифта, полей и отступов, а также сокращение информации и повышение удобства её поиска.
В первую очередь изменить следует размеры и расположение текста. В результате этого на одной шпаргалке поместится больше информации, чем на любой, созданной вручную.
Изменение размера шрифта
Увеличить компактность информации проще всего, уменьшив формат текста.
Для этого следует выполнить следующие действия:

Выставление небольшого размера шрифта

Рекомендуем про
Расставление акцентов
Для удобства восприятия информации, в любом типе шпаргалок, будь то столбиком или таблицей, можно сделать выделения цветом основной информации или терминов.
Выделить текст можно изменением цвета шрифта или заливкой пространства за необходимой информацией. Изменить цвет текста можно выбрав соответствующий пункт в главной вкладке.
Заливка производится там же, нажатием на соседнюю иконку. Цвет шрифта и заливки может быть произвольным.

Какими бы удобными ни были шпаргалки, они никогда не заменять знаний, находящихся в голове. Но несмотря на это, подсказки в печатной форме – это хороший страховочный вариант, способный помочь сдавать экзамены, а быстро создать их можно применяя предложенную пошаговую инструкцию и видео.
Расстановка переносов
Для того чтобы шпаргалки были как можно более компактные, следует выставить переносы. Иначе слова будут переноситься на новые строки полностью, оставляя слишком много лишнего места.
Иногда текст переносится автоматически.

Выбор переносов в словах текста для Word 2003
Теперь длинные слова автоматически разделяются на две части, не занимая место в шпаргалке. Но иногда переноса всё равно не происходит, особенно если текст создавался не вами.
Возможно, что в нём установлен запрет переносов и в Ворд 1997/2000/2003 понадобится выполнить следующие действия:

Отмена запрета переноса











Автоматическое сокращение слов
Иногда в тексте содержится много информации, которая понятна вам и в сокращённом виде.
Такие сокращения часто встречаются в обычных конспектах – не помешают они понять написанное и в шпоре.
Сделать сокращение вручную займёт много времени, но в Word 1997/2000/2003/2010 имеется удобный и быстрый метод замены одинакового текста.
Для этого понадобится:

Замена текста сокращённым вариантом
В результате получатся хорошие шпоры без лишней информации с минимальными затратами времени.
Хотя для того чтобы заменялись не части слов, а только законченные словоформы и словосочетания, Word 2007, 2003 или 2013 требует дополнительного уточнения – выбора пункта «Больше в том же меню, после чего открываются новые пункты.

Уточнение параметров замены



Уменьшение полей
Кроме работы с текстом, стоит обратить внимание на другие элементы текста. Например, на поля и размеры колонок, в которые выставляется текст для удобства поиска нужной информации.
Для помещения большего количества текста на странице необходимо уменьшить отступы.


Выбор размеров полей
Желательно указать значение в пределах 0,5–0,7 см для каждого параметра поля. Не исключено, что при этом появится надпись о несоответствии выбранного значения настройкам принтера.
Но при печати миниатюрных шпор это не имеет значения – если, конечно, не выбраны поля 0,1–0,2 мм.
Совет! Для того чтобы получились двухсторонние шпоры, совпадающие при разрезании их на отдельные части, необходимо следить, чтобы поля листа с каждой стороны были одинаковыми.
Как прятать шпоры
Мало написать и отформатировать даже самую лучшую шпаргалку. От неё не будет никакого толку, если не будет возможности скрытно ею пользоваться. Для этого шпору нужно хорошо спрятать от бдительных глаз преподавателя, но так, чтобы была возможность легко и незаметно для него прочитать записанные там экзаменационные вопросы и ответы.

Есть несколько опробованных временем остроумных способов, как можно припрятать шпаргалки. Некоторые способы подходят только для девушек, остальными могут воспользоваться все без исключения.
Первый вариант: девушка надевает на экзамен пышную юбку, на которую предварительно по подолу пришивается резинка. К резинке по кругу булавками крепятся шпаргалки.
Резинки также используются и во втором варианте, в этом случае они надеваются уже на ноги также под юбку или платье. Под резинками размещаются пронумерованные, как и в первом случае, билеты.
Можно прятать шпаргалки под длинные рукава, закрепив их там тоже с помощью резинок, или на животе под пиджаком. Но лучше всего прятать их в загодя пришитом к внутренней поверхности одежды секретном кармашке, к которому можно незаметно дотянуться.



Настроить узкие колонки
Размеры текста могут увеличиться, если его не устанавливать одним столбиком, а разбить на несколько колонок.

Разделение текста на столбцы (колонки)
Вместо стандартных 1,25 см ставится интервал 0,2 мм. И теперь ваш текст будет размещаться компактно, не теряя информативности.
Интересный материал на эту тему:
- Все способы: Как в Ворде сделать альбомную страницу
- Как удалить страницу в Ворде — 6 способов
- Как сделать в ворде книжную страницу: Несколько оригинальных способов.
Как распечатать шпаргалку
Если листов очень много, то ускорить процесс можно заранее отредактировав информацию и запустив печать сначала нечетных страниц. Затем распечатанный материал снова сложить в лоток принтер и запустить печать четных.
Внимание! Лучше перед печатью попробовать, как именно печатает принтер и на какой стороне листа, чтобы не испортить большое количество бумаги.
Дополнительная доработка
Получить удобные шпаргалки можно, используя и другие методы сокращения пространства и оптимизации времени поиска нужной информации:

Выбор параметров полей для ячеек таблицы
- Разместив часть информации по алфавиту с помощью функции сортировки (выставляя нужные параметры – по возрастанию или убыванию).

Пошаговое создание шпаргалки в Word
Инструкция — Как сделать шпоры в Ворде

Если есть Телеграм теперь ты можешь скачать любой софт или игру через нашего бота, просто перейди по ссылке и попробуй!
Два способа делать шпаргалки
У изобретательных студентов оригинальные идеи, как делать невидимые шпоры, появляются постоянно. Но всё-таки шпаргалки в основном бывают:
- классического происхождения, когда их пишут собственной рукой с помощью шариковой ручки или простого карандаша;
- напечатанные в Ворде.
Эти два способа являются основными для создания шпаргалок по любому предмету, будь то вопросы по математике, биологии или литературе.
Печатать текст на компьютере намного быстрее, чем заполнять узкие полоски бумаги вручную, при этом он будет гарантировано более аккуратным — можно не заботиться о разборчивости почерка. Надо только хорошо запомнить очерёдность необходимых для работы в редакторе действий и освоить их, чтобы знать, как сделать шпаргалки в Ворде маленькими и незаметными.
Читайте также:

