Реферат на тему работа с таблицами
Обновлено: 07.07.2024
- Для учеников 1-11 классов и дошкольников
- Бесплатные сертификаты учителям и участникам
Основой для учета, контроля и планирования служат всевозможные картотеки, регистрационные журналы, списки и т.д. Они постеᴨенно накапливаются и обновляются. При большом объеме информации поиск и обобщение необходимых сведений, осуществляемых вручную, представляют собой довольно трудоемкий процесс.
С появлением ЭВМ и использованием их для обработки информации появилась возможность автоматизировать решение многих информационно-справочных и расчетных задач.
Первоначально для накопления и хранения информации на ЭВМ применялись локальные массивы (или файлы), при этом для каждой из решаемых функциональных задач создавались собственные файлы исходной и результатной информации. Это приводило к значительному дублированию данных, усложняло их обновление, затрудняло решение взаимосвязанных проблемных задач.
Постеᴨенно с развитием программного обесᴨечения ЭВМ появились идеи создания управляющих систем, которые позволяли бы накапливать, хранить и обновлять взаимосвязанные данные по целому комплексу решаемых задач, например при автоматизации бухгалтерского учета на предприятии. Эти идеи нашли свое воплощение в системах управления базами данных (СУБД). СУБД взаимодействуют не с локальными, а с взаимосвязанными по информации массивами, называемыми базами данных. С появлением ᴨерсональных компьютеров СУБД становятся наиболее популярным средством обработки табличной информации. Они являются инструментальным средством проектирования банков данных при обработке больших объемов информации.
Программное обесᴨечение для работы с базами данных используется на ᴨȇрсональных компьютерах уже довольно давно. К сожалению, эти программы либо были элементарными дисᴨетчерами хранения данных и не имели средств разработки приложений, либо были настолько сложны и трудны, что даже хорошо разбирающиеся в компьютерах люди избегали работать с ними до тех пор, пока не получали полных, ориентированных на пользователя приложений.
Microsoft Access - это функционально полная реляционная СУБД. В ней предусмотрены все необходимые средства для определения и обработки данных, а также для управления ими при работе с большими объемами информации. Что касается легкости использования, то Microsoft Access совершил здесь настоящий ᴨереворот, и многие для создания своих собственных баз данных и приложений обращаются именно к нему.
Система управления базами данных предоставляет вам возможность контролировать задание структуры и описание своих данных, работу с ними и организацию коллективного пользования этой информацией. СУБД также существенно увеличивает возможности и облегчает каталогизацию и ведение больших объемов хранящейся в многочисленных таблицах информации. СУБД включает в себя три основных типа функций: определение данных (задание структуры и описание), обработка данных и управление данными. Все эти функциональные возможности в полной мере реализованы в Microsoft Access. В практике, как правило, необходимо решать и задачи с использованием электронных таблиц и текстовых процессоров. Например, после подсчета или анализа данных необходимо их представить в виде определенной формы или шаблона. В итоге, пользователю приходится комбинировать программные продукты для получения необходимого результата. В этом смысле все существенно упростят возможности, предоставляемые Microsoft Access.
Общие положения
Microsoft Access - это система управления базами данных (СУБД), предназначенная для создания и обслуживания баз данных, обесᴨȇчения доступа к данным и их обработки.
Базы данных содержат различные объекты, основными из котоҏыҳ являются таблицы. Структура простейшей базы данных соответствует структуре её двухмерной таблицы, содержащей столбцы и строки. Их аналогами в структуре простейшей базы данных являются поля и записи.
Объекты Microsoft Access
СУБД Microsoft Access ориентирована на работу с объектами семи различных типов: таблицами, запросами, формами, отчётами, страницами, макросами, модулями.
Таблицы - это основной объект базы данных, в котором хранятся все данные, имеющиеся в базе, а также структура базы (поля, их типы, свойства).
Запросы - позволяют выбирать данные из одной или нескольких связанных таблиц. Результатом выполнения запроса является результирующая таблица, которая наряду с другими таблицами может быть использована при обработке данных. С помощью запросов можно также обновлять, удалять или добавлять данные в таблицы.
Формы - служат для ввода и просмотра данных в удобном для пользователя виде, который соответствует привычному для него документу. При выводе данных с помощью форм можно применять сᴨȇциальные средства оформления.
Отчёты - предназначены для формирования выходных документов и вывода их на ᴨечать. По своим свойствам и структуре отчёты во многом подобны формам. Основное их отличие заключается в том, что в отчёте отображаются все данные и в них предусмотрена возможность группировать данные по различным критериям. Отчёты в отличие от форм могут содержать сᴨȇциальные элементы оформления, характерные для ᴨȇчати документов: колонтитулы, номера страниц и т.д.
Макросы - предназначены для автоматизации повторяющихся оᴨераций при работе с СУБД. Макрос является программой, которая содержит описание последовательности конкретных действий пользователя.
Каждому действию соответствует определённая макрокоманда. Формируются макросы в диалоговом режиме путём выбора нужных макрокоманд.
Модули - создаются пользователем путём применения интегрированной среды объектно-ориентированного программирования Visual Basic for Applications (VBA). Основной идеей объектно-ориентированного программирования является объединение данных и оᴨерирующих ими функций в один объект. Данные в VBA рассматриваются как совокупность объектов (таблиц, форм, отчётов и т. д.), имеющих свойства и методы, реализующие заранее определённые действия над объектами.
Создание таблиц, как и других объектов БД, начинается с активизации окна базы данных. В этом окне выбирается элемент управления Таблицы, после чего на правой панели окна будет представлен список таблиц, уже входящих в состав БД. Если в базе нет таблиц, то на правую панель окна выводится только три элемента управления для создания новой таблицы: Создание таблицы в режиме конструктора, Создание таблицы с помощью мастера и Создание таблицы путём ввода данных.
Таблица БД создаётся в два этапа. На ᴨервом этаᴨе определяется её структура: состав полей, их имена, тип каждого поля, его размер и другие свойства полей. На втором этаᴨȇ таблица заполняется данными, т. е. формируются записи.
Мастер таблиц автоматически формирует таблицу по одному из шаблонов. Каждая таблица шаблона содержит соответствующий набор полей, из которого можно выбрать нужные поля для включения их в создаваемую таблицу.
Некоторые из свойств уже заданы по умолчанию. Эти свойства можно изменять по желанию пользователя.
Имя не может начинаться с пробела, его максимальная длина составляет 64 символа.
Тип данных показывает, какая информация может быть внесена в поле, и определяет правила обработки этой информации. Тип для каждого поля выбирается из раскрывающегося списка с помощью кнопки выбора данных из списка. Она отображается только после щелчка на соответствующей ячейке. По умолчанию Access предлагает текстовый тип данных.
Также допускается использование следующих типов данных:
- текстовый - тип данных, используемый для хранения простого неформатированного текста, число символов в котором не должно превышать 255;
- поле MEMO - сᴨециальный тип данных, применяемый для хранения больших объёмов текста (до 65 535 символов);
- числовой - тип данных для хранения чисел;
- дата/время - тип данных для хранения значений даты и времени;
- денежный - тип данных для хранения денежных значений (длина поля 8 байт);
- счётчик - сᴨȇциальный тип данных, используемый для автоматической нумерации записей;
- поле объекта OLE - сᴨециальный тип данных, предназначенный для хранения объектов OLE (электронных таблиц Microsoft Excel, документов Microsoft Word, звукозаписей и др.);
- гиᴨерссылка - сᴨециальное поле для хранения адресов URL Web-объектов;
- мастер подстановок - тип данных, запускающий мастер подстановок, что позволяет выбирать данные из раскрывающегося списка, а не вводить их в поле вручную.
Определив имя поля и выбрав его тип, пользователь при необходимости может задать его свойства. Некоторые из свойств уже определены по умолчанию. По желанию пользователя их можно изменить.
Закончив создание структуры таблицы, пользователь закрывает окно конструктора таблиц. При этом Access выдаёт запрос на сохранение таблицы, и пользователь может задать имя таблицы, после чего на экране появляется окно базы данных.
Новая таблица не имеет записей, а содержит только наименования столбцов (полей). Для заполнения таблицы данными курсор устанавливается в требуемую ячейку указателем мыши. Переход к следующей ячейке можно выполнить с помощью клавиши [Tab], а в предыдущее поле можно попасть с помощью комбинации клавиш [Shift + Tab]. После заполнения последней ячейки и нажатия клавиши [Tab] курсор ᴨȇреместится в ᴨервую ячейку следующей строки и Access автоматически сохранит только что введённую запись.
Итак, после заполнения таблицы данными сохранять их не стоит - Access все введённые данные сохраняет автоматически.
Однако если при работе с таблицей происходит изменение её структуры (например, менялась ширина столбцов), то Access попросит подтвердить эти изменения. Для увеличения или уменьшения ширины столбцов в таблице (в режиме ввода данных) необходимо указатель мыши установить в строку заголовка столбцов, на границу между столбцами, и ᴨȇретащить мышь вправо или влево
Наличие связей между таблицами позволяет включать данные из нескольких таблиц в запросы, формы и отчёты. Таблицы связываются между собой через ключевые поля.
Таблицы Word являются исключительно мощным средством для расположения текста в строках и колонках. На рис. 1 показано, как таблица Word выглядит на экране.
Форматирование абзаца
Сочетание клавиш
Комментарий
Увеличение левого отступа абзаца
Отступ перемещается к следующей позиции табуляции
Уменьшение левого отступа абзаца
Отступ перемещается к предыдущей позиции табуляции
рис.1 Вид таблицы Word на экране
Использование таблиц вместо символов табуляции обладает многими преимуществами. Например, если фрагмент текста не помещается на одной строке, Word автоматически создает новую и увеличивает высоту ячеек ( создать таблицу на рис. 1 с использованием символов табуляции было бы довольно сложно). Кроме того, при работе с таблицами вы можете легко переставить строки и столбцы, а также привлечь внимание к некоторым элементам таблицы с помощью обрамления и фоновых заливок.
Вставка таблицы в документ.

Чтобы создать таблицу в том месте, где находится курсор, достаточно нажать кнопку Вставить таблицу ( Insert Table) на стандартной панели инструментов и перетащить выделение на соответствующее количество квадратов, посредством которых Word обозначает число строк и столбцов в таблице :
Новая таблица состоит из строк и столбцов с пустыми ячейками, отмеченных на экране пунктирными линиями сетки. Если их не видно, включите опцию Сетка( Gridlines ) в меню Таблица( Table ). Хотя сетка и не появляется в печатной копии документа, можно добавить элементам таблицы обрамление и заливку, которые будут напечатаны.
Совет
Если в момент создания таблицы вы еще не знаете, сколько строк вам понадобится, просто создайте таблицу из одной строки. Можно очень легко добавить к концу таблицы новые строки во время ввода текста ( однако с колонками дело обстоит чуть сложнее, так что постарайтесь указать их реальное количество).
Ввод текста в таблицу
Чтобы ввести текст в ячейку таблицы, щелкните на ячейке и наберите его точно также, как в обычном абзаце. Обратите внимание на то, что при достижении правого края ячейки Word автоматически переносит текст и увеличивает высоту ячеек всей строки таблицы. Если нажать ENTER при наборе текста в ячейке, Word вставляет новый абзац внутри ячейки (каждая ячейка может содержать один или несколько абзацев). Для редактирования и форматирования текста в ячейках таблицы применяются стандартные приемы Word.
Чтобы переместить курсор в другую ячейку, щелкните на ячейке и воспользуйтесь клавишами со стрелками. Есть и другой способ перейти к следующей ячейке ( в порядок строк таблицы) и выделить ее содержимое-клавиша ТАВ. Перемещение к предыдущей ячейке осуществляется сочетанием клавиш SHIFT+TAB. Когда курсор находится в последней ячейке таблицы, нажатие клавиши ТАВ добавляет к таблице новую строку.
Совет
Чтобы вставить символ табуляции в ячейку таблицы, нажмите CTRL + TAB . Существует и некоторая странность- при вставке позиции табуляции по разделителю текст перемещается к ней медленно, даже не приходится вставлять символ табуляции в ячейку.
Вставка и удаление строк, столбцов и ячеек
Перед тем, как вставлять и удалять строки, столбцы или группы ячеек необходимо предварительно выделить соответствующую часть таблицы. Ячейка, строка или столбец выделяются следующим образом:
После выделения одной ячейки, строки или столбца можно не отпускать мыши и перетаскиванием добавить дополнительные ячейки, строки или столбцы. Другой способ выделения группы расположенных рядом ячеек - установить курсор в ячейке и, удерживая нажатой клавишу SHIFT, нажимать клавишу со стрелками. Если индикатор NUM LOCK на клавиатуре не горит, можно выделить всю таблицу с сочетанием клавиш ALT+5.
Добавление целых строк или столбцов в таблице происходит так:
1. Чтобы вставить новые строки в определенном месте таблицы, выделите строки, находящиеся непосредственно под этим местом; количество выделяемых рядов должно быть равно количеству вставляемых строк.
Чтобы вставить всего 1 строку, достаточно установить курсор в любом месте строки, над которой вы хотите произвести добавление. Аналогично, для вставки столбцов выделите справа от места вставки столько столбцов, сколько вы собираетесь вставить. Чтобы добавить один столбец необходимо выделить столбец справа от места вставки.

Для вставки в таблицу используется всего одна кнопка стандартной панели инструментов. Когда в таблице выделены строки, столбцы или ячейки, название кнопки меняется соответственно на Вставить строки, Вставить столбцы или Вставить ячейки ( Insert Cells ). Когда курсор просто находится в ячейке, кнопка называется Вставить строки . За пределами таблицы она получает название Вставить таблицу и применяется для создания в документе новых таблиц.
Кроме того, вы можете щелкнуть на выделенном фрагменте таблицы правой кнопкой мыши и выполнить в контекстном меню команду Вставить столбцы, Вставить строки или Вставить ячейки . В показанную ниже таблицу будут вставлены 2 строки.
В конце каждой ячейки Word хранит так называемый маркер ячейки, а в конце каждой строки- маркер конца строки. Эти маркеры можно сделать видимыми, если нажать кнопку Непечатаемые символы на стандартной панели инструментов. На этапе 1 приведенного выше алгоритма при вставке рядов необходимо включать в выделенный фрагмент маркеры конца строк, независимо от того, видны они на экране или нет. Чтобы вставить столбец с правого края таблицы, необходимо перед нажатием кнопки Вставить столбцы выделить столбец, состоящий из маркеров конца строк.
Как мы узнали ранее, можно вставить строку в конце таблицы, нажимая клавишу ТАВ в последней ячейке:
1. Выделите блок ячеек таблицы, количество и расположение которых совпадают с количеством и расположением вставляемых ячеек.

рис.2 Окно диалога Вставка ячеек
3. Включите опцию Со сдвигом вправо ( Shift Cells Right ), чтобы при вставке новых ячеек Word сдвинул уже существующие ячейки вправо, или же опцию Со сдвигом вниз ( Shift Cells Down ), аналогично. Кроме того, можно выбрать опцию Вставить целую строку( Insert Entire Row ) или Вставить целый столбец( Insert Entire Column ), чтобы вставить полные строки или столбцы-даже если в таблице были выделены лишь отдельные ячейки.
Чтобы удалить из таблицы строки, столбцы или ячейки, достаточно выделить их и выполнить команду Удалить строки( Delete Rows ), Удалить столбцы( Delete Columns ) или Удалить ячейки( Delete Cells ) в меню Таблица . Кроме того, можно щелкнуть на выделенном фрагменте правой кнопкой мыши и выполнить в контекстном меню эти же команды. Если выделенный фрагмент не содержит полных строк или столбцов, Word открывает окно диалога Удаление ячеек , в котором указывается перестановка ячеек таблицы после удаления выделения.
Чтобы удалить содержимое строк, столбцов или ячеек (т. е. Находящийся в них текст или графику), но оставить сами ячейки, выделите строки, столбцы или ячейки и нажмите клавишу DEL.
Регулировка размера ячеек
Ширина столбца в таблице изменяется перетаскиванием линий сетки.
Для регулировки ширины одной или нескольких ячеек столбца( а не всего столбца) выделите ячейки перед перетаскиванием. В одном столбце могут находиться разной ширины.
Совет
Можно заставить Word автоматически изменять ширину одного или нескольких столбцов по ширине находящегося в них текста. Для этого выделите столбец и сделайте двойной щелчок на крайней правой линии сетки в выделенном фрагменте.
Определенные клавиши, нажатые во время регулировки ширины столбца, влияют на то, как Word поступает с шириной ячеек справа от перетаскиваемой линии сетки:
Нажатая во время перетаскивания клавиша
Действия Word
Пропорционально изменяет ширину всех ячеек справа, без изменения общей ширины столбца.
Изменяет только ширину ячеек, находящихся вплотную справа, без изменения общей ширины таблицы.
Устанавливает равную ширину для всех ячеек справа, без изменения общей ширины таблицы.
Не меняет ширину ячеек справа. Изменяется общая ширина таблицы.
Обратите внимание- при перетаскивании крайней левой линии сетки изменяется отступ, отделяющий выделенные строки таблицы от левого поля документа.
Word автоматически перетаскивает высоту строки таблицы под высоту содержащегося в них текста. Однако можно назначить строке минимальное или точное значение высоты командой Высота и ширина ячейки ( Cell Height and Width ) в меню Таблица . Все ячейки в одной строке всегда имеют одинаковую высоту.
Перемещение и копирование строк,
столбцов и ячеек
Чтобы переместить на новое место в таблице целые строки или столбцы, выделите их и мышью перетащите на новое место. Строки или колонки пропадают на своем бывшем месте и появляются на новом. Чтобы строки и столбцы копировались, а не перемещались, удерживайте нажатой во время перетаскивания клавишу CTRL. При выделении строк таблицы необходимо включать в выделение маркеры конца строк, в противном случае перемещается или копируется только содержимое ячеек.
Чтобы переместить содержимое ячеек таблицы, выделите ячейки и перетащите их в другое место. Word удаляет содержимое выделенных ячеек (оставляя их пустыми) и вставляет его в принимающие ячейки, уничтожая то, что в них было раньше. Чтобы скопировать содержимое ячейки, удерживайте при перетаскивании клавишу CTRL. Обратите внимание на то, что для перемещения или копирования содержимого ячеек не следует включать в выделенный фрагмент целые столбцы. В выделенный фрагмент могут входить все ячейки строки, но маркеры концов строк должны оставаться вне выделения.
Использование команд меню Таблица
Выше была описана работа с таблицами посредством стандартной панели инструментов, мыши и контекстных меню. Обычно эти интерактивные методы оказываются самыми быстрыми и удобными. Меню Таблица открывает альтернативные возможности для вставки и изменения таблиц; кроме того, оно позволяет выполнять некоторые дополнительные операции, которые невозможны при использовании интерактивных приемов. В таблице 3 указано назначение команд меню.
Команды меню Таблица и их действия
Команда меню Таблица
Описание
Вставляет в документ новую таблицу или вставляет новые строки, столбцы или ячейки в существующую таблицу.
Удаляет выделенные строки, столбцы или ячейки.
Объединить ячейки (MergeCells)
Объединяет соседние строки в одну ячейку.
Разбить ячейки (Split Cells)
Разделяет одну ячейку на две или более ячеек, находящихся в одной строке.
Выделить строку (Select Row)
Выделяет строку в таблице.
Выделить столбец (Select Column)
Выделяет столбец в таблице.
Выделить таблицу (Select Table)
Выделяет всю таблицу.
Автоформат (Autoformat)
Позволяет быстро изменить общий вид таблицы по образцу одного из стандартных форматов.
Высота и ширина ячейки
Позволяет настроить высоту, левый отступ и выравнивание строк, а также ширину столбцов и интервалы между ними.
Заголовки (Headings)
Помечает одну или несколько строк таблицы в качестве заголовков. Если внутри таблицы происходит разрыв страницы, Word повторяет заголовок в верхней части следующей таблицы.
Преобразовать в текст (Convert Table to Text)
Удаляет выделенную таблицу и преобразует содержащийся в ней текст в обычные абзацы. Если выделенный фрагмент находится за пределами таблицы, команда получает название Преобразовать в таблицу, В этом случае она создает таблицу и вставляет в нее выделенный текст.
Сортировка (Sort)
Сортирует содержимое строк таблицы.
Формула (Formula)
Вставляет в ячейку таблицы формулу.
Разбить таблицу (Split Table)
Разделяет таблицу на две и вставляет обычный текст между ними.
Будучи установленной эта опция заставляет Word отображать на экране пунктирные линии сетки вокруг ячеек во всей таблице.
Таблицы Word это удобный инструмент для создания и редактирования небольших и несложных списков. Они позволяют вводить данные, форматировать их по своему усмотрению. Имеется возможность задания формул в ячейках, а также сортировка информации. При желании пользователь может конвертировать таблицу Word в текст. Все эти методы позволяют успешно работать с документами, состоящими из группы записей. Однако для более сложных работ, связанных с таблицами для баз данных необходимо использовать соответствующие средства типа Excel или Access.
1. М. Хелворсон, М. Янг “Эффективная работа с Microsoft Office”
2. Р.Борланд “ Эффективная работа с Microsoft Word “
1. Техническая документация по работе с текстовым процессором Word (издательство Microsoft Press)

3) Удобство использования табличного редактора Excel при работе с цифрами, формулами для построения диаграмм по сравнению с текстовым редактором Microsoft Office Word.
В реферате обоснованно на первый план выдвигается вопрос этапов построения графиков и диаграмм.
| Вложение | Размер |
|---|---|
| реферат по информатике | 315.19 КБ |
Предварительный просмотр:
Муниципальное бюджетное общеобразовательное учреждение
Средняя общеобразовательная школа № 8 г. Поронайска
Реферат по информатике
выполнила: Ольховская Виктория,
ученица 9 А класса
руководитель: Букина Н.С.,
- Параметры и объекты диаграмм в Microsoft Office Excel
- Построение графиков и диаграмм в Microsoft Office Excel
Представление данных на мониторе компьютера в графическом виде впервые было реализовано в середине 50-х годов для больших ЭВМ, применявшихся в научных и военных исследованиях. С тех пор графический способ отображения данных стал неотъемлемой принадлежностью подавляющего числа компьютерных систем, в особенности персональных. Графический интерфейс пользователя сегодня является стандартом “де-факто” для программного обеспечения разных классов, начиная с операционных систем.
Существует специальная область информатики, изучающая методы и средства создания и обработки изображений с помощью программно-аппаратных вычислительных комплексов, – компьютерная графика. Она охватывает все виды и формы представления изображений, доступных для восприятия человеком либо на экране монитора, либо в виде копии на внешнем носителе (бумага, кинопленка, ткань и прочее).
Без компьютерной графики невозможно представить себе не только компьютерный, но и обычный, вполне материальный мир. Визуализация данных находит применение в самых разных сферах человеческой деятельности.
В работе бухгалтеров и аналитиков постоянно встречается задача подведения итогов работы компании за определенный период: месяц, квартал, год и т.п. При этом получаются числовые таблицы порой весьма не маленькой величины. Окинув их взглядом, практически невозможно оценить степень успеха или провала компании за выбранный период. И, тем более, не видна динамика изменения отчетных показателей.
Если при этом приходится показывать отчетность вышестоящему руководству, то оно может не оценить большой набор чисел. В этом случае удобно показывать рисованные графики, построенные на основе исходных таблиц. Графическое представление данных позволяет быстро оценить соотношение нескольких величин. Данные задачи просто реализовать в программе Microsoft Office Excel с помощью функции построения диаграмм и графиков . Диаграммы позволяют:
- отобразить данные более наглядно,
- облегчить их восприятие,
- помочь при анализе и сравнении,
- наблюдать за изменениями значений.
Цель: изучение построения графиков и диаграмм в табличном редакторе Microsoft Office Excel.
- Показать значимость графиков и диаграмм.
- Показать этапы построения графиков и диаграмм.
- Показать типы и виды диаграмм и графиков.
- Рассмотреть параметры и объекты диаграмм и графиков
- Показать удобство использования табличного редактора Excel при работе с цифрами, формулами для построения диаграмм.
Одно из основных направлений табличного редактора Microsoft Office Excel – это анализ данных. А для анализа удобно использовать диаграммы с их специальными возможностями.
Табличный процессор Microsoft Office Excel содержит набор компьютерных инструментов для работы с информацией, представленной в табличной форме – в виде электронной таблицы.
Основное назначение табличного процессора – автоматизация расчетов данных, представленных в табличной форме. Результатом работы табличного процессора является документ в виде таблицы или диаграммы.
Например, в табличном процессоре можно вести классный журнал. Учителя могут заносить в него оценки учащихся, а встроенные формулы позволят вычислить средний балл для каждого ученика, общую успеваемость класса по предмету и т.п. Каждый раз, когда учитель вносит новую оценку, табличный процессор будет автоматически пересчитывать все результаты.
Характерной особенностью табличного процессора является то, что в нем данные и результаты вычислений представлены в табличной форме. Для наглядности эти данные можно представить в графическом виде как диаграммы.
По сравнению со своей бумажной предшественницей электронная таблица предоставляет пользователю намного больше возможностей для работы. В клетки таблицы можно записывать не только числа, даты и тексты, но и логические выражения, функции и формулы. Формулы позволяют практически мгновенно производить пересчет и выводить в соответствующей ячейке новый результат при изменении исходных данных. Эта возможность позволяет активно использовать электронные таблицы в различных областях:
- для автоматизации вычислений;
- для представления результатов вычислений в виде диаграмм;
- для моделирования, когда исследуется влияние одних параметров на другие.
2. Объекты документа табличного процессора.
§2.1 Классификация объектов.
Представление об объектах документа табличного процессора можно составить, познакомившись с их классификацией(смотри приложение, рис.1).
На первом уровне основание классификации служит вид документа – таблица и диаграмма. Диаграмма является вспомогательным документом и без таблицы существовать не может. На втором уровне показаны основные объекты, которые образуют таблицу и диаграмму.
§2.2 Объекты электронной таблицы
Для описания ряда объектов, обладающих одинаковыми наборами свойств, наиболее часто используются таблицы, состоящие из столбцов и строк. Представленная в таблице информация наглядна, компактна и легко обозрима.
Строка. Заголовки строк представлены в виде целых чисел, начиная
Столбец. Заголовки столбцов задаются буквами латинского алфавита: сначала от А до Z, затем от АА до AZ, от ВА до ВZ и т.д.
Ячейка. Адрес ячейки определяется ее положением в таблице и образуется из заголовков столбца и строки, на пересечении которых она находится. Сначала записывается заголовок столбца, а затем номер строки, например: А3, АВ46.
Диапазон ячеек. Диапазон – это группа смежных ячеек: строка, несколько строк или часть строки; столбец, несколько столбцов или часть столбца; несколько смежных ячеек, образующих прямоугольную область. Диапазон ячеек задается указанием адресов его первой и последней ячеек, разделенных двоеточием.
Таблица, создаваемая пользователем, представляет собой объект, характеризующийся определенным количеством строк и столбцов. Этому объекту присваивается имя, которое указывается в заголовке окна табличного документа. Над этим объектом можно производить действия, предусмотренные в табличном процессоре.
Электронные таблицы не только автоматизируют расчеты, но и являются эффективным средством моделирования различных вариантов и ситуаций. Меняя значения исходных данных, можно проследить за изменением получаемых результатов и из множества вариантов решения задачи выбрать наиболее подходящий.
3. Графики, диаграммы и их типы
Если электронная таблица содержит большое количество числовых
данных, то проанализировать их (сравнить, оценить их изменение с течением времени, установить соотношение между ними и др.) достаточно трудно. Провести анализ большого количества числовых данных значительно легче, если эти данные изобразить графически. Для графического изображения числовых данных используют диаграммы.
Диаграмма (греч. – чертеж) – это графическое изображение, в котором числовые данные представляются в виде геометрических фигур.
Диаграммы в Excel строятся по данным, представленным в электронной таблице.
§3.1 Типы диаграмм
Табличный процессор позволяет строить диаграммы различных типов. Рассмотрим подробнее некоторые из них.
К типу диаграмм Гистограмма относятся такие виды:
гистограмма с группировкой, гистограмма с накоплением, нормированная гистограмма с накоплением.
Гистограммы целесообразно создавать тогда, когда нужно сравнить
значения нескольких наборов данных, графически изобразить отличия
значений одних наборов данных по сравнению с другими, показать изменения данных с течением времени.
В гистограмме с группировкой прямоугольники, которые являются
графическими изображениями числовых данных из разных наборов,
располагаются рядом друг с другом, а в гистограмме с накоплением –
друг на друге. Это дает возможность в гистограмме с накоплением оценить суммарные данные и вклад каждой составляющей в общую сумму.
В нормированной гистограмме с накоплением вертикальная ось имеет
шкалу в процентах. Это дает возможность оценить процентную часть
данных в общей сумме.
К типу диаграмм Линейчатая относятся такие виды: линейчатая с группировкой, линейчатая с накоплением, нормированная линейчатая с накоплением;
Линейчатые диаграммы аналогичны гистограммам и отличаются от них лишь горизонтальным расположением геометрических фигур.
Линейчатые диаграммы удобно использовать, если горизонтальное
расположение геометрических фигур выглядит нагляднее, чем вертикальное.
Например, если вдоль горизонтальной оси откладываются возрастающие промежутки времени или температуры, если на диаграмме
нужно изобразить много элементов данных, если подписи лучше воспринимаются в горизонтальном положении и др.
К типу диаграмм Круговая относятся плоские и объемные круговые
Круговые диаграммы целесообразно использовать тогда,
когда нужно отобразить части одного целого, сравнить соотношение частей и частей к целому.
Круговые диаграммы позволяют отобразить только один ряд данных,
они не могут быть построены, если данные содержат отрицательные числа. Круговые диаграммы перестают быть наглядными, если на них отображено много элементов данных. Несколько круговых диаграмм можно заменить, например, одной нормированной гистограммой с накоплением.
К типу диаграмм Точечная относятся такие виды: точечная с маркерами; точечная с гладкими кривыми и маркерами; точечная с гладкими кривыми; точечная с прямыми отрезками и маркерами; точечная с прямыми отрезками.
Точечные диаграммы целесообразно использовать, если нужно отобразить данные непрерывных процессов, в наборах которых достаточно большое количество данных, если нужно отобразить динамику изменения данных во времени, сравнить изменения нескольких рядов данных.
Точечные диаграммы с гладкими кривыми можно использовать для
построения графиков функций, предварительно заполнив диапазон ячеек значениями аргумента и соответствующими значениями функции. Можно построить на одной диаграмме графики двух функций и использовать их для приближенного решения уравнения.
К типу диаграмм График относятся такие виды: график, график с накоплением, нормированный график с накоплением; графики с маркерами;
График целесообразно использовать, если количество данных в наборе достаточно большое, если нужно отобразить динамику изменения.
Покажем характеристики перечисленных типы с точки зрения наглядности, информативности , возможности проведения анализа и выявления процентных соотношений.(табл.1)

Реферат — это первая ступенька к дипломному проекту. Но не смотря на относительную простоту, и он требует правильного оформления. В том числе таких элементов, как рисунки, диаграммы, графики и таблицы.
О последних мы поговорим подробнее. Читайте статью и вы узнаете, можно ли вообще вставлять таблицы в реферат, и если да, то как их грамотно оформить и подписать. И в конце, конечно, поделимся примерами правильного оформления таблиц в реферате по ГОСТу.
А чтобы каждый день получать полезные материалы, подписывайтесь на наш Telegram-канал. И не забывайте, что на другом ресурсе вас ждут актуальные скидки и приятные акции.
Доверь свою работу кандидату наук!
Узнать стоимость бесплатно
Можно ли в реферат вставлять таблицы
Конечно, использовать таблицы и другие графические материалы в реферате не просто можно, но и нужно. Они помогают разнообразить текст, сделать его более наглядным и читабельным. Поверьте, что даже самый посредственный реферат будет смотреться выигрышнее, если в нём присутствуют таблицы, графики и рисунки.
Оформляя таблицы в рефератах, курсовых и дипломах, ориентируйтесь на ГОСТ 7.32-2017. Это документ, который описывает правила оформления официальных документов. И не забудьте заглянуть в методические рекомендации вуза — они могут отличаться от требований ГОСТа.
Из чего состоят таблицы
Думаете, что таблицы состоят только из строк и ячеек? В какой-то степени вы правы. Это их структурные элементы. Однако некоторые ячейки в таблице имеют свои названия. С ними стоит познакомиться, чтобы не теряться, изучая требования к оформлению графических элементов.

Какие виды таблиц бывают в реферате
Условно все таблицы делят на два вида:
Простые состоят из одного заголовка и боковой строки. В образце разные части таблицы выделяются цветом:
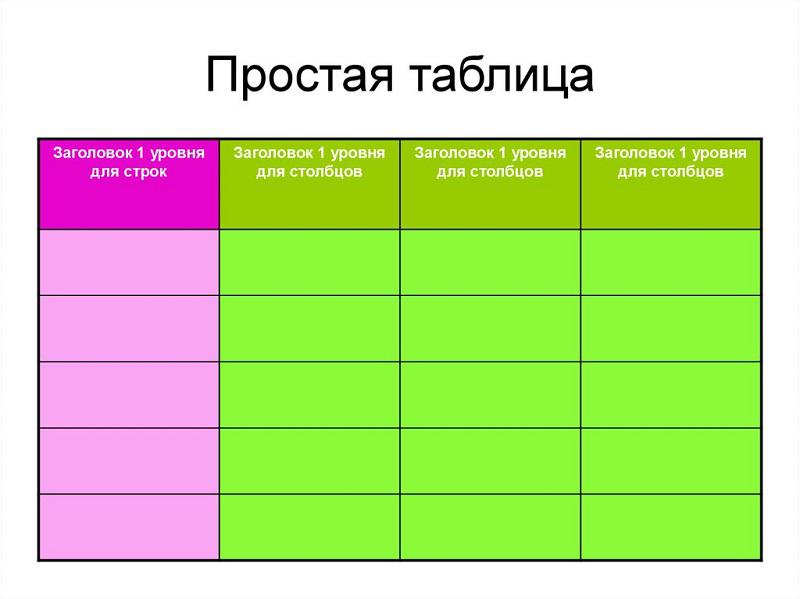
А сложные таблицы могут иметь несколько уровней заголовков как в основной, так и в боковой частях:
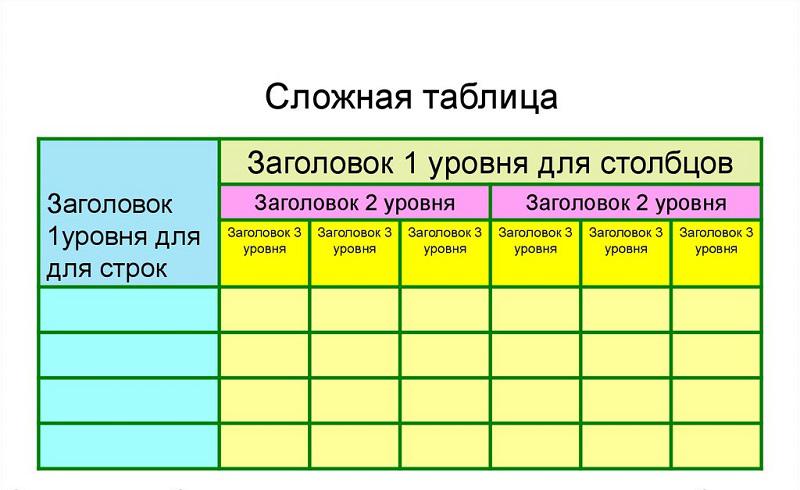
А можно ли выделять ячейки цветом, чтобы подчеркнуть важную информацию? В официальных документах, в том числе и студенческих работах, не стоит применять цветную заливку. Такой креативный подход никто не оценит. Если необходимо выделить заголовки, то лучше использовать жирный шрифт или курсив.
Где размещают таблицы в реферате
Чтобы правильно разместить таблицу в реферате, нужно руководствоваться двумя правилами:
- Небольшие таблицы располагаем сразу после текста, который они иллюстрируют. То есть в самом теле реферата.
- Таблицы, размер которых превышает половину листа, выносим в Приложение. Это позволит не раздувать общий объём работы.
Во втором случае на таблицу дают ссылку, указывая её номер и букву, обозначающую приложение. Делать это необходимо сразу в тексте, к которому относится таблица.
Пример: Увеличение, диаметр поля зрения и разрешающая способность микроскопа должны соответствовать указанным в таблицах А.1.1 и А.1.2.
Помните, что приложения не учитывают в основном объёме. Однако их обязательно указывают в содержании и оформляют по правилам ГОСТ.
Как подписывать таблицы в реферате
Каждая таблица в реферате должна иметь подпись, не забывайте об этом. Безымянные графические материалы могут сказаться на итоговой оценке.
А подписываться таблицы должны следующим образом:
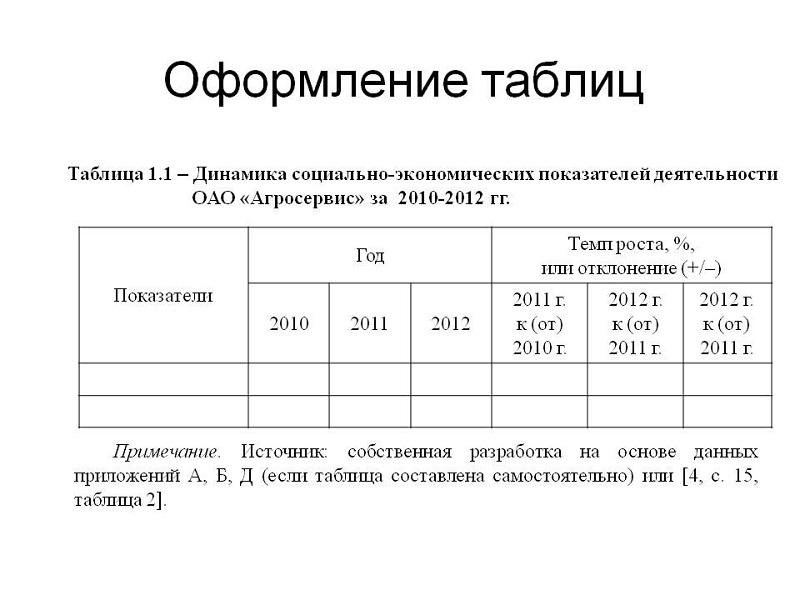
Кстати! Для наших читателей сейчас действует скидка 10% на любой вид работы.
Нужно ли нумеровать таблицы в реферате
Мы уже упоминали, что в подписи необходимо указывать номер, используя для этого арабские цифры. А как же выбрать правильную нумерацию?
Так как реферат — это небольшая студенческая работа, то все таблицы чаще всего имеют сквозную нумерацию. И даже если вы решили перенести их в приложение, нумеровать и размещать их всё равно придётся в том порядке, в котором таблицы или ссылки на них появляются в тексте.
Если в вашем реферате всего одна таблица, нумеровать её не нужно. А вот подписывать должным образом обязательно.
Как оформить таблицы в реферате
Как же оформляются таблицы в реферате? Существует ряд требований, которые необходимо соблюдать, размещая текст в самой таблице:
- использовать тот же шрифт, что и во всём тексте;
- писать заголовки с большой буквы, а подзаголовки и информацию в основных строках — с маленькой;
- не ставить точки в заголовках и подзаголовках;
- выделять заголовки жирным шрифтом, а не заливать цветом;
- выравнивать: заголовки — по центру, подзаголовки — по левому краю страницы;
- заменять кавычками слова в графах, если они повторяются;
- прописывать полностью цифры, формулы и специальные знаки, даже если они постоянно повторяются — предыдущее правило работает только для слов;
- не сокращать слова и названия, только если это не общепринятые сокращения;
- ставить тире, если ячейка не содержит никакой информации;
- делать выводы или примечания под самой таблицей.
Шрифт менять нельзя, а вот его размер вполне. Чтобы таблица выглядела более компактной, выбирают более мелкий размер, чем у основного шрифта. Главное — чтобы информация читалась легко и чётко.
Можно ли разрывать таблицу
Иногда таблицу необходимо разорвать или перенести на следующую страницу. Как сделать это правильно?
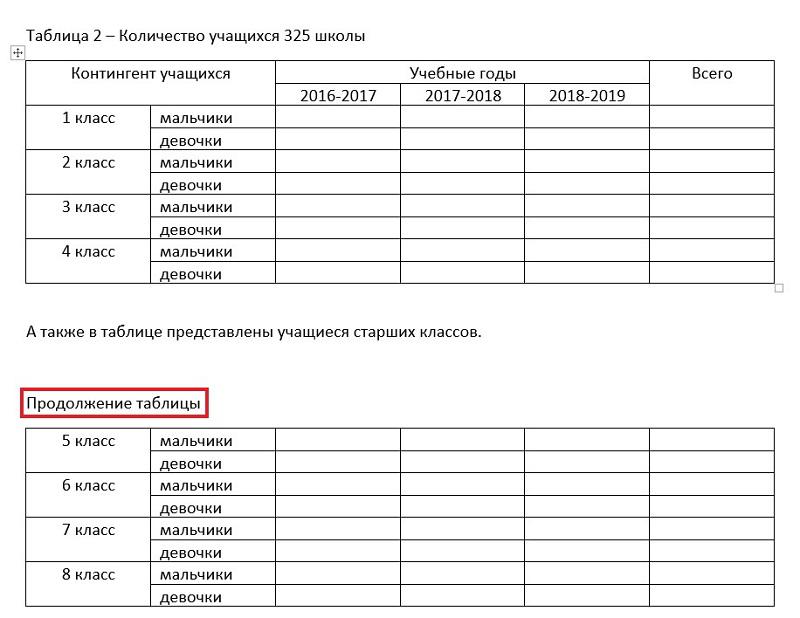
Разрывать таблицу можно, а вот текст, к которому она относится — нельзя. Сначала закончите предложение, поставьте точку и только после размещайте таблицу.
Как добавлять таблицу в Word
Чтобы добавить таблицу в ворде, необходимо действовать по следующему алгоритму:
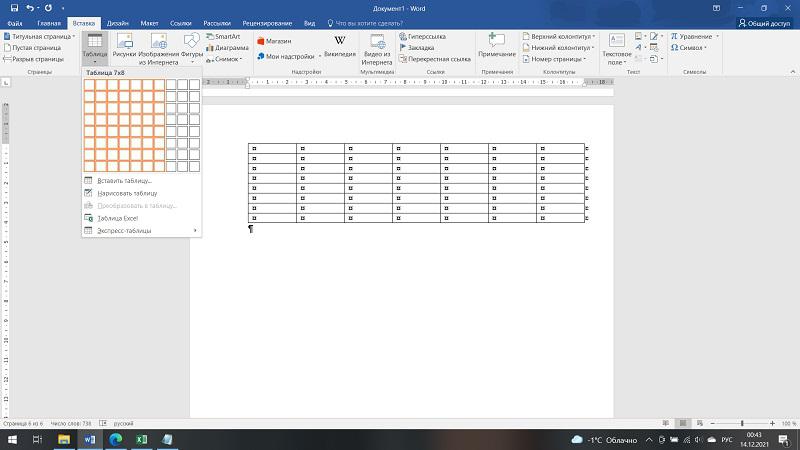
Оформление таблицы в реферате можно задать автоматически. Для этого достаточно выделить все ячейки и выбрать:
- нужный шрифт;
- подходящий размер;
- выравнивание;
- положение текста в ячейках;
- другие настройки.
Таблица в реферате: примеры
Чтобы оформить таблицы в реферате по ГОСТу, мало выучить все правила. Человек лучше всего воспринимает информацию визуально. Поэтому рекомендуем найти готовые образцы в интернете и ориентироваться на них.
А чтобы вы долго не искали, мы собрали в один файл примеры оформления таблиц. В нём вы найдёте образцы из рефератов по экономике, пищевому производству и строительству.
Читайте также:

