Реферат на тему blender
Обновлено: 02.07.2024
Одной из самых популярных программ для 3D моделирования считается Blender. Это многофункциональный софт, знакомство с которым будет полезно тем, кто только вступает в мир трехмерной графики и стремится понять основные принципы работы этой отрасли.
Приложение трудно сравнить с такими профессиональными программами как 3Ds Max, Maya или ZBrush, однако оно все равно способно удивить своими возможностями.
Что это за программа
Blender 3D – бесплатный программный продукт, предназначенный для создания и редактирования трехмерной графики. Программа распространена на всех популярных платформах, имеет открытый исходный код и доступна совершенно бесплатно всем желающим, а также есть версия на русском языке.
Эти особенности сделали ее крайне популярной как среди начинающих пользователей, так и среди настоящих профессионалов моделирования. Софт нередко выбирается в качестве основного рабочего инструмента для больших и серьезных проектов.
По своему функционалу графический редактор и количеству доступных инструментов приложение практически не уступает платным сборкам для работы с 3D графикой.
Блендер 3Д сможет познакомить с основными особенностями 3D моделирования, а также предложит использовать понятные инструменты для создания или редактирования моделей.
Представлены практически все опции, доступные пользователям профессиональных сборок. Люди с определенным опытом работы могут проследить влияние сразу нескольких разных программ, от которых Blender взял для себя понемногу. Однако при этом приложение не потеряло своей самостоятельности и индивидуальности.

Функции и особенности
Приложение Blender принято позиционировать как многофункциональный инструмент для работы с трехмерной графикой, анимацией или даже создания компьютерных игр. Рассматривая подобный функционал, пользователь явно ожидает серьезных требований к компьютерным ресурсах.
Однако дистрибутив весит всего 70 Мбайт, что кажется совершенно невозможным в условиях полноценного функционирования всех инструментов. Но все элементы пакета действительно работают в полной мере с отличной производительностью.
Рассмотрены основные критерии и способы трехмерного моделирования в программе Blender 3d. Описаны основные типы трехмерного моделирования в дизайне.
Профессиональная команда разработчиков регулярно дорабатывают систему, делая ее еще более универсальной, стабильной и быстрой. Программу отличает современный программируемый интерфейс и удобная файловая система, интегрированная непосредственно в софт.
Программа доступна на разных операционных системах без привязки к разрядности. Ею смогут воспользоваться пользователи на ОС Windows, GNU/Linux и Mac OS.
Функции приложения:
- 3D моделирование. Пользователю доступно огромное количество инструментов для создания и редактирования 3D моделей самых разных уровней сложности. Причем моделировать объекты можно при помощи доступных примитивов, полигонов, NURBS-кривых и кривых Безье. Дополнительно предусмотрен функционал для формирования метасфер и управления формой при помощи булевых операций. Не стоит забывать и о технологиях Subdivision Surface и наиболее понятных инструментов создания скульптур. По аналоги с профессиональными сборками, тут предусмотрены модификаторы для изменения формы моделей.
- Создание анимации. Несмотря на то, что софт сам по себе рассчитан на моделирование, анимация представлена тоже неплохо. Можно использовать традиционную скелетную анимацию или риггинг, инверсную кинематику, различные ограничители и многое другое. Все коэффициенты и параметры настраиваются при помощи встроенных инструментов. Дополнительно представлена динамика тел разной твердости и формирование анимации мелких частиц.
- Текстуры. Можно накладывать сразу несколько текстур на один и тот же объект. Есть масса инструментов для текстурирования, в том числе UV-маппинг и функция частичного настраивания. Значительно облегчает работу настройка шейдеров.
- Рисование. Есть много встроенных средств для создания набросок кистями прямо в окне программы. Сейчас эту функцию используют для более удобного формирования двухмерной анимации.
- Инструменты визуализации. Есть сразу несколько предустановленных средств для показа результата работы, а также предусмотрена совместимость со сторонними рендерами от разных разработчиков.
- Видеоредактор. О наличии этой функции могут не догадываться даже очень опытные пользователи. Однако в программе действительно предусмотрен редактор видеороликов с неплохим инструментарием.
- Игровой движок. Последние версии программы оснащаются собственным игровым движком, с помощью которого можно создавать приложения с интерактивными функциями. При наличии определенных навыков, не составит труда внести изменения в создаваемую игру посредством интерфейса Python API.

Для кого предназначена
Сама по себе программа Blender рассчитана на тех, кто еще только начинает свой путь в мире объемного моделирования. Школьникам она позволяет развивать пространственное мышление, а также подарит возможность создавать красивые открытки, видеоролики или даже полноценные 3D модели. Возможно, представленный инструментарий окажет влияние и поможет определиться с будущей профессией.
Немного более опытные пользователи могут использовать программу в качестве хобби или даже источника заработка. Возможностей софта вполне достаточно для того, чтобы успешно заниматься разработкой дизайнов сайтов, логотипов, рекламных роликов или каких-либо баннеров.
Руководство для начинающих по трехмерному моделированию и анимации в свободно-распространяемой программе Blender. На простых примерах показаны типичные приемы работы в описываемой области.
Нужно ли скачивать или есть возможность работать онлайн
Blender включает в себя довольно большой пакет программ, так что для использования обязательно потребуется скачать русскую версию дистрибутив и осуществить инсталляцию на компьютер. Никаких сервисов для моделирования в режиме онлайн не предусмотрено.
Как освоить программу и работать в ней
Программа Blender считается одной из самых простых и доступных в освоении. Именно по этой причине ее чаще всего рекомендуют новичкам и тем, кто собирается заниматься 3D моделированием не в коммерческих целях.
В сети можно найти немало различных учебников и цифровых ресурсов, с помощью которых не составит проблем познакомиться с основными функциями приложения.
Также существует огромное количество видеоуроков, в которых более опытные пользователи делятся своими знаниями с новичками. Можно найти как базовые уроки для знакомства с программой, так и достаточно специфические примеры для решения конкретных задач.
Плюсы и минусы
С момента своего появления и до сегодняшнего дня программа Blender неоднократно обновлялась и дополнялась новыми функциями. У нее появлялось все больше почитателей, которые крайне высоко оценивали представленный инструментарий.
Среди преимуществ софта чаще всего выделяют:
- Быстрота. Программа запускается гораздо быстрее своих конкурентов и к тому же практически моментально реагирует на все команды даже на не очень мощных системах. Именно нетребовательность к компьютерному железу зачастую является определяющим фактором для выбора в пользу Blender. Использовать какой-либо более продвинутый софт на слабых сборках не получится.
- Функциональность. В отличие от большого количества аналогов, Blender заранее включает в себя все необходимые инструменты для решения самых разных задач. Тут можно делать практически все, что угодно, включая создание трехмерных объектов, наложение текстур, настройку шейдинга, рендеринг и композитинг. На ряде других программ подобной функциональности можно добиться только установкой большого количества дополнительных плагинов.
- Универсальность. С помощью инструментов Blender пользователь может создавать объекты для игр, мультфильмов или кинолент. Даже предусмотрено некоторое подобие анимации, которое, впрочем, находится на не очень высоком уровне.
- Быстрый внутренний рендерер Cycles. Эта подсистема прекрасно функционирует как на GPU, так и на CPU. Разработчики Blender внедрили данную возможность задолго до того, как она стала признанным стандартом.
- Движок EEVEE, позволяющий в режиме реального времени просматривать все текстуры и наложенные эффекты.
- Продвинутый UI. У приложения Blender этот компонент действительно более приятный и удобный, тогда как интерфейс большинства конкурентов выглядит как минимум устаревшим. Данная проблема объясняется тем, что разработчики старых систем попросту не хотят ничего менять, чтобы не заставлять пользователей привыкать к новым элементам управления.
Книга предназначена для начинающих моделлеров и дизайнеров. Она открывает путь в профессию путем самостоятельного изучения самого современного графического редактора Blender 3D и интеграции его с программой Sweet Home 3D.
Не обошлось и без недостатков, среди которых чаще всего называют:
- Инструменты могут быть не такими мощными, как того требует рабочий процесс. Этот недостаток требует некоторого уточнения: некоторые инструменты не работают должным образом только по той причине, что пользователь не знаком с их правильным применением. На деле оказывается, что большое количество встроенных функций можно без проблем настроить под свои нужды.
- Частые обновления. Регулярная доработка и изменения, несомненно, повышают актуальность программы. Однако они же постоянно меняют интерфейс или вводят новые, не до конца понятные функции. В результате пользователям приходится каждый раз заново привыкать к системе. К тому же регулярное пополнение функционала отражается на количестве багов и недоработок, которые выявляются уже в процессе использования.
Полезное видео
Видео-урок по работе в программе:
Заключение
Blender представляется крайне мощной системой 3D моделирования, открытый код которой позволяет пользоваться всеми функциями совершенно бесплатно. С профессиональными редакторами Blender пока что тягаться не может, однако все равно остается крайне привлекательной альтернативой. Это софт для новичков, а также тех, кто не планирует превращать объемную графику в полноценный источник дохода.
Вы можете изучить и скачать доклад-презентацию на тему 3 D-Blender. Презентация на заданную тему содержит 6 слайдов. Для просмотра воспользуйтесь проигрывателем, если материал оказался полезным для Вас - поделитесь им с друзьями с помощью социальных кнопок и добавьте наш сайт презентаций в закладки!
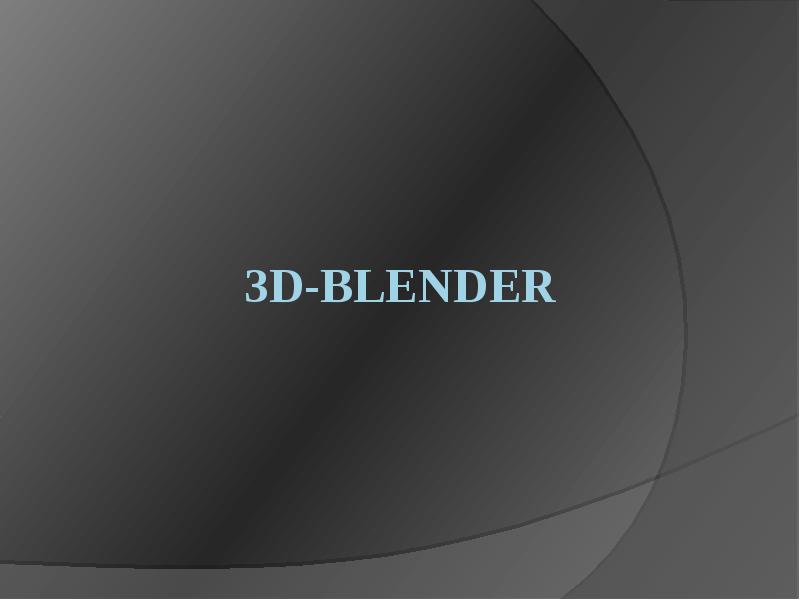





Темой сегодняшнего занятия станет программа Blender. Обзор, которой мы подготовили специально для новичков в отрасли 3D моделирования. Этот материал будет полезен каждому, кто только вступает на путь трехмерной графики и хочет узнать больше о доступном ПО и его возможностях. Темой сегодняшнего занятия станет программа Blender. Обзор, которой мы подготовили специально для новичков в отрасли 3D моделирования. Этот материал будет полезен каждому, кто только вступает на путь трехмерной графики и хочет узнать больше о доступном ПО и его возможностях.
Blender – это бесплатное программное обеспечение для создания и редактирования трехмерной графики. По мере развития программы ее выбирают в качестве рабочего инструмента для все более серьезных проектов, что неудивительно. По сути, это приложение практически не уступает по количеству возможностей и функционалу более продвинутым пакетам 3D графики. И при этом все бесплатно. Blender – это бесплатное программное обеспечение для создания и редактирования трехмерной графики. По мере развития программы ее выбирают в качестве рабочего инструмента для все более серьезных проектов, что неудивительно. По сути, это приложение практически не уступает по количеству возможностей и функционалу более продвинутым пакетам 3D графики. И при этом все бесплатно.
Применение 3D моделирования насчитывает множество сфер, основные из которых стоит перечислить. Разработать 3Д модель можно для чего угодно. 3Д-моделирование широко применяется: Применение 3D моделирования насчитывает множество сфер, основные из которых стоит перечислить. Разработать 3Д модель можно для чего угодно. 3Д-моделирование широко применяется: В разработке компьютерных игр; Как один из этапов 3D-визуализации; Для предварительной оценки технических свойств проектируемого изделия; В подготовке образцов к 3Д печати; Для создания прототипов изделий.
Blender позиционируется как приложение для создания и редактирования трехмерной графики, визуализации, анимации, создания компьютерных игр и даже скульптинга. Самое заметное отличие Блендера от других смежных программ – его размер составляет около 70 Мбайт. Тем не менее, разработчики умудрились снабдить программу всеми необходимыми функциями, которые полноценно функционируют и демонстрируют отличную производительность. Blender позиционируется как приложение для создания и редактирования трехмерной графики, визуализации, анимации, создания компьютерных игр и даже скульптинга. Самое заметное отличие Блендера от других смежных программ – его размер составляет около 70 Мбайт. Тем не менее, разработчики умудрились снабдить программу всеми необходимыми функциями, которые полноценно функционируют и демонстрируют отличную производительность.
Возможности Blender: Возможности Blender: - Анимация - Текстурирование и наборы шейдеров - Возможность рисования - Визуализация - Базовый видеоредактор - Игровой движок

Blender – это пакет для создания трёхмерной компьютерной графики, анимации и интерактивных приложений.
Blender может показаться сложной для изучения программой с неограниченными возможностями.
Эти уроки позволят получить базовые знания и навыки по созданию объектов, их изменению, работе с материалом.
Лучший совет, который я могу дать вам при изучении этой программы, — не сдавайтесь!
Любая программа рендеринга и анимации имеет сложный процесс изучения, и Blender не является исключением. Через пару недель многие вещи станут проще.
Структура окна программы Blender
Вот что вы увидите после запуска:
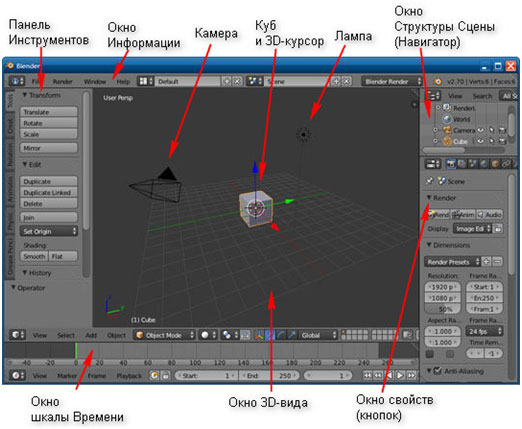
В 3D окне можно наблюдать две пересекающиеся в центре линии (красную и зелёную) – оси координат X и Y (их обозначения есть в нижнем левом углу 3D-окна), 3D-курсор, куб, лампу и камеру.
Куб — это отображаемый объект. Возможно, он вам не понадобится и тогда его следует удалить.
Лампа служит источником света (без неё конечное изображение было бы чёрным).
Камера необходима для отображения конечного изображения. С помощью камеры мы видим изображение под тем или иным углом.
Все вместе (куб, лампа, камера) формируют сцену – представление события.
3D-курсор в центре куба используется для определения места добавления новых объектов. Вы можете перемещать его щелчком левой кнопки мыши.
Теперь запомним следующую особенность: многие команды в Blender предпочтительно отдавать с клавиатуры. При этом следует помнить, что курсор мыши должен находиться именно в том дочернем окне, где планируется произвести изменения.
Рендеринг
Формирование изображения по созданной сцене называется рендерингом (отрисовкой).
В Blender, чтобы посмотреть конечное изображение можно нажать F12. Отображаемая сторона, удалённость и др. на получившейся картинке зависят от того, где размещена и как повёрнута камера.
Навигация в окне просмотра с помощью клавиатуры
Чтобы изменять вид в окне просмотра чаще всего используют клавиши NumPad (дополнительную цифровую клавиатуру). Например, для того, чтобы установить в 3D-окне вид из камеры следует нажать 0 (ноль).
Назначение клавиш NumPad:
0 — вид из камеры;
2, 4, 6, 8 – поворот сцены;
5 – перспектива (повторное нажатие возвращает обратно);
Навигация в окне просмотра c помощью мыши
Изменять вид окна просмотра можно не только с помощью клавиатуры, но и используя мышь:
— прокрутка колеса мыши меняет масштаб;
— движение мыши при нажатом колесе поворачивает сцену (не крутите его, просто нажмите как кнопку);
— движение мыши при нажатом колесе + Shift передвигает сцену.
Примечание. Курсор мыши должен находиться в 3D-окне (а то передвинете что-нибудь другое).
Выделение объектов
Итак, первоначально на сцене присутствуют три объекта (куб, камера и лампа). Их можно передвигать, менять угол наклона и др., но для начала неплохо бы научиться выделять объекты (т.е. указывать компьютеру, с чем именно мы будем работать).
Выделение объекта в Blender осуществляется щелчком правой кнопки мыши по нему. Контур выделенного объекта становится розовым.
Чтобы выделить несколько объектов, надо щёлкать по ним по очереди правой кнопкой мыши при зажатой клавише Shift.
Если было выделено несколько объектов, нажатие клавиши A приводит к сбрасыванию выделения со всех объектов, а последующее нажатие — к выделению всех объектов.
Изменение позиции, размера, и угла поворота объектов
Прежде чем мы начнем изменять формы меш-объектов и превращать их в другие формы, мы должны хорошо освоить создание, перемещение, вращение и масштабирование основных меш-объектов.
Основные способы модификации объектов:
Например, чтобы изменить размер куба по всем осям с помощью клавиатуры необходимо выполнить следующую последовательность действий:
2. Нажать клавишу S, чтобы включить режим масштабирования;
3. Перемещать курсор мыши, пока объект не достигнет необходимого размера;
4. Щёлкнуть левой клавишей мыши, чтобы согласиться с изменениями, или правой – чтобы отказаться от них.
Если при перемещении курсора (п.3) зажать клавишу Ctrl, то любое изменение будет пошаговым (на определённую величину).
Вместо нажатия клавиш G, R и S, вы можете использовать кнопки с панели Transform с левой стороны окна 3D-вида: Translate (G), Rotate (R), Scale (S).
Если изменения необходимо выполнить только по одной оси, можно пользоваться клавишами X, Y, Z. После клавиши S или др. следует нажать X или Y или Z, в зависимости от того, по какой оси требуется изменить объект.
Сохранение и открытие файлов
Сохранение и открытие файлов в Blender не сильно отличается от этих действий в других программах. Однако окна здесь выглядят достаточно специфично. Главное, что следует запомнить: в Blender при закрытии программы не выводится диалоговое окно с предложением сохранить файл. Поэтому об этом следует позаботиться заранее, иначе можно безвозвратно утратить только что созданный документ.
Практические упражнения
| № | Задание | Способ выполнения |
| 1 | Сделайте окно 3D вида полноэкранным. | Shift + Space (пробел). При этом курсор должен находиться в окне 3D-вида. |
| 2 | Попробуйте перемещать 3D-курсор. | Щелчок левой клавишей мыши в любое место 3D-окна. |
| 3 | Поочередно выделяйте камеру, лампу и куб. | Щелчок правой клавишей мыши по тому или иному объекту. |
| 4 | Выделите три объекта вместе (групповое выделение). | Щелчки правой клавишей мыши по кубу, камере и лампе при зажатой клавише Shift. |
| 5 | Измените тип окна на вид спереди, затем сбоку и, наконец, вид из камеры. | Нажатие на NumPad’е 1, затем 3 и 0. |
| 6 | Выделите один куб. | Щелчок правой кнопкой по объекту. |
| 7 | Переместите куб по оси X на -2 единицы. | Зажав Ctrl, потянуть за красную ось назад. При этом наблюдать за изменением значения в нижнем левом углу 3D-окна: . |
| 8 | Переместите куб по оси Y на 3 единицы. | Потянуть за зеленую ось вправо. |
| 9 | Переместите куб по оси Z на -1 единицу. | Потянуть за синюю ось вниз. |
| 10 | Увеличьте куб по оси X в 3 раза. | Нажать S на клавиатуре, затем X. Зажать Ctrl и двигать мышью, добиваясь в нижнем левом углу 3D-окна значения в 3 целых. Примечание. Чем ближе курсор мыши к объекту, тем сильнее влияет движение мыши на изменение объекта. |
| 11 | Увеличьте куб по оси Y в 1.3 раза. | S, затем Y. Зажать Ctrl и двигать мышью, добиваясь в нижнем левом углу 3D-окна значения в 1.3. |
| 12 | Уменьшите куб по оси Z в 2 раза. | S, затем Z. Зажать Ctrl и двигать мышью, добиваясь в нижнем левом углу 3D-окна значения в 0.5. |
| 13 | Поверните брусок по оси X на -15 градусов | Нажмите N. В появившемся плавающем окне на панели Rotation в поле X ввести значение -15. Нажать Enter. |
| 14 | Поверните брусок по оси Y на -10 градусов | В поле Y ввести значение -10. Нажать Enter. |
| 15 | Посмотрите получившееся изображение. | F12 |
| 16 | Сохраните его, обратив внимание, что сохраняется не файл сцены с расширением .blend, а именно картинка (в формате JPEG). | F3 |
Автор: Владимир Вычегжанин

КДПВ. По мотивам.
Пост написан по мотивам этого комментария . Особенно вдохновила картинка в ответах к этому комментарию. Изначально хотел здесь написать про UI и основы моделлинга в Blender, но выходит многовато (я словообилен). Поэтому, про моделлинг — позже (если публика захочет). А здесь — про UI Blender с точки зрения непрофессионала.
Вступление/предисловие/disclaimer.
Сварщик я ненастоящий и 3D-моделлингом занимаюсь просто для удовольствия и довольно эпизодически (как видно моим результатам в КДПВ). И очень хочу это подчеркнуть. Ни одна моя модель дальше моего компа не уходила и оценку я давал сам себе. Начинал, как и многие, с 3Ds Max Studio Autodesk (до сих пор не в курсе, как же правильно Тридэмакс зовется). Что такое стек операций, как текстурировать, делать полупрозрачный материал и рендерить – я освоил. Как сделать лодку при помощи NURBS – нет.
В общем и целом, я был готов смириться с потерей возможности назначать волосы на шарик взамен на более manageable программу моделлинга. Поизучав рынок, отбросив остальные комбайны типа Maya и LightWave, не восприняв SketchUp, я поставил Blender. Скажу сразу – мне повезло, и ко времени моих поисков ребята из Blender Foundation ушли от своего старого интерфейса:

Рисунок 0. Интерфейс версии 2.4, который я, к счастью, не застал.
- Бесплатной – без комментариев.
- Легковесной:
- Blender-2.76b-windows64.msi: 79.8 Mb
- Autodesk 3ds Max 2016 x64 (даже боюсь представить, как инсталлятор выглядит): 7000 Mb (по показаниям рутракера)
- .fbx (эти ваши Unity с этими вашими анимациями)
- .stl (SolidWorks одобряэ, например)
- .obj (что-то вроде стандарта для 3D пакетов)
- .3ds (ну а вдруг?!)
Дефолтное окно
![image]()
Рисунок 1. Окно версий 2.6+ по умолчанию после старта. Обратите внимание на обведенные красными квадратами кнопки.Как видно из надписей на картинке, ситуация при старте с настройками по умолчанию следующая:
- На сцену добавлен кубик, лампа и камера. Что, теоретически, дает нам возможность мгновенно запустить рендер сцены (F12 для старта, Esc для выхода) и получить не черный экран.
- Открыты панели управления областью 3D-сцены, что, опять же, теоретически, дает возможность сходу потюнить отображаемую сцену.
- Добавлена область таймлайна на случай, если нам опять же, сходу, захочется кубик поанимировать.
На самом деле
Так или иначе, на самом деле, вы видите следующее:
![image]()
Рисунок 2. Структура окна Blender.
Рисунок 3. Слева — меню разделения/склеивания областей, справа — кнопка смены области (см. также рисунок 1).Можно сделать ностальгический лэйаут (я таким поначалу пользовался, потом выучил кнопки смены видов в 3D области (NumPad 1,3,7 — спереди, справа, сверху. Если вместе с Ctrl — то противоположные — сзади, слева, снизу. NumPad 5 — переключение между ортогональностью и перспективой)):
![image]()
Рисунок 4. 3DS Max — подобный интерфейс.Также разработчики добавили переключатель лэйаутов (возможностью добавления-удаления), с преднастроенными лэйатуами. Имхо, это уже для более поздних этапов learning curve. Поначалу оно мне не понадобилось:
![image]()
Рисунок 5. Слева помечена кнопка выбора существующего лэйаута, справа — кнопки добавления и удаления текущего лэйаута.Важно отметить, что в Blender есть функция сохранения настроек UI (File->Save Startup File).
По итогу, я удалил со сцены пред-созданные лампу, камеру и кубик, а так же склеил область анимации с областью 3D сцены
, убив таким образом всю задумку ребят из BF. После чего воспользовался указанной функцией. Теперь у меня на старте окно такое:![image]()
Рисунок 6. 4 области — меню, аутлайнер (содержимое сцены), настроечная и, собственно, 3D-сцена.Когда я начинаю новую модель — это самый необходимый минимум. Далее, зная вышеописанное, можно наворотить в плане отображения что угодно.
Резюмируя. Это не Blender страшный, это дефолтные установки спорные.
Навигация
Левая клавиша – установка 3D курсора (о нем ниже) в указанную точку.
Правая клавиша – выбор чего нибудь (объекта, грани и т.п.).Средняя клавиша:
Драг – вращение вокруг центра сцены (или вокруг курсора, об этом ниже).
Скролл – удаление/приближение от/к центру сцены / куросору.
Tab – переключение режима редактирования (ниже).
Пробел – окно поиска команды.
100500 сочетаний клавиш – остальные команды (о некоторых – ниже).Отступление
Как уже указывалось ранее, программа может многое, при этом выглядит удобоваримо со старта. Концептуально говоря, все эти пляски с лэйаутами, на мой взгляд, служат одной цели – позволять пользователю сфокусироваться на определенном типе задачи, ценой отбрасывания ненужных на данном этапе возможностей (сравните предустановленные лэйауты, например, скриптинга и моушен-трекинга).
То есть, программа на разных этапах выглядит по-разному и, в общем случае, требует разных знаний (что лично мне позволяет не загружать мозги редактированием видео, например).
- Открыть программу рисования 2D-линий, которая позволяла делать сплайны, например, и нарисовать букву. Сохранить файл, закрыть программу.
- Открыть программу 3D-моделлинга с поддержкой Bevel, вытянуть букву в 3D, сохранить, закрыть.
- Открыть текстурную программу, натянуть текстуру, сохранить, закрыть.
- Открыть программу рендера, отрендерить.
Вступление
Вот тут, по-моему, самое место написать самую важную мантру Blender, которую вы (если начнете с ним знакомиться), встретите практически везде: “Используй горячие клавиши”. Мало кто начинает работу с новой программой, выучив все ее горячие клавиши. На этот случай и предусмотрена панель работы с объектами (см. рис. 1) — обратите внимание на табы слева панели. Кстати, обе панели на области 3D-сцены скрываются/отображаются по нажатию T и N. Окно поиска команды (пробел) — тоже из этой оперы.
Но использование горячих клавиш (по крайней мере, в моделлинге) — лично я очень рекомендую. Благо, основных операций не так уж и много, штук 10-15. За время работы над одной не самой элементарной моделью выучиваются влегкую. Надо признать, что интерфейс позволяет сделать что угодно, не нажав ни одной горячей клавиши. Просто это займет больше времени. Тут как в старкрафте — или ты гоняешь Джима Рейнора по карте и яростно ставишь все его 3 мины кликами по абилкам внизу справа, или контролишь дроп против корейцев.
Читайте также:






