Оптимизация операционной системы реферат
Обновлено: 30.06.2024
Оптимизация операционной системы
для начинающих пользователей
В современный век компьютерных технологий персональный компьютер есть практически у каждого, однако не все в совершенстве владеют практическими навыками работы и настройки ОС для решения конкретных задач. В данной статье анализируются основные показатели эффективности операционной системы, которые будут интересны начинающим пользователям, желающим заняться оценкой вопросов эффективности, мониторинга и оптимизации операционной системы. Дополнительно рассмотрены связь между свойствами, показателями и параметрами эффективности ОС и специальные программы, утилиты для оптимизации работы на ОС
Оптимизация операционной системы обеспечивает максимально эффективную работу компьютера. Проблема оптимизации компьютера заключается в том, чтобы при наименьшей затрате ресурсов обеспечить максимальную работоспособность. Благодаря оптимизации компьютера можно избежать ошибок операционной системы и предустановленного программного обеспечения. Оптимизация связана во многом и с аппаратными средствами компьютера, однако большинство ошибок возникает из-за неверного написания приложения.
Первый метод заключается в подмене небольших процедур макросами, но имеет свои недостатки: это передача управления процедуре и выделение стека (однонаправленный список, организующийся по принципу last in – first out), а после работы программа должна вернуть управление и результат.
Второй подход заключается в применении макроса в листинге и является более эффективным относительного первого подхода, но сложнее.
Также предложен метод сжатия изображений GIF с помощью языка PostScript, содержащего специальные команды, занимающие всего несколько битов.
Эти данные очень полезны для программиста, однако начинающий пользователь не сможет разобраться в коде, следовательно, необходимоа такая статья, которая бы была посвящена способам оптимизации работы компьютера.
Кэширования и использования служб порой недостаточно для оптимизации ОС: в определенных случаях предпочтительно использовать другие способы. Технология ReadyDrive имеет свои недостатки относительно оценки ее работы и еефункционирования.
- Оценка уровня эффективности связана с результатами ее функционирования и затраченными на достижение этих результатов ресурсами.
- Эффективность функционирования системы определяется условиями ее использования по целевому назначению и свойствами системы.
- При рассмотрении эффективности как свойство ОС оно противоречит с понятием качества.
- Эффективность ОС зависит от качества ОС, которое, в свою очередь, определяется свойствами ОС и компьютерной системы в целом.
- Под целевым назначением понимается организация процесса функционирования вычислительной системы.
Операционную систему можно определить как:
- Структурная организация (состав, взаимосвязь подсистем и элементов ОС).
- Функциональная организация ОС (взаимодействие, поведение, процесс работы подсистемы и элементов ОС).
- Параметр структурной организации ОС.
- Параметр функциональной организации ОС.
Параметрами ОС являются первичные, не зависимые друг от друга свойства ОС с определенными непрерывными или дискретными значениями, определяющими все остальные ОС.
Исходя из утверждения выше можно сказать, что свойства ОС – это характеристики ОС, определяемые и зависимые от параметров. Свойства ОС отражают возможности ОС по организации функционирования компьютерной системы.
Показателем свойства называется числовое значение функционала, которое отражает некоторые свойства ОС и характеризует уровень качества ОС относительно этого свойства. Связь между свойствами, показателями и параметрами эффективности ОС показана на рис. 1.
Рисунок 1. Связь между свойствами, показателями и параметрами эффективности ОС
Эффективность ОС оценивается по некоторым совокупностям показателей, например:
- совокупность числовых значений показателей (представляет собой обобщенное свойство ОС);
- совокупность условий, определяющих требования по возможным значениям понятий эффективности (называется критерием оценки эффективности).
С помощью общих показателей оценивается эффективность ОС по степени ее соответствия организации вычислительного процесса компьютерной системы в соответствии с заданными требованиями.
На практике используются следующие показатели эффективности операционных систем:
- Производительность (пропускная способность) ОС. Определяется количеством информационных, вычислительных и прочих работ, выполняемых системой за единицу времени, но не характеризуют производительность системы вявном виде, поскольку в значительной степени определяются загрузкой системы.
- Относительная пропускная способность ОС. Это отношение числа выполненных задач за единицу времени к числу задач, поступивших за эту же единицу времени. Относительные пропускные способности могут определяться во всей системе, так и в отдельных ее задачах.
- Время реакции системы – промежуток времени между поступлением задачи на выполнение и получением результатов.
- Коэффициент задержки выполнения работ. Определяется соотношением времени пребывания работы в системе к значению времени выполнения работы.
- Время решения заданного набора функциональных задач.
Частные показатели должны соответствовать целям отыскания таких технических решений, которые при условии удовлетворения требуемым значениям общих показателей позволяют использовать ОС с минимальными затратами напроектирование, разработку и сопровождение и характеризовать техническое совершенство и экономическую целесообразность ОС. Данная группа показателей более обширна по сравнению с группой общих показателей:
- Ресурсоемкость (потребление ресурсов самой вычислительной системой).
- Надежность показателей эффективности.
- Качество выполнения тех или иных задач.
- Качество отдельных компонентов.
- Экономические затраты (затраты времени и средств).
- Коэффициент использования ЦП (определяется отношением времени нахождения ЦП в состоянии вычислений к времени ожидания).
- Коэффициент использования ЦП пользовательскими задачами и ОС.
- Коэффициент эффективности мультипроцессорной работы (определяется отношением производительности системы с одним процессором к производительности системы с двумя и более процессорами).
- Относительные затраты времени на выполнение различных видов программ ОС.
- Использование оперативной и виртуальной памяти.
- Коэффициент загрузки устройства.
Принято считать основной причиной уменьшения числа задач, выполняемых в единицу времени ОС: заторы – это задержки в каком-либо узле. Причинами возникновения таких заторов являются:
- недостаточность ресурсов;
- неверное распределение ресурсов;
- неисправность ресурсов;
- некорректная настройка ресурсов.
Рассмотрим данные причины подробнее: нехватка оперативной памяти приводит к общему снижению производительности системы. Заторы жесткого диска обычно проявляются в паузах при работе приложения. Такие заторы легко устраняются увеличением памяти. Заторы сети могут быть связаны с любым из множества компонентов – маршрутизаторы, переключатели, устройства резервных копий, рабочие станции, серверы и т.д. Для решения такой задачи необходим мониторинг быстродействия сети. Решение заторов сети может сводиться к анализу операционной системы, локальной машины, удаленной машины, вмешательства пользователей, кроме того, необходимо учитывать топологические ограничения сети.
Современные ОС имеют в своем составе средства наблюдения за использованием ресурсов операционной системы. Компьютеры корпорации Microsoft имеют в своем составе следующие средства мониторинга:
- системный реестр;
- оповещения и журналы производительности;
- диспетчер задач.
Первые два компонента предоставляют подробные сведения о ресурсах, используемых конкретными объектами ОС.
Диспетчер задач предоставляет данные о программах и процессах, выполняемых компьютером, а также сведения об использовании процессора и памяти.
Данные о производительности используются для:
- определения рабочей нагрузки и ее влияния на ресурсы системы;
- проверки изменений конфигураций;
- диагностики неполадок в целях оптимизации – например, хорошая программа для оптимизации – CCleaner;
- удаления программами;
- дефрагментации файлов – нужна для сбора и перемещения файлов в начало жесткого диска так, чтобы все свободное место оставалось в конце. Благодаря дефрагментации повышается быстродействие операционной системы икомпьютера в целом. Дефрагментацию жесткого диска необходимо проводить хотя бы раз в месяц;
- исправления ошибками;
- настройки автозагрузки – автозагрузка нужна для того, чтобы не перегружать оперативную память при загрузке.
- очистки диска – позволяет удалить с компьютера временные файлы, загруженные файлы программ, эскизы, отчеты об ошибках и т.д.;
- восстановления системы – позволяет устранить многие неполадки в системе. Восстанавливая систему, отменяются последние изменения в системе, а файлы пользователя остаются без изменений, за исключением установленных программ и драйверов, которые могли вызвать сбой.
Утилита CPU Stress контролирует работу центрального процессора путем его нагрузки с помощью SSE-команд.
- арифметический тест процессора – оценивает производительность выполнения операций с плавающей запятой;
- мультимедийный тест процессора – оценивает производительность системы в работе с мультимедийными данными;
- тест съемный флеш-накопителей – оценивает производительность системы при работе со съемными накопителями;
- тест файловой системы – определяет производительность дисковой (файловой) подсистемы компьютера;
- тест CD-ROM/DVD – оценивает производительность оптических приводов;
- тест пропускной способности памяти – определяет пропускную способность подсистемы памяти при выполнении операций с фиксированной плавающей запятой;
- тест кэша и памяти – определяет пропускную способность подсистемы памяти;
- тест пропускной способности сети – определяет пропускную способность сетевого соединения с выбранным узлом сети.
Кроме того, среди этих модулей есть две тестовые утилиты, оценивающие скорость работы интернета.
В заключение можно сказать, что оптимизация ОС – одна из сложнейших задач для пользователей ПК, которая требует выбора между оптимизацией по скорости и по занимаемой памяти, что, в свою очередь, влечет за собой многочисленные настройки, мониторинг и даже математические вычисления и т.п. При оптимизации программ чаще всего приходится.
Основными способами повышения быстродействия компьютера являются:
- Понижение затрат на оснащение с помощью проверки программного обеспечения.
- Повышение работы пользователя.
- Повышение надежности при снижении нагрузок на оснащение.
- Сокращение числа ошибок приложений.
Так или иначе, невозможность эффективно работать без оптимизированной операционной системы доказана. Перед пользователем стоит задача выбора актуальных, ресурсоемких, производительных средств оптимизации и мониторинга операционных систем.
Ключевые слова: настройка, операционные системы, эффективность.
Optimization of the operating system for beginners
Abstract: In the modern age of computer technology the personal computer have virtually everyone, but not all are fluent in practical skills and configure the operating system for specific tasks. This article analyzes the main indicators of the effectiveness of the operating system, which will be interesting for novice users who want to do the assessment of the effectiveness, monitoring and optimization of the operating system. Additionally, the authors examined the connection between the article properties, indices and parameters of operating efficiency and special programs, utilities to optimize the OS.
Начнем с того, что о банальных настройках компьютера уже не написал только ленивый. По этому рассматривать их (общие настройки) на мой взгляд, не имеет никакого смысла. Я думаю, что если пользователь не в состоянии понять, как установить оптимальное разрешение экрана монитора, или поменять заставку на своем рабочем столе, то ему стоит поискать себя в другой области.
Настройки проводника MS Windows .
Ниже приведены, наиболее часто используемы команды.
Все команды вводятся через пробел и запятые.
/select - Выделение требуемого объекта в родительской папке.
Всякий раз при загрузке, Windows опрашивает состояние папок для хранения временных файлов, а так же загружает в оперативную память шрифты, проигрывает логотип, выделяет динамический IP адрес для TCP/IP и делает кучу всяких других ненужных вещей. От некоторых таких вещей можно с успехом избавиться. И так приступим.
Настройка и оптимизация ОС Windows .
Кстати, предупреждаю: перед началом любых экспериментов сделайте резервное копирование всех важных файлов и системного реестра. Предохраняться еще никому не вредило!
По шрифтам лишь один совет - не сходите с ума, не ставьте их больше, чем Вам реально нужно. Часто приходилось видеть людей, которые, жаловались что их компьютеры гораздо медленнее аналогов у соседей. При проверке выяснялось, что в 70% случаев в этом были виноваты забитая корзина и огромное количество дополнительных шрифтов. А в 10% - излишняя мнительность. В остальных же случаях - как правило, их же кривые руки, лезущие в BIOS, Setup и другие запретные для неопытных пользователей места.
С этой проблемой пришлось, столкнулся относительно недавно на адаптерах Either Express 100TX PnP от Intel, при установке которых в систему приходилось ожидать загрузки около 5 минут на P2-450. При всём притом, что HDD при этом не работал в принципе. При установке постоянного IP адреса вместо динамически выделяемого время загрузки удалось сократить более чем в 5 раз. Делается так: открывается Панель Управления, в ней заходим в Свойства Сети, там открываем свойства TCP/IP (внимание, имеется в виду настройки ЛОКАЛЬНОЙ сети, пожалуйста, не гробьте свой Internet прописанием не тех IP адресов) . А в свойствах протокола прямо на первой вкладке меняем получение IP адреса автоматически на постоянный адрес из 4 цифр. Пример 169.254.0.1 для первой машины, 169.254.0.2 для второй машины и т.д. Почему первые две цифры такие? Потому что Microsoft считает неписаным стандартом (может и писанным, но сами знаете, наше отношение к ими писанному) , что в локальных сетях адреса IP начинаются с этих двух цифр.
Настройки рабочего стола
Первая проблема - многие любят делать себе рисунки на рабочий стол. А совершенно зря, этим они довольно прилично снижают производительность системы в некоторых моментах, а так же тратят драгоценную оперативную память. Пример снижения производительности не раз наблюдался у любителей посидеть в Photoshop, когда создавались картинки меньшего или что ещё более страшно большего размера, чем разрешение рабочего стола, и после этого устанавливался параметр "Растянуть" в настройках заднего фона. Один мой знакомый из-за этого заставил меня
поменять ему вполне приличный по скорости в 2D ASUS AGP/V3000TV на Banshee, полагая, что Riva128 - страшно медленный в 2D чип… Ну я уже молчу, что Windows довольно убого масштабирует картинку, напрочь теряя при этом её качество. Но, кроме того, элементарный задний фон при 1024 на 768 точек занимает более 2 мегабайт оперативной памяти, что скажем так, довольно существенно при объеме памяти менее 128Мб. Кроме того, если уж есть острое желание повесить на background картинку, то не лучше ли постараться её оптимизировать при помощи Photoshop до 256 цветов, включив при этом дитеринг. Даже некоторые фотографии выглядят при этом весьма неплохо. Для практического примера можете заглянуть в раздел рекомендации\настройки Detonator… , там есть фотография зайца при 256 и 16Млн цветов. Выглядит почти идентично. Зато памяти занимает совершенно разное количество.
Вторая проблема - наша любимая корпорация увлекается дизайном, и иногда доводит это увлечение до маразматической величины. Пример - сплошная анимация Windows98, всякие эти выезжающие менюшки, свёртывающиеся окошки и т.д. Сами понимаете, что отобразить моментально появившееся окно гораздо проще, чем такое же, но выезжающее из пустого места, и соответственно ресурсов для этого требуется гораздо меньше. А, кроме того, всякие красивости и анимация здорово повышают нестабильность системы. Отключить тоже просто - надо залезть в Свойства Экрана (через панель управления или просто вызвав свойства рабочего стола), зайти там, в раздел, где настраиваются все красивости (в английской версии - Effects), и там отключить вывод анимации. Кстати, если там включено смазывание шрифтов, можно заодно и его отключить, быстрее будет.
Настройка звуков
Совет из той же серии, что и про шрифты. Не надо - не ставьте, тоже ест оперативку и замедляет загрузку, особенно если повесить на старт Windows что-нибудь долгое и красивое. Убирается через панель управления, в настройках звуков. Просто ставите схему на None, больше ничего не надо. (Вообще мое личное мнение , аскетизм в виндах самая полезная штука, давно известно надежнее то, что проще! )
Создание иконок.
Ну, это уже совет из области красивостей, к оптимизации системы отношения не имеет. Все, наверное, видели, как при установке компакта с игрушкой иконка сидюка менялась на иконку игрушки, и многие знают, как это делалось. А если кто не знает - скажу. Все дело в файле AUTORUN.INF, который лежит в корне сидюка. Он примерно такой:
А никто не думал, что будет, если такие файлы переписать на винт? Оказывается, поменяется иконка харда (HDD). А уж редакторов иконок то в интернете, как квакеров недорезанных. Так что можно неплохо разукрасить "свой компьютер"
Оптимизация Msdos.sys
Все изменения в файл вносятся любым текстовым редактором, например блокнотом или вордпадом.
Параметры с небольшим описанием:
где путь - это место каталога windows, например C:\Windows. Благодаря этому можно без всяких дополнительных утилит держать на винте несколько копий Windows, предварительно поставленных в разные каталоги. Просто когда надо запустить другую версию, просто заходим в файл и исправляем путь. Но только не думайте, что достаточно РАСКОПИРОВАТЬ винды в разные папки и указывать к ним путь, и всё будет OK. Ведь информация о пути к системным файлам хранится не в этом файле, и при загрузке могут возникнуть (и, скорее всего, возникнут) ошибки.
WinBootDir=путь - то же самое, только о том, откуда загружается Windows.
HostWinBootDrive=диск_без_двоеточия - диск, с которого грузится Windows.
UninstallDir=путь - место, куда программа установки положила файлы для деинсталляции. В принципе большинству людей это не надо…
BootMulti=1 (или 0) - даёт возможность сохранить старый DOS, при этом по нажатию F4 произойдёт загрузка именно DOS. Раньше было страшно глюкаво, теперь не знаю. В принципе напрочь не нужно, практически все старые программы можно обмануть программой SETVER, которая идёт в комплекте к DOS ядру Windows.
BootGUI=1 (или 0) - разрешает сразу же после обработки AUTOEXEC и CONFIG перейти к загрузке Windows. Можно убрать и сделать многовариантовую загрузку для старых приложений DOS или чего-либо ещё. Если нужно после этого зайти в Windows, просто наберите WIN или напишите это в AUTOEXEC.BAT
DoubleBuffer=1 (или 0) - устанавливает двойную буферизацию некоторых SCSI устройств. При этом каждый раз грузится doublebuff.sys драйвер. Ест память, если SCSI нет, то включать не надо.
AutoScan=x (где x - 0, 1 или 2) - отвечает он за то, как будет вести себя система, если до этого система завершила работу аварийно, т.е. будет ли проверяться файловая система и как.
AutoScan=0 - несмотря на аварийное завершение файловая система проверяться не будет. Годится только для пользователей, которые понимают и сами проводят автоскан или стоит другая система проверки файловой системы. Кстати, очень пригодится для пользователей русской версии W95OSR2 - там scandisc.exe имеет ошибку и при проверке часто рушит систему.
AutoScan=1 - параметр по умолчанию - файловая система после предыдущего аварийного завершения работы проверяться будет, но предупредит об этом.
AutoScan=2 - файловая система после аварийного завершения проверятся без запроса разрешения на это - желательно ставить ВСЕМ пользователям, которые в работе Win9x не разбираются и поэтому сами не знаю - что такое проверка файловой системы и зачем это необходимо.
Если не планируется использование DoubleSpace, то лучше установить
Ниже приведен список параметров и их значений, повышающих скорость загрузки.
DisableLog=l (сообщает, что не требуется создавать загрузочный журнал).
Network=0 (1) (свидетельствует об отсутствии или наличии сети - ускоряет процесс загрузки).
SystemReg=0 (указывает, что при загрузке не сканируется Реестр). Dblрасе=О (предупреждает, что не используется система сжатия).
Оптимизация Config.sys и Autoexec.bat
Чтобы изменить данные файлы проделайте с ними туже операцию, что и с файлом msdos.sys.
Вот некоторые параметры и их значения, влияющие на производительность системы.
SWTTCHES=/F (указывает о пропуске при загрузке паузы в 2 с).
ACCDATE= С- F- (применяется для установки в системе имен дисковых накопителей, не использующих работу с датами последнего обращения к файлам: это несколько повышает быстродействие файловых операций, но затрудняет функционирование отдельных программ сортировки файлов на диске по датам последнего доступа).
DEVICE=C:\WINDOWS\HIMEM. SYS /TESTMEM:OFF /Q (параметр TESTMEM:OFF запрещает при загрузке тестировать память, а параметр /Q не позволяет выводить сообщения о ходе загрузки).
DEVICE=C:\WINDOWS EMM386. EXE RAM A=64 H=128 D=256 AUTO NOTR (параметр NOTR велит драйверу EMM386 не производить поиск адаптера Token Ring Network; D=256 задает объем буфера прямого обмена с памятью равным 256 Кбайт);
BUFFERSHIGH=65,0 /x (требуется дополнительное кэширование, поскольку в среде DOS работа с диском FAT32 происходит заметно медленнее, чем в Windows).
Windows станет работать немного быстрее, если ввести в CONFIG.SYS строку STACKS=0,0 (старая штука, нужна была для совместимости.)
Autoexec.bat
Открывается также любым текстовым редактором.
Основные команды в этом файле обеспечивают поддержку в DOS русского языка и запуск драйверов различных устройств. Эта строка указывает приложениям место для размещения временных файлов:
Учтите, что целесообразно организовать такое место не на загрузочном диске, иначе после сбоев могут появляться потерянные кластеры.
По умолчанию Windows делает так, что эта папка находится по адресу WINDOWS\TEMP , но так как туда редко кто заглядывает, то соответственно и загаживается это место существенно быстрее. Есть неплохая мысль перенести её в Корзину. Делается тоже очень просто. Для этого надо в AUTOEXEC.BAT прописать две строки - SET TEMP=C:\RECYCLED и SET TMP=C:\RECYCLED. После этого все программы будут помещать все свои временные файлы в корзину. А ещё можно чистить эту папку каждый раз при загрузке Windows. Для этого в том же AUTOEXEC.BAT прописывается строка @DELTREE /Y C:\RECYCLED (стирает всю папку RECYCLED со всем содержимым, при этом, не требуя никаких подтверждений на удаление), а затем @MD C:\RECYCLED (создаёт папку RECYCLED заново, но в принципе можно последнюю строку и не прописывать, Windows создаст её заново сам во время загрузки)
Оптимизация стандартных средств
Как правило, в данном случае рекомендуется задать минимальный размер файла подкачки и провести дефрагментацию жесткого диска, а также включить опцию DMA для жестких дисков, дисководов CD-ROM. DVD-ROM и CD-RW. Размер файла подкачки определяется размером вашего жесткого диска и его быстродействием. И хотя при попытке изменения размера файла подкачки госпожа Windows будет ругаться и пытаться вас вразумить, не поддавайтесь, она как ребенок просто не любит когда трогают ее игрушки. При дисках размером не менее 1000 мВ есть смысл выставить минимальный размер файла подкачки равным200 мВ верхнюю границу можно не устанавливать, либо сделать ее в 3-4 раза больше чем нижняя.
Оптимизация System.ini
Этот файл находится в каталоге Windows. Изменяется также текстовым редактором.
В секции [386Enh] необходимо сделать следующие установки:
PageBuffers=32 (для повышения скорости работы с файлом подкачки постоянного размера).
ConservativeSwapfileUsage=l (для запрета системе Windows 98/Ме использовать без особой необходимости файл подкачки).
Кэш Windows работает довольно своеобразно. Он сначала полностью замусоривается, после чего начинает освобождать для себя оперативную память, сбрасывая рабочие приложения в файл подкачки. Это довольно сильно снижает скорость их работы, особенно на системах, где меньше 128Мб ОЗУ. Мириться с этим хоть как-то можно только, если у Вас около полугигабайта памяти, но если меньше, то проблема кажется довольно серьёзной. Решается довольно просто - открывается SYSTEM.INI через System Editor, там добавляется раздел [vcache], в котором прописывается 2 параметра - CacheMinSize и CacheMaxSize (соответственно минимальный и максимальный размер КЭШа), при разном количестве ОЗУ, рекомендуемый размер КЭШа разный. Примерный подсчёт дан ниже. А можно ещё скачать утилиту Cacha Manager с сервера arRIVAl, и ничего не прописывать руками. Можно также использовать программу Cashemen 3.60.
Для тех, у кого 32 MB RAM:
Для тех, у кого 48 MB RAM:
Для тех, у кого 64 MB RAM:
Для тех, у кого 128 MB RAM:
По поводу файла подкачки можно сказать следующее: Windows по умолчанию делает его динамическим, то есть постоянно изменяющим свой размер. А это не есть хорошо, так как в большинстве случаев жёсткий диск фрагментирован, что не является параметром, ускоряющим работу. В связи с этим совет - сделайте файл подкачки постоянным, и тогда, если Вы перед этим провели дефрагментацию диска, то ваш swap file больше никогда не станет фрагментироваться. А по поводу размера можно сказать так - примерно около 200Мб, можно больше, если места не жалко.
Вторая мера - желательно переместить его в самое начало диска оптимизаторами типа NU4, Nuts&Bolts, а самый лучший вариант - при тех же условиях разместить его на втором винте.
Оптимизация Системного реестра
Реестр – это центральная база данных MS Windows, которая хранит в себе конфигурационную информацию. Он состоит из 6 основных разделов, но в принципе учить их все не обязательно хотя и полезно. И если вдруг возникнет такое желание, то литературы на эту тему существует достаточное количество. Нам же сейчас важно одно с помощью реестра можно и нужно заставить Windows работать быстрее и лучше.
Управление приоритетами ЦП
Для Windows 9x/Me . С помощью управления приоритетом задач можно добиться более эффективного использования ЦП. Работа любого приложения Windows зависит от параметра CPUPriority. Так, если задать CPUPriority=0, все активные приложения получат дополнительные циклы CPU (приоритет реального времени).
CPUPriority=l - все загруженные приложения (активные и фоновые) получают несколько больше циклов процессора, чем загружаемые (Win32 TSRs/DLL/Runtimes/APIs);
CPUPriority=2 - все загруженные приложения (активные и фоновые) получают гораздо больше циклов процессора, чем загружаемые (Win32 TSRs/DLL/Runtimes/ APIs);
CPUPriority=3 - все приложения, а также TSRs/DLL/Runtimes/ APIs делят одни и те же циклы CPU (данное значение устанавливается по умолчанию).
Итак, запустите Редактор реестра Regedit. Далее откройте раздел HKEY_LOCAL_MACHINE\System\CurrentControlSet\Services\VxD\BIOS. В правой панели создайте новый параметр DWORD, назовите CPUPriority и задайте его значение, дважды щелкнув на нем мышью.
Есть еще несколько параметров, влияющих на распределение приоритетов. Поэтому там же, где был организован CPUPriority (HKEY_ LOCAL_MACHINE\System\CurrentControlSet\Services\VxD\BIOS), создайте еще три параметра DWORD и присвойте им значения:
PCIConcur = 1 (разрешено).
FastDRAM = 1 (разрешено).
AGPConcur = 1 (разрешено) -при установленной AGP-плате.
Для Windows 9x/Me/NT4-5. С помощью параметра Priority Control можно управлять перераспределением приоритетов между активными и фоновыми задачами запустите Редактор реестра Regedit зайдите в
О - активные и фоновые задачи имеют одинаковые приоритеты;
1 - приоритет активных приложений больше, чем у фоновых;
2 - активные приложения имеют гораздо больший приоритет, чем фоновые.
Оптимизация работы файловой системы
Отложенная запись и время задержки
Запоминание файлов и каталогов
Введение
Как известно, даже только что установленная операционная система вряд ли будет функционировать должным образом и после первичной поверхностной настройки. Что же тогда говорить о той операционной системе, которая долгое время не переустанавливалась? Отсюда и происходят различного рода сбоит при работе ОС, в том числе, и со многими приложениями при, казалось бы, правильноустановленном ПО, свежих драйверах и т.д. Важно учитывать, что любая операционная система - это совокупность сложнейших программных модулей, собранных воедино для совместного функционирования, и она требует тщательной детальной настройки и периодического оптимизирования работы своих компонентов.
Содержание
Операционная система 4
Что такое операционная система? 4
Виды операционныхсистем 4
Microsoft Windows 5
Apple Mac OS X 5
Linux 6
Настройка и оптимизация OC Windows 7
Очистка и дефрагментация жесткого диска 7
Очистка системы от мусора и удаление программ. 9
Контроль и очистка автозагрузки 12
Очистка и дефрагментация реестра 13
Диагностика оперативной памяти 16
Список использованной литературы: 19
Операционная система
Что такое операционнаясистема?
Операционная система — это программное обеспечение (важнейшее программное обеспечение), которое работает на компьютере. Он управляет памятью, процессами, и всем программным и аппаратным обеспечением. Можно сказать, что ОС это мост между компьютером и человеком. Потому что без операционной системы, компьютер бесполезен.
Виды операционных систем
Операционные системы предварительноустанавливаются на любой компьютер который вы покупаете. Большинство людей используют ту операционную систему, которая уже была установлена при покупке компьютера, но при желании вы можете обновить или установить другую.
Существуют три наиболее популярных операционных систем для компьютеров: Microsoft Windows, Apple Mac Os X и Linux.
Microsoft Windows
Компания Microsoft создалаоперационную систему Windows в середине 1980-х годов. За последующие годы были выпущены много версий Windows, но наиболее популярными из них являются Windows 8 (выпущен в 2012), Windows 7 (2009), Windows Vista (2007), и Windows XP (2001). Windows поставляется предустановленной на большинстве новых компьютерах, и является самой популярной операционной системой в мире.
Apple Mac OS X
Mac OS представляетсобой линейку операционных систем созданных компанией Apple. Она поставляется предустановленной на всех новых компьютерах Macintosh или Mac. Последние версии этой операционной системы известен как OS X.
Linux
Linux — семейка операционных систем с открытым исходным кодом. Это значит что они могут модифицироваться (изменяться) и распространятся любым человеком по всему миру. Это очень отличает этуОС от других, таких как Windows, которая может изменяться и распространяться только владельцем (Microsoft). Преимущества Линукса в том, что он бесплатный, и есть много различных версий на выбор. Каждая версия имеет свой внешний вид, и самые популярные из них это Ubuntu, Mint и Fedora.
Настройка и оптимизация OC Windows
Настройки для ОС Windows 8, Windows 7 и Vista
Очистка идефрагментация жесткого диска


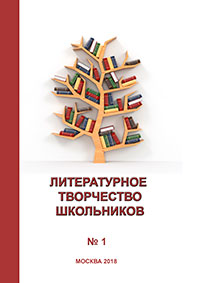


КАК ПОВЫСИТЬ ПРОИЗВОДИТЕЛЬНОСТЬ КОМПЬЮТЕРА

Автор работы награжден дипломом победителя III степени
Текст работы размещён без изображений и формул.
Полная версия работы доступна во вкладке "Файлы работы" в формате PDF
В данной работе представлен материал по оптимизации работы операционной системы Windows 7. Тема достаточно актуальная и представляет повышенный интерес не только для учащихся, но и для других пользователей.
Вопрос как ускорить работу компьютера интересует многих, и интерес к нему не угасает. Реально повлиять на скорость работы компьютера можно с помощью оптимизации операционной системы. Большинство функций и возможностей современных операционных систем остаются невостребованными у обычных пользователей. [1]
Цель данной работы заключается в том, чтобы научиться использовать в работе за компьютером самые актуальные методы оптимизации операционной системы Windows 7.
Задача состоит в том, чтобы подобрать соответствующий материал с последующей систематизацией, обобщением и иллюстрацией текста.
Работа состоит из двух частей: теоретической (дано описание основных параметров оптимизации) и практической (приведён пример работы программы Advaced SystemCare Free ).
Основная часть
Оптимизация работы операционной системы Windows 7
§ 1. Оптимизация визуальных эффектов
Проблема: Операционные системы Windows обладают не только удобным, но и красивым интерфейсом. Это в свою очередь накладывает достаточно серьезные требования к аппаратной части компьютера. При всём обилии интересных визуальных эффектов железо должно обеспечить плавную работу и максимально возможное быстродействие. Если компьютер не самый мощный, то падение производительности обеспечено.
Решение: Для решения этой проблемы рекомендуется отключить почти все визуальные эффекты и оставить только базовые (рис. 1). В этом случае прирост производительности Вам гарантирован. Оптимизация Windows 7 в плане визуальных эффектов осуществляется довольно просто. Зайдите в меню “Пуск” и в строке поиска введите “Визуальные эффекты”. Нажимаем на появившийся раздел “ Настройка представления и производительности системы ” .
Рис.1. Панель управления. Отключение визуальных эффектов
Для удобной настройки ставим селектор напротив пункта “Обеспечить наилучшее быстродействие”, при этом убираются абсолютно все флажки. После этого отметьте флажками следующие пункты:
Включить композицию рабочего стола
Использование стилей отображения окон и кнопок
Отображать эскизы вместо значков
Сглаживать неровности экранных шрифтов (рис.2).
Рис. 2. Настройка производительности системы
Нажимаем “Применить” и перезагружаем компьютер [1].
§ 2. Проверка и отладка работы винчестера
Проблема: Все файлы, записываемые на жесткий диск, разбиваются на фрагменты при помощи специального алгоритма. Делается это для максимально рационального использования оставшегося места на диске. В итоге, когда компьютер пытается считать файл, он собирает огромное количество разбросанных по всему жесткому диску отдельных фрагментов. Усугубляет этот процесс наличие десятков тысяч фрагментов ненужных файлов. Это в свою очередь может привести к снижению производительности винчестера и системы в целом.
Рис. 3. Удаление ненужных программ и файлов
После очистки от ненужных программ и файлов переходим к дефрагментации. Для этого перейдите в “Мой компьютер”, правой кнопкой мыши нажимаем на нужный диск и выбираем пункт “Свойства”−> “Сервис”−> “Выполнить дефрагментацию”. Выбираем диск и нажимаем кнопку “Дефрагментация диска” (рис. 4).
Рис. 4. Дефрагментация диска
Оптимизация жесткого диска поможет вам ускорить работу компьютера. Особенно заметным эффект будет на тех компьютерах, где эта процедура давно не проводилась. Напомним, что дефрагментацию желательно проводить регулярно для поддержания оптимальной работы винчестера [1].
§ 3. Очистка директории “Автозагрузка”
Проблема: Даже на мощных и дорогих компьютерах со временем замечается снижение скорости загрузки операционной системы. И в большинстве случаев виновником является огромное количество программ, которые одновременно запускаются вместе с операционной системой. В автозагрузку добавляются менеджеры обновления различных приложений, агенты социальных сетей, всевозможные мессенджеры, антивирус.
Решение: Для простого и эффективного удаления лишних программ из автозагрузки рекомендуется использовать программу CCleaner. Её основные возможности заключаются в чистке реестра и оптимизации автозагрузки. Пользователю предоставляется удобный и интуитивно понятный интерфейс (рис. 5).
Рис. 5. Очистка директории автозагрузки программой CCleaner
Запустите программу, перейдите во вкладку “Сервис” −> “Автозагрузка” и при помощи кнопки “Выключить” уберите из автоматического запуска все программы, которые Вам не нужны [1].
§ 4. Очистка реестра и ОЗУ
Проблема: Считается, что замусоренный реестр может негативно повлиять на скорость работы компьютера, как и проблемная оперативная память. При неполном удалении установленных приложений в нем остается “мусор” (параметры приложений, ссылки на несуществующие ярлыки, неверные расширения файлов). Со временем мусора становится все больше. И если мы хотим ускорить компьютер, то мусор нужно удалить.
С оперативной памятью всё несколько сложнее. Это очень важный компонент компьютера и говорить про оптимальную работу системы без адекватной работы оперативной памяти просто не приходится. Причиной появления сбоев в ОЗУ может быть брак при производстве, неполадки в блоке питания и даже перепады напряжения. В любом случае оптимизация Windows 7 в обязательном порядке подразумевает диагностику оперативной памяти.
Решение: Почистить реестр можно с помощью уже упомянутой ранее программы CСleaner. Диагностику ОЗУ можно провести средствами операционной системы. Для этого откройте меню “Пуск” и в окошке поиска введите “Диагностика проблем оперативной памяти компьютера” (рис. 6).
Рис. 6. Очистка проблем оперативной памяти компьютера
Должно появиться окошко, в котором нужно выбрать тип проверки (рекомендуется выбрать первый вариант) (рис. 7).
Рис. 7. Выбор типа проверки
После перезагрузки компьютера начнется проверка памяти. Она может занять долгий промежуток времени, поэтому на период диагностики не планируйте никаких срочных задач, связанных с компьютером. При проверке на экране Вы увидите примерно следующее окно (рис. 8):
Рис. 8. Проверка памяти компьютера
Окончание диагностики будет сопровождаться перезагрузкой компьютера. При следующем входе в систему Вы сможете ознакомиться с результатами проверки. Оптимизация Windows 7 должна обязательно включать в себя работу с реестром и ОЗУ [1].
§ 5. Подключение всех ядер процессора
Проблема: У многих пользователей компьютеры оснащены многоядерными процессорами (с числом ядер от 2 и более). Большее количество ядер в процессоре должно положительно повлиять на скорость работы компьютера. Хотя операционная система сама автоматически проверяет тип и характеристики установленного процессора, достаточно часто при запуске компьютера используется только одно ядро. Естественно в этом случае скорость загрузки операционной системы снижается.
Решение: Для решения этой проблемы пользователь может принудительно указать системе необходимость загрузки с использованием мощности всех ядер процессора. Для этого перейдите в “Пуск” −> “Все программы” −> “Стандартные” −> “Выполнить”. Вводим команду “msconfig” и нажимаем “ОК” (рис. 9).
Рис. 9. Загрузка с использованием мощности всех ядер
В появившемся окне конфигурации системы переходим во вкладку “Загрузка” −> “Дополнительные параметры…”. Ставим флажок напротив пункта “Число процессоров” и выбираем максимальное число. Нажимаем “ ОК ” ( рис. 10 ) . [1]
Рис. 10. Выбор количества процессоров
§ 6. Отключение неиспользуемых гаджетов
Проблема: Стандартные и дополнительные гаджеты, используемые в Windows 7, несомненно, очень удобные и полезные. Многие пользователи используют в повседневной работе для облегчения доступа к информации. С другой стороны гаджеты могут непосредственно влиять на скорость работы компьютера, естественно в отрицательном плане. Такие гаджеты будут расходовать ресурсы Вашей системы. На мощной современной машине этого может быть не заметно, но на более слабых компьютерах падение производительности будет ощутимым.
Решение: Оптимизация Windows 7 в плане гаджетов не подразумевает их полное удаление. Оставьте 1−2 самых часто используемых и полезных гаджета, а остальные удалите [1].
§ 7. Оптимизация электропитания в Windows 7
Проблема: Очень часто при работе на компьютере пользователи забывают настроить схему управления питанием — набор аппаратных и системных параметров, которые отвечают за энергопотребление отдельных компонентов системы. Схема управления питанием может быть настроена на максимальную экономию энергии (соответственно на минимальную производительность), на сбалансированное потреблении энергии или на повышение производительности компьютера (максимальное энергопотребление). Об этом простом параметре можно попросту забыть и при этом отрицательно повлиять на быстродействие системы.
Актуальна эта проблема для владельцев ноутбуков. По умолчанию система устанавливает сбалансированный режим питания. Когда батарея ноутбука садится, то автоматически устанавливается режим экономии энергии. Позднее, когда ноутбук подключается к сети, мало кто вспоминает про экономный режим и необходимости его переключения. Так на простых вещах теряется скорость работы компьютера.
Если Вы используете персональный компьютер или ноутбук (но при этом работает от сети), то настройка схемы электропитания может ускорить компьютер и повысить общую производительность системы.
Решение: Решение проблемы заключается в контроле режима электропитания. Заходим в “Пуск” −> “Панель управления” −> “Электропитание” и выбираем режим “Высокая производительность” (рис. 11).
Рис. 11. Выбор режима электропитания
При желании можно настроить план электропитания. Для этого выбираем “Настройка плана электропитания” −> “Изменить дополнительные параметры электропитания”. Устанавливаем свои значения по желанию (рис. 12) [1].
Рис. 12. Настройка плана электропитания
§ 8. Удаление пыли с аппаратной части ПК
Проблема: Если со временем эксплуатации компьютер стал медленно работать, то причина может заключаться в его сильной запыленности. Всё дело в том, что процессор, как главный вычислительный элемент может перегреваться и как следствие система автоматически понижает его тактовую частоту (это делается для того, чтобы не допустить перегрева). Это может случиться также, если система охлаждения не справляется со своей задачей.
Решение: В качестве решения этой проблемы нужно аккуратно прочистить содержимое системного блока, вытянуть пылесосом всю пыль с вентиляторов, чтобы после чистки воздух мог полноценно охлаждать необходимые элементы на материнской плате (рис. 13). [4]
Рис. 13. Удаление пыли с аппаратной части компьютера
§ 9. Проверка с помощью программы Advaced SystemCare Free
9.1. Описание работы программы
Программное обеспечение Advanced SystemCare Free – это продукт, который способен поднять производительность системы за счет ее оптимизации . По своей сути это комплекс утилит для настройки, повышения производительности системы, оптимизации компьютера и диска, исправление ошибок, ускорение интернета, дефрагментация реестра, защита информации и многое другое.
После запуска программы становится доступен интерфейс оптимизатора с открытой вкладкой очистки, на которой выделяется крупная кнопка “Пуск”. Её задействование приводит к запуску процесса сканирования системы на выявление возможных проблем, мешающих нормальному функционированию ПК. При этом оптимизация работы компьютера будет проведена только в соответствии с теми параметрами, которые отмечены ниже с помощью простановки галочек. Изначально они не все задействованы, поэтому пользователь может самостоятельно отметить то, что, по его мнению, наиболее важно для разрешения тех ситуаций, когда тормозит Windows. [3]
Удаление шпионского ПО. Отметка этой опции даёт старт Advanced SystemCare Free в плане обнаружения различных заражений компьютера в виде шпионов, ботов, червей, троянов, рекламного обеспечения, кейлоггеров и угонщиков. Требует обязательного включения , так как оптимизация ПК напрямую зависит от воздействий такого рода (рис.14). [3; 2]
Рис. 14. Удаление шпионского ПО
Очистка реестра. Считается, что чистка реестра положительно влияет на производительность компьютера. В какой-то мере это так, но в любом случае необходимо удалять мусор, который может тормозить Windows. Например, антивирусом удален зловред, а запись о его запуске осталась или одна программа заменена другой подобной, что создает в некотором роде конфликт, так как в реестре присутствуют файлы предыдущего программного обеспечения (рис. 15) . [3; 2]
Рис.15. Ремонт реестра
Очистка конфиденциальности. Посещение веб-сайтов приводит к тому, что в системе остаются некоторые файлы даже после того, как была удалена история и очищен кэш. То же самое относится и к работе программ: сохраняется информация об открываемых документах, запускаемых файлах и т. д. В результате очистки конфиденциальности удается почистить историю браузеров, кэш, файлы cookie и удалить данные о запуске файлов, последних документах (рис. 16) . [3; 2]
Рис. 16. Выбор объектов для браузера Mozilla Firefox
Удаление мусора. Так называемый цифровой мусор – это ненужные файлы, накапливаемые со временем за счет работы различного ПО. Объем таких объектов может быть большим, что в итоге съедает существенную часть ёмкости жесткого диска, что мешает работе вновь устанавливаемого программного обеспечения, так, как кроме потери полезного пространства, происходит фрагментация программ по разным участкам винчестера. Поэтому удаление мусора является обязательным при оптимизации работы компьютера (рис. 17) . [3,2]
Рис.17. Удаление мусорных файлов
Оптимизация системы. Работа алгоритма оптимизации системы в рамках Advanced SystemCare Free построена на основе учёта индивидуального использования компьютера и существующих настроек Сети. В данном случае предлагается несколько видов оптимизации, когда пользователь может выбирать, какой результат ему нужен: офисный компьютер, машина базовой производительности или сервер, что предполагает настройку ПК на максимум возможностей (рис. 18) . [3; 2]
Рис. 18. Оптимизация системы
Оптимизация диска. Основным способом оптимизации диска является его дефрагментация , когда разбросанные файлы одной программы соединяются в одной физической области винчестера . Это позволяет увеличить скорость чтения файлов и, как правило, положительно влияет на производительность системы (рис. 19) . [3; 2]
Рис. 19. Дефрагментация диска
Дополнительные возможности. К дополнительным возможностям программы Advanced SystemCare Free для оптимизации компьютера относят опции ускорения :
турбо – высвобождается оперативная память за счет остановки неактуальных служб Windows;
ускорение запуска системы;
запуск модуля очистки приложений – предложение пользователю удалить программы, к которым нет обращений многие месяцы [3] .
9.2. Запуск программы
Проверить быстродействие работы компьютера:
Войти в программу Advanced SystemCare Free и запустить её,
нажав на кнопку “ Пуск ” ;
Последовательно проходит проверка работы компьютера
по выбранным параметрам ;
Результат проведённой проверки. Для исправления проблем нажать
Последовательно идёт исправление всех найденных проблем ;
Для перехода в основное окно нажать на кнопку “ Готово ”
В работе достаточно подробно разобраны несколько способов оптимизации операционной системы Windows 7 , которые помогут увеличить скорость работы компьютера . Конечно это не все возможные варианты оптимизации, но их вполне достаточно для того, чтобы ваш ПК стал работать гораздо быстрее и лучше .
Проведённый компьютерный эксперимент по работе с программой Advanced SystemCare Free наглядно показывает, как можно повысить производительность компьютера.
Список использованных источников и литературы
Оптимизация Windows 7 или как ускорить компьютер
Оптимизация компьютера с помощью Advanced SystemCare Free [Электронный ресурс]. – Режим доступа:

ГОСТ
Настройка и оптимизация операционных систем — это выявление ошибок и помех в работе операционной системы и их коррекция.
Введение
Опытный пользователь может в ручном режиме внести коррективы в содержимое системного реестра. Но далеко не все пользователи обладают достаточными знаниями для правильной настройки и оптимизации операционной системы. Итогом неверных действий с системным реестром может оказаться необходимость переустановки операционной системы. То есть, лучше применять для исправления ошибок и настройки системы специальные утилиты. Таких утилит имеется достаточно большое количество. Все они обладают определёнными преимуществами, но и некоторыми недостатками. Одни утилиты предназначены для тонкой настройки операционной системы, другие служат для ликвидации ошибок, появившихся при функционировании системы, а некоторые способны сочетать в себе обе эти функции.
Настройка и оптимизация операционных систем
Готовые работы на аналогичную тему

Рисунок 1. Окно программы. Автор24 — интернет-биржа студенческих работ
С левой стороны пользователь должен отметить, какие именно пункты необходимо найти и удалить. Отметим наиболее важные из них:
- Временные файлы интернета. Когда пользователь что-то ищет или просто просматривает на сайтах сети Интернет, то браузер его компьютера выполняет сохранение некоторых файлов, изображений и других позиций для исключения их повторной загрузки. Это именуется кешем или временными файлами.
- Файлы Cookie. Данные файлы являются файлами браузера, содержащими информацию о сайтах, которые посещал пользователь. Это позволяет избежать, например, повторного ввода паролей при посещении определённых сайтов. Отмечать или нет данный пункт, решает пользователь, но есть возможность удалять все записи, за исключением выбранных пользователем.
- Автоматическое заполнение форм. Обычно в браузерах имеется опция запоминания паролей, логинов и другой информации, которую нужно водить при посещении сайта. Для удаления этой информации следует поставить там галочку.
- Недавние документы. Галочка в этом пункте разрешает очистку списка использованной недавно документации.
- Кеш эскизов. Операционная система Windows, когда открывает папку с картинками, формирует в ней файл Thumbs.db, хранящий более мелкие копии изображений для демонстрации в Проводнике. Если такой файл отсутствует, то он формируется вновь. Данная опция даёт возможность удаления таких файлов.
Смысл остальных опций достаточно точно определяется их названием, но следует обращать внимание на некоторые предупреждения.
После завершения работы с данной вкладкой следует перейти на вкладку Приложения, изображённую на рисунке ниже:

Рисунок 2. Окно программы. Автор24 — интернет-биржа студенческих работ
Программа CCleaner в автоматическом режиме выполняет анализ установленных приложений и согласно этому анализу формирует слева список. После выбора всех необходимых опций слева, следует нажать кнопку Анализ. Через какое-то время утилита сообщит итоги анализа, где будет указан объём освобождаемой памяти. Чтобы начать очистку, следует нажать кнопку Очистка.
Далее следует выполнить исправление ошибок в реестре операционной системы (как правило это конечно Windows). Пользователю следует перейти на вкладку Реестр, изображённую на рисунке ниже:

Рисунок 3. Окно программы. Автор24 — интернет-биржа студенческих работ
С помощью утилиты CCleaner можно осуществить также восстановление системы. Отображается список точек восстановления системы. Утилита даёт возможность удаления всех, исключая последнюю. Это обеспечивает безопасность, так как при сбоях имеется возможность применять самую последнюю точку восстановления.
Точки восстановления формирует сама операционная система после выполнения обновлений, установки разных драйверов и приложений и так далее.
Вторым этапом является установка обновлений и драйверов. Следует придерживаться такой очерёдности действий:
- Установка драйвера видеокарты.
- Установка драйверов для остальных устройств.
- Подсоединить компьютер к сети и выполнить установку всех обновлений операционной системы.
Третьим этапом является проверка и выполнение дефрагментации дисков. Проверка диска выполняется стандартными утилитами операционной системы. Затем следует также при помощи стандартной утилиты осуществить дефрагментацию всех дисков компьютера.
Читайте также:

