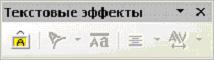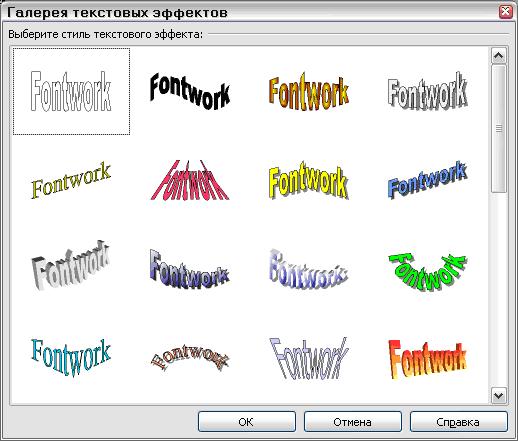Оформление документов с помощью фоновых рисунков границ и текстовых эффектов реферат
Обновлено: 05.07.2024
Для того чтобы помочь читателю правильно сориентироваться в тексте, часто прибегают к выделениям и акцентировкам отдельных частей текста. Эта задача решается использованием целого ряда приемов оформления, которые меняют графически привычный вид текста, создавая в области текста участки различной насыщенности, цветовые контрасты. Основные средства выделения можно разбить на несколько групп.
· Шрифтовые выделения связаны с изменением гарнитуры, с изменением начертания и кегля шрифта, разрядка и прочие варианты форматирования.
· Нешрифтовые выделения реализуются, прежде всего, расположением текста в абзацах.
Другой способ выделить фрагменты текста – использование списков. Абзацы текста, оформленные буквенно-цифровой нумерацией, графическим символом или рисунком, носят название списков. В полиграфии абзацы, оформленные перечисленными графическими приемами, носят название перечней. Можно оформлять абзацы в качестве нумерованных или маркированных списков. На рис.6.2 показаны различные способы оформления абзацев списками.
Вначале список оформляется по умолчанию. Настройка списков позволяет изменить положение маркера или номера по отношению к началу абзаца и к тексту, расположенному после маркера или номера. Кроме того, настройкой маркированного списка можно изменить знак маркера или шрифт и размер маркера, а при настройке нумерованного списка можно изменить формат номера, добавить текст после значения номера или перед ним, изменить шрифт, способ нумерации и начальный номер абзацев списка.
К нешрифтовым выделениям можно отнести и буквицу. Буквица (инициал) – древнейший элемент оформления книги. Буквица – это прием рубрикационного построения документа или книги, при котором одна или несколько первых букв (символов) абзаца оформляются заглавными буквами укрупненного размера, возможно, другой гарнитуры (тип шрифта). Буквица может располагаться в области текста или на полях (рис.6.4).

Рис. 6.4.Пример буквицы
Одним из наиболее активных приемов графического оформления текста являются линейки, рамки, штриховки и цветная заливка. Отчеркивающие линейки – графически наглядная форма акцентирования текста, подчеркивающие линейки используются чаще всего при выделениях целых строк. На рис.6.2. внизу показана отчеркивающая рисованная линия, отделяющая основной текст от примечания. Для любого фрагмента текста – выделенной совокупности символов, одного или нескольких абзацев – можно использовать контурные линии. Изменяя отступ, интенсивность и цвет контура, можно получить выделения различной интенсивности.
Рамки и заливка применяются, как правило, для выделения особо важных частей текста. Для заливки фрагмента текста можно взять цвет из предлагаемой палитры или выбрать оттенки цветов, установить штриховку или процентную заливку, изменить цвет фона и цвет штриховки. Можно установить рамку вокруг текста страницы. Рамка может быть рисованной или представлять контурную линию.
Если форматирование абзаца выполнено, можно просмотреть, какие варианты форматирования использованы. Параметры форматирования разбиваются на группы: шрифт, абзац, список – в которых перечислены конкретные примененные к абзацу параметры форматирования. Можно сравнить форматирование двух различных фрагментов или скопировать сделанное форматирование на другие фрагменты текста.
· Иллюстрации – это изображения, поясняющие и дополняющие текст. Иллюстрации образуют живописное обрамление текста.
Иллюстрации могут вставляться из файлов или из коллекции клипов. В последнем случае открывается панель Клип (Коллекция клипов). Можно ввести ключевое слово, соответствующее названию категории клипов, и начать поиск или организовать поиск картинок, похожих по стилю изображения. Просмотр определенных коллекций или типов искомых объектов ограничивает зону поиска. Система может произвести поиск всех объектов мультимедиа на компьютере и упорядочить папки, содержащие найденные объекты. MS Word позволяет видоизменить коллекцию клипов: расширять коллекцию, изменять ключевые слова картинок, перемещать картинку из одной коллекции клипов в другую.
Если рисунок вставляется из файла, то его можно встроить или связать. Встраивание рисунка создает независимую копию рисунка в документе. При связывании изображение размещается в документе, но копия рисунка не создается, а устанавливается связь с файлом, содержащим рисунок. Любые изменения, сделанные в файле-источнике рисунка, автоматически отразятся в документе.
Если вставляемая картинка имеет большой размер, ее можно масштабировать или обрезать. Масштабирование производится с изменением или без изменения пропорций. Кроме этого MS Word позволяет установить цвет заливки рисунка, степень ее прозрачности, задать рамку (цвет, толщину и тип линий контура), повернуть рисунок на произвольный угол, изменить цвет, яркость, контрастность самого рисунка. Под изменением цвета подразумевается представление рисунка в оттенках серого, как черно-белый рисунок или как подложка. В последнем случае устанавливается блеклый цвет рисунка, и тогда текст, расположенный на фоне рисунка, будет читабельным.
Рисунок может располагаться в одном слое с текстом, т. е. на месте очередного символа строки текста, или дополняться текстом слева или справа. При расположении рисунка в графическом слое текст может накладываться на рисунок, или, наоборот, рисунок может располагаться поверх текста.
Иллюстрации могут сопровождаться подрисуночными подписями. Поскольку подрисуночная подпись является неотрывной частью иллюстрации, подпись должна размещаться рядом с иллюстрацией – обычно ниже иллюстрации или сбоку. Часто подписи размещают в абзаце ниже или в графическом элементе типа Надпись или Выноска. Оба эти элемента свободно перемещаются по документу.
На рис.6.2 оба изображения располагаются в одном слое с текстом, а подрисуночные надписи оформлены списком с буквенной нумерацией.
6.8. Работа с таблицами
Наглядность и удобство просмотра – это ценнейшие качества таблицы. В таблицах слова и числа организованы в вертикальные колонки (графы) и горизонтальные строки таким образом, что каждый элемент является одновременно составной частью и строки, и графы.
Любая таблица состоит из нескольких типов элементов (рис.6.5). В зависимости от степени сложности некоторые элементы могут отсутствовать в таблице.
· Нумерационный заголовок используется для нумерации таблиц в тексте.
· Тематический заголовок таблицы определяет содержание таблицы.
· Головка таблицы – заголовочные строки, представляющие заголовки граф.
· Хвостовая часть таблицы – содержательная часть таблицы.
· Боковик таблицы – одна или несколько граф, определяющие содержание строк таблицы.
· Прографка – остальные графы таблицы.
· Ячейка таблицы содержит текст, находящий на пересечении строки и графы таблицы.

Рис. 6.5.Пример таблицы
Простую таблицу можно построить при помощи символов табуляции и маркеров табуляции (табулостопов). Для построения сложной таблицы используются специальные средства работы с таблицами, которые выделены в отдельное меню Таблица для версии 2003 или в группу Работа с таблицами (вкладки Конструктор и Макет) для последующих версий.

С помощью символов табуляции и табулостопов на горизонтальной линейке, которые применяются к абзацу в целом, устанавливается вертикальное выравнивание текста. Стандартные позиции табулостопов – это вертикальные серые отметки внизу горизонтальной линейки (рис.6.6), расположенные через 0,5 дюйма. Пользовательские табулостопы отмечаются различными пиктограммами на горизонтальной линейке (например, ). Нажатие на клавишу Tab вставляет знак табуляции (\rarr) и перемещает точку вставки вправо на некоторое расстояние. Это расстояние определяется стандартными маркерами табуляции или маркерами табуляции, установленными пользователем.

Рис. 6.6.Горизонтальная линейка со стандартными табулостопами
Слева от горизонтальной линейки непосредственно над вертикальной линейкой расположена пиктограмма, которая используется для выбора способа выравнивания текста, следующего за знаком табуляции. Каждый щелчок на эту пиктограмму изменяет способ выравнивания текста: левое и правое выравнивания, центровка, выравнивание по десятичной точке и т.п.
Для установки собственного маркера табуляции достаточно выбрать способ выравнивания и сделать щелчок в нужном месте горизонтальной линейки. Маркеры табуляции можно перемещать по горизонтальной линейке. Можно удалить маркер с линейки, перетащив его в область ниже линейки (сбросить с линейки).
Если пользовательские табулостопы не установлены, то текст, набираемый после нажатия на клавишу Tab, выравнивается влево на уровень ближайшего стандартного табулостопа. Если пользователь установил на горизонтальной линейке собственный табулостоп, текст выравнивается на уровень этого табулостопа в соответствии с типом табулостопа.
Кроме выравнивания текста можно задать способ заполнения пустого пространства между текстами колонок таблицы. Возможно применение одного из четырех символов – пробел, точка, дефис и нижнее подчеркивание (рис.6.7).

Рис. 6.7.Диалоговое окно Табуляция
Обычно при помощи табулостопов таблицу создают построчно, т.е. после набора каждой строки таблицы необходимо нажимать клавиши Shift+Enter для перехода на новую строку. Для позиционирования колонок такой таблицы желательно предварительно выделить таблицу целиком.
Оформление таблицы, построенной при помощи табулостопов, выполняется в соответствии с общими правилами работы с текстами, т.е. после выделения фрагментов таблицы можно производить операции копирования, удаления, перемещения и форматирования. В качестве выделенного фрагмента может использоваться столбец такой таблицы.
Таблицу сложной структуры можно создать при помощи команды Вставить из меню Таблица для версии 2003 или нажатием пиктограммы Таблица на вкладке Вставка для последующих версий. В результате создается пустая таблица с заданным количеством колонок и строк. Установка автоподбора позволяет MS Word выбрать оптимальную для размещения текстов ширину столбцов.
Очень удобное средство – преобразование текста в таблицу. Такая операция часто применяется, если используются данные с разделителями, например, в формате CSV. Но можно предварительно подготовить необходимый текст. При вводе текста будущей таблицы необходимо разделять колонки таблицы знаками табуляции, а строки таблицы знаками конца абзаца. Разделение текста на колонки можно выполнять, используя любые символы, которые можно ввести с клавиатуры, например, запятую или точку с запятой, После выполненной подготовки необходимо выделить текст будущей таблицы и в 2003 версии выполнить команду Преобразовать в таблицу из меню Таблица. Для последующих версий эта команда доступна в группе Таблица на вкладке Вставка (рис.6.8).

Рис. 6.8.Диалоговое окно Преобразовать в таблицу
В диалоге задается разделитель и, если необходимо, изменяется число столбцов. Число строк устанавливается автоматически. Если число строк рассчиталось неправильно, то следует отменить выполнение команды и проверить правильность установки разделителей в выделенном тексте.
Можно выполнить обратное преобразование таблицы в текст, задав разделитель между текстами колонок таблицы (рис.6.9). Таблица преобразуется в обычный текст, при этом каждой строке таблицы будет соответствовать абзац текста.

Рис. 6.9.Диалоговое окно преобразования таблицы в текст
Во время работы с таблицей удобно, если включено отображение непечатаемых символов. Ячейка таблицы содержит символ конец ячейки. Символ напоминает букву "о" с насечками – "¤" (рис.6.2 и рис.6.10). Сетка таблицы разделяет ячейки таблицы. Сетка таблицы видна, если не установлены рамки.
Для редактирования и форматирования таблицы используются команды меню Таблица для 2003 версии или команды на вкладках Конструктор и Макет в группе Работа с таблицами для последующих версий. Команды выполняются после выделения элементов таблицы. Некоторые из этих команд недоступны, если не выделены соответствующие объекты таблицы. Можно выделять таблицу целиком, текст в ячейках таблицы или строки и столбцы таблицы.

Рис. 6.10.Ячейки таблицы с символами конца ячейки
Можно вставить строки выше или ниже выделенной строки таблицы или строки таблицы, в которой установлена точка вставки. Столбцы можно вставить слева или справа от выделенного столбца или столбца, в котором установлена точка вставки. Вставка последнего столбца выполняется после выделения пустого столбца справа от таблицы (столбец состоит только из знаков конца ячейки, см. рис.6.10). Нажатие на клавиши Delete или Backspace производит очистку содержимого выделенного объекта таблицы, т. е. обычное удаление текста после выделения.
Перемещение строк и граф производится перетаскиванием выделенных объектов. При этом в таблицу автоматически добавляются строки или столбцы.
Объединение или разделение ячеек можно выполнить соответствующими командами или пиктограммами. Рекомендуется выполнять эти действия после завершения форматирования соответствующих строк или столбцов, т. к. после объединения или разделения бывает сложно выделить столбец или строку целиком.
Границы, заливка в таблице могут применяться к различным объектам таблицы или к тексту ячеек. В диалоге установки границ необходимо выбирать объект применения рамок или заливки. Для оформления различных частей таблицы можно использовать различного рода линейки.
Команды Автоформат и Автоподбор выполняют различные действия. Автоформат таблицы – выбор готового варианта оформления. Под автоподбором подразумевается изменение ширины столбцов в соответствии с текстом, размещенным в них. Командой Автоподбор можно выровнять ширину столбцов или высоту строк.
Изменение ширины колонок, высоты строк и размеров таблицы в целом может выполняться при помощи мыши или командой Свойства таблицы. Изменение свойств таблицы позволяет регулировать расположение таблицы на листе, например, установить центровку таблицы, высоту строк, ширину столбцов, отступы текста от границ ячеек.
Вставка рисунка. В текст можно вставить файл с рисунком используя команду Вставка/Рисунок/Из файла… В появившемся окне следует выбрать нужный файл, включить режим Просмотр (открывается при нажатии кнопки Представление), просмотреть рисунок и нажать клавишу ввода.
Инструменты панели Рисование также позволяют создать графическое изображение с помощью графических примитивов (линия, прямоугольник, окружность) либо с использованием коллекции автофигур (фигурные стрелки, элементы блок-схем и пр.)
Редактирование рисунка. Для редактирования фигуры ее необходимо выделить, щелкнув по ней мышью. Затем можно менять расположение и размеры, используя маркеры.
Если изображение состоит из отдельных частей, то для выделения нескольких частей следует нажать кнопку Выбор объектов на панели Рисование и выделить прямоугольную область с несколькими фигурами. Можно выделять фигуры, щелкая по ним мышью с нажатой клавишей Shift.
Команда Рисование/Порядок позволяет поменять порядок фигур на рисунке. Команда Рисование/Повернуть/отразить позволяет повернуть фигуру или получить ее зеркальное отображение, отразив вертикально или горизонтально.
При вставке рисунка в текст удобно воспользоваться командой Рисование/Обтекание текстом. Для выравнивания нескольких фигур относительно краев или центра рисунка, их необходимо выделить и воспользоваться командой Рисование/Выровнять/распределить.
Чтобы поместить текст на рисунке можно воспользоваться кнопкой Надпись на панели Рисование. Для размещения текста внутри фигуры нужно в контекстном меню рисунка выбрать команду Вставить текст.
После того, как рисунок скомпонован из различных фигур, его можно сгруппировать. Для этого надо выделить все фигуры и выполнить команду Рисование/Группировать. При необходимости рисунок опять может быть разгруппирован.
Создание диаграмм и организационных диаграмм. Чтобы построить диаграммы, подобные диаграммам Excel, нужно выполнить команду Вставка/Рисунок/Диаграмма.На экране появится таблица-образец и соответствующая ей диаграмма, а также панель инструментов Графика. В каждую ячейку таблицы надо ввести свою информацию, которая отразится в построенной по таблице диаграмме.
Для создания организационной диаграммы необходимо выполнить команду Вставка/Рисунок/Организационная диаграмма. Wordсоздаст базовую диаграмму, в которую можно ввести текст и добавить необходимые фигуры.
Для изменения вида диаграммы (добавление и удаление фигур, изменение связей) надо выделить фигуру, к которой нужно добавить соединение, щелкнуть на стрелке списка Добавить фигуру панели инструментов Организационная диаграмма. В открывшемся меню выбрать вид связи: Подчиненный (добавляет фигуру уровнем ниже выделенной), Коллега (добавляет фигуру того же уровня), Помощник (добавляет фигуру уровнем ниже и в стороне от основной ветви).
Для изменения структуры диаграммы нужно щелкнуть по кнопке Макет панели инструментов и выбрать подходящую структуру. Изменение стиля диаграммы (По умолчанию, Контур, Тень, Огонь и т.д.) осуществляется с использование кнопки Автоформат панели инструментов. Для выбора вида схемы диаграммы следует вывести на экран панель инструментов Рисование, щелкнуть по кнопке Добавить диаграмму или организационную диаграмму этой панели. На экране появится окно, в котором надо выбрать вид схемы.
Для добавления рисунков, диаграмм, организационных диаграмм, фигур и клипов в текстовом редакторе Word 2007используют на вкладке Вставка группу Иллюстрации.
Сложные текстовые эффекты. Для создания фигурного текста, эмблем, логотипов и заголовков используется Мастер текста (Word Art). Для работы с ним служит кнопка Добавить объект WordArt на панелиРисование, либо команда Вставка/Рисунок/Объект WordArt….
На экране появляется коллекция форм с различными эффектами. Необходимо выбрать одну из них и ввести необходимый текст, задав предварительно нужный тип и размер шрифта.
Для редактирования объекта WordArt надо выделить его, после чего появится панель инструментов WordArt, с помощью которой можно добавить объем, сделать текстурные заливки и другие специальные эффекты.
Вставка надписи. Чтобы оформить отдельные участки текста (изменить направление текста, отформатировать его независимо от основного и т. п.) используют Вставка/Надпись.
При вставке надписи или других графических объектов вокруг них размещается полотно. Если нужно убрать полотно, то следует выполнить Сервис/Параметрыи на вкладкеОбщиеснять флажок Автоматически создавать полотно при вставке автофигур.
Для изменения ориентации текста в надписи надо выделить его и выполнить Формат/Направление текста.
Буквица.Первую букву абзаца часто оформляют в виде буквицы. Для этого надо выделить эту букву, выполнить команду Формат/Буквица, и в диалоговом окне задать желаемый режим оформления буквицы (эффект Буквицы виден в режиме Разметки страницы).
В текстовом редакторе Word 2007 для вставки Надписи, Буквицы, объекта WordArtслужит набор инструментов на вкладке ВставкагруппыТекст.
Символы. В документ можно вставлять различные символы, используя диалоговое окно Символ, которое предлагает большой набор специальных символов для разных шрифтов: Для их вставки используют меню Вставка/Символ
Математические формулы
При написании простых математических формул надстрочные и подстрочные символы устанавливаются с помощью Формат/Шрифт.
Такие символы, как знак интеграла, суммы, греческие буквы и т. п. можно вставить в текст, выполнив Вставка/Символ.
Если нужно в тексте набрать более сложные формулы, используется приложение Microsoft Equation 3.0. Для его загрузки следует выполнить команду Вставка/Обьект и в появившемся окне выбрать Microsoft Equation 3.0. Используя кнопки на панели инструментов можно ввести нужное математическое выражение.
Шрифт формулы изменяется с помощью Размер/Определить. Также можно изменить шрифты и интервалы, используя соответственно Стиль/Определитьи Формат/Интервал.
В текстовом редакторе Word 2007 для вставки объекта Microsoft Equation на вкладке Вставкаслужит кнопка Объект группыТекст. Кроме этого, добавить формулу можно, используя кнопку Формула.
Оформление текста
Списки. Для создания нумерованных и маркированных списков используют меню Формат/Список.В открывшемся диалоговом окне Список выбирается вкладка Маркированный, Нумерованный или Многоуровневый и далее один из форматов-шаблонов.
Для преобразования текста в список можно воспользоваться кнопками на панели Форматирование. Для этого текст надо выделить и щелкнуть по кнопке Нумерованный список или Маркированный список. Создание списка заканчивается двукратным нажатием клавиши Enter. Чтобы изменить или настроить формат списка, необходимо выполнить команду Формат/Список и в открывшемся диалоговом окне выбрать подходящий вид списка.
Колонки текста. Набранный обычным образом текст можно разместить в виде колонок. Для этого следует его выделить, нажать кнопку Колонкина панели Стандартная и при появлении рамки из 4-х колонок протяжкой мыши задать необходимое количество колонок. Результат следует смотреть в режиме Разметки страницы.
Колонтитулы. Это текст, который печатается внизу или вверху каждой страницы документа. Обычно в область колонтитула вносят номер страницы, текущую дату, название документа и т. д. Оформить колонтитул можно с помощью панели инструментов, которая появляется при выполнении команды Вид/Колонтитулы. Для завершения работы с колонтитулом необходимо нажать кнопку Закрыть на панели Колонтитулы.
Текущее время и дата. Для вставки в документ текущих времени и даты надо установить текстовый курсор в то место, куда должны быть вставлены дата или время и выполнить команду Вставка/Дата и время…В открывшемся окневыбратьподходящий формат. Если нужно, чтобы дата и время обновлялись автоматически при каждом новом открытии документа, то следует установить флажок Обновлять автоматически.
Расстановка переносов. Чтобы текст документа выглядел более компактным, в нем необходимо расставить переносы. Для этого служит команда Сервис/Язык/Расстановка переносов. В появившемся окне следует установить флажок Автоматическая расстановкапереносов.
Разрыв страницы. Иногда необходимо создать разрыв страницы в нужном месте. Тогда следует расположить курсор в месте разрыва и выполнить команду Вставка/Разрыв. В открывшемся диалоговом окне выбрать необходимую опцию.
В текстовом редакторе Word 2007 для оформления текста служит вкладка Разметка страниц.Кроме этого на данной вкладке можно задавать Тему, с помощью которой можно менять цветовую гамму и шрифты для всего документа, задавать размер и ориентацию страницы, отступы и интервалы для абзаца и т. п.
Орфография. Правописаниев приложенииWordпроверяется автоматически. При этом, орфографические ошибки выделяются красной волнистой линией, а синтаксические и стилистические – зеленой.

При ручной проверке правописания в редакторе Word 2003 надо выбратьСервис/Правописаниелибо нажать кнопку .Появится диалоговое окно с двумя окнами: Грамматическая ошибка и Варианты. Можно согласиться с предложенным вариантом, можно пропустить ошибку.
В Word 2007 кнопка Правописание находится на вкладке Рецензирование.
Поиск и замена. Если нужно в документе отыскать какой-то текст или заменить один фрагмент текста другим, то удобно использовать средства поиска и замены. По команде Правка/Найти открывается окно, в которое надо ввести фрагмент разыскиваемого текста.
Для замены текста используется Правка/Заменить. В верхнем поле появившегося окна вводится искомый текст, а в нижнем − тот, который должен его заменить.
В текстовом редакторе Word 2007 кнопка Найти находится на вкладке Главная.
2. 6 Нумерация страниц, стили, оглавление
Номера страниц. Чтобы расставить номера страниц надо выполнить команду Вставка/Номера страниц. В открывшемся окне следует установить нужные параметры. Кнопка Формат позволяет указать, какими символами будет производиться нумерация (арабские цифры, римские, буквы) и с какого числа начать нумерацию.
Стиль. Это набор параметров форматирования, которые применяются к тексту документа. Имеется два типа стилей: стиль абзаца и стиль символов. Стиль абзаца представляет собой группу форматов, которые влияют на весь абзац в целом: шрифт абзаца, расположение абзаца на полосе (влево, вправо, отступы и т. д.), табуляцию и т. д. Стиль символов включает в себя оформление, которое может быть применено к символам командами окна Шрифт.
Word предоставляет несколько таких наборов стилей. Для просмотра набора стилей доступных для форматирования документа используют менюФормат/Стили и форматирование

Доступные стили перечислены также и в раскрывающемся списке Стиль , расположенном на панели Форматирование.
Создание оглавления. Работу по созданию оглавления можно разделить на 3 этапа: 1) установить стиль заголовков; 2) нумерация заголовков (если это необходимо); 3) сбор оглавления.
Для изменения оглавления надо внести соответствующие коррективы в документ и вновь выполнить команду Вставка/Ссылка/Оглавление и указатели, на вопрос о замене оглавления ответить Ок.
В текстовом редакторе Word 2007 группаСтили находится на вкладке Главная. Чтобы автоматически создать оглавление, нужно перейти на вкладку Ссылки и выбрать кнопку Оглавление. Все остальные действия по созданию оглавления аналогичны.
Параметры страниц и печать
Параметры страниц. Параметры страницы документа задаются командой Файл/Параметры страницы. В появившемся окне на вкладке Поля можно установить поля документа, определить ориентацию документа (книжная или альбомная). На вкладке Размер бумаги можно изменить формат бумаги.
Предварительный просмотр. Чтобы убедиться в том, что текст на бумаге будет выглядеть так, как надо, используют специальный режим предварительного просмотра. Для перехода в этот режим служит кнопка Предварительный просмотр или команда Файл/Предваритель-ный просмотр. При этом можно задать просмотр сразу нескольких страниц. Для выхода из просмотра надо нажать кнопку Закрыть.
Печать. Команда Печать из пункта меню Файл или кнопка Печать на панели Стандартная вызывает появление диалогового окна, в котором надо установить параметры печати. В Word 2007 – кнопка Офис, затем Печать. Печатать можно весь документ, отдельные страницы или выделенный фрагмент.
Содержание заданий
1. Набрать текст на двух страницах. Первая страница представлена на рис. 2.1, вторая − на рис. 2.2.
Текст должен иметь шрифт Times New Roman, размер 14, выравнивание по ширине, абзацный отступ 1,25, междустрочный интервал – одинарный. Установить следующие параметры страницы: верхнее поле – 2 см, левое – 3 см, нижнее – 2 см, правое – 1 см. Описание схемы алгоритма программы расположить в надписи.
|