Как сделать шапку для реферата в ворде
Обновлено: 05.07.2024

Нередко во время работы в Microsoft Word можно столкнуться с необходимостью создания таких документов, как заявления, объяснительные и им подобные. Их оформление, по большей части, является стандартизированным, а один из выдвигаемых критериев – это наличие шапки или, как ее еще называют, группы верхних реквизитов. Далее мы расскажем о том, как ее создать.
Делаем шапку в документе Ворде
Существует всего два варианта создания шапки общепринятого вида в Microsoft Word, а различие между ними заключается в первую очередь в том, какой тип выравнивания необходимо придать тексту – строго по правой границе документа или по любой из них, обеим или центру.
Вариант 1: С выравниванием по правому краю
Начнем с наиболее простого метода создания группы верхних реквизитов, выполняемого буквально в несколько кликов, но ограниченного по одному из важных критериев.
- Откройте документ Ворд, в котором необходимо создать шапку, и установите курсор в начале первой строки.


Примечание: Обычно шапка состоит из 5-6 строк, содержащих должность и имя того, кому документ адресован, название организации, должность и имя отправителя, а также, возможно, еще какие-то реквизиты.

Примечание: Не ставьте пробелы в конце строк – это негативно скажется на конечном отображении группы верхних реквизитов в документе.




Возможно, вас не устроит стандартный интервал между строками в шапке. Представленная по ссылке ниже инструкция поможет его изменить.

Вариант 2: С произвольным выравниванием
Недостаток рассмотренного выше варианта решения нашей сегодняшней задачи заключается в алгоритме его реализации – текст может быть выровнен только по правому краю, что далеко не всегда соответствует требованиям. Если же вам нужно, чтобы содержимое шапки выравнивалось относительно левой грани страницы, ее ширины или центра, действовать необходимо следующим образом:
- Повторите шаги №1-4 из предыдущей части статьи, то есть введите необходимый текст и выделите его мышкой. При этом важно, чтобы выделены были только заполненные строки, но не те, что идут за шапкой (ниже нее).





Теперь, если есть такая необходимость, вы можете оформить текст в шапке либо просто снять с него выделение и продолжить работать с документом.
Такой вариант решения нашей сегодняшней задачи совсем немного сложнее предыдущего, зато он предоставляет дополнительные возможности для работы с текстом и типом его выравнивания.
Заключение
Теперь вы знаете, как сделать шапку в Майкрософт Ворд. При желании ее можно сохранить как шаблон – это позволит значительно быстрее создавать стандартизированные документы.

Мы рады, что смогли помочь Вам в решении проблемы.
Отблагодарите автора, поделитесь статьей в социальных сетях.

Опишите, что у вас не получилось. Наши специалисты постараются ответить максимально быстро.
Помогла ли вам эта статья?
Еще статьи по данной теме:
Всего то одно нажатие клавиши заменяет столько нажатий пробелов, чтобы дотащитьэти слова до конца строки. каюсь, был глупым, но япросто не знал, что так можно. Но у меня сразу же возникает вопрос. Можно ли отразить текст по правой стороне, но чтобы сам текст выравнивался не по правой стороне а по левой. . Т.е он весь должен быть справа как у вас на картинке на правой части листа, но при этом выравниваться должно по первой букве а не по последней
как расстояние между строк в шапке уменьшить?
Точно так же, как и в любом другом месте в документе. Вам поможет эта статья.
Нужна двойная шапка.
А что мешает вам проделать ровно то же, но уже со следующим блоком текста? Его точно так же можно выровнять как по правому (или любому другому краю) либо же сместить в любую сторону и на любое расстояние при помощи линейки. Все что для этого нужно, выделять по отдельности каждую из двух частей шапки, ну или просто создавать их поочередно.
Какие-то неправильные варианты. Всегда делалась невидимая таблица.
Мне нужно сделать шапку на иск, но не выходит. Повторяет на каждой странице.
Задайте вопрос или оставьте свое мнение Отменить комментарий

Бывает, что студент приносит преподавателю прекрасный, глубокий, отлично раскрывающий тему реферат, а препод заворачивает работу из-за неправильного оформления. Особенно обидно получить такой сюрприз перед самым зачётом или экзаменом, на который без засчитанного реферата не допускают. Так что оформление реферата – это не мелочь.
Впрочем, в правилах оформления реферата нет ничего сложного. Проблемы обычно возникают у первокурсников, которые просто пока ещё не знают, как правильно оформить реферат (потому, что поленились это выяснить до сдачи). Но эта статья поможет тем, кто не взял на кафедре методичку и задумался об оформлении в ночь перед сдачей работы – согласитесь, распространённая ситуация!
Иногда палево с правильным оформлением реферата случается у новичков-студлансеров. Решив подработать, начинающий студлансер полагает, что достаточно просто написать работу, и очень расстраивается, когда заказчик со скандалом требует доработок: оформление не по стандарту. Так что и студлансерам эта статья, нам кажется, тоже пригодится.
Общие правила оформления рефератов
Существует несколько видов рефератов , но в данном случае мы подразумеваем формат учебной работы. Это работа, которую можно назвать уменьшенным, более простым вариантом курсовой. Поэтому учебный реферат оформляется в целом так же, как курсовые и дипломы.
Во многих вузах и тем более в школах к оформлению рефератов подходят менее строго, допуская небольшие отступления от строгого стандарта ГОСТа. На некоторых факультетах есть свои правила, касающиеся оформления работ, особенно титульных листов (так что, помимо изучения общих правил, описанных ниже, рекомендуем всё-таки взять на кафедре методичку; иногда особые требования изобретаются преподавателями именно для того, чтобы проверить – читали ли вы эту методичку или нет?).
Но в целом достаточно соблюдения основных правил, касающихся выбора шрифта, проставления сносок, нумерации, оформления содержания, списка литературы, титульного листа.
Как правильно оформить реферат?
— Заключительный блок с информацией о городе, в котором находится учебное заведение, и годе написания работы. Располагается в самом низу листа, форматирование по центру.
Образец оформления титульного листа для реферата:
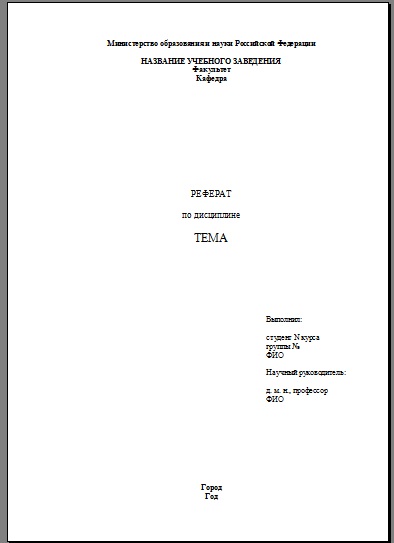
- Содержание располагается на 2-м листе и включает в себя наименования всех частей (введения, глав и параграфов основной части, заключения, списка литературы (иногда с выделением списка источников), приложений).
Для каждого из элементов, кроме приложений, указывается номер страницы. Приложения не нумеруются, так как могут представлять собой не только листы, но и папки с материалами, диски и т. д.
Образец оформления содержания:

- Начинает работу введение. Как правило, все учебные рефераты содержат эту часть, аналогичной курсовым и дипломам.
- Основная часть реферата делится (за редкими исключениями) на главы. Иногда внутри глав выделяются параграфы (или пункты).
- Главы начинаются с нового листа. Иногда с нового листа начинаются и параграфы (этот момент уточните в методичке).
- Заключение также начинается на отдельном листе.
- Заголовки структурных элементов реферата (введения, заключения, списка литературы, наименования глав) оформляются единообразно. Форматирование – по центру. Обычно – верхним регистром. Возможно дополнительное использование болда (жирного).
Не допускается оформление названия одного элемента верхним регистром, другого – нижним.
Исключение: Параграфы и пункты, если они не начинаются на отдельных листах, могут оформляться нижним регистром и болдом при оформлении названий глав верхним регистром. В этом случае они считаются составной частью глав. Этот нюанс лучше уточнить у преподавателя.
Допускается два варианта оформления: с тире между областями библиографического описания и без него. Число страниц в работе может опускаться.
Образец оформления библиографии:
Иванов И. И. Межгалактические гипердвигатели. – М.: Политех, 2010. – 421 с.
Иванов И. И. Межгалактические гипердвигатели. М.: Политех, 2010.
Внимание: инициалы отделяются друг от друга не только точками, но и пробелами.
- Ссылки – требование опциональное. Часть рефератов (например, школьные) пишется без простановки ссылок. Если ссылки нужны, они оформляются по стандартным правилам. Обычно – на отдельном листе, после списка литературы. Иногда – постранично (в этом случае рекомендуется сплошная нумерация ссылок). Как оформлять ссылки – в конце работы или постранично, уточняйте у преподавателя.
В ссылках указывается название работы (в соответствии с правилами оформления библиографии), страница, с которой взята информация. Если страниц несколько, они указываются через тире:
Иванов И. И. Межгалактические гипердвигатели. М.: Политех, 2010. С. 35 – 37.
Если вы дважды или и более раз ссылаетесь на один источник, используется следующая формула:
Если ссылаетесь на этот источник дважды или несколько раз подряд, пишется просто:


В современных условиях приходится оформлять большое количество документов. Чтобы свести к минимуму недоразумения, были разработаны определенные требования к каждому из видов. Соблюдение этих требований желательно, а в некоторых случаях — строго обязательно. Одно из главных требований к правильному оформлению рефератов, курсовых и дипломных работ — сделать титульный лист. На нем должна содержаться информация об авторе и тема.
Стандарты и правила
Для оформления титульных листов работ учащихся разработаны специальные требования и стандарты. В условиях средней школы перечень таких правил составляется преподавателем. Если же учитель не озвучил собственных требований к работе, ученик может сделать титульник согласно общепринятым правилам.
Заглавный лист представляет собой первую страницу научного или исследовательского проекта. На нем обязательно должны быть отражены следующие данные:
Большинство преподавателей обращает внимание на то, как оформлена работа. Для школьных и студенческих рефератов общепринятые требования сводятся к следующему:

- Отступы от края страницы: слева — 30 мм, справа — 10 мм, вверху и внизу по 20 мм.
- Шрифт набора — Times New Roman.
- Название учебного заведения набирается шрифтом 12 размера, тип работы — 28 полужирным, название проекта или реферата — 16 полужирным. Остальные данные указываются стандартным шрифтом 14 размера.
- Формат бумаги — А4.
- Все данные на странице выравнивается по центру. Исключение составляет имя и фамилия студента, а также группа и номер курса.
Оформление по ГОСТу 2018 года
Оформление титульных листов учебных работ регулируется ГОСТ 2 .105−95. Этот стандарт был разработан и принят к исполнению в 1995 году. На сегодняшний день этот документ является основным действующим требованием к оформлению научных работ студентов, рефератов и докладов школьников. Он действует не только на территории России, но и в Казахстане, Беларуси и Украине.
Согласно инструкции по оформлению, объем информации, расположенной на листе, может быть различным для реферата, контрольной, курсовой и дипломной работ. Однако при этом существует определенный минимум, который для всех видов работ будет одинаковым. Создать титульный лист в Ворде можно по следующему алгоритму:

- В заголовке страницы указывается название министерства. Оно прописывается заглавными буквами шрифтом 14 размера. (Например, МИНИСТЕРСТВО ОБРАЗОВАНИЯ И НАУКИ РФ).
- Следующим пунктом идет полное название учебного заведения, без сокращений, с обязательным указанием формы собственности. Выполняется эта надпись заглавными буквами шрифтом 14 размера. Название выравнивается по центру.
- Для вузов указывается полное название кафедры 14 шрифтом.
- Далее указывается тип работы. Для этого выбирается полужирный шрифт 16 размера. Тип работы всегда набирается заглавными буквами.
- Полное название темы курсовой или контрольной работы согласно требованиям ГОСТа набирается шрифтом 16 размера полужирными буквами в строчном регистре.
- Персональные данные автора работы, а также проверяющего лица всегда набираются 14 шрифтом. В разных типах работ этот пункт может быть оформлен по-разному. Например, выравнивание может быть сделано по правому краю листа или посередине.
Составление в Word
Все курсовые и контрольные работы набираются в текстовом редакторе Word. Этот реактор из стандартного пакета MS Office содержит в себе готовый набор заглавных листов, которыми можно воспользоваться для оформления своей научной работы. В этом случае студенту остается только заполнить пустующие окна.

Однако более продвинутые пользователи могут создать и красочно оформить в редакторе собственный макет, после чего добавить его в список стандартных. Тогда новый шаблон будет всегда готовым к использованию и на его основе можно оформить и напечатать не одну титульную страницу.
Начало работы
Чтобы оформить в Word собственный уникальный лист, необходимо создать пустой новый документ. Это можно сделать несколькими способами:
Вставка элементов
Создав документ, выбирают его цветовую гамму и рисунок. Чтобы красиво оформить титульный лист, можно оставить фон листа белым или добавить автофигуры, залив их желаемым цветом.
Шрифт элементов, а также их размер и цвет можно изменить. Принципы и техника замены здесь такие же, как и для обычного текста.
Сохранение результатов
Если возникнет необходимость использовать созданный шаблон при оформлении нового документа, его можно будет просто вставить в самое начало файла.
Редактирование титульного листа
Вне зависимости от того, был ли шаблон изготовлен самостоятельно или выбран из уже имеющихся, он имеет несколько окон для ввода текста. Это могут быть заголовки и подзаголовки, персональные данные автора и дата. Количество таких блоков можно при желании изменить — вставить нужные или удалить лишние. Записи в этих блоках также легко редактируются — можно менять наименование и размер шрифта, цвет текста и фона.
Оформление титульного листа входит в перечень требований к работе и проходит не менее строгую проверку. Однако преподаватель не имеет права снижать оценку за неверное оформление титульной страницы, если курсовая или контрольная работа уже была одобрена рецензентом. Правила оформления, отраженные в ГОСТе, универсальны и подходят для любого учебного заведения на территории стран СНГ.
Требования к оформлению не зависят от того, по какому предмету написана контрольная или курсовая. На титульной странице меняется только название предмета, а все остальные сведения можно сохранить. Эти же правила распространяются на разные специальности.
Заголовки позволяют обратить внимание на текст и помогают пользователям искать в документе нужную информацию.
Добавлять заголовки проще всего с помощью стилей заголовка. Используя стили заголовков, вы также можете быстро создать оглавь, изменить структуру документа и изменить его структуру, не изменяя текст каждого заголовка вручную.
Выделите текст, который хотите использовать в качестве заголовка.
На вкладке Главная наводите указатель мыши на разные виды заголовков в коллекции стилей. Чтобы увидеть, как будет выглядеть стиль заголовка в документе, задержите на нем указатель. Выберите понравившийся вариант.


Если нужный стиль не заметок, нажмите кнопку Дополнительные , чтобы развернуть галерею.
Совет: Вы можете изменить шрифт и форматирование стиля заголовка. Просто вы можете выбрать текст заголовка, который вы хотите настроить, изменить его стили, а затем на вкладке Главная в группе Стили щелкните правой кнопкой мыши настроенный стиль заголовка и выберите обновить заголовок в соответствие с выбранным выбором. Каждый раз, когда вы применяте этот стиль заголовка в документе, он будет включать ваши настройки.
Использование стилей позволяет делать очень многое, в том числе быстро создавать оглавления. Посмотрите это короткое видео, и вы узнаете, почему стоит полностью составить текст, прежде чем форматировать с его помощью стилей.

Заголовки позволяют обратить внимание на текст и помогают пользователям искать в документе нужную информацию. Добавить заголовки проще всего с помощью стилей заголовка.
Выделите текст, который хотите использовать в качестве заголовка.
На вкладке Главная выберите нужный стиль заголовка.
Если нужного стиля нет на странице, прокрутите ее с помощью стрелок влево, вправо и вниз.
Создание шапки в документе Microsoft Word

Существует всего два варианта создания шапки общепринятого вида в Microsoft Word, а различие между ними заключается в первую очередь в том, какой тип выравнивания необходимо придать тексту – строго по правой границе документа или по любой из них, обеим или центру.
Вариант 1: С выравниванием по правому краю
Начнем с наиболее простого метода создания группы верхних реквизитов, выполняемого буквально в несколько кликов, но ограниченного по одному из важных критериев.
- Откройте документ Ворд, в котором необходимо создать шапку, и установите курсор в начале первой строки.


Примечание: Обычно шапка состоит из 5-6 строк, содержащих должность и имя того, кому документ адресован, название организации, должность и имя отправителя, а также, возможно, еще какие-то реквизиты.

Примечание: Не ставьте пробелы в конце строк – это негативно скажется на конечном отображении группы верхних реквизитов в документе.




Возможно, вас не устроит стандартный интервал между строками в шапке. Представленная по ссылке ниже инструкция поможет его изменить.

Вариант 2: С произвольным выравниванием
Недостаток рассмотренного выше варианта решения нашей сегодняшней задачи заключается в алгоритме его реализации – текст может быть выровнен только по правому краю, что далеко не всегда соответствует требованиям. Если же вам нужно, чтобы содержимое шапки выравнивалось относительно левой грани страницы, ее ширины или центра, действовать необходимо следующим образом:
-
Повторите шаги №1-4 из предыдущей части статьи, то есть введите необходимый текст и выделите его мышкой. При этом важно, чтобы выделены были только заполненные строки, но не те, что идут за шапкой (ниже нее).





Теперь, если есть такая необходимость, вы можете оформить текст в шапке либо просто снять с него выделение и продолжить работать с документом.
Такой вариант решения нашей сегодняшней задачи совсем немного сложнее предыдущего, зато он предоставляет дополнительные возможности для работы с текстом и типом его выравнивания.
Заключение
Теперь вы знаете, как сделать шапку в Майкрософт Ворд. При желании ее можно сохранить как шаблон – это позволит значительно быстрее создавать стандартизированные документы.

Мы рады, что смогли помочь Вам в решении проблемы.
Отблагодарите автора, поделитесь статьей в социальных сетях.

Опишите, что у вас не получилось. Наши специалисты постараются ответить максимально быстро.
Как в ворде создать шапку документа
Microsoft Office Word имеет широкий перечень функций для работы с текстовыми файлами. Редактор позволяет создавать документы с таблицами, формулами, картинками и графиками. Достаточно часто ворд используют для создания однотипных документов по установленной форме. Такие бланки имеют вверху заготовку для заполнения или так называемую шапку. Сегодня разберемся, как в ворде сделать шапку для заявления или для реквизитов организации.
Стандартными инструментами
Используя встроенные функции редактирования можно быстро и легко сделать форму для заполнения в правом верхнем углу. Для этого делаете следующее:
- Открываете новый файл Word и вставляете туда необходимый текст.

- Несколько раз нажимаете ввод (Enter) перед текстовым блоком, чтобы освободить место для шапки.

- В свободном поле печатаете нужный текст. Обычно это информация следующего характера: кому пишется заявление, от кого, адрес заявителя и контактные данные.

- Чтобы расположить шапку справа, нужно воспользоваться функцией выравнивания текста по правому краю в блоке Абзац.

- Выделяете шапку известным способом и применяете настройку и окончательно редактируете текст.

Более опытные пользователи Microsoft Word пользуются специальными ползунками на линейке над рабочим листом, при помощи которых можно быстро отрегулировать отступ от левого края и сделать шапку документа с ровным краем без особых проблем.

Используя таблицу
Для документа, который содержит реквизиты организации на двух языках, целесообразно использовать таблицу со скрытыми границами. Это позволяет сделать шапку с двух сторон. Делается это следующим образом:
- Вставляете таблицу известным способом с двумя ячейками.




Таким же образом можно сделать шапку таблицы, только нужно правильно убрать видимость границ или же рассчитать число строк и столбцов.
Через колонтитулы
Иногда возникает необходимость сделать шапку на каждой странице. Чтобы постоянно не копировать данные из первого случая, можно воспользоваться колонтитулами.
Чтобы вызвать меню настроек дважды щелкаете в верхней части документа или используете вкладку Вставка на Панели управления.

Внутри нового поля вписываете необходимые данные, будь то информация об организации или образец заявления. И получаете шапку на каждом листе документа.

Как видите, Microsoft Office Word имеет много вариантов создания шапки. Быстрее всего это делается при помощи ползунков на линейке. Если же стоит задача создания фирменного бланка организации, то рекомендуем использовать таблицу, которая позволяет симметрично расположить данные.
Microsoft Office Word имеет широкий перечень функций для работы с текстовыми файлами. Редактор позволяет создавать документы с таблицами, формулами, картинками и графиками. Достаточно часто ворд используют для создания однотипных документов по установленной форме. Такие бланки имеют вверху заготовку для заполнения или так называемую шапку. Сегодня разберемся, как в ворде сделать шапку для заявления или для реквизитов организации.
Стандартными инструментами
Используя встроенные функции редактирования можно быстро и легко сделать форму для заполнения в правом верхнем углу. Для этого делаете следующее:
- Открываете новый файл Word и вставляете туда необходимый текст.

- Несколько раз нажимаете ввод (Enter) перед текстовым блоком, чтобы освободить место для шапки.

- В свободном поле печатаете нужный текст. Обычно это информация следующего характера: кому пишется заявление, от кого, адрес заявителя и контактные данные.

- Чтобы расположить шапку справа, нужно воспользоваться функцией выравнивания текста по правому краю в блоке Абзац.

- Выделяете шапку известным способом и применяете настройку и окончательно редактируете текст.

Более опытные пользователи Microsoft Word пользуются специальными ползунками на линейке над рабочим листом, при помощи которых можно быстро отрегулировать отступ от левого края и сделать шапку документа с ровным краем без особых проблем.

Используя таблицу
Для документа, который содержит реквизиты организации на двух языках, целесообразно использовать таблицу со скрытыми границами. Это позволяет сделать шапку с двух сторон. Делается это следующим образом:
- Вставляете таблицу известным способом с двумя ячейками.




Таким же образом можно сделать шапку таблицы, только нужно правильно убрать видимость границ или же рассчитать число строк и столбцов.
Через колонтитулы
Иногда возникает необходимость сделать шапку на каждой странице. Чтобы постоянно не копировать данные из первого случая, можно воспользоваться колонтитулами.
Чтобы вызвать меню настроек дважды щелкаете в верхней части документа или используете вкладку Вставка на Панели управления.

Внутри нового поля вписываете необходимые данные, будь то информация об организации или образец заявления. И получаете шапку на каждом листе документа.

Как видите, Microsoft Office Word имеет много вариантов создания шапки. Быстрее всего это делается при помощи ползунков на линейке. Если же стоит задача создания фирменного бланка организации, то рекомендуем использовать таблицу, которая позволяет симметрично расположить данные.
Читайте также:

