Как объединить презентацию и реферат в один файл
Обновлено: 05.07.2024
Word для Microsoft 365 PowerPoint для Microsoft 365 Word 2021 PowerPoint 2021 Word 2019 PowerPoint 2019 Word 2016 PowerPoint 2016 Word 2013 PowerPoint 2013 Word 2010 PowerPoint 2010 Word 2007 PowerPoint 2007 Больше. Основные параметры
Если вы хотите создать динамическую связь между документом и содержимым презентации PowerPoint, вставьте его в качестве объекта. В отличие от вставки содержимого (например, с помощью нажатия CTRL+V) вставка его как связанного или внедренного объекта позволяет работать с содержимым в исходной программе, в которой оно было создано.
Если вставить слайд в документ как объект PowerPoint, Word дважды щелкните слайд, Word будет PowerPoint дважды, и вы сможете использовать команды PowerPoint для работы со слайдом.
Если вставить всю PowerPoint как объект, в документе будет отображаться только один слайд. Чтобы отобразить разные слайды, дважды щелкните PowerPoint и нажмите ввод, чтобы запустить слайд-шоу.
Вставка связанного или внедренного объекта
Вы можете связать с документом или внедрить в него несколько слайдов либо внедрить всю презентацию. Когда объект презентации PowerPoint в документе Word запускается PowerPoint слайд-шоу, когда вы дважды щелкаете объект презентации в документе. Редактировать презентацию в документе нельзя. Объект презентации можно только внедрить в документ, а не связать с ним.
Откройте документ Word и презентацию PowerPoint со слайдами, на которые вы хотите создать связанный или внедренный объект.
Переключение PowerPoint, а затем выберите всю презентацию или все нужные слайды.
Примечание: Чтобы выбрать слайды, в режиме сортировщика слайдов щелкните нужные. Чтобы выбрать диапазон слайдов, щелкните первый и последний слайд диапазона, удерживая нажатой shift. Чтобы выбрать несколько слайдов, которые не находятся рядом друг с другом, щелкните их, удерживая нажатой кнопку CTRL.
Нажмите клавиши CTRL+C.
Перейдите в Word документа и щелкните в том месте, где должны отображаться данные.
На вкладке Главная в группе Буфер обмена щелкните стрелку под кнопкой Вставить и выберите команду Специальная вставка.
В списке Как выберите вариант Презентация Microsoft PowerPoint (объект) или Слайд Microsoft PowerPoint (объект).
Кроме того, вставить ссылку на объект можно с помощью приведенных ниже инструкций.
На вкладке Вставка в группе Текст щелкните стрелку рядом с кнопкой Объект, а затем выберите пункт Объект.
Откройте вкладку Создание из файла и перейдите к презентации.
Установите флажок Связь с файлом или В виде значка и нажмите кнопку ОК.
Обновление связанных объектов
По умолчанию связанные объекты обновляются автоматически. Это означает Word когда вы открываете файл Word или когда исходный PowerPoint изменяется, когда Word открыт. Однако вы можете изменить параметры для отдельных связанных объектов, чтобы они не обновлялись или обновлялись только вручную.
Вы также можете запретить Word автоматически обновлять ссылки во всех открытых документах. Это можно сделать в качестве меры безопасности, чтобы предотвратить добавление в документы данных, источник которых может быть ненадежным.
Кроме того, вы можете окончательно разорвать связь между объектом и исходным PowerPoint файлом. После этого вы не сможете редактировать объект в документе. он становится изображением PowerPoint контента.
Обновление связанного объекта вручную
Щелкните связанный объект правой кнопкой мыши, выберите пункт Связанный объект Слайд или Связанный объект Презентация, а затем щелкните Связи.
Щелкните ссылку, которую вы хотите обновить вручную, а затем в разделе Способ обновления связи выберите по запросу.
Отключение обновления связанного объекта
Щелкните связанный объект правой кнопкой мыши, выберите пункт Связанный объект Слайд или Связанный объект Презентация, а затем щелкните Связи.
Щелкните ссылку, а затем в разделе Способ обновления связи установите флажок Не обновлять связь.
Примечание: Чтобы разблокировать ссылку, снимите флажок Не обновлять связь.
Отключение автоматического обновления ссылок во всех документах Word
На вкладке Файл выберите команду Параметры.
Снимите флажок Автоматически обновлять связи при открытии.
Разрыв связи между объектом и его источником
Щелкните связанный объект правой кнопкой мыши, выберите пункт Связанный объект Слайд или Связанный объект Презентация, а затем щелкните Связи.
Выберите связь и нажмите кнопку Разорвать связь.
Изменение связанных и внедренных объектов
Щелкните связанный объект правой кнопкой мыши и выберите пункт Связанный объект Слайд или Связанный объект Презентация.
Щелкните Открыть или Открыть связь в зависимости от того, как именно (по ссылке или посредством внедрения) вставлен объект, и внесите необходимые изменения.
Если объект внедрен, изменяется только его копия в документе. Если объект является связанным, изменения вносятся в исходный файл.
Вставка связанного или внедренного объекта
Вы можете связать с документом или внедрить в него несколько слайдов либо внедрить всю презентацию. Если объект презентации PowerPoint в документ, Word запускает PowerPoint слайд-шоу при двойном щелчке объекта презентации в документе. Редактировать презентацию в документе нельзя. Объект презентации можно только внедрить в документ, а не связать с ним.
Откройте документ Word и презентацию PowerPoint со слайдами, на которые вы хотите создать связанный или внедренный объект.
Переключение PowerPoint, а затем выберите всю презентацию или все нужные слайды.
Примечание: Чтобы выбрать слайды, в режиме сортировщика слайдов щелкните нужные. Чтобы выбрать диапазон слайдов, щелкните первый и последний слайд диапазона, удерживая нажатой shift. Чтобы выбрать несколько слайдов, которые не находятся рядом друг с другом, щелкните их, удерживая нажатой кнопку CTRL.
Нажмите клавиши CTRL+C.
Перейдите в Word документа и щелкните в том месте, где должны отображаться данные.
На вкладке Главная в группе Буфер обмена щелкните стрелку под кнопкой Вставить и выберите команду Специальная вставка.
В списке Как выберите Microsoft Office PowerPoint (объект).
Обновление связанных объектов
По умолчанию связанные объекты обновляются автоматически. Это означает Word когда вы открываете файл Word или когда исходный PowerPoint изменяется, когда Word открыт. Однако вы можете изменить параметры для отдельных связанных объектов, чтобы они не обновлялись или обновлялись только вручную.
Вы также можете запретить Word автоматически обновлять ссылки во всех открытых документах. Это можно сделать в качестве меры безопасности, чтобы предотвратить добавление в документы данных, источник которых может быть ненадежным.
Кроме того, вы можете окончательно разорвать связь между объектом и исходным PowerPoint файлом. После этого вы не сможете редактировать объект в документе. он становится изображением PowerPoint контента.
Обновление связанного объекта вручную
Щелкните ссылку, которую вы хотите обновить вручную, а затем в разделе Способ обновления связи выберите по запросу. Кроме того, можно нажать клавиши CTRL+SHIFT+F7.
Отключение обновления связанного объекта
Щелкните ссылку, а затем в разделе Способ обновления связи установите флажок заблокировано. Кроме того, можно нажать клавишу F11.
Примечание: Чтобы разблокировать ссылку, щелкните связанный объект и нажмите CTRL+SHIFT+F11.
Отключение автоматического обновления ссылок во всех документах Word
Снимите флажок Автоматически обновлять связи при открытии.
Разрыв связи между объектом и его источником
Выберите связь и нажмите кнопку Разорвать связь. Кроме того, можно нажать клавиши CTRL+SHIFT+F9.
Изменение связанных и внедренных объектов
Щелкните объект правой кнопкой мыши и выберите пункт Связанный объект Презентация или Объект Слайд.
Щелкните Открыть или Открыть связь в зависимости от того, как именно (по ссылке или посредством внедрения) вставлен объект, и внесите необходимые изменения.
Если объект внедрен, изменяется только его копия в документе. Если объект является связанным, изменения вносятся в исходный файл.
Основные различия между внедренными и связанными объектами заключаются в том, где хранятся данные и как они обновляются после вставки в целевой файл.
В документ помещается либо ссылка на объект, либо его копия. Таким образом можно вставлять содержимое из любой программы, поддерживающей технологию связывания и внедрения объектов (OLE).
Например, ежемесячный отчет о состоянии может содержать сведения, которые сохраняются отдельно на PowerPoint слайде. Если отчет связан со слайдом, данные в отчете могут обновляться при каждом обновлении исходного файла. Если слайд внедрен в отчет, отчет содержит статическую копию данных.
1. Внедренный объект
2. Связанный объект
3. Исходный файл
Когда объект связан, данные при изменении исходного файла могут обновляться. Связанные данные хранятся в исходном файле. В конечном файле Word хранится только расположение исходного файла и отображается представление связанных данных. Если размер файла имеет значение, пользуйтесь связанными объектами.
Связывание также полезно в том случае, если требуется включить в документ сведения, которые ведется независимо друг от друга (например, данные, собранные другим отделом), а также если требуется, чтобы они Word в Word.
Если объект PowerPoint, данные в Word файла не изменяются при изменении PowerPoint файла. Внедренные объекты становятся частью файла Word и перестают быть частью исходных файлов.
Так как сведения полностью содержатся в одном документе Word, эта возможность полезна, если вы не хотите, чтобы сведения отражали изменения в исходных файлах, или если вы не хотите, чтобы получатели документа обновляли связанные сведения.
Приложение для объединения презентаций для объединения, объединения и объединения презентаций PowerPoint.
* By uploading your files or using our service you agree with our Terms of Service and Privacy Policy.
* By uploading your files or using our service you agree with our Terms of Service and Privacy Policy.
При желании можно загрузить мастер-файл стиля (любой файл презентации)
Отправьте ссылку для скачивания по адресу
Нажмите Ctrl + D, чтобы сохранить его в закладках, чтобы больше не искать.
Мы уже обработали . файлов общим размером . Мбайт.
Работайте со своими документами в других бесплатных приложениях
Хотите создать такое же приложение для презентаций Merger? Узнайте, как это сделать, здесь .

Как объединить презентации с помощью приложения Aspose.Slides Merger
Aspose.Slides Merger App - это онлайн-приложение для эффективного слияния набора файлов презентаций форматов PowerPoint друг с другом. Гибкий интерфейс приложения позволяет создавать различные сценарии слияния, например следующие: 1. объединить файлы PowerPoint одного формата в один файл; 2. объедините файл Slide Master в файл презентации, чтобы изменить стиль итоговой презентации; 3. изменить стиль нескольких презентаций одним щелчком мыши, добавив в них файл Slides Master; 4. выбрать порядок объединения презентаций; 5. объединить PowerPoint разных форматов файлов в один формат презентации; 6. объединять файлы PPT в PDF, DOC (X), JPEG, HTML и другие.
Другие приложения Aspose , которые вы можете попробовать: Веб-приложение Collage для создания коллажей и объединения фотографий в формате JPG; Конвертер PowerPoint в Word для преобразования презентаций в документы Word.

Aspose.Slides Слияние
- Объединяйте документы PowerPoint и OpenOffice.
- Объедините несколько файлов презентаций PPT , PPTX и PowerPoint.
- Объедините различные форматы файлов презентаций PPT , PPTX , PowerPoint в один.
- Применяйте шаблоны PowerPoint, объединяя образцы слайдов в презентации.
- Повторно используйте слайды объединенных презентаций PowerPoint.
- Выберите порядок объединения файлов презентации.
- Измените дизайн презентации PowerPoint.
- Установите тему для презентации PowerPoint.
Вопросы-Ответы
PowerPoint Merger принимает загруженные презентации и объединяет их в один документ PowerPoint, Word, изображения, html или другого формата.
Презентации объединяются в порядке их загрузки. После загрузки презентаций вы можете увидеть порядок их объединения в разделе страницы загрузки.
Вы можете добавлять презентации в первую секцию загрузки и мастер-файл слайдов во вторую секцию загрузки. Презентации будут объединены, и к ним будет применен мастер стиля.
Быстрый и простой способ слияния
Конвертировать откуда угодно
Он работает на всех платформах, включая Windows, Mac, Android и iOS. Все файлы обрабатываются на наших серверах. Вам не требуется установка плагинов или программного обеспечения
Иногда, нам нужно объединить несколько презентаций PowerPoint в один файл. Из этого короткого урока и видео вы узнаете как объединять презентации PowerPoint.
У нас также есть полезное дополнение к этому уроку. Загрузите нашу БЕСПЛАТНУЮ eBook: The Complete Guide to Making Great Presentations (Полное руководство по созданию отличных презентаций). Заберите прямо сейчас.



Примечание: В этом уроке мы используем шаблон X Note. Вы можете получить отличные шаблоны презентаций PPT на Envato Elements или из нашего Полного руководства по лучшим шаблонам Microsoft PowerPoint (Ultimate Guide to the Best Microsoft PowerPoint Templates).
Как быстро объединить файлы презентаций PowerPoint
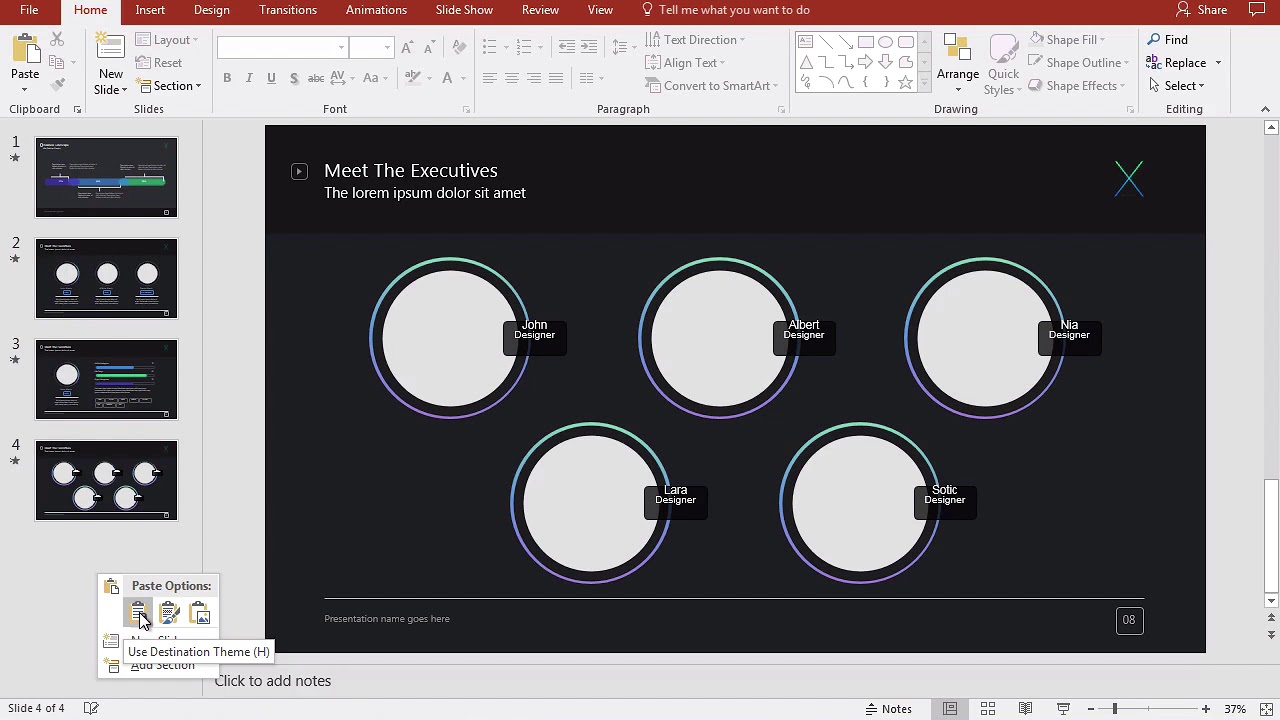
Примечание: посмотрите это короткое видео или следуйте шагам, описанным ниже.
1. Выберите файлы презентаций для объединения.
Сперва, откройте Проводник и найдите файлы презентации, которые вы хотите объединить.
Нажмите на название файла презентации, чтобы открыть его.
Решите, какие презентации вы хотите объединить. Это презентации с слайдами, которые вы хотите переместить в другой файл. Нажмите на название каждоо файла, чтобы открыть эти презентации.
2. Добавьте слайды для объединения
Когда презентации откроются, вы готовы к выбору слайдов для объединения.
Выберите слайды PowerPoint, которые вы хотите объединить во второй презентации.
Нажмите на первый слайд, затем удерживая Shift нажмите на последний слайд. Теперь нажмите Ctrl+C на вашей клавиатуре, чтобы скопировать эти слайды.
3. Настройка темы для объединённой презентации PowerPoint
Переключитесь на тот файл презентации, в который вы хотите добавить слайды и сделайте правый клик в боковом меню. Есть два варианта, которые я хочу, чтобы вы попробовали при объединении презентаций.
Нажмите вариант Использовать конечную тему, чтобы выбрать его.
Первый вариант — Использовать конечную тему. Продолжайте и выберите это. Это обеспечит то, что слайды которые мы вставляем будут в той же теме оформления, что и презентация, в которую мы вставляем слайды. Это хорошо позаботиться о том, что объединённые слайды правильно вписываются.
Чтобы использовать второй вариант — правый клик, чтобы выбрать вторую иконку.
.jpg)
.jpg)
.jpg)
Выберите вариант Сохранить исходное форматирование. С этим вариантом слайды сохранят исходную тему оформления, как в файле откуда вы их копируете.
Существует множество способов объединения презентаций, но это мой любимый способ сделать это быстро.
Закругляемся!
Только что вы узнали, как объединять презентации в PowerPoint. Полезно объединять файлы презентаций, если первая презентация содержит информацию, которую вы хотите включить во вторую.
Создание отличных презентаций (Загрузите бесплатный PDF)
У нас также есть прекрасное дополнение к этому уроку, которое проведет вас через весь процесс создания презентаций. Узнайте, как написать презентацию, спроектировать ее как профессионал и подготовить её к тому, чтобы её можно было представить мощно.



Загрузите нашу БЕСПЛАТНУЮ eBook: The Complete Guide to Making Great Presentations (Полное руководство по созданию отличных презентаций). Она доступна бесплатно с подпиской на нашу рассылку Tuts+ Business.

Для двух или более человек трудно одновременно работать над презентацией PowerPoint, поскольку в Office не используются те же функции совместной работы, которые предлагает Google Slides. Одним из способов решения этой проблемы является объединение презентаций PowerPoint в один файл.
СВЯЗАННЫЕ С: Какая последняя версия Microsoft Office?



Копирование и вставка слайдов PowerPoint



Вставленные слайды появятся в новой презентации в выбранной вами позиции. Затем вы можете сохранить объединенный файл, нажав Файл> Сохранить или Сохранить как.
Читайте также:

