Добавьте на страницы документа верхний колонтитул с названием реферата
Обновлено: 01.07.2024

Для добавления верхнего колонтитула в текстовый документ Ворд необходимо воспользоваться средствами вставки.






-
Размер и расположение – можно задать произвольный, просто перемещая границы объекта,








Более детально об особенностях использования каждого из инструментов, доступных для работы с колонтитулами-объектами, можно узнать из отдельных инструкций на нашем сайте.





Узнать более детально обо всех доступных возможностях по созданию, настройке и изменению колонтитулов в документе можно из отдельной инструкции на нашем сайте.

Мы рады, что смогли помочь Вам в решении проблемы.
Отблагодарите автора, поделитесь статьей в социальных сетях.

Опишите, что у вас не получилось. Наши специалисты постараются ответить максимально быстро.
Word для Microsoft 365 Word для Microsoft 365 для Mac Word для Интернета Word 2021 Word 2021 for Mac Word 2019 Word 2019 для Mac Word 2016 Word 2016 для Mac Word 2013 Word 2010 Word 2007 Word для Mac 2011 Word Starter 2010 Больше. Основные параметры

На вкладке Вставка нажмите кнопку Верхний колонтитул или Нижний колонтитул.
Выберите подходящий стиль колонтитула.
Совет: Некоторые встроенные макеты колонтитулов включают номера страниц.
Добавьте или измените текст колонтитула. Подробнее о том, что можно делать с верхними колонтитулами, см. в статье Изменение существующих колонтитулов. Чтобы изменить уже созданный колонтитул, дважды щелкните его.
Чтобы удалить колонтитул (например, если он не должен быть на титульной странице), выберите его и установите флажок Особый колонтитул для первой страницы.
Для выхода нажмите кнопку Закрыть окно колонтитулов или клавишу ESC.
Для удаления колонтитула выберите Вставка > Верхний колонтитул (или Нижний колонтитул) > Удалить верхний колонтитул (или Удалить нижний колонтитул).
Добавление стандартных или настроенных колонтитулов
На вкладке Вставка нажмите кнопку Верхний колонтитул или Нижний колонтитул.
Выберите в списке один из стандартных колонтитулов, перейдите к списку параметров Верхний колонтитул или Нижний колонтитул и выберите нужный колонтитул.
Вы также можете создать собственный колонтитул, выбрав Изменить верхний колонтитул или Изменив нижний колонтитул.
Завершив настройку, нажмите кнопку Закрыть окно колонтитулов или нажмите клавишу ESC.
Важно: Microsoft Office для Mac 2011 больше не поддерживается. Перейдите на Microsoft 365, чтобы работать удаленно с любого устройства и продолжать получать поддержку.
На вкладке Макет в группе Вид нажмите кнопку Разметка страницы.
На вкладке Макет в группе Параметры страницы нажмите кнопку Колонтитулы.
Выберите в списке один из стандартных колонтитулов: откройте контекстное меню Верхний колонтитул или Нижний колонтитул и щелкните нужный колонтитул.
Или создайте собственный колонтитул, нажав Настроить текст верхнего колонтитула или Настроить текст нижнего колонтитула и следуя инструкциям.
Примечание: В процессе настройки колонтитулов вы можете добавлять в них изображения, номера страниц, даты и время, названия листов, имена файлов и пути к ним, а также другие элементы.
Дополнительные сведения о колонтитулах см. в статье Верхние и нижние колонтитулы в Word.
В Microsoft Word есть различные типы верхних или нижних колонтитулов по умолчанию, которые вы можете вставить в свои документы. Кроме того, если вам нравится, вы также можете создать свой собственный. Вот несколько простых шагов.
Как вставить колонтитул?

- Введите текст в поле «Введите текст.

- Закройте верхний или нижний колонтитул, когда закончите. Верхний и нижний колонтитулы будут появляться на каждой странице вашего документа.

Колонтитул только на первой странице

- Отредактируйте верхний и нижний колонтитулы первой страницы. Если вы не хотите иметь верхний или нижний колонтитул на первой странице, удалите текст из полей верхнего и нижнего колонтитула и закройте поля.
Как удалить колонтитул
Для того чтобы убрать колонтитул в ворде есть два способа.

Как изменить колонтитул
Для внесения изменений в колонтитул, вы можете выбрать любой из пунктов описанный ниже:

Колонтитул только на одной странице
Для решения такой задачи вам необходимо выполнить следующие:

2. Далее редактируем Колонтитул как описано выше и не забываем отключить опцию Как в предыдущем разделе, эта кнопка появится когда вы будете редактировать колонтитул.

3. Те же действия нужно повторить для последней страницы второго раздела, и в каждом разделе можно вставлять колонтитул с содержимым, соответствующим этому разделу. Не забудьте отключить опцию Как в предыдущем колонтитуле (описано выше).
Нумерация в колонтитулах
Чтобы сделать нумерацию в колонтитуле выполните следующие шаги

Это руководство было создано с использованием версии Microsoft Word 2016 года.
Колонтитул – это выделенная область в документе, в которой может храниться повторяющаяся информация: логотип, дата и время, автор, нумерация страниц, название и другие данные. Обычно колонтитулы находятся сверху и снизу листов документа. В более редких случаях можно встретить боковые колонтитулы.
Далее я расскажу вам, как сделать, настроить и вставить колонтитул в документ Ворда. Мы рассмотрим все возможные варианты, которые предоставляет нам программа. Если вам нужно сделать именно нумерацию, то инструкция будет в корне другая – читаем эту статью.
ПРИМЕЧАНИЕ! Если у вас в процессе чтения возникнут какие-то вопросы или будут дополнения, то обязательно пишите в комментариях. Надеюсь, статья вам поможет.
Одинаковые на всех страницах

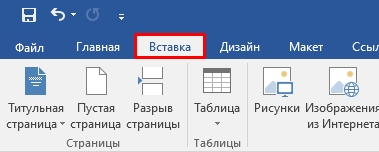
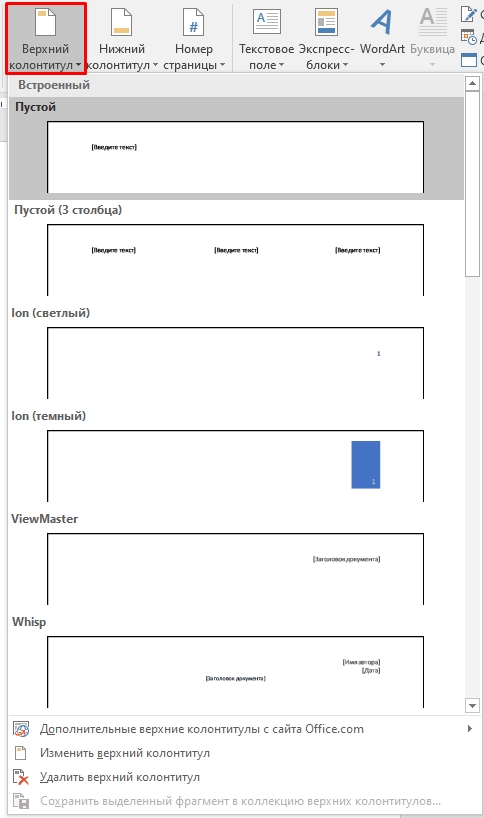
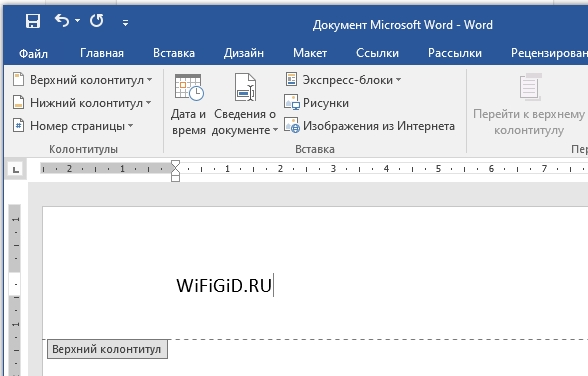
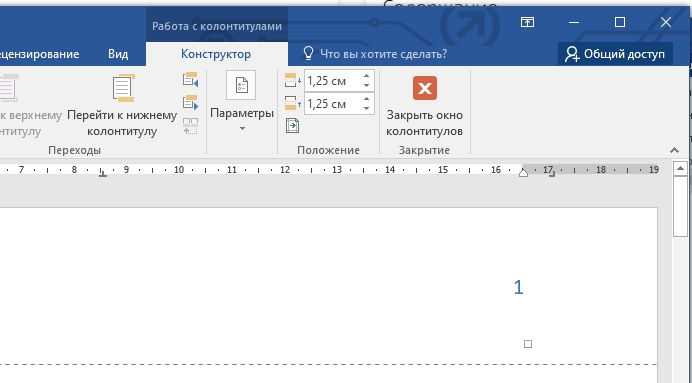
- ViewMaster – вставка заголовка документа в правом верхнем углу экрана.
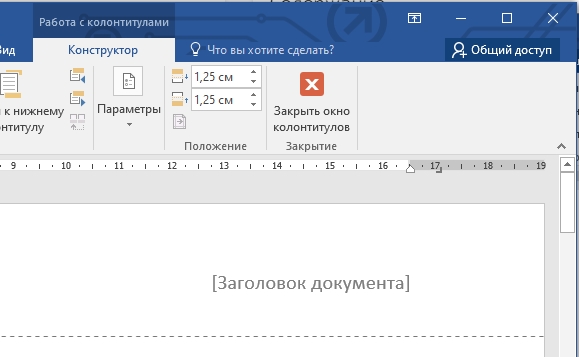
- Whisp – по умолчанию сразу указывает автора документа. Ниже можно указать дату. По середине будет отображаться заголовок.
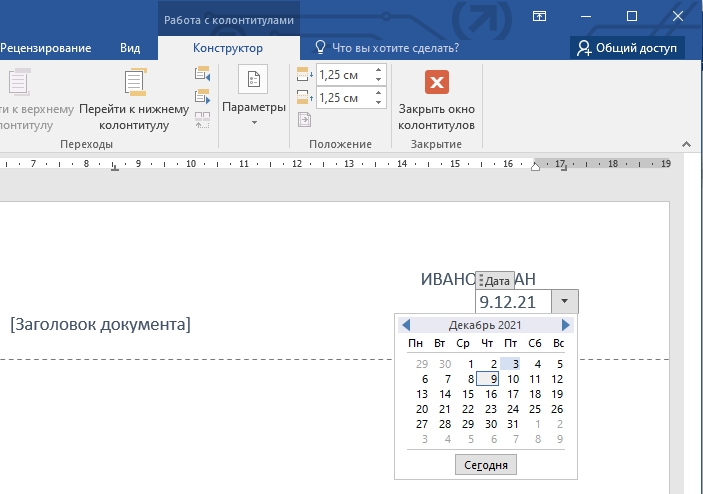
Если пролистать список готовых вариантов разметки, то можно увидеть обычные вариации, которые мы уже рассмотрели с предустановленными более красивыми стилями. Рассматривать их подробно мы не будем, если хотите, можете с ними поиграться на досуге.
Давайте теперь рассмотрим нижние колонтитулы. Здесь же можно встретить те же самые варианты, которые есть в верхней разметке. Они работают абсолютно аналогичным образом, только отображаются в самом низу листа. Но есть и некоторые уникальные варианты.
- Вертикальный колонтитул – устанавливается справа. Имеет номер страницы и дату.
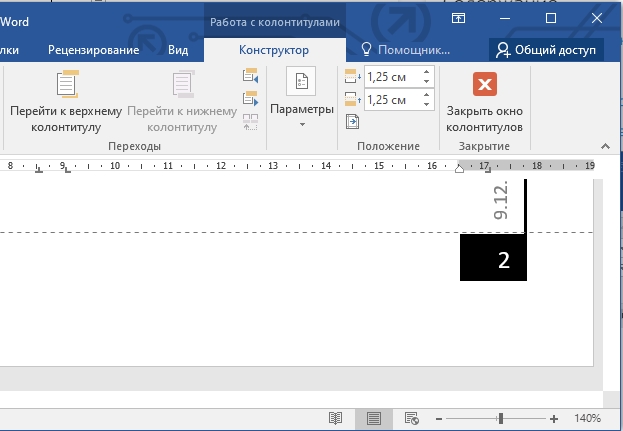
- Филигрань – добавляет вниз вот такой вот интересный узор. Узор можно поменять на другую картинку, или даже логотип.
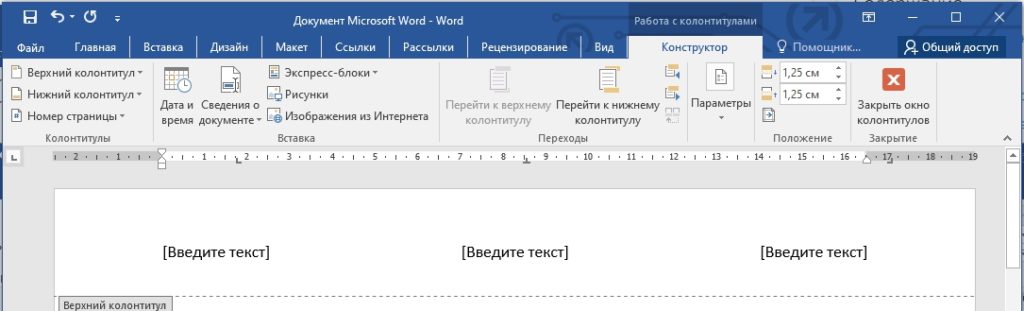
Дата и время
Выделите первый блок с помощью левой кнопкой мыши и нажмите по соответствующему значку в панели конструктора. Откроется меню даты и времени. Сначала установите русский язык. По умолчанию может стоять английский язык. У них формат даты не такой как у нас – сначала стоит месяц, а уже потом год. Это может запутать читателя, поэтому лучше установить наш формат. После этого выберите вариант, который вам нравится больше всего.
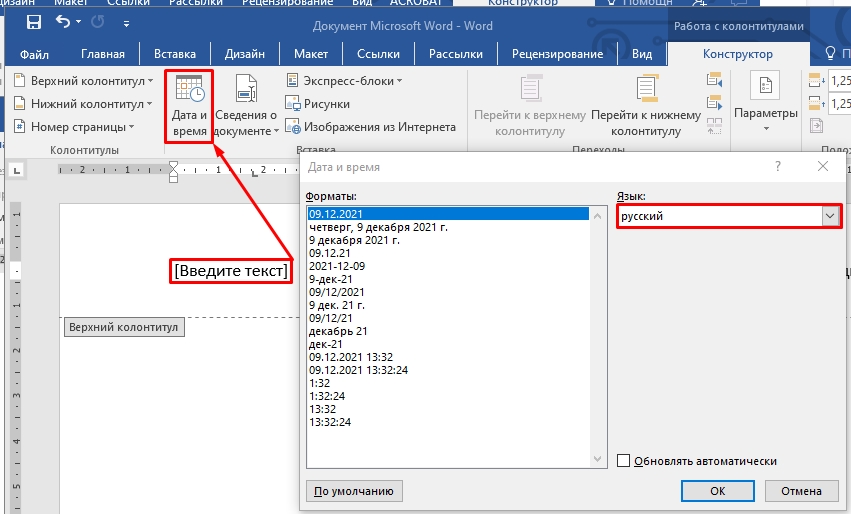
Вставка рисунка и других фигур
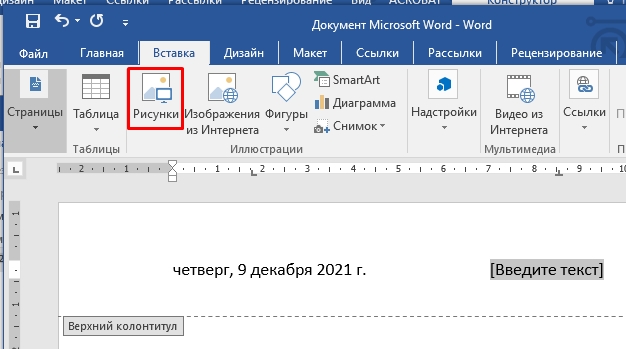
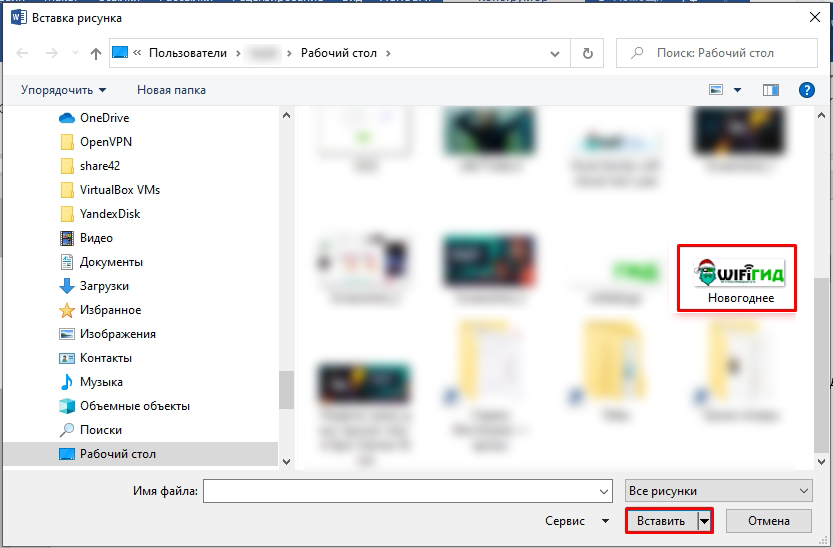
Не пугайтесь, если картинка получится слишком большой, её можно изменить – для этого потяните за края картинки в местах, где нарисованы круглишочки. Вы также можете повернуть изображение или поменять параметры разметки. Например, логотип можно установить сзади всего отображаемого текста. В таком случае картинка не будет занимать так много места, и отступ сверху будет меньше. Но будьте аккуратны, так как если изображение будет слишком большое, то оно будет залазить на основной текст.
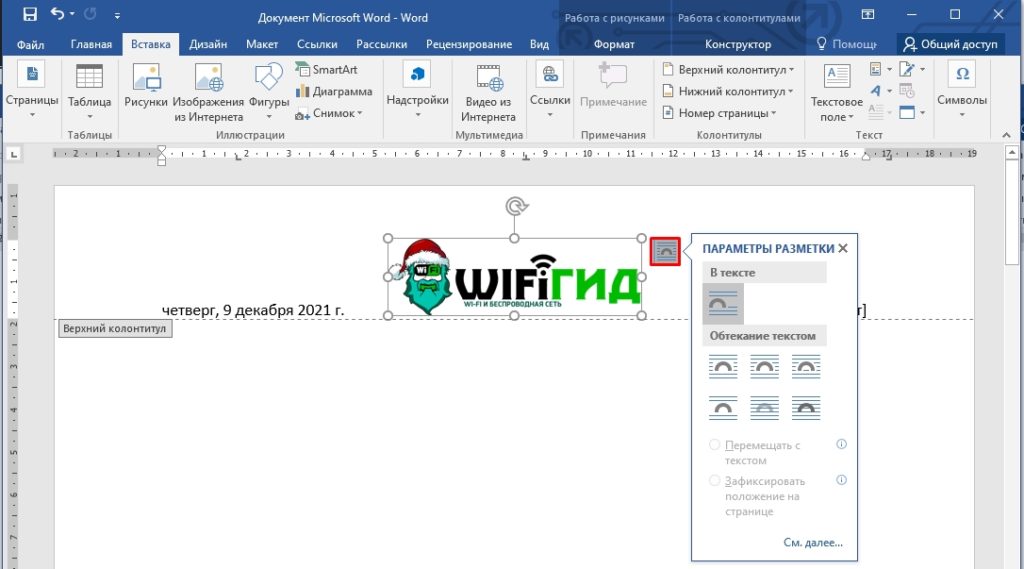
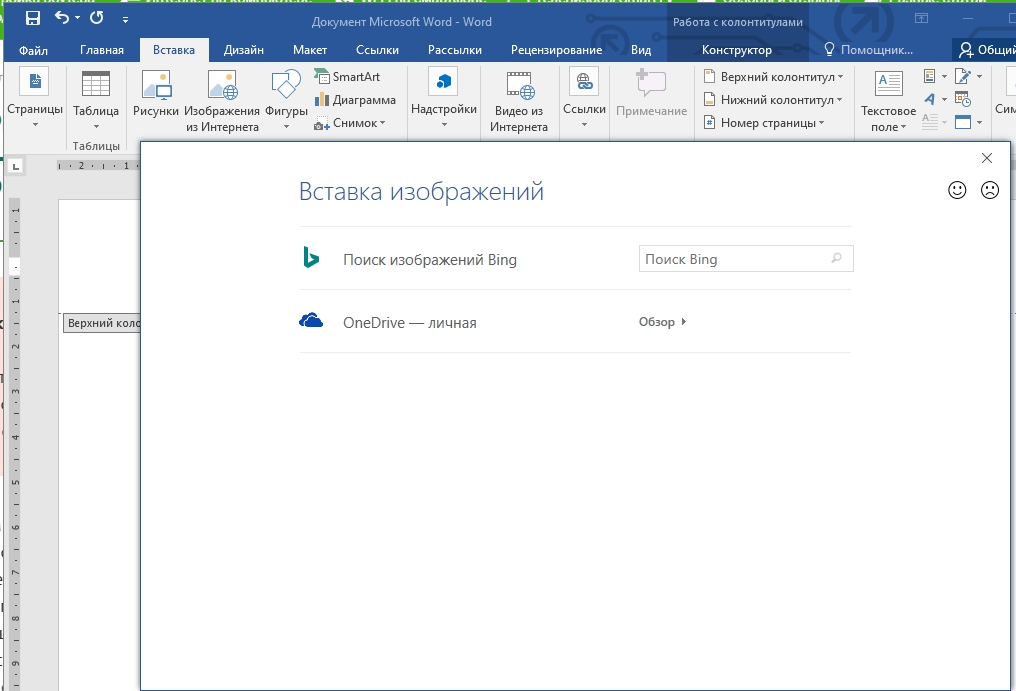
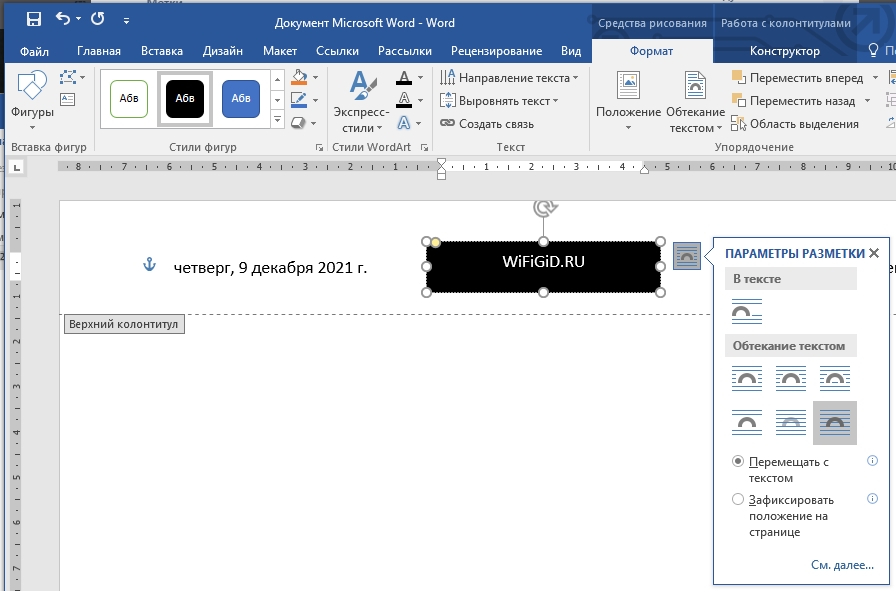
Сведения о документе
В верхнем или нижнем колонтитуле можно указать имя автора, название документа, организацию, адрес, телефон, факс, электронную почту, а также другую дополнительную информацию.
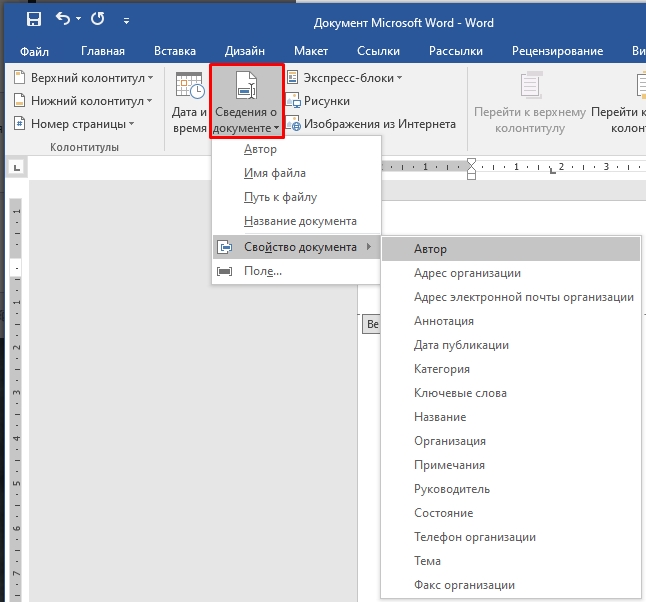
Особый колонтитул для первой страницы
В параметрах есть галочка, которая позволяет назначить особенный колонтитул для первого листа в документе. Давайте попробуем это сделать. Выделите эту галочку. После этого выберите тип колонтитула (верхний или нижний). Я лично выбрал мой любимый вариант с тремя блоками. Далее, например, вставляем логотип организации, дату и электронную почту. Если вы пролистаете и посмотрите на другие страницы, то колонтитулы там будут другие.
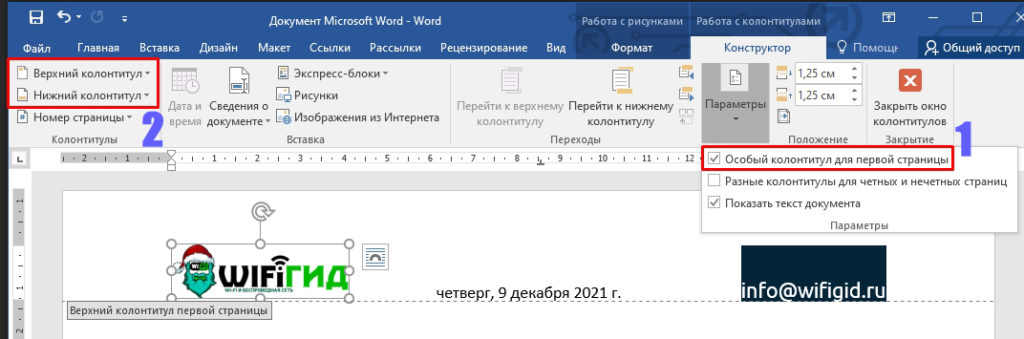
Четные и нечетные страницы
Галочка ниже уже позволяет сделать колонтитулы разные для четных и нечетных страниц. Сама инструкция будет такая же:
- Ставим галочку.
- На четных и нечетных страницах появляется разные пустые шаблоны.
- Сначала выделяем любой колонтитул на нечетной странице.
- Выбираем стиль разметки – где она будет отображаться, вверху внизу и т.д.
- После этого вводим нужную вам информацию: адрес, почту, автора, дату и т.д.
- Теперь то же самое проделываем с любой четной страницей.
Как сделать разные колонтитулы для разных страниц?
По поводу разбития документа на разделы – я писал в статье по нумерации, поэтому идем сюда. Как только вы поймете, как это делать, вы просто разбивайте документ на разделы. А после этого каждому разделу назначаете свои колонтитулы. Это также касается колонтитулов только на нужных страницах – в данном случае вам нужно будет запариться и выполнить разделение документа так, чтобы разметка была только на определенных разделах.
Да, к сожалению, по-другому сделать нельзя. Второй вариант – вы можете сохранить документ в разных файлах и назначить каждому свою разметку и стили. Если у вас есть какое-то другое решение, о котором я не написал, то обязательно поделитесь им в комментариях, и я его опубликую.
Читайте также:

