Диаграммы в ворде реферат
Обновлено: 07.07.2024
- Для учеников 1-11 классов и дошкольников
- Бесплатные сертификаты учителям и участникам
Новоуренгойский филиал профессионального образовательного учреждения
ВСТАВКА В ДОКУМЕНТ РИСУНКОВ, ДИАГРАММ И ТАБЛИЦ, СОЗДАННЫХ В ДРУГИХ РЕЖИМАХ ИЛИ ДРУГИМИ ПРОГРАММАМИ
09.02.03 Программирование в компьютерных системах
Обучающийся гр. П-270 _____________ Лейман Дмитрий Денисович
Оценка за выполнение и защиту ______________
Руководитель ______________ Малышева Светлана Ивановна
Новый Уренгой 2021
1 ВСТАВКА РИСУНКОВ ИЗ БИБЛИОТЕКИ MICROSOFT CLIP GALLERY
1.1 Коллекция рисунков Clip Gallery
1.2 Категории иллюстраций
2 ИМПОРТИРОВАНИЕ ГРАФИКИ ИЗ ДРУГИХ ПРИЛОЖЕНИЙ MICROSOFT OFFICE
2.1 Принцип работы
2.2 Встраивание объектов
2.3 Связывание объектов
3 ПРЕОБРАЗОВАНИЕ ТЕКСТА ПОСРЕДСТВОМ
3.1 Microsoft WordArt
3.2 Формат объекта WordArt
3.3 Форма WordArt
3.4 Обтекание текстом
4 ПРЕДСТАВЛЕНИЕ СОДЕРЖИМОГО ТАБЛИЦ В ВИДЕ ДИАГРАММ
СПИСОК ИСПОЛЬЗУЕМОЙ ЛИТЕРАТУРЫ
Графические инструменты Microsoft Word предоставляют разнообразные возможности оформления документов. С их помощью можно изготовить буквально все: от пригласительного билета до газеты или плаката для доски объявлений. Создавая документ, можно комбинировать различными способами текст и рисунки, оформлять текст, используя спецэффекты: обрамление, заполнение и т.д. Хорошо иллюстрированный текст доставляет при чтении больше удовольствия и позволяет читателю быстро воспринять наиболее важную информацию. Спецэффекты улучшают внешний вид документа, делают его привлекательнее.
В Word все команды, предназначенные для работы с графическими объектами, сосредоточены в подменю команды Рисунок из меню Вставка.
Существует несколько способов вставки графических объектов в документ:
· Вставка рисунков из библиотеки Microsoft Clip Gallery;
· Импортирование графики из других приложений Microsoft Office;
· Преобразование текста посредством Microsoft WordArt;
· Представление содержимого таблиц в виде диаграмм с помощь Microsoft Graph;
· Представление содержимого таблиц в виде диаграмм с помощью Microsoft Graph;
· Рисование простых рисунков и схем с помощью панели инструментов Рисование.
ВСТАВКА РИСУНКОВ ИЗ БИБЛИОТЕКИ MICROSOFT CLIP GALLERY
1.1 Коллекция рисунков Clip Gallery
В комплект поставки Word входит коллекция рисунков в составе Clip Gallery. Clip Gallery содержит большое количество профессионально выполненных рисунков, предназначенных для оформления документов. Эта рисунки очень разнообразны: изображения людей, географические карты, карикатуры и многое другое.
Если библиотека Microsoft Clip Gallery установлена (ее можно установить отдельно от пакета Microsoft Office; для этого требуется не менее 200 Мб памяти на жестком диске), просмотреть ее содержимое можно в диалоговом окне команды Картинки из подменю Вставка | Рисунок.
Диалоговое окно Microsoft Clip Gallery обеспечивает доступ к иллюстративным вставкам определенного типа.
1.2 Категории иллюстраций
Все иллюстрации разбиты на категории. Пользователи могут пополнять библиотеку Clip Galleryновыми иллюстрациям, а также переименовывать и удалять имеющиеся коллекции. Для этих целей предназначен пункт меню Правка.
Просмотреть справочную информацию о выбранном файле позволяет пункт меню Просмотр и свойства. Посредством пункта меню Копировать в коллекцию осуществляется вставка новых элементов в Clip Art Gallery. Если нужно вставить в библиотеку иллюстрации из Internet, то нужно воспользоваться кнопкой Коллекция картинок в Интернете.
ИМПОРТИРОВАНИЕ ГРАФИКИ ИЗ ДРУГИХ ПРИЛОЖЕНИЙ MICROSOFT OFFICE
2.1 Принцип работы
Команда Из файла из подменю Рисунок предоставляет возможность импортировать в Word - документ произвольный файл. В Word -документ можно импортировать файлы самых различных форматов. После активизации команды открывается стандартное диалоговое окно открытия файла, в котором можно выбрать нужный файл:
Если импортируемый файл отсутствует в списке, следует выбрать другую папку или диск.
Механизм встраивания и связывания объектов в среде Windows позволяет существенно упростить обработку иллюстраций.
Различают два способа размещения объектов в текстовых документах. Это встраивание и связывание.
2.2 Встраивание объектов
При встраивании рисунков и иллюстраций в документ вместе с объектом сохраняется полная информация о форматах, используемых в программе-источнике, ее имени и т.п. Эта информация позволяет в случае необходимости изменить объект, обратившись к программе, посредством которой он был создан. Двойной щелчок на объекте приводит к запуску программы-источника и загрузке в нее объекта. При закрытии окна этой программы объект автоматически обновляется.
После вставки рисунка объем документа Word увеличивается, поскольку графика сохраняется вместе с документом. Чтобы избежать увеличения объема документа, следует создать связь с графическим файлом, а не сохранять графическое изображение в документе. Такой механизм называется связыванием, и будет рассмотрен далее.
После выполнения команды Вставка | Объект на экране появляется следующее диалоговое окно, в котором на вкладке Создание выбирается приложение, с помощью которого требуется создать объект.
Примечание. Если включить опцию в виде значка, то в документе будет находиться не изображение объекта, а его значок, двойной щелчок на котором откроет объект.
По щелчку на кнопке OK открывается выбранное приложение, где создается объект. После этого вместо инструментов Microsoft Word появляются инструменты выбранного приложения, либо это приложение открывается в новом окне.
Для возврата к документу в первом случае нужно щелкнуть на свободном от рисунка месте. Во втором случае – при выполнении команды меню Файл | Выход и возврат, где вместо многоточия располагается имя документа Word . Созданный объект будет помещен в Word -документ.
Двойной щелчок на объекте приведет к автоматической загрузке соответствующего приложения и размещения в нем данного объекта.
2.3 Связывание объектов
Чтобы создать связь с графическим файлом, не включая его в документ, вызовите команду Вставка | Объект и в появившемся диалоговом окне перейдите на вкладку Создание из файла.
В строке Имя файла указывается имя необходимого файла. Это имя можно набрать вручную с клавиатуры или воспользоваться кнопкой Обзор.
Установка флажка Связь с файлом позволяет не внедрить файл в документ, а установить связь между документом и файлом. Таким образом, описываемый механизм можно использовать как для реализации внедрения (не устанавливать флажок Связь с файлом), так и связывания (установить флажок Связь с файлом).
Внешне внедренный рисунок ничем не отличается от связанного.
Если документ имеет связанные объекты, то, используя пункт меню Правка | Связи, можно изменить параметры связей:
Дадим краткую характеристику элементов этого диалогового окна:
Кнопка Обновить – используется для обновления связей. Прежде чем воспользоваться ею, необходимо выделить обновляемые связи щелчком левой кнопки мыши по нужной связи;
Кнопка Открыть источник – открытие приложения, использованного для создания объекта;
Кнопка Сменить источник – нажатие этой кнопки позволяет изменить исходный файл для текущей связи;
Кнопка Разорвать связь – удаляет связь между документом и файлом. Файл из связанного превращается во внедренный, что не позволит при изменении файла видеть эти изменения в документе;
Способ обновления связи :
Автоматически – обновление связи будет осуществляться автоматически при открытии документа;
Флажок Разорвать связь – установка этого флажка позволит никогда не обновлять связь.
Использование связанных объектов позволяет избежать существенного увеличения размеров документа, но имеется опасность "потери" связанных файлов, например, при копировании документа на дискету. Если документ содержит связанные объекты, то их тоже нужно скопировать.
ПРЕОБРАЗОВАНИЕ ТЕКСТА ПОСРЕДСТВОМ
3.1 Microsoft WordArt
Microsoft WordArt служит для создания фигурного текста. Существует возможность добавлять к тексту тень, наклонять, вращать и растягивать его, а также вписать его в одну из стандартных форм и тем самым придать ему вертикальную ориентацию, волнообразный изгиб и т. д.
Для создания фигурного текста предназначена кнопка Добавить объект WordArt на панели инструментов Рисование. Для этой же цели имеется специальная панель инструментов WordArt.
Поскольку фигурный текст является графическим объектом, для его изменения можно использовать кнопки панели рисования.
Стандартная схема построения рисунка WordArt такова. После нажатия кнопки Добавить объект WordArt появляется окно Коллекция WordArt , где необходимо выбрать один из стилей надписи. Отказ от выбора одного из стилей равносилен отказу от создания объекта WordArt . Если пока не требуется задавать какой-то особый фигурный стиль для текста, то достаточно выбрать самый первый из стилей в левом верхнем углу окна. Этот стиль соответствует горизонтальному тексту без спецэффектов.
По нажатию кнопки OK на экране отображается окно, где можно изменить текст надписи и простейшее форматирование: задать тип и размер шрифта, а также полужирное или курсивное начертание.
После закрытия окна изменения текста введенная надпись переносится на экран, и становится доступным весь арсенал средств WordArt.
Для редактирования созданного объекта WordArt достаточно выделить его щелчком левой клавиши мыши. На экране появится панель инструментов WordArt.
3.2 Формат объекта WordArt
По щелчку на этой кнопке на экране появляется диалоговое окно Формат объекта WordArt.
Наибольший интерес в этом окне вызывает опция Заливка. Изменение способов заливки позволяет получить интересные градиентные соотношения, осуществить заливку каким-либо узором или рисунком.
3.3 Форма WordArt
Щелчок на этой кнопке отображает на экране диалоговое окно с шаблонами форм.
Выбор необходимой формы производится щелчком по ней левой кнопки мыши. После этого надпись изменяется согласно выбранному шаблону.
3.4 Обтекание текстом
Как и любой рисунок в документе Microsoft Word , объект WordArt может находиться внутри текста в различных состояниях. В окне Формат объекта WordArt отношение объекта к остальному тексту определяется параметрами на вкладке Положение или выбором соответствующего пункта меню, появляющегося по нажатию на эту кнопку в панели WordArt :
Текст может либо обтекать рисунок различным образом, либо проходить сквозь него.
Использование остальных кнопок из меню WordArt сложности не представляет.
ПРЕДСТАВЛЕНИЕ СОДЕРЖИМОГО ТАБЛИЦ В ВИДЕ ДИАГРАММ С ПОМОЩЬЮ MICROSOFT
Воспринимать информацию, содержащуюся в документе, намного легче, если он включает диаграммы, таблицы и иллюстрации. Диаграмма Microsoft Graph (MS Graph) позволяет создавать и встраивать в тексты таблицы и диаграммы.
Чтобы встроить в Word -документ объект (диаграмму) из MS Graph, следует установить курсор в позиции вставки и вызвать команду Объект меню Вставка.
В диалоговом окне вставки объекта, в списке типов объектов нужно выбрать элемент Диаграмма Microsoft Graph. После нажатия кнопки ОК откроется окно программы MS Graph, содержащее некоторую диаграмму.
Для изменения диаграммы нужно маркировать ее и выполнить двойной щелчок, чтобы открыть прикладную программу MS Graph. После внесения изменений и возвращения в документ все изменения отразятся в нем автоматически.
Таким образом, как мы увидели, существует множество способов вставок в документ рисунков, диаграмм и таблиц. И каждый способ уникален по своему, какой-то из них удобнее, какой-то быстрее и т.д. Я считаю, что выбирать какой-либо способ для пользования нет смысла, лучше использовать каждый способ там, где он больше всего подходит.
Вставки рисунков, диаграмм и таблиц в документ, является улучшенным восприятием для просмотра информации. Ведь всякие рисунки, диаграммы и таблицы украшают внешний вид информации. И для человека становится намного приятнее смотреть этот документ.
Если бы не было никаких способов вставок, то тогда все документы были бы однотипными, скучными и не интересными.

Оформлению дипломной работы нужно уделять внимания ничуть не меньше (а порой – и больше), чем непосредственному ее написанию. Мы, кстати, подробно об этом рассказали на нашем телеграм-канале.
Сегодня наша цель – рассказать о правильном оформлении графиков и диаграмм в дипломе, чтобы у вас не возникало вопросов.
Диаграммы в дипломной работе, как и все полноценные графические элементы, называются рисунками. Так что и оформлять их следует по правилам оформления рисунков в дипломе.
Как оформлять диаграммы в дипломе
Оформление графиков и диаграмм в дипломной работе строго регулируют государственные стандарты. Правила четко прописаны в ЕСКД (единой системе конструкторской документации) и ГОСТ 7.32-2001.
Вот некоторые положения, которые будут полезны студенту при подготовке дипломной работы. Если диаграмма расположена в тексте самой работы, ее оформляют следующим образом:
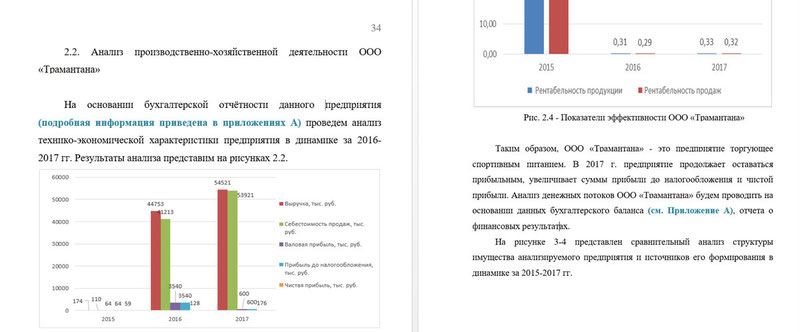
Не знаете, как подписывать диаграммы в дипломе? Не проблема, просто посмотрите, как оформлять рисунки, ведь диаграмма – одна из разновидностей рисунков.

Любые иллюстрации принято помещать сразу же по тексту после их первого упоминания. Если на странице недостаточно места, их помещают на следующей чистой странице.
Виды диаграмм
Существует несколько видов диаграмм:
- Гистограмма – традиционная столбчатая или линейная диаграмма.
- Круговая или секторная диаграмма.
- Радиальная или сетчатая диаграмма.
- Венна.
- Диаграмма-область.
Студенты могут самостоятельно выбирать тот вид, с которым они привыкли работать. Но перед тем как начать рисовать диаграммы, рекомендуем узнать у руководителя дипломной, какие правила существуют в вашем вузе. Дело в том, что в методических указаниях определенного вуза может быть прописано употребление определенного вида диаграмм.
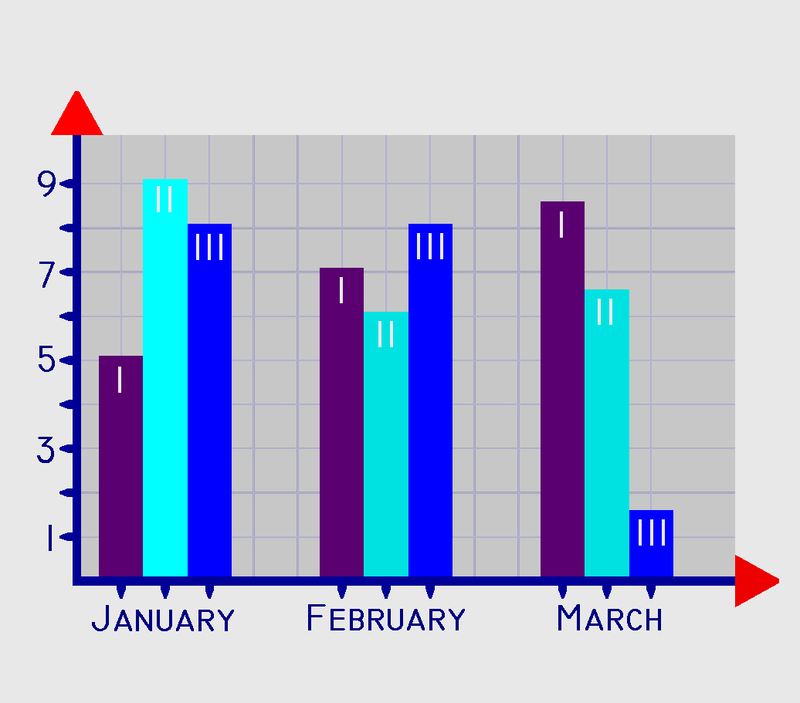
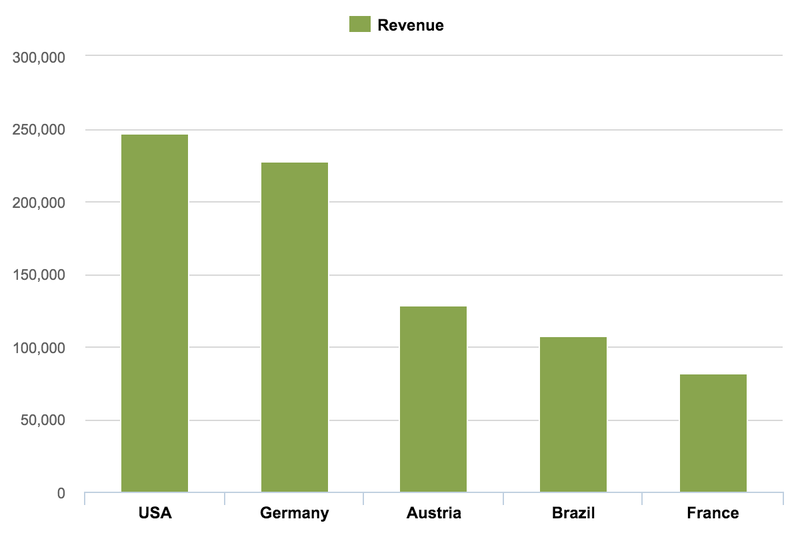


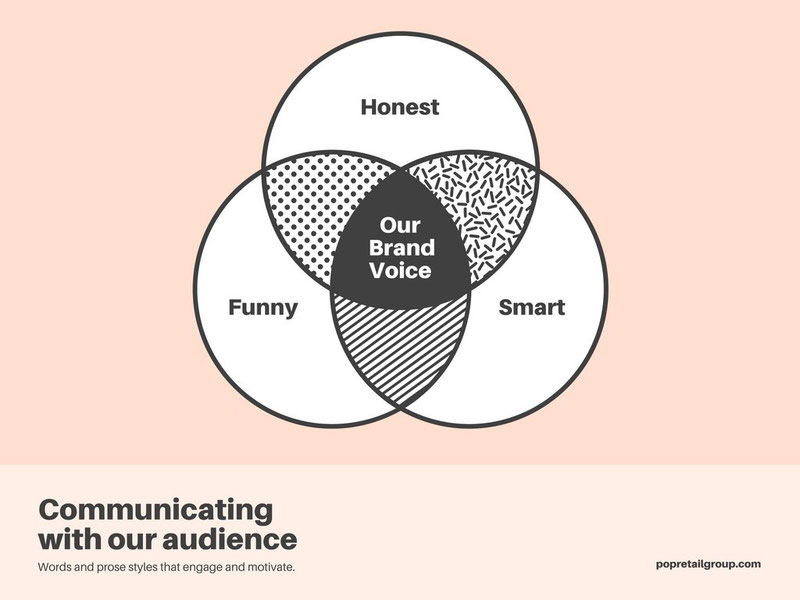

Как сделать диаграмму в Ворде самостоятельно
Создание диаграммы кажется сложным только на первый взгляд. Следуйте инструкции:

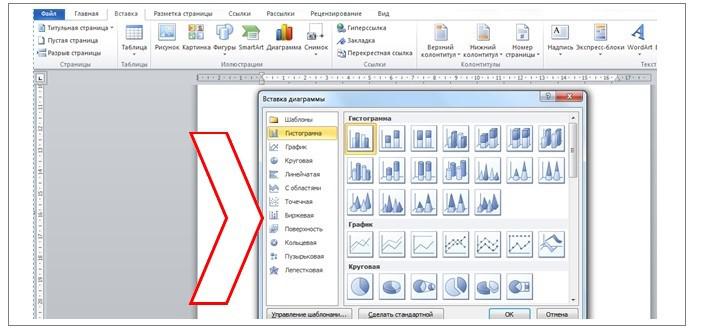
Вот и все – программа автоматически подбирает цвета и отображает точную графическую иллюстрацию.
Особенности оформления диаграммы
Диаграмма может быть в виде простого рисунка или же с пояснительной частью под схемой. В подрисуночном тексте обычно объясняют элементы диаграммы, описывают используемые обозначения, функциональные зависимости. Такое пояснение можно размещать на свободном поле или же привести после названия иллюстрации.

Как подписывать название диаграммы
Существует четкое положение, на которое следует ориентироваться при создании подписей к диаграмме - ГОСТ 7.32 – 2001. Согласно этому документу подпись будет:
- в центре строки,
- с порядковым номером из арабских цифр,
- после цифр через тире с большой буквы название иллюстрации,
- без точки в конце названия.
Если вы не сами создавали диаграмму, а заимствовали ее, обязательно дайте отсылку на источник в виде подстрочной сноски.
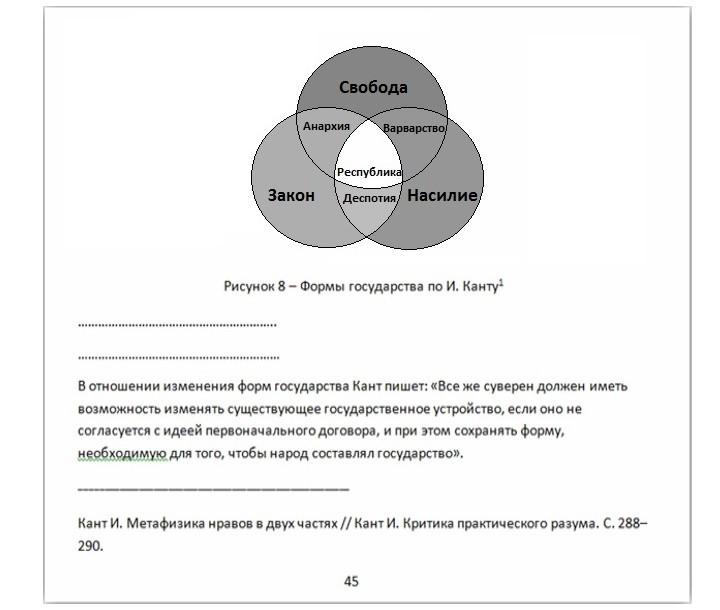
Как оформлять схемы и графики в дипломной работе
Любые схематические элементы в дипломной работе относят к разряду иллюстраций и оформляют подобным же образом.
Но есть особые рекомендации по оформлению схем и графиков:
- Любые схематические элементы должны быть максимально понятны и просты.
- Лучше всего делать их в стиле общего иллюстративного оформления всей дипломной. В противном случае у членов комиссии могут возникнуть сомнения в оригинальности их происхождения (выдернуты из разных источников, а не созданы самостоятельно).
- У всех схем и графиков есть отсылки.
Как сделать схему в Ворд самостоятельно
- Воспользуйтесь набором шаблонных фигур программы.
- Работайте с графическим приложением SmartArt.
При работе с шаблонными фигурами:
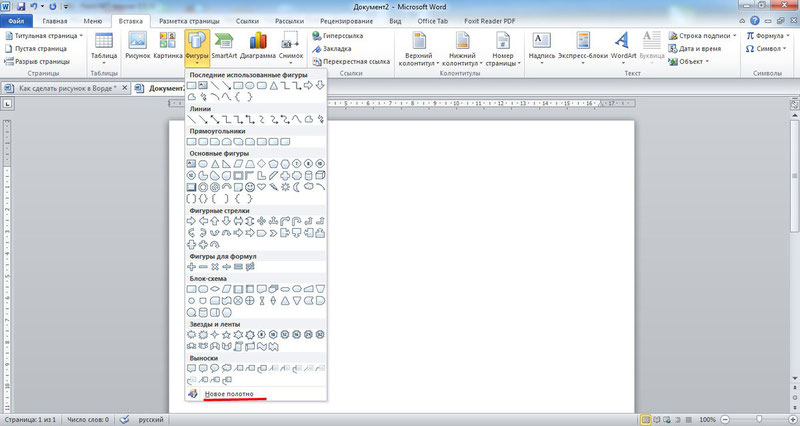
Получится примерно такая схема:

При работе с графическим приложением:

Здесь можно легко создать даже сложную многоуровневую схему с возможностью залить в нее изображения. Например:
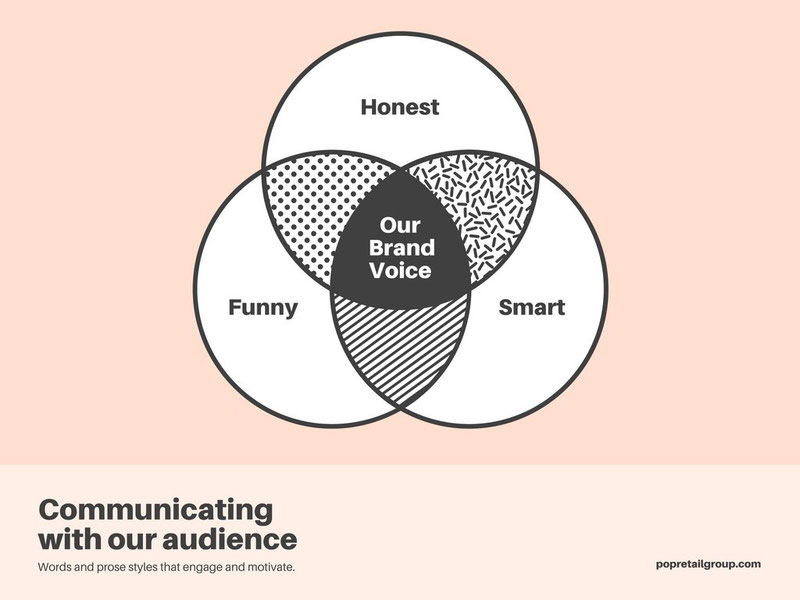
Если хотите более детально ознакомиться с искусством создания блок-схем и графиков, изучите руководство на официальном сайте разработчика.
Как оформлять графики в дипломной работе
Графики – это линейная разновидность диаграмм, так что и оформлять их следует соответственно.
Но есть некоторые особенности оформления графиков:
- при двухмерной системе координат независимый элемент отмечается на горизонтальной оси (ось абсцисс);
- положительные элементы можно отмечать только вверх или вправо от начала отсчета;
- оси ограничения поля графика чертят сплошной линией;
- если в графике много векторов можно применять для них разную толщину и пунктирные линии, чтобы было более наглядно;
- основной фон лучше делать белым, без использования цветной заливки;
- не перегружайте график информацией.
Данные на графике нужно описывать в подстрочном рисунке:
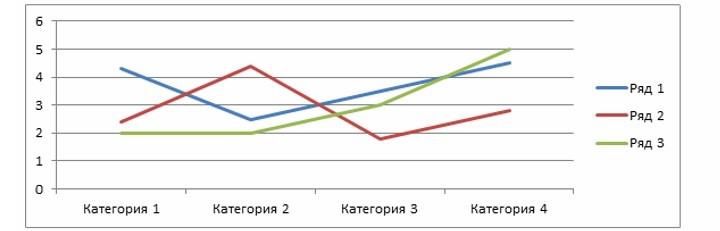
Рисунок 9. Динамика отраслевых зарплат работников образования, медицины, тяжелой промышленности за период с…
Надеемся, что теперь у вас не осталось вопросов о том, как оформлять графики и диаграммы в дипломной работе. На самом деле, сложного тут ничего нет. Нужно только немного попрактиковаться, и уже совсем скоро у вас будет хорошо получаться.
Если же времени катастрофически не хватает, а без графиков и диаграмм не обойтись, обращайтесь в сервис студенческой помощи.

Реферат считается наиболее простой работой промежуточного тестирования. За него оценка проставляется, как за обычный урок или семинар. Однако с точки зрения графического оформления вставить определенную модель в текст можно несколькими способами. Несмотря на то, что в работе допускается использование разных схем и рисунков, есть ряд ограничений, который помогает выбрать из большего числа графиков самый оптимальный, приблизив его к модели из методического пособия. Реферат можно оснащать дополнительными данными: это и рисунки, интересные графики, объемные модели и различные технологические материалы, которые помогают студенту лучше и корректней преподнести работу, донеся свою идею написания задания.
Что можно использовать в реферате?
Это довольно широкий по объему возможностей вид тестирования, где фантазия упирается только в умение автора. Итак, допускается использование следующих графических вставок:
- Гистограмма – средство отображения процесса изменения данных за определенное время или промежуток. Она может показывать отношение отдельно взятых элементов между друг другом, а также иллюстрирует соотношение отдельных элементов.
- Линейная представляет собой соотносительность нескольких компонентов. Уместно использовать, если реферат посвящён историческим ценностям.
- Графики отражают тенденции, которые связаны со спросом или предложением. Можно использовать для обозначения данных за равные промежутки времени.
- Диаграмма – круговая таблица отражает данные, занесённые ранее, которые были взяты для определения величины отдельного элемента.
- Точечная модель представляет зависимость между числами. Чтобы реферат был дополнен этой диаграммой, нужно выбирать темы, связанные с математическими данными. Нечётные кластеры помогут лучше представить данные иллюстрации в зависимости от выборки числового ряда.
- Диаграмма с областями поможет студенту подчеркнуть определённые изменения ха относительный и точный период.
- Кольцевая таблица интерпретирует значимость каждого отдельного элемента относительно всего вывода или достижения. Она покажет зависимость и независимые функции.
- Лепестковая таблица представлена в виде диаграммы, которая имеет ось координат. Линии объединяют значения, представленные внутри. С её помощью можно наглядно показать, как сравниваются значения из всего набора чисел.

Пример точечной диаграммы
Отдельно стоит выделить поверхностную диаграмму. Её уместно вставлять в реферат, когда нужно показать топографические данные, продемонстрировать области всех значений на едином уровне. Предел точности и разрыв времени или температуры студент задаёт самостоятельно, как и в случае с пузырьковыми таблицами. Они представляют собой вариативную часть точечной диаграммы. Можно использовать маркер данных, чтобы работать с третьей переменной.
Интересно! Реферат может содержать гистограммы с функцией накопления, трехмерная же представляет собой иллюстрацию объемов. Технически такие вставки можно оформить через редакторы или же новым техническим способом, путем внедрения таблиц в сервис Excel. Линейная гистограмма также может отображать вклад нескольких элементов в одно целое.

Пример пузырьковой диаграммы
Как вставлять таблицы и диаграммы?
Реферат можно дополнить различными графиками путём вставки графического материала. Сделать это можно при помощи функций Word/Excel. Наиболее лёгкий способ на примере биржевой диаграммы:
Важно! Все документы, вставленные через функции программ в Word должны сохраняться на ПК в течение всего времени, так как удаление встроенных данных приведёт к их потере. Альтернативный способ – размещение графического слоя, который будет на облачном сервере хранить все числовые данные даже после удаления листа в Excel.
Как создать диаграмму вручную?

Создание диаграмм с нуля
Как вставить таблицу с переносом данных?
Легче всего в Excel применять все математические формулы, а в Word работать только с готовыми сухими данными. Студент не будет терять время на макет оформления, следить за сдвигами ячеек и т.д. Готовый лист можно перенести в текст не только копированием и вставкой:
- Нужно открыть файл с табличными данными.
- Затем открыть реферат, выбрать место, куда нужно вставить таблицу.
- Связанные данные будут автоматически обновляться, если в первой таблице вносятся изменения.
- Когда ячейки будут связаны, нужно заранее включить функцию распознавания диапазону значений.
- Каждый диапазон нужно назвать именем, отличным от предыдущего. Такая работа займёт больше времени, но сохранит данные при любых изменениях.

Предустановленные данные таблиц
Все данные, которые будут вводиться в таблицу Word`а, не будут отображаться в Excel, а наоборот такое возможно. Это необходимо для сохранения исходных данных в первоначальном листе, внедрённом в текстовый редактор. Если по тексту таблица не подходит, её можно вынести в приложение вместе с другими диаграммами.

ГОСТ
Технология создания диаграмм в текстовом процессоре Microsoft Word — это описание процесса формирования диаграмм и работы с ними в текстовом процессоре MS Word.
Введение
Применение диаграмм позволяет более наглядно отобразить информационные данные, подлежащие обработке. Диаграммы делают числа более живыми, они превращают столбики цифр в изображения, на которых видны тенденции изменения информационных данных. Диаграммы могут быть построены при помощи текстового процессора Microsoft Word и вставлены в нужный документ. В текстовом документе диаграмма представляется в виде рисунка.
Технология формирование графиков и диаграмм в MS Word
Процесс формирования диаграммы в текстовом процессоре MS Word достаточно прост, правда следует отметить, что по сравнению подобными инструментами приложения Microsoft Excel, его возможности несколько ограничены. Но когда диаграммы не очень усложнены, функционального инструментария Word вполне достаточно. Для формирования диаграмм в текстовом процессоре Word применяется специализированная модульная программа Microsoft Graph. Но прежде следует дать некоторые базовые определения.
Диаграммой является графический метод изображения определённой числовой информации. Эта информация связывается, как правило, с таблицей величин, в которой помещаются числовые данные. Эти данные представляются в диаграмме. По этой причине формирование диаграммы выполняется единовременно с формированием таблицы величин или по завершении формирования таблицы. В табличных строчках отображены наборы числовых данных, которые будут воспроизводиться по вертикали на оси диаграммы, которая называется осью величин. На классической диаграмме, или как её называют гистограмме, наборы данных изображаются в форме столбиков одного цвета. Табличные столбики величин являются категориями. Они изображаются на диаграмме по горизонтали, то есть по оси, именуемой осью категорий. Легендой называется специальная таблица, где указывается расшифровка цветов компонентов диаграммы.
Готовые работы на аналогичную тему
Формирование диаграммы

Рисунок 1. Окно программы. Автор24 — интернет-биржа студенческих работ
На монитор будет выведена диаграмма, связанная с табличными данными, расположенными ниже. Такие же процедуры можно осуществить при помощи операции: Вставка > Рисунок > Диаграмма.
Далее требуется занести в таблицу величин информацию, на базе которой будет формироваться диаграмма. Для этого необходимо поменять данные, заданные в образце таблицы величин. Чтобы это выполнить, нужно сделать щелчок указателем мыши по требуемой ячейке, и далее занести необходимые данные. Следует помнить, что имеется возможность заносить не только данные, но и наименования строчек и столбиков. По завершении информационного ввода величины в выбранную ячейку, нужно нажать кнопку Enter. После этого изменения появятся на диаграмме.

Рисунок 2. Окно программы. Автор24 — интернет-биржа студенческих работ
Форматирование и редактирование диаграммы
После формирования диаграммы, имеется возможность её форматирования. Следует отметить, что можно форматировать и текстовые компоненты (шрифты надписей, легенды), и графические компоненты (оси, линии, столбцы). Это делается в режиме редактирования, куда можно перейти по двойному щелчку по диаграмме. Самым простым методом форматирования компонентов диаграммы является двойной щелчок по требуемому компоненту, после чего появится окно редактирования.
Читайте также:

