Adobe photoshop реферат палитра инструмента вид экрана
Обновлено: 05.07.2024
Программа Adobe Photoshop один из многочисленных пакетов для обработки, изменения, сохранения графических объектов. Adobe Photoshop позволяет работать с палитрой, калибровать, сканировать, импортировать и экспортировать,выделять области, контуры, рисовать и редактировать,выбирать цвета, слои,каналы и маски, фильтры, размер изображения и его разрешение,цветокоррекция, преобразовать изображения, цветоделение, печать изображения.
В программе предложены пользователю следующие палитры:
Палитры
Выделение областей
Чтобы отредактировать фрагмент изображения в программе Adobe Photoshop, необходимо прежде всего выделить редактируемую область. После этого вы можете переместить, скопировать или раскрасить выделенный фрагмент, а также применить к нему различные спецэффекты.
Рисование и редактирование
Для рисования можно использовать целый ряд инструментов:
Выбор цветов.
Палитра цветов программы Adobe Photoshop (Color Picker) позволяет выбирать цвета переднего и заднего плана по спектральной шкале или определять координаты цветов с помощью числовых значений. Кроме того палитра цветов программы Adobe Photoshop позволяет выбирать готовые цвета, основанные на цветовой модели CMYK, а также выбирать цвета в различных заказных цветовых системах.
Новый документ, созданный в программе Adobe Photoshop, состоит только из фона (заднего плана). Этот фон можно сравнить с холстом, на котором рисуется картина. Фон может быть белым, либо окрашенным в текущий цвет заднего плана.
Вы можете добавить в документ один или несколько слоев, которые можно сравнить с листами абсолютно прозрачной пленки, сложенными в стопку поверх фона. Если слой не содержит никаких изобразительных элементов, то сквозь него будут видны все остальные слои и задний план.
Слои дают вам возможность редактировать отдельные элементы изображения независимо от других объектов. Вы можете рисовать, редактировать, вклеивать, маскировать и перемещать содержимое одного слоя, не опасаясь запортить графические элементы, расположенные на других слоях.
Документы, созданные в более ранних версиях программы Adobe Photoshop, состоят из единственного слоя. Чтобы добавить новые слои в такой документ, вам придется сохранить его в формате Adobe Photoshop 3.0, поскольку только этот формат поддерживает многослойную структуру документов.
Каналы и маски
Adobe Photoshop использует каналы в двух целях: для хранения цветовой информации и для хранения областей. Цветовые каналы создаются автоматически при открытии нового документа. Их количество зависит от цветовой модели, выбранной для описания изображения. Например, любое RGB-изображение имеет три предопределенных канала красный, зеленый и синий каждый для хранения информации об определенном цвете. В документе также имеется совмещенный канал, в котором все цвета отображаются вместе.
Вы можете создавать в любом документе Adobe Photoshop дополнительные каналы (так называемые альфа-каналы). Альфа-каналы используются для хранения масок и для создания новых изображений с помощью специальных команд, выполняющих вычислительные операции над каналами. В процессе изменения цветов или применения фильтров и других эффектов к целому изображению маски позволяют изолировать и защитить от модификации отдельные его фрагменты. Математическая обработка дает возможность комбинировать каналы различными методами на основе пересчета цветовых значений пикселов.
Размер файла, содержащего альфа-каналы, напрямую зависит от информации о каждом пикселе в канале. Добавление к изображению нового альфа-канала увеличивает размер файла, причем всегда на величину, равную объему одного канала. Это означает , что добавление альфа-канала к RGB-изображению увеличивает размер файла на одну треть, а в CMYK-изображении на четверть.
Фильтры
Преобразование изображений
В (Adobe Photoshop) преобразование изображений позволяет изменять изображения в следующих форматах:
Изображения в форматах RGB и CMYK
Изображения в формате Lab
Переход от одной цветовой системы к другой
Одно-, двух-, трех- и четырех-красочные дуплексы
Работа с изображениями в форматах RGB и CMYK
В режимах RGB и CMYK вы можете получать на экране и редактировать различные комбинации каналов изображения. Однако в связи с тем, что монитор является RGB-устройством, отображение CMYK-цветов на экране возможно только после их временного преобразования в формат RGB.
Преобразование в формат Lab
Вы можете преобразовывать RGB-изображения и изображения с индексированными цветами в формат Lab. В этом формате вы можете настраивать светлоту (яркость) пикселов, сохраняя неизменными их цветовой тон и насыщенность. Завершив настройку изображения, вы можете вернуться в режим RGB или CMYK, чтобы продолжить процесс коррекции цвета, либо напечатать изображение с помощью триадных цветов. Многократное преобразование между форматом Lab и любым другим цветным форматом не приводит к изменению исходных цветовых значений.
В процессе преобразования изображения в формат Lab происходит распределение всей цветовой информации по трем каналам: L (светлота, или яркость), a (зелено-красная ось) и b (желто-синяя ось).
Формат Lab является аппаратно-независимым, поэтому он рекомендуется для пересылки изображений между разными системами, а также для вывода на принтеры PostScript Level 2.
Изменение цветового формата
Получив таким образом изображение в формате CMYK, Adobe Photoshop выполняет обратное преобразование в формат RGB, чтобы обеспечить возможность отображения документа на экране монитора. Это моментальное преобразование CMYK в RGB в точности обратно действительному преобразованию RGB в CMYK, произведенному над изображением, если в диалоговом окне не было изменено ни одного значения.
Одно-, двух, трех- и четырехкрасочные дуплексы
Adobe Photoshop позволяет вам создавать одно-, двух-, трех- и четырехкрасочные дуплексы. Однокрасочные дуплексы представляют собой полутоновые (в градациях серого) изображения, отпечатанные с помощью одной нечерной краски. Двух-, трех- и четырехкрасочные дуплексы представляют собой полутоновые изображения, отпечатанные с помощью соответственно двух, трех или четырех красок. Использование тех или иных красок в дуплексе определяет общий тон изображения, а не цвета отдельных элементов.
В следующих разделах термином дуплекс обозначаются одно-, двух, трех- и четырехкрасочные дуплексы.
В процессе преобразования программа Adobe Photoshop формирует для цветного изображения таблицу цветов, использованных в документе. Эта таблица содержит максимальное количество цветов, которое может быть одновременно отображено на экране. В то время как RGB-изображение может содержать миллионы цветов, изображение с индексированными цветами может непосредственно использовать только 256 из них. RGB-цвета, не представленные в таблице, заменяются ближайшими оттенками или имитируются с помощью различных сочетаний доступных цветов
Цветоделение представляет собой процесс преобразования RGB- или Lab-изображения в цветовой формат CMYK. При этом происходит переопределение исходных цветов с помощью триадных цветов, используемых в стандартном четырехкрасочном печатном процессе: голубого, пурпурного, желтого и черного. Прежде чем выполнить цветоделение, не забудьте сохранить резервную копию исходного RGB-файла на тот случай, если в дальнейшем вы захотите выполнить обратное преобразование и продолжить его обработку.
Графический редактор Adobe Photoshop - признанный лидер среди растровых редакторов, профессиональная программа для редактирования компьютерной живописи и фото, одна из лучших для создания и обработки полиграфических иллюстраций. На сегодняшний день Photoshop фактически выполняет функции эталона, используемого для оценки качества и функциональных возможностей родствегных с ним программ растровой графики.
Список используемой литературы
Хромых О.В. Компьютерная графика для географов. Томск, 2003. 105 с.
Тутубалин Д.К. Компьютерная графика. Adobe Photosop: Учеб. Пособие. – Томск: Том. гос. Ун-т систем управления и радиоэлектроники, 2004. – 115 с.
Похожие страницы:
Виды графических редакторов
. с помощью графического редактора Adobe Photoshop. 7. Изменение размера изображения с помощью графического редактора Corel Draw. . размера изображения с помощью графического редактора Adobe Photoshop. В Adobe Photoshop для изменения изображения служит окно .
Представление графических данных
. форматом Windows, он поддерживается всеми графическими редакторами, работающими под ее управлением. Применяется . к результирующей (тройной) точке. При работе с графическим редактором Adobe PhotoShop можно выбирать цвет, полагаясь не .
Мультимедиа технологии. Графические форматы
. применяется метод LZW. PSD - формат графического редактора Adobe Photoshop. Обладает очень большими возможностями. Хранит . , являющимся неоспоримым лидером в классе векторных графических редакторов на платформе РС. Имея сравнительно .
Графические редакторы (3)
. и средств дистанционного обучения Графические редакторы Выполнила: Пасхалидис Л.Г. Студентка . эскизу трехмерную модель. Adobe Photoshop Самой распространенной из программ . Главные элементы управления программы Adobe Photoshop сосредоточены в строке меню .
Работа в Adobe PhotoShop
Введение Adobe PhotoShop – известный редактор растровой графики, ориентированный главным образом . самый разнообразный вид. Интерфейс Интерфейс графического редактора прост. После запуска программы на .
Узнайте, как перемещаться по рабочей среде Adobe Photoshop и работать с ней.
Если вы не уверены, какое приложение больше подходит для ваших потребностей — Photoshop или Lightroom, вам поможет определиться эта статья: Выбор правильного приложения для фотографий.
Для создания и управления документами и файлами используются такие элементы интерфейса, как палитры, панели и окна. Расположение этих элементов называется рабочей средой. (Рабочие среды разных приложений Adobe для творчества выглядят одинаково, что дает пользователю возможность легко перемещаться между ними.) Пользователь может настроить Photoshop в соответствии со своими потребностями, выбрав стандартную рабочую среду или создав новую.
Обновлено в Photoshop 23.0 (версия от октября 2021 г.)
При запуске программы Photoshop открывается начальный экран, где можно найти следующее.
- Сведения о новых функциях.
- Различные руководства с общими сведениями, информацией о рабочем процессе, а также советы и рекомендации.
- Просмотр и вызов последних документов. При необходимости количество отображаемых последних документов можно изменить. Выберите Установки > Обработка файлов и укажите требуемое значение (0–100) в поле Длина списка недавних файлов .
Содержимое начального экрана зависит от вашего уровня владения программой Photoshop и плана подписки Creative Cloud.

Начальный экран Photoshop
На начальном экране слева отображаются следующие вкладки и кнопки:
Создать новый . Нажмите эту кнопку, чтобы создать новый документ. Можно создавать документы, выбрав один из множества шаблонов и наборов настроек, доступных в Photoshop.
Открыть . Нажмите эту кнопку, чтобы открыть существующий документ в Photoshop.
Начальный экран . Нажмите эту вкладку, чтобы перейти на начальный экран.
Обучение . Выберите эту вкладку, чтобы открыть список базовых и расширенных руководств по программе Photoshop, которые помогут начать работу с приложением.
- Фотографии Lightroom . Перейдите на эту вкладку для просмотра синхронизированных фотографий Lightroom и их импорта в документ Photoshop.
- Облачные документы . Просматривайте список всех сохраненных облачных документов в Photoshop, включая созданные в Photoshop на iPad, на компьютере и в веб-приложении.
- Общий доступ для вас : просматривайте список облачных документов, которыми с вами поделились другие пользователи в Photoshop.
Дополнительные сведения об облачных документах см. в документе Облачные документы Photoshop | Часто задаваемые вопросы .
Удаленные . Здесь приводится полный список облачных документов, которые вы удалили. Документы можно восстановить либо навсегда удалить на свое усмотрение.
Окно документа отображает находящийся в работе файл. В окна документа можно поместить закладки, а в некоторых случаях, их можно группировать и закреплять.
Палитры упрощают отслеживание и изменение обрабатываемого объекта. Палитры можно группировать, собирать в подборки или закреплять.
Фрейм приложения группирует все элементы рабочей среды в единое интегрированное окно, которое позволяет работать с приложением как с единым целым. При перемещении или изменении размера фрейма приложения или его элементов все элементы внутри него взаимодействуют друг с другом и не перекрываются. Палитры не исчезают при переключении приложений или при случайном щелчке за пределами приложения. При работе с несколькими приложениями можно расположить их рядом на экране или на нескольких мониторах.
Если вы предпочитаете традиционный произвольный интерфейс Mac, то можно отключить фрейм приложения.
Функции, повышающие удобство использования
Рабочая среда Photoshop проста в использовании и содержит ряд функций, которые обеспечивают удобство использования:
Чтобы быстро уменьшить яркость, нажмите Shift + 1; чтобы увеличить яркость, нажмите Shift + 2. В Mac OS также необходимо нажать клавишу FN.

Доступные параметры цветовой темы
Скрытие или отображение всех панелей
Параметры отображения палитр/панелей
Меню палитры/панели можно открыть, даже если она свернута.
Пользовательское рабочее пространство/среду можно создать, перемещая и изменяя окна документов и палитр/панелей. Можно сохранить несколько рабочих сред и переключаться между ними.
Упорядочение, стыковка и свободное перемещение окон документа
Если открыто более одного файла, окна документов снабжаются закладками.
- Для изменения порядка окон документов перетащите закладку окна в новое место в группе.
- Для открепления (свободного перемещения или отстыковки) окна документа из группы окон перетащите закладку окна из группы.
Для прикрепления окна документа к другой группе окон перетащите закладку окна в эту группу.
- Чтобы переключиться на другой документ в группе со вкладками при перетаскивании выделенной области, перетащите выделенную область на вкладку документа и ненадолго задержите на ней.
Прикрепление и открепление палитр/панелей
Док — это набор палитр/панелей или групп палитр/панелей, отображаемых вместе, чаще всего вертикально. Палитры/панели можно прикреплять и откреплять перетаскиванием в область дока или из нее.
Чтобы прикрепить палитру/панель, перетащите ее за вкладку в док и поместите сверху или снизу от других палитр или панелей либо между ними.
Чтобы прикрепить группу палитр/панелей, перетащите ее в док за строку заголовка (пустую одноцветную строку над вкладками).
Чтобы удалить палитру/панель или группу палитр/панелей из дока, перетащите ее из дока, удерживая за вкладку или строку заголовка. Можно перетащить палитру/панель в другой док или сделать плавающей.
Можно сделать так, чтобы палитры/панели не заполняли все пространство в доке. Перетащите нижнюю границу дока вверх, чтобы она не соприкасалась с границей рабочего пространства/среды.
Перемещение палитр/панелей
При перемещении палитр/панелей отображаются подсвеченные зоны перетаскивания — зоны, в которые можно поместить палитру/панель. Например, можно переместить палитру/панель выше или ниже в доке. Для этого нужно перетащить ее на узкую синюю зону перетаскивания, которая отображается над другой палитрой/панелью или под ней. Если перетащить палитру/панель в область, не являющуюся зоной перетаскивания, такая палитра/панель станет плавающей.
Активация зоны перетаскивания зависит от позиции указателя мыши (а не положения панели), поэтому, если вы ее не видите, попробуйте переместить указатель мыши в то место, где должна быть зона перетаскивания.
Чтобы переместить панель, перетащите ее за вкладку.
Чтобы переместить группу палитр/панелей, перетащите строку заголовка.
A. Строка заголовка B. Tab C. Зона перетаскивания
Добавление и удаление палитр/панелей
Если из дока удалить все палитры/панели, то он исчезнет. Можно создать док, перемещая палитры/панели в правый угол рабочего пространства/среды до появления зоны перетаскивания.
Управление группами палитр/панелей
Чтобы добавить палитру/панель в группу, перетащите вкладку этой палитры/панели в выделенную зону перетаскивания группы.

Добавление палитры/панели в группу
Чтобы изменить порядок расположения палитр/панелей в группе, перетащите вкладку палитры/панели на новое место внутри группы.
Чтобы убрать палитру/панель из группы и сделать ее плавающей, перетащите палитру/панель за ее вкладку за пределы группы.
Чтобы переместить группу, перетащите строку заголовка (область над вкладками).
Создание ряда плавающих палитр/панелей
При перетаскивании палитры/панели из дока не в зону перетаскивания палитра/панель становится плавающей. Плавающую палитру/панель можно разместить в любом месте рабочего пространства/среды. Плавающие панели или группы панелей можно собрать в одну подборку, тогда при перетаскивании самой верхней строки заголовка они будут перемещаться как одно целое.

Ряд плавающих палитр/панелей
Чтобы создать ряд плавающих палитр/панелей, перетащите палитру/панель за вкладку в зону перетаскивания, расположенную в нижней части другой палитры/панели.
Чтобы изменить порядок палитр/панелей в ряду, перетащите палитру/панель за вкладку вверх или вниз.
Вкладку следует отпустить над тонкой зоной перетаскивания между палитрами/панелями, а не над широкой зоной перетаскивания в строке заголовка.
- Чтобы убрать палитру/панель или группу палитр/панелей из ряда и сделать ее плавающей, перетащите палитру/панель за его пределы, удерживая за вкладку.
Изменение размеров палитр/панелей
Чтобы свернуть или развернуть палитру/панель, группу палитр/панелей или ряд палитр/панелей, дважды щелкните вкладку. Также можно дважды щелкнуть область вкладки (пустое пространство рядом с вкладками).
Свертывание и развертывание значков панели
Чтобы уменьшить загромождение рабочего пространства/среды, можно свернуть палитры/панели в значки. В некоторых случаях палитры/панели сворачиваются в значки в рабочем пространстве/среде по умолчанию.

Палитры/панели, свернутые в значки

Развернутые палитры/панели
Чтобы свернуть или развернуть все значки панели в столбце, щелкните двойную стрелку в его верхней части.
Чтобы развернуть значок одиночной палитры/панели, щелкните его.
Чтобы изменить размер значков палитры/панели так, чтобы видеть только значки (без подписей), изменяйте ширину дока до исчезновения текста. Чтобы восстановить текст, увеличьте ширину дока.
Чтобы свернуть развернутую палитру/панель в значок, щелкните ее вкладку, значок или двойную стрелку в строке заголовка.
- Чтобы добавить плавающую палитру/панель или группу палитр/панелей в док значков, перетащите ее туда за вкладку или строку заголовка (палитры/панели автоматически сворачиваются в значки при добавлении их в док значков).
- Чтобы переместить значок палитры/панели (или группу значков палитр/панелей), перетащите значок. Значки панелей можно перетаскивать вниз и вверх в пределах одного дока, в другие доки (где значки будут отображаться в стиле панелей этого дока) либо за пределы дока (где они станут плавающими значками).
Впервые добавлено в выпуск Photoshop CC за октябрь 2018 г. (версия 20.0)
Используйте параметр Заблокировать рабочую среду , чтобы предотвратить случайное перемещение панелей рабочей среды, в частности, при работе в Photoshop на планшете с пером. Для доступа к этому параметру выберите Окно > Рабочая среда > Заблокировать рабочую среду .
Впервые добавлено в выпуск Photoshop CC за октябрь 2018 г. (версия 20.0)
Также можно выполнять простые математические действия в любых полях для числовых значений.
Расчет значений в любом текстовом поле, которое принимает числовые значения
Выполните одно из следующих действий.
Чтобы заменить все текущее значение математическим выражением, выделите это значение целиком.
Чтобы использовать текущее значение как часть математического выражения, установите точку ввода перед ним или после него.
Введите простое математическое выражение, содержащее математические операторы: + (плюс), – (минус), x (умножение), / (деление) или % (процент).
3 см * 50 % равно 3 сантиметрам, умноженным на 50 %, то есть 1,50 см.
50 пт + 25 % равно 50 пунктам плюс 25 % от 50 пунктов, то есть 62,5 пункта.

В Photoshop есть мощная функция поиска, которая позволяет узнавать о новых инструментах, получать доступ к практическим руководствам, просматривать встроенную в приложение справку, изучать статьи и т. д.
Когда вы создаете документ в Photoshop, то вместо чистого холста можно выбрать любой из большой коллекции шаблонов, в том числе шаблон Adobe Stock. Шаблоны содержат ресурсы Stock и иллюстрации, используя которые можно оформить проект. Можно открыть шаблон в Photoshop и работать с ним так же, как с любым другим документом ( .psd ).
В дополнение к шаблонам также можно создать документ, выбрав один из многочисленных чистых наборов, доступных в Photoshop.
Дополнительные сведения см. в разделе Создание фрагментов кода.
Если текущий размер и положение панелей сохранены как именованное рабочее пространство/среда, то это рабочее пространство/среду можно восстановить позднее, даже если некоторые палитры/панели были перемещены или закрыты. Названия сохраненных рабочих пространств/сред выводятся в переключателе рабочих пространств/сред на панели приложения.
Сохранение пользовательской рабочей среды
Настроив требуемую конфигурацию рабочей среды, выберите Окно > Рабочая среда > Новая рабочая среда.
Введите имя рабочей среды.
Сохраняет текущий набор комбинаций клавиш (только для Photoshop).
Меню или настройка меню
Сохраняет текущий набор меню.
Отображение рабочих пространств/сред и переключение между ними
Выберите рабочее пространство/среду в переключателе рабочих пространств/сред на панели приложения.
В Photoshop между различными стилями рабочей среды можно быстро переключаться с помощью комбинаций клавиш.
Удаление пользовательской рабочей среды
Выберите Удалить рабочую среду в переключателе рабочих сред.
Восстановление рабочей среды по умолчанию
Восстановление сохраненной рабочей среды
В Photoshop рабочие среды отображаются автоматически в порядке, который использовался при последнем запуске. Однако можно восстановить исходное (сохраненное) расположение панелей.
Переупорядочить рабочие среды на панели приложения можно путем перетаскивания.
Можно выключить отображение расширенных подсказок. Для этого снимите флажок Установки > Инструменты > Использовать расширенные подсказки .
Когда вы помещаете указатель над большинством инструментов и параметров, то по умолчанию появляются подсказки с их описанием. Если эти подсказки вас отвлекают, у вас есть возможность их скрыть.
В установках интерфейса снимите флажок Показывать подсказки .
В некоторых диалоговых окнах подсказки отсутствуют.
В Windows 10 с обновлением Creators Update и в более поздних версиях Photoshop предоставляет полный набор вариантов для масштабирования интерфейса пользователя: от 100% до 400% с шагом 25%. Благодаря этому улучшению интерфейс Photoshop выглядит четким независимо от плотности пикселей монитора. Photoshop автоматически корректирует разрешение интерфейса в зависимости от параметров ОС Windows.
Кроме того, можно корректировать масштаб на каждом мониторе, используя разные коэффициенты масштабирования. Такая гибкость обеспечивает согласованную работу на ноутбуке с высоким разрешением (HiDPI) и на мониторе настольного компьютера с более низким разрешением или наоборот. Например, один из мониторов имеет коэффициент масштабирования 175%, а другой — 400%. Интерфейс Photoshop будет одинаково безупречен и на самых дорогих 13-дюймовых ноутбуках с экранами 4k, и на более доступных моделях 1080p, и на компьютерных мониторах 8k.
В ОС Windows выберите Пуск > Параметры > Система > Дисплей . Теперь в области Масштаб и разметка выберите коэффициент масштабирования для каждого дисплея.
В ОС Windows 10 с обновлением Creators Update и более поздних версиях параметр Масштабирование интерфейса пользователя в Photoshop ( Установки > Интерфейс > Масштабирование интерфейса пользователя ) все равно применяется к некоторым компонентам, таким как диалоговые окна Сведения о файле и Camera Raw . В более ранних версиях Windows эта установка применяется ко всем компонентам Photoshop. Когда параметру Масштабирование интерфейса пользователя задано значение Авто , по умолчанию используется ближайшее значение к коэффициенту масштабирования монитора, заданному в ОС: 100 или 200 .
- Для учеников 1-11 классов и дошкольников
- Бесплатные сертификаты учителям и участникам
Палитра инструментов
В палитре (ящике) инструментов находятся те инструменты, ради которых, собственно, графический редактор и создавался (рис. 2.4).

Рис. 2.4. Палитра инструментов (повернуто)
Панель инструментов можно сделать одной колонкой или двумя (как обычно). Обратите внимание на то, что на кнопках многих инструментов нарисованы маленькие черные треугольники. Это значит, что за ними скрывается всплывающая панель с дополнительными инструментами, альтернативными основному. Все инструменты Photoshop условно можно разделить на четыре группы:
• инструменты рисования и закрашивания;
• инструменты для выделения и перемещения выделенных областей;
• инструменты редактирования и ретуши изображений;
Пока мы не загружаем читателя подробным описанием всех инструментов Photoshop, поскольку приемы работы с инструментами и примеры их использования будут показаны позднее.
Панель атрибутов инструментов
На панели (палитре) атрибутов (параметров) для любого активного (выбранного) инструмента отображаются все его настройки. Иначе говоря, данная панель меняет свой вид в зависимости от выбранного инструмента (рис. 2.5).
![]()
- подготовка к ЕГЭ/ОГЭ и ВПР
- по всем предметам 1-11 классов
Курс повышения квалификации
Дистанционное обучение как современный формат преподавания

Курс повышения квалификации
Инструменты онлайн-обучения на примере программ Zoom, Skype, Microsoft Teams, Bandicam
- Курс добавлен 31.01.2022
- Сейчас обучается 25 человек из 18 регионов
Курс повышения квалификации
Педагогическая деятельность в контексте профессионального стандарта педагога и ФГОС
- ЗП до 91 000 руб.
- Гибкий график
- Удаленная работа
Дистанционные курсы для педагогов
Свидетельство и скидка на обучение каждому участнику
Найдите материал к любому уроку, указав свой предмет (категорию), класс, учебник и тему:
5 602 994 материала в базе
Материал подходит для УМК
Самые массовые международные дистанционные
Школьные Инфоконкурсы 2022
Свидетельство и скидка на обучение каждому участнику
Другие материалы
Вам будут интересны эти курсы:
Оставьте свой комментарий
- 26.04.2018 360
- DOCX 31 кбайт
- 4 скачивания
- Рейтинг: 1 из 5
- Оцените материал:
Настоящий материал опубликован пользователем Нечай Александр Анатольевич. Инфоурок является информационным посредником и предоставляет пользователям возможность размещать на сайте методические материалы. Всю ответственность за опубликованные материалы, содержащиеся в них сведения, а также за соблюдение авторских прав несут пользователи, загрузившие материал на сайт
Если Вы считаете, что материал нарушает авторские права либо по каким-то другим причинам должен быть удален с сайта, Вы можете оставить жалобу на материал.
Автор материала
40%
- Подготовка к ЕГЭ/ОГЭ и ВПР
- Для учеников 1-11 классов
Московский институт профессиональной
переподготовки и повышения
квалификации педагогов
Дистанционные курсы
для педагогов
663 курса от 690 рублей
Выбрать курс со скидкой
Выдаём документы
установленного образца!
Учителя о ЕГЭ: секреты успешной подготовки
Время чтения: 11 минут
Студенты российских вузов смогут получить 1 млн рублей на создание стартапов
Время чтения: 3 минуты
Минпросвещения России подготовит учителей для обучения детей из Донбасса
Время чтения: 1 минута
В Белгородской области отменяют занятия в школах и детсадах на границе с Украиной
Время чтения: 0 минут
Инфоурок стал резидентом Сколково
Время чтения: 2 минуты
В ростовских школах рассматривают гибридный формат обучения с учетом эвакуированных
Время чтения: 1 минута
РДШ организовало сбор гуманитарной помощи для детей из ДНР
Время чтения: 1 минута
Подарочные сертификаты
Ответственность за разрешение любых спорных моментов, касающихся самих материалов и их содержания, берут на себя пользователи, разместившие материал на сайте. Однако администрация сайта готова оказать всяческую поддержку в решении любых вопросов, связанных с работой и содержанием сайта. Если Вы заметили, что на данном сайте незаконно используются материалы, сообщите об этом администрации сайта через форму обратной связи.
Все материалы, размещенные на сайте, созданы авторами сайта либо размещены пользователями сайта и представлены на сайте исключительно для ознакомления. Авторские права на материалы принадлежат их законным авторам. Частичное или полное копирование материалов сайта без письменного разрешения администрации сайта запрещено! Мнение администрации может не совпадать с точкой зрения авторов.
При запуске Adobe Photoshop вы увидите главное окно программы, показанное на рис. 2.1.
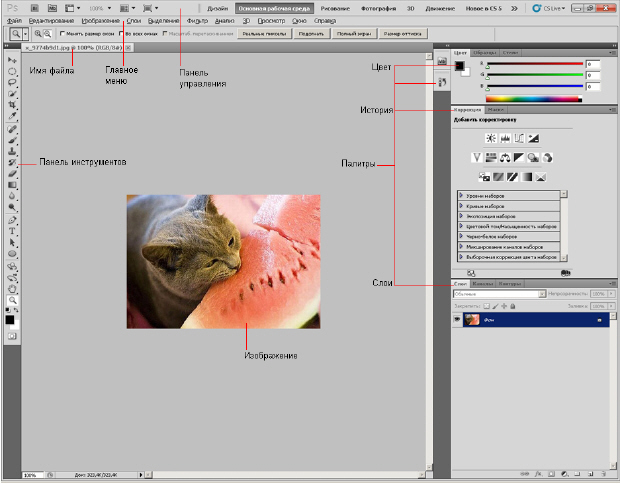
Панель управления и главное меню
В верхней части окна Photoshop находится главное меню, содержащее практически все команды для настройки и осуществления процесса редактирования изображения, а также панель управления, которая также предназначена для настройки и запуска множества функциональных возможностей программы - рис. 2.2.

Рассмотрим кнопки Панели управления.

Для запуска дополнительной программы для удобного просмотра фотографий в верхней части интерфейса есть кнопка под названием "Запустить Bridge". Данная функция позволяет непосредственно в окне CS5 открыть программу-библиотеку, с помощью которой можно удобно просматривать и сортировать все фото и видео файлы, находящиеся на вашем компьютере.

Кнопка под названием "Просмотреть вспомогательные элементы" предназначена для создания более удобной работы с графикой путем установки линейки, сетки и направляющих.

Далее находится выпадающий список "Масштаб", который позволяет задавать нужный для отображения на экране размер изображения. При нажатии на нее появляется на выбор четыре пункта: 25 %, 50 %, 100 % и 200 %. При этом в данном элементе можно самостоятельно указать нужный процент масштабирования.

В случае, если вы открыли несколько документов, то при работе с ними очень удобно использовать меню "Упорядочить документы", т.к. благодаря нему можно выбрать разные варианты отображения окон с открытыми изображениями. Например, есть команды "Расположить вертикально" или "Расположить в сетке", а функция "Актуальные пиксели", которая позволяет отображать документы по очередности в соответствии с размерами картинок, вообще в некоторых случаях просто незаменима. Также полезна команда под названием "Показать во весь экран", которая позволяет подогнать картинку таким образом, чтобы она полностью поместилась на рабочей области программы.

Далее рассмотрим инструмент "Режимы экрана". Их всего три: "Стандартное окно", "Целый экран с главным меню" и "Целый экран". Если выбрать один из последних двух режимов, то пространство рабочей области программы будет увеличено за счет скрытия некоторых или всех панелей соответственно. Кстати, как мы уже писали выше, для переключения между режимами можно использовать горячую клавишу Tab.
В CS5 можно решать различные задачи с помощью разнообразных инструментов, но иногда бывает сложно переключаться от одного набора панелей и палитр другому. Именно для решения этого вопроса разработчиками программы Adobe Photoshop CS5 и была создана панель под названием "Основная рабочая среда", которая предназначена для выбора рабочей среды. С ее помощью процесс работы в фотошопе значительно упрощается. Данная панель имеет наборы инструментов, которые предназначены для определенного вида работы с картинками. В каждый из наборов включены самые необходимые и часто используемые параметры и панели, которые собственно и позволяют достигать требуемых результатов, как при обработке фотографий, так при создании анимированных изображений или 3D-графики. Рассмотрим их более детально:
- Рабочая среда "Дизайн". Имеет набор палитры цветов, а также панель с оформлением текстовых символов, которые имеют всевозможные настройки вида шрифта и его расположения.
- Рабочая среда "Рисование" в основном имеет наборы кистей и инструментов, которые предназначены для рисования. Также в данной среде включена и палитра цветов.
- Рабочая среда "Фотография" имеет все необходимые элементы для редактирования фото, например, такие как панели: "Коррекция", "Операции" и "История".
- Рабочая среда "Движение" предназначена для удобного создания анимированных картинок.
- Рабочая среда "3D" пригодится вам в работе с 3D-объектами.
Есть и другие рабочие среды, однако мы описали только самые интересные. Стоит отметить, что вы также можете управлять рабочими средами, т.е. создавать новые либо удалять уже имеющиеся.
Главное меню CS5 имеет стандартный вид, который присутствует в аналогичном исполнении не только у большинства графических редакторов, но и вообще у любых программ, созданных для работы на операционных системах семейства Windows - рис. 2.3.

Пункт "Файл", который содержит основные команды по открытию, созданию, сохранению, закрытию графических документов, а также функции для импорта, печати и т.д.. Этим пунктом меню приходится пользоваться в основном в начале и конце работы, так как большинство его команд связаны с созданием, открытием и сохранением файлов.
Далее идет пункт "Редактирование", который содержит команды, предназначенные для выполнения основных операций над изображением, например, такие, как: копирование, вырезание, вставка, заливка, масштабирование, трансформирование и т.д.. Здесь находятся основные команды редактирования, многие из которых есть и в других программах, например, Undo (Отменить), Paste (Вставить), Сору (Копировать) и т. д. В конце данного списка находятся команды для настройки клавиатурных сокращений, а также для изменения установок самого Adobe Photoshop CS5.
Следующим идет пункт "Изображение". В этом подменю главного меню сосредоточены команды для работы с изображением. Здесь можно задать режим картинки, например, RGB или Grayscale, откорректировать уровни, контраст, изменить размеры фото и многое другое.
Затем идет следующая группа меню - "Слои". Команды данного пункта позволяют делать операции со слоями, а именно создавать, удалять изменять параметры, упорядочивать, объединять и применять различные эффекты.
Команды пункта "Выделение" - подменю для создания и редактирования выделений. Позволяют инвертировать выделение, задать цветовой диапазон, уточнить край, а также сохранять и загружать выделенные области.
Команды групп "Фильтр" предназначены для накладывания различных эффектов для изображений. Например, выбрав один из фильтров, картинку можно размыть, исказить, добавить ей резкости, наложить штрихи и т.д.
Инструмент "Анализ" позволяет сделать подробный анализ изображения, например, топографической карты. В Photoshop Extended можно определить и рассчитать расстояние, периметр, площадь и другие размеры. Возможность записи нужных данных в вычислительные логи и экспорт этих данных, включая показания гистограммы, в таблицу для дальнейшего анализа. Так, использование Маркера Масштаба (Scale Marker) позволяет легко масштабировать добавляемый в изображение графический объект, а инструмент Счетчик (Count tool) дает возможность легко и точно рассчитать данные объектов или их деталей в изображениях научного характера. Инструмент Count tool устраняет необходимость выполнять вычисления вручную или полагаться на визуальные оценки изменений.
Пункт "3D" служит для работы с трехмерными объектами. В CS5 есть возможность простого создания и добавления разнообразных 3D объектов в 2D изображения, возможность редактирования существующих текстур на трехмерных моделях непосредственно в Photoshop Extended, немедленная визуализация результата. Photoshop Extended поддерживает общепринятые 3D форматы, включая 3DS, OBJ, U3D, KMZ и COLLADA, таким образом, вы можете импортировать, рассматривать и работать с большинством трехмерных моделей.
Пункт "Просмотр" содержит группу команд, позволяющих изменять способ отображения картинки, режима экрана, а также таких дополнительных элементов, как линейки и направляющие.
Команды пункта "Окно" позволяют показывать/скрывать все окна, которые есть в программе.
Заключительным является пункт "Справка". Команды данной группы позволяют открывать документацию по работе с Adobe Photoshop.
Палитра инструментов
В палитре (ящике) инструментов находятся те инструменты, ради которых, собственно, графический редактор и создавался ( рис. 2.4).

Панель инструментов можно сделать одной колонкой или двумя (как обычно). Обратите внимание на то, что на кнопках многих инструментов нарисованы маленькие черные треугольники. Это значит, что за ними скрывается всплывающая панель с дополнительными инструментами, альтернативными основному. Все инструменты Photoshop условно можно разделить на четыре группы:
- инструменты рисования и закрашивания;
- инструменты для выделения и перемещения выделенных областей;
- инструменты редактирования и ретуши изображений;
- текстовые инструменты.
Пока мы не загружаем читателя подробным описанием всех инструментов Photoshop, поскольку приемы работы с инструментами и примеры их использования будут показаны позднее.
Панель атрибутов инструментов
На панели (палитре) атрибутов (параметров) для любого активного (выбранного) инструмента отображаются все его настройки. Иначе говоря, данная панель меняет свой вид в зависимости от выбранного инструмента ( рис. 2.5).

Плавающие палитры
Палитры представляют собой расположенные в правой части интерфейса программы окна, в которых сгруппированы некоторые из элементов управления Photoshop. Палитры могут быть зафиксированы, минимизированы в иконки или перенесены за пределы окна.
Палитры называют "плавающие", потому, что размещение палитр не статично. Вы можете менять палитры местами, добавлять или убирать их. Но об этом будет рассказано позднее.
Отображать все палитры на экране одновременно не всегда целесообразно, так как они зачастую излишне загромождают рабочее пространство экрана. Поэтому ненужные вам для текущей работы палитры вы всегда можете спрятать. Восстановить все палитры, представленные на экране по умолчанию, можно с помощью команды Window (Окно) | Workspace (Рабочая область) | Default Workspace (Восстановить расположение палитр по умолчанию).
Итак, палитра (palette) - способ вывода и управления информацией посредством специальных окон, которые можно перемещать, сворачивать, разворачивать и убирать. Photoshop содержит несколько таких палитр. Палитры снабжены закладками (вкладками).
На палитре Color (Цвет) отображены значения текущих цветов переднего и заднего плана, которые можно отредактировать перемещением ползунков соответствующих компонентов цветовой модели. Вкладка Swatches (Образцы) этой палитры содержит набор доступных для использования цветов и позволяет добавлять в набор новые и удалить ненужные цвета. Вкладка Styles (Стили) содержит варианты заливок рабочей области ( рис. 2.6).
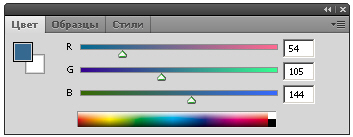
В палитре History (История) программа фиксирует каждый шаг редактирования изображения. Здесь отображаются все операции, проделанные вами с помощью инструментов и команд графического редактора ( рис. 2.7).
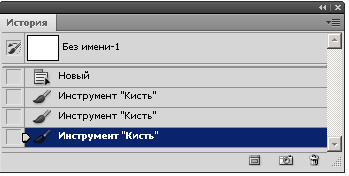
В палитре Layers (Слои) перечислены все слои изображения, начиная с верхнего и кончая фоновым. Эту палитру используют для определения параметров слоев ( рис. 2.8).
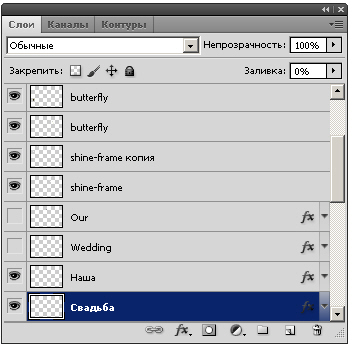
Вкладка Channels (Каналы) этой палитры предназначена для создания и редактирования каналов. Вкладка Paths (Контуры) содержит список всех созданных пользователем контуров.
Строка состояния
Вдоль нижней границы окна программы находится особая полоса, которая называется строкой состояния ( status bar ) ( рис. 2.9). Она предназначена для отображения информации о текущем файле, масштабе изображения и об активном в данный момент инструменте. В ней могут также предлагаться подсказки пользователю в его работе.
Читайте также:

