Администрирование в ос windows реферат
Обновлено: 30.06.2024
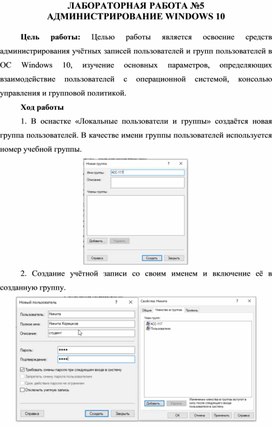
Цель работы: Целью работы является освоение средств администрирования учётных записей пользователей и групп пользователей в ОС Windows 10, изучение основных параметров, определяющих взаимодействие пользователей с операционной системой, консолью управления и групповой политикой.

2. Создание учётной записи со своим именем и включение её в созданную группу.
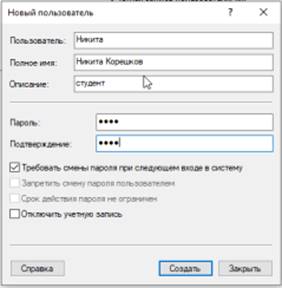

3. Применение к созданной учётной записи настройек: максимальный срок действия пароля 30, минимальная длина пароля 6, требовать не повторяемость паролей 6, отвечать требованиям сложности +, пороговое значение блокировки 3, блокировка учётной записи на 10, сброс счётчика блокировки через 5, завершение работы системы +, локальный вход в систему +, изменение системного времени +.
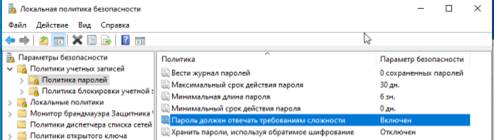
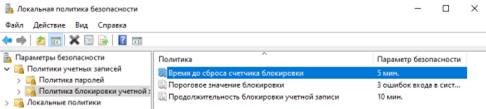

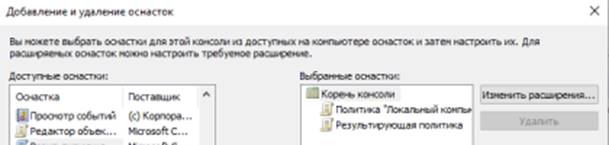


Контрольные вопросы
Если данный параметр включён, то пароль должен соответствовать следующим требованиям: не может соответствовать имени пользователя, должен состоять из символов юникода.
2. Какие параметры входят в политику блокировки учётной записи?
В политику блокировки учётной записи входят: блокировка при многоразовом несоответствии введённого пароля, ограничение времени доступа учётной записи, срок действия учётной записи и другие указанные параметры при несоблюдении которых учётная запись блокируется.
3. Возможно ли, что учётная запись не будет блокирована при количестве ошибок большем, чем установленное пороговое значение?
Возможно, что учётная запись не будет заблокирована при количестве ошибок большем, чем установленное пороговое значение если в параметрах указанно что время блокировки равно нулю.
4. Что такое и для чего применяется MMC?
MMC – консоль управления. С её помощью можно создавать, сохранять и открывать средства администрирования, которые называются консолями, которые управляют оборудованием, программным обеспечением и сетевыми компонентами операционной системы Microsoft Windows.
5. Что такое оснастка?
MSC в Windows расшифровывается как Microsoft System Console, еще проще это окна или как их еще называют оснастки, для управления теми или иными функциями операционной системы.
6. В чём состоит отличие конфигурации компьютера от конфигурации пользователя в групповой политике?
Конфигурация компьютера относится ко всем пользователям, включая системных пользователей. Конфигурация пользователя - для конкретного пользователя.
7. Каким образом можно включить автозапуск программ через групповую политику?
Открывается оснастка "Групповая политика" (gpedit.msc), переход на вкладку "Конфигурация компьютера - Административные шаблоны - Система". В правой части оснастки переход на пункт "Запускать указанные программы при входе в систему". По умолчанию эта политика не задана, но можно добавить туда программу: включить политику, нажать кнопку "Показать - Добавить", указать путь к программе, при этом если запускаемая программа находится в папке.
8. При помощи какой команды можно получить список пользователей операционной системы?
Полный список пользователей ОС выдаётся командой в CMD : net user .
9. При помощи какой команды можно получить список групп пользователей операционной системы?
Полный список локальных групп ОС выдаётся командой в CMD : net localgroup .
10. При помощи какой команды можно создать нового пользователя?
Создать нового пользователя можно при помощи команды: net user ИМЯ ПАРОЛЬ / add .
Вывод: в ходе проделанной работы я освоил средства администрирования учётных записей пользователей и групп пользователей в ОС Windows 10, изучил основные параметры, определяющие взаимодействие пользователей с операционной системой, консолью управления и групповой политикой.

В Windows 7, 8 и 8.1 предусмотрено множество инструментов, предназначенных для администрирования или, иначе, управления компьютером. Ранее я писал разрозненные статьи, описывающие применение некоторых из них. В этот раз я постараюсь в подробностях дать весь материал по этой теме в более связном виде, доступном для начинающего пользователя компьютера.
Обычный пользователь может и не знать о многих из этих инструментов, а также о том, как их можно применить — для использования социальных сетей или установки игр это не требуется. Тем не менее, если владеть этой информацией, пользу можно будет ощутить вне зависимости от того, для каких задач применяется компьютер.
Инструменты администрирования

В Windows 7 то же самое можно сделать, нажав на клавиатуре Win (клавиша с эмблемой Windows) + R и введя compmgmtlauncher (это также работает и в Windows 8).

А теперь — подробно о каждом из этих инструментов, а также о некоторых других, без которых эта статья будет не полной.
Содержание
- Администрирование Windows для начинающих (эта статья)
- Системный монитор
- Брандмауэр Windows в режиме повышенной безопасности
Редактор реестра
Скорее всего, вам уже доводилось использовать редактор реестра — он может пригодиться, когда следует убрать баннер с рабочего стола, программы из автозагрузки, внести изменения в поведение Windows.

В предлагаемом материале более подробно будет рассмотрено использование редактора реестра для различных целей настройки и оптимизации компьютера.
Редактор локальной групповой политики

К сожалению, редактор локальной групповой политики Windows доступен не во всех версиях операционной системы — а только начиная с профессиональной. С помощью этой служебной программы вы можете выполнить тонкую настройку системы, не прибегая для этого к редактору реестра.
Службы Windows
Окно управления службами интуитивно понятно — вы видите список имеющихся служб, запущены они или остановлены, а по двойному клику можете настроить различные параметры их работы.

Рассмотрим, как именно работают службы, какие службы можно отключить или вообще удалить из списка и некоторые другие моменты.
Управление дисками

Диспетчер устройств

Работа с оборудованием компьютера, решение проблем с драйверами видеокарты, Wi-Fi адаптера и других устройств — все это может потребовать знакомства с диспетчером устройств Windows.
Диспетчер задач Windows
Диспетчер задач также может быть очень полезным инструментом для самых разных целей — от поиска и устранения вредоносных программ на компьютере, настройки параметров автозагрузки (Windows 8 и выше), до выделения логических ядер процессора для отдельных приложений.
Просмотр событий

Редкий пользователь умеет пользоваться просмотром событий в Windows, в то время как этот инструмент может помочь узнать о том, какие компоненты системы вызывают ошибки и что с этим делать. Правда, это требует знаний о том, как именно это делать.
Монитор стабильности системы

Еще один малознакомый пользователям инструмент — монитор стабильности системы, который поможет наглядно увидеть, насколько все хорошо с компьютером и какие процессы вызывают сбои и ошибки.
Планировщик заданий

Планировщик заданий в Windows используется системой, а также некоторыми программами для запуска различных задач по определенному расписанию (вместо того, чтобы запускать их каждый раз). Кроме этого, некоторое вредоносное ПО, которое вы уже убрали из автозагрузки Windows, также может запускаться или выполнять изменения на компьютере посредством планировщика задач.
Естественно, этот инструмент позволяет самостоятельно создавать определенные задачи и это может быть полезным.
Монитор производительности (Системный монитор)

Эта утилита позволяет опытным пользователям получить самую детальную информацию о работе тех или иных компонентов системы — процессора, памяти, файла подкачки и не только.
Монитор ресурсов

Несмотря на то, что в Windows 7 и 8 часть информации об использовании ресурсов доступна в диспетчере задач, монитор ресурсов позволяет получить более точную информацию об использовании ресурсов компьютера каждым из запущенных процессов.
Брандмауэр Windows в режиме повышенной безопасности

Стандартный брандмауэр Windows — очень простой инструмент сетевой безопасности. Однако, вы можете открыть расширенный интерфейс файервола, с использованием которого работу брандмауэра можно сделать действительно эффективной.
А вдруг и это будет интересно:
10.10.2014 в 02:17
30.12.2016 в 13:46
Вы удалили учётную запись с правами администратора.
10.06.2016 в 17:53
69 лет стаж 4г только скопировал.. надеюсь будет что изучать и использовать…

Лекции

Лабораторные

Справочники

Эссе

Вопросы

Стандарты

Программы

Дипломные

Курсовые

Помогалки

Графические
Доступные файлы (1):
I. Операционная система как система управления ресурсами и процессами
Операционная система в наибольшей степени определяет облик всей вычислительной системы в целом. Несмотря на это, пользователи, активно использующие вычислительную технику, зачастую испытывают затруднения при попытке дать определение операционной системе. Частично это связано с тем, что ОС выполняет две по существу мало связанные функции: обеспечение пользователю-программисту удобств посредством предоставления для него расширенной машины и повышение эффективности использования компьютера путем рационального управления его ресурсами.
Идея о том, что ОС, прежде всего система, обеспечивающая удобный интерфейс пользователям, соответствует рассмотрению сверху вниз. Другой взгляд, снизу вверх, дает представление об ОС как о некотором механизме, управляющем всеми частями сложной системы. Современные вычислительные системы состоят из процессоров, памяти, таймеров, дисков, накопителей на магнитных лентах, сетевых коммуникационной аппаратуры, принтеров и других устройств. В соответствии со вторым подходом функцией ОС является распределение процессоров, памяти, устройств и данных между процессами, конкурирующими за эти ресурсы. ОС должна управлять всеми ресурсами вычислительной машины таким образом, чтобы обеспечить максимальную эффективность ее функционирования.
Важнейшей частью операционной системы, непосредственно влияющей на функционирование вычислительной машины, является подсистема управления процессами. Процесс (или по-другому, задача) - абстракция, описывающая выполняющуюся программу. Для операционной системы процесс представляет собой единицу работы, заявку на потребление системных ресурсов. Подсистема управления процессами планирует выполнение процессов, то есть распределяет процессорное время между несколькими одновременно существующими в системе процессами, а также занимается созданием и уничтожением процессов, обеспечивает процессы необходимыми системными ресурсами, поддерживает взаимодействие между процессами.
В многозадачной (многопроцессной) системе процесс может находиться в одном из трех основных состояний:
ВЫПОЛНЕНИЕ - активное состояние процесса, во время которого процесс обладает всеми необходимыми ресурсами и непосредственно выполняется процессором;
ГОТОВНОСТЬ - также пассивное состояние процесса, но в этом случае процесс заблокирован в связи с внешними по отношению к нему обстоятельствами: процесс имеет все требуемые для него ресурсы, он готов выполняться, однако процессор занят выполнением другого процесса.
В ходе жизненного цикла каждый процесс переходит из одного состояния в другое в соответствии с алгоритмом планирования процессов, реализуемым в данной операционной системе. Типичный граф состояний процесса показан на рисунке 1.

^ Рис. 1. Граф состояний процесса в многозадачной среде
Операционная система поддерживает обособленность процессов: у каждого процесса имеется свое виртуальное адресное пространство, каждому процессу назначаются свои ресурсы - файлы, окна, семафоры и т.д. Такая обособленность нужна для того, чтобы защитить один процесс от другого, поскольку они, совместно используя все ресурсы машины, конкурируют друг с другом. В общем случае процессы принадлежат разным пользователям, разделяющим один компьютер, и ОС берет на себя роль арбитра в спорах процессов за ресурсы.
^ II. Управление процессами в ОС Windows
У этой функции 10 параметров, каждый из которых может задаваться в различных вариантах:
1. Указатель на имя исполняемого файла.
2. Сама командная строка (непроанализированная).
3. Указатель на описатель защиты процесса.
4. Указатель на описатель защиты для начального потока.
5. Бит, управляющий наследованием дескрипторов.
6. Разнообразные флаги (например, режим ошибки, приоритет, отладка, консоли).
7. Указатель на строки окружения.
8. Указатель на имя текущего рабочего каталога нового процесса.
9. Указатель на структуру, описывающую начальное окно на экране.
10. Указатель на структуру, возвращающую вызывающему процессу 18 значений.
Создание потоков
Первичный поток создается автоматически при создании процесса. Остальные потоки создаются функциями CreateRemoteThread.
Завершение потоков
Поток завершается если
- Функция потока возвращает управление.
- Поток самоуничтожается, вызвав ExitThread.
- Другой поток данного или стороннего процесса вызывает TerminateThread.
- Завершается процесс, содержащий данный поток.
Функция ExitProcess – завершить текущий процесс и все его потоки
Процесс завершается если:
- Один из потоков процесса вызвал функцию ExitProcess.
- Поток другого процесса вызвал функцию TerminateProcess.
Когда процесс завершается, все User- и GDI-объекты, созданные процессом, уничтожаются (если их не использует другой процесс), адресное пространство процесса уничтожается.
Task Manager (Диспетчер задач) - это один из самых мощных и удобных инструментов в WinNT/2000/XP/2003/Vista, предназначенных для управления процессами. Вызывается он либо Ctrl+Shift+Esc, либо Ctrl+Alt+Del, либо выбором в меню, появляющимся после нажатия правой кнопкой на панели задач. C помощью этой утилиты можно в режиме реального времени отслеживать выполняющиеся приложения и запущенные процессы, оценивать загруженность системных ресурсов компьютера и использование сети.
Открывшееся окно содержит четыре закладки, отвечающие четырем видам активности, которые отслеживает ^ Диспетчер: приложения, процессы, быстродействие (использование системных ресурсов) и Сеть.
По умолчанию открывается закладка Процессы, которая показывает полный список процессов, выполняемых в системе (одна программа может активировать сразу несколько процессов). Зачастую список довольно длинный, поэтому для удобства работы можно развернуть окно Диспетчера.
Если на компьютере не запущены никакие пользовательские программы, то ^ Диспетчер задач должен содержать только служебные процессы операционной системы, установленной на компьютере.

Для каждого процесса выводятся его параметры: имя образа (как правило совпадает с именем запускаемого файла), имя пользователя (от чьего имени был запущен процесс), загрузка этим процессом центрального процессора (колонка ЦП) и объем занимаемой им оперативной памяти.
Столбец Имя пользователя – показывает для каждого процесса данные о том, каким пользователем он запущен. Процессы с именами пользователя SYSTEM, LOCAL SERVICE, NETWORK SERVICE запускаются операционной системой и являются самыми важными (они заботятся о корректном распознавании устройств, отвечают за работу брандмауэра и управляют передачей данных через Интернет). Другие процессы отображаются под именем пользователя, зашедшего в систему. Это означает, что они относятся к программе, которая была запущена этим пользователем, например к текстовому процессору Word или ICQ-клиенту.
Столбец ЦП показывает, насколько процессор загружен конкретным процессом. Нормальной величиной для большинства процессов является загрузка менее 20%. Если же процессы загружают ЦП на 50–99%, то за ними скрываются или очень ресурсоемкие программы или программы-вредители.
Столбец Память отображает информацию о том, сколько места в оперативной памяти занимает процесс. Лучше всего регулярно обращать внимание на эту колонку: если объем ОП, отведенной под процесс, растет как на дрожжах, значит либо имеет место программная ошибка, либо работает зараженный вирусом файл.
Третья вкладка Быстродействие. На этой закладке показывается информация о загрузке процессора(ов) в реальном времени, показывается загрузка физической памяти, причём показано сколько занято/свободно оперативной памяти. Кроме этого, там же даётся другая дополнительная информация, например, количество нитей и процессов, исполняемых сейчас на машине.
Пользователю современной операционной системы от Microsoft для управления своим ПК может понадобиться узнать, как осуществить администрирование Windows.
Для этого в ОС предусмотрено немало различных инструментов, обеспечивающих управление компьютером как с помощью клавиатуры и мыши, так и путём удалённого доступа.
Большинству обычных пользователей, включающих компьютер для запуска игры или входа в Интернет, нет необходимости разбираться в особенностях администрирования.
Но, если пользоваться этими, уже встроенными в систему, функциями, можно заметно облегчить себе жизнь при выполнении на ПК любой задачи.

Для запуска основных инструментов администрирования следует открыть вкладку управления. Это можно сделать двумя способами:

Запуск панели управления компьютером
После этого открывается окно управления системой, где представлены все основные инструменты, которые позволят полностью настроить её для своих нужд.
Редактор реестра
Использовать средства для редактирования реестра часто приходится при возникновении каких-либо проблем с вредоносными кодами или программами из автозагрузки.
Также он будет полезен при удалении следов каких-либо приложений (в том числе и вирусов, хотя не обязательно).
Запустить редактор можно, открыв окно выполнения (Win+R) и введя команду regedit.
При его редактировании следует помнить, что изменять стоит только те пункты, в назначении которых пользователь уверен.
Иначе можно нарушить работу компьютера и даже привести к необходимости переустановки программ, драйверов или всей операционной системы.

Редактор локальных пользователей и групп
Возможность редактирования как отдельных пользователей ПК, так и их групп предоставлена не для всех версий Windows – только для профессиональных.
Зато с её помощью можно настроить и систему, и возможности доступа к ней различных людей, позволяя им пользоваться одними программами, и запрещая запускать другие.

Работа с учётными записями пользователей и групп
Службы
Вкладка служб открывает доступ к списку. Здесь представлены все имеющиеся в операционной системе службы, включая запущенные или отключенные.
Часть из них работает автоматически, и без особой необходимости в работу этих процессов вмешиваться не стоит.
Однако есть службы, которыми управляют вручную – это может быть, например, программа или утилита её обновления.

Работа со службой обновления программы Adobe Acrobat
Управление дисками компьютера
Управлять дисками компьютера может понадобиться не только опытному пользователю.
Иногда некоторые из дисков (особенно при использовании на компьютере нескольких винчестеров или устаревших файловых систем типа FAT32) после переустановки системы становятся невидимыми.
И для их поиска придётся зайти в это меню управления.

Управление логическими дисками
С помощью утилиты управления дисками можно включать и отключать различные разделы на подключенных к ПК винчестерах, менять их названия и буквы.
А ещё можно решить здесь проблему с неоткрывающейся флешкой, не пользуясь сторонними программами.
Диспетчер устройств
Для установки нового оборудования и решения вопросов с драйверами не обойтись без использования диспетчера устройств, встроенного в систему.

Работа в диспетчере устройств с видеокартой Nvidia
Кроме того, работая со списком устройств, их можно включать и отключать.
А также узнавать информацию о каждом, что может потребоваться, например, для проверки соответствия конфигурации компьютера требованиям программы (игры).
Диспетчер задач
Функций у диспетчера задач довольно много.
В первую очередь, он оказывается полезным при поиске вредоносных программ (вирусов), запускающих посторонние процессы для выполнения компьютером.

Работа с диспетчером задач
События
Утилита для просмотра событий в системе не всегда полезна даже для опытного пользователя ПК и администратора группы таких компьютеров.
Однако с помощью этого инструмента можно легко определить причину неполадок.
Правда, для его использования требуются специальные знания, без которых никаких действий лучше не предпринимать.

Планировщик заданий
В Windows предусмотрено системное планирование выполнения ряда задач. Благодаря этой утилите можно назначить, например, периодическую дефрагментацию или проверку диска.
Хотя ей же пользуются и некоторые вредоносные программы.
Так что, избавляясь от вирусов, стоит проверить и планировщик.

Системный монитор
А ещё множество другой полезной информации о работе системы.

Проверка загруженности системы
Монитор ресурсов
Часть данных о работе Windows доступна прямо из диспетчера задач.
В поле поиска введите Монитор ресурсов, а затем в списке результатов выберите пункт Монитор ресурсов.

Проверка ресурсов системы
Брандмауэр
Задачами стандартного брандмауэра является обеспечение сетевой безопасности. Без него не будет эффективным большинство антивирусов.
Если же использовать дополнительные настройки утилиты, можно значительно уменьшить вероятность взлома вашего ПК и попадания на него вирусов.
Важно! Правда, использование брандмауэра также может мешать и запуску других, нужных программ, которые приходится добавлять в его список исключений.

Настройка параметров безопасности системы
Удалённое администрирование
Администрирование компьютера может осуществлять непосредственно сам пользователь, однако в некоторых случаях возникает необходимость обеспечить удаленное управление.
Причиной обычно бывает невозможность самостоятельно разобраться с неполадками системы.
И, для того чтобы опытному пользователю не приходилось физически присутствовать за компьютером, существует возможность дистанционного администрирования.
Иногда такая возможность требуется и для самого пользователя, работающего на домашнем компьютере из дома или наоборот.
Для предоставления доступа к одному ПК с другого требуется установка и настройка специальной программы. Чаще всего для этого пользуются приложением TeamViewer.

Окно работы с TeamViewer
В возможности этой популярной программы входит простой удалённый доступ, с которым справится даже неопытный пользователь.
Кроме того, TeamViewer легко устанавливается и обладает сравнительно простым способом доступа.
Достаточно ввести ID компьютера и его пароль, после чего можно проводить администрирование системы, физически находящейся даже в нескольких тысячах километров.
Выводы
Использование утилит для администрирования системы Windows может оказаться неплохим вариантом для контроля всех процессов, происходящих на компьютере.
Однако без соответствующих знаний не стоит пытаться вносить изменения в работу ОС, так как это может привести к серьёзным последствиям.
Здравствуйте, сегодня поговорим о таком явлении, как администрирование Windows. Многим пользователям будет очень интересно узнать, как осуществляется администрирование. Под управление Windows для этого дела задействовано достаточно много инструментов, которые доступны любому пользователю.
Сейчас довольно большое количество пользователей, которым нет необходимости вдаваться в подробности данного понятия, им достаточно поиграть в игры и посидеть в сети Интернет. Но, если кто-то все же заинтересован в администрировании Windows, то сейчас попробуем с вами разобрать этот вопрос.
Запуск панели управления компьютером
Есть такая полезная утилита, как панель управления компьютером. Чтобы открыть данный вид инструмента, можно использовать два способа:

Реестр (Редактор реестра)
Использование редактора реестра необходимо в том случае, например, если система была заражена каким-то вредоносным кодом, возникли проблемы с программами, да и самой системой. Можно еще удалять ненужные следы от программ и тех же вирусов.

Многие знают, как запустить реестр, делается это следующим образом (для тех, кто не знает): нажимаем клавиши Win+R и вводим команду regedit. Редактирование реестра очень серьезная операция, потому что, если вы не уверены в том, что делаете, то лучше довериться профессионалу. Одно неверное действие и система может даже не запуститься.
Редактор локальных пользователей и групп
Данный инструмент позволяет редактировать пользователей, которые имеют доступ к системе, а также, группы. Можно настроить доступ к системе или каким-то компонентам только для отельных пользователей. Возможность запретить использование каких-то программ и других возможностей системы.
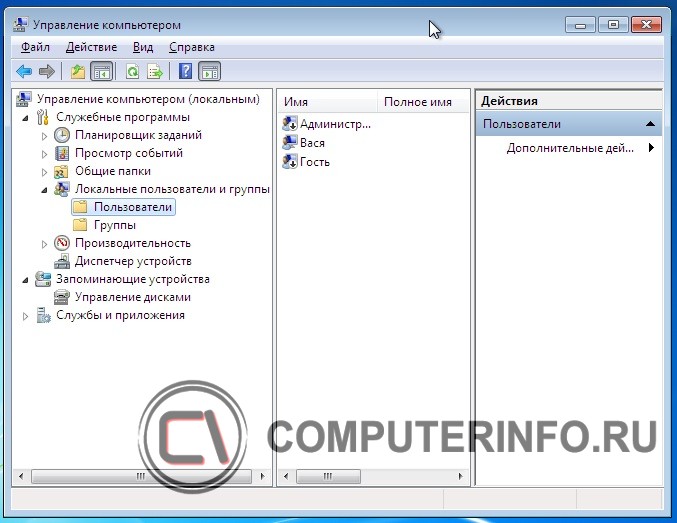
Службы
Инструмент службы дает нам доступ ко всем запущенным в системе службам, в том числе, запущенные и отключенные. В работу некоторых служб лучше не лезть, но с некоторыми можно и поработать, например, сторонняя утилита, которая забирает много оперативной памяти можно отключить оттуда.

Управление дисками
Штатный инструмент Windows, позволяющий нам работать с жесткими дисками компьютера. Например, инструмент будет полезен при создании новых разделов, форматировании, увеличении объема одного из разделов за счет другого. Можно производить отключение разделов или целых дисков, изменять буквы разделов. Иногда, инструмент помогает решить некоторые проблемы с флешками.

Диспетчер устройств

Помимо вышесказанного мы можем и отключать некоторые устройства. Можно узнать некоторую информацию об устройстве.
Диспетчер задач

Просмотр событий
Есть такая утилита, как просмотр событий. Инструмент может быть не понятен даже опытному пользователю, однако, он помогает выявить многие неполадки в системе. Чтобы им пользоваться, нужно иметь некоторые знания, без которых новичкам там делать нечего.

Планировщик заданий
Полезный инструмент, который позволяет задействовать выполнение некоторых задач в автоматическом режиме. Например, можно запланировать дефрагментацию диска или его проверку.

Системный монитор
Очень полезная утилита, которая позволяет нам в реальном времени узнать степень загруженности компонентов компьютера, а именно – процессора, ОЗУ, файла подкачки. Сам можете посмотреть, сколько там полезной информации.

Монитор ресурсов

Брандмауэр
Стандартное назначение брандмауэра – сетевая защита. Желательно, чтобы он всегда был включен, а в купе с хорошим антивирусом, компьютер будет не плохо защищен. Использование настроек данного инструмента может позволить снизить вероятность взлома вашего компьютера и попадания вредоносным программ в систему. Иногда, брандмауэр мешает запуску некоторых программ, тогда их можно добавить в список исключений и все будет нормально.

Удалённое администрирование
Как видите, для администрирования компьютера существует множество инструментов. Иногда может возникнуть удаленное управление компьютером. Возможно, вы хотите помочь своему другу с компьютером, но прийти к нему у вас нет возможности, тогда можно использовать удаленное управление компьютером.
Для удаленного администрирование существует много инструментов, но самым популярным является, конечно же, TeamViewer.

Программа очень легка в использовании и даже новичок с ней справится. Получить доступ к другому компьютеру будет достаточно легко, нужно всего лишь ввести ID компьютера и пароль, главное, чтобы Интернет-соединение было достаточно хорошим, чтобы администрирование проходило без глюков и лагов. Таким образом, вы можете помогать людям, где бы они не находились.
Сегодня мы разобрали несколько инструментов администрирования Windows и поняли, для чего они необходимы. Конечно, многие инструменты вам уже знакомы. Самое главное – не стоит вносить изменения в систему без необходимых знаний, иначе, могут возникнуть серьезные последствия.
Читайте также:

