Виды запросов в ms access перечислить и кратко охарактеризовать
Обновлено: 02.07.2024
Свидетельство и скидка на обучение каждому участнику
Зарегистрироваться 15–17 марта 2022 г.
При запуске Ms Access возникает диалоговое окно, предлагающее открыть одну из баз данных (программа может работать только с одной БД), с которой уже работали, или создать новую.
Окно базы данных появляется при открытии базы данных. Основные функции окна:
просмотр состава БД;
открытие объектов БД;
создание и удаление объектов БД.
Таблица - это набор данных по конкретной теме. Для каждой темы лучше использовать отдельную таблицу. Это повышает надежность сохранности данных, делает базу данных более эффективной в работе и уменьшает количество ошибок при вводе данных.
После создания файла базы данных необходимо создать таблицы.
Первым этапом при создании таблицы является определение перечня полей, из которых она должна состоять, их типов и размеров.
Имя поля
Каждому полю таблицы присваивается уникальное имя, которое не может содержать более 64 символов, не разрешается использовать символы:
При проектировании и создании новой базы данных вы разрабатываете одну или несколько таблиц, продумываете поля (столбцы) для каждой таблицы, а затем задаете тип данных для каждого поля. Например, если требуется хранить значения даты и времени, выбирается тип данных "Дата/время", если необходимо хранить имена и адреса, для одного или нескольких полей задается тип данных "Текст", и т. д.
В Access 10 можно использовать следующие типы полей :
Вложение - Файлы, например с цифровыми фотографиями. В одну запись можно вложить несколько файлов. Этого типа данных не было в более ранних версиях Access.
Счетчик - Числа, автоматически формируемые для каждой записи.
Денежный - Значения денежных сумм.
Дата/время - Значения даты и времени.
Гиперссылка - Гиперссылки, например адреса электронной почты.
Поле МЕМО - Крупные текстовые фрагменты, а также форматированный текст. Например, для подробного описания продукта обычно используется поле МЕМО.
Числовой - Числовые значения, например расстояния. Обратите внимание, что для денежных значений предусмотрен отдельный тип данных.
Объект OLE - Объекты OLE, например документы Word.
Текстовый - Короткие буквенно-цифровые значения, например фамилии или почтовые адреса.
Логический - Логические значения.
1.1 Алгоритм создания таблицы:
перейдите в окно база данных ;
выделите пункт Таблицы на панели Объекты ;
нажмите кнопку Создать ;
выберите режим её создания в появившемся окне Новая таблица :
Создание таблицы в режиме конструктора;
Создание таблицы с помощью мастера;
Создание таблицы путем ввода данных (в режиме таблицы).
Алгоритм создания таблицы в режиме Мастера .
1. В окне диалога Новая таблица нажмите кнопку Мастер .
2. В окне диалога Создание таблиц выберите Образец таблицы.
3. Определите перечень полей, которые вы хотите включить в таблицу. Для этого поочередно выделяйте мышью имя поля в списке образцы полей и нажимайте кнопку.
Алгоритм создания таблицы в режиме Конструктора :
Дважды щелкнуть левой кнопкой мыши на ярлыке Создание таблицы с помощью конструктора или нажать на кнопку Создать в верхней части окна базы данных, выбрать из списка в окне Новая таблица элемент Конструктор и нажать кнопку ОК. В том и в другом случае откроется пустое окно Конструктора таблиц.
Каждое поле обладает индивидуальными свойствами (характеристиками), по которым можно установить, как должны сохраняться, отображаться и обрабатываться данные. Набор свойств зависит от выбранного типа данных.
Число десятичных знаков
Значение по умолчанию
Условие на значение
Свойство поля: маска ввода
Маска ввода - шаблон ввода значения в поле, который используется для повышения эффективности ввода данных и уменьшения вероятности появления ошибки.
Алгоритм создания таблицы в режиме Таблица :
Алгоритм создания таблицы - в режиме Таблица:
Выберите закладку Таблица , если находитесь в другом окне.
Щелкните мышкой по кнопке Создать . Появится окно Новая таблица .
Оставьте режим таблицы и щелкните по кнопке ОК.
Появится пустая таблица, поля которой не определены и не имеют названия. Тип поля будет выбран автоматически в зависимости от введенной информации.
Переименуйте Поле 1 . Для этого поставьте курсор в любую ячейку столбца Поля 1 . Выполните команду Формат - Переименовать столбец (либо двойной щелчок по заголовку поля). Ячейка имени столбца окажется выделенной. Введите название поля и нажмите клавишу Enter .
Аналогично поступите для всех полей.
1.2 Режимы таблиц
Любая таблица Microsoft Access может быть представлена в двух режимах:
1) режиме таблицы, предназначенном для ввода данных, их просмотра и редактирования;
2) режиме конструктора, предназначенном для создания и изменения таблицы.
Для изменения внешнего вида таблицы можно:
Изменить ширину столбцов.
Изменить ширину строк (только все сразу).
Кроме того можно:
Закрепить столбцы (выделенные столбцы переносятся к началу таблицы);
Освободить все столбцы (действие, обратное закреплению столбцов, освобожденные столбцы остаются в начале);
Скрыть столбцы (сделать ширину выделенных столбцов нулевой);
Отобразить столбцы (показать скрытые столбцы, выбрав их имена из списка).
Связь данных в таблицах
Для просмотра, создания и удаления связей таблиц используется окно Схема данных, вызываемое кнопкой Схема данных или командой Схема/Схема данных . Для создания и изменения связей следует закрыть все открытые окна.
Стандартные операции в окне Схема данных осуществляются через меню Связи и Правка или кнопками на панели инструментов Связь .
Алгоритм создания связи:
Откройте окно Схема данных .
Проверьте, присутствуют ли связываемые таблицы в окне Схема данных и, если нет, добавьте их.
Выберите поле в главной таблице и перетащите его мышью на связываемое поле во второй таблице.
В появившемся диалоговом окне Изменение связей установите требуемые связи и их свойства:
Включите значок Обеспечение целостности данных. Это невозможно будет сделать, если типы обоих полей заданы не одинаково.
Включите значок Каскадное обновление связанных полей .
Включите значок Каскадное удаление связанных полей . Это приведет к тому, что при удалении записи с номером группы в таблице Группы будут удалены все записи из таблицы Список, в которой стояли соответствующие номера групп (о способах создания групп речь пойдет позже).
Анализ табличных данных
Для анализа данных в таблицах можно применять сортировку , поиск и фильтр .
2.1 Поиск
Поиск - поиск первой записи, содержащей требуемое значение в определенном или любом поле. После каждой найденной записи можно искать следующую запись.
Для поиска и замены данных в таблице можно воспользоваться командами Правка/Найти и Правка/Заменить .
Проведем поиск записей по образцу в таблице Список.
установить курсор в нужное поле, например, Фамилия ;
щелкнуть по кнопке, которая позволяет найти запись по введенному значению. В результате появится диалоговое окно;
набрать в окне в поле Образец нужную фамилию и щелкните по кнопке Найти далее .
2.2 Фильтрация
Фильтрация - отбор записей, удовлетворяющих определенным условиям, осуществляется по одной из двух команд:
Записи/Фильтр/Фильтр по выделенному - отбор записей, содержащих в выбранных полях выделенные значения.
Записи/Фильтр/Исключить выделенное - отбор записей, не содержащих выделенных значений.
2.3 Сортировка
Сортировка - это упорядочение записей по значениям одного из полей.
Для сортировки записей можно также использовать команду меню Записи | Сортировка. Для сортировки записей формы по нескольким полям она должна быть открыта в режиме таблицы. При переходе в режим формы просмотр записей формы будет осуществляться в соответствии с произведенной сортировкой.
Формы в БД
Форма - дополнительное средство ввода, редактирования и анализа данных в таблицах.
Способы создания формы:
Быстрые мастера создают формы одного из трех стандартных видов, включая в форму все поля выбранной таблицы или запроса.
Мастер форм предоставляет расширенные возможности по настройке формы.
Мастера для создания специализированных форм (диаграмма, сводная таблица).
Мастер форм представляет расширенные возможности по настройке форм по сравнению с быстрыми мастерами:
В форму могут быть включены данные нескольких таблиц или запросов (выбранные таблицы должны быть связаны).
Можно выбрать поля из списка доступных полей и задать будет ли поле отображено в форме.
Установить режим вывода информации (таблица, лента, столбец или выровненный).
Выбрать стиль оформления.
3.2 Конструктор форм
Создание формы с помощью Мастера редко дает удовлетворительный результат. Доработка формы происходит в режиме конструктора.
Основные используемые инструменты:
Панель элементов - позволяет ввести в форму любой элемент
Список полей - позволяет внести в макет формы поле связанной таблицы
Свойства - настройка всех элементов формы.
Форма в режиме Конструктор состоит из нескольких разделов:
Заголовок формы и Примечание формы
Верхний колонтитул и Нижний колонтитул
Создание элемента управления:
С помощью Панели элементов в форме могут быть размещены разные элементы управления.
Алгоритм вставки элемента управления:
Начертите мышью в бланке прямоугольник, определяющий размер выбранного элемента.
После создания формы следует проверить работу и настроить ряд параметров, оказывающих существенное влияние на её функционирование. Доступ к параметрам - окно Форма , вызываемое двойным щелчком по точке выделения формы или нажатие на кнопку Свойства при выделенной форме.
Запросы
Запрос - это требование на отбор записей, хранящихся в таблицах или на выполнение определенных действий с ними. Запрос извлекает из БД информацию, отвечающую на конкретный вопрос, например, "Кто в классе учится на отлично?". Задаваемые в запросе условия - значения конкретных полей - называются критериями отбора.
фильтровать и сортировать данные;
группировать записи (рассчитывая различные итоговые значения) ;
вносить изменения сразу в несколько записей;
создавать таблицы, как результат запроса.
1. Запрос на выборку осуществляет загрузку и отображение записей из одной или различных таблиц. Запрос на выборку можно использовать не только для того, чтобы выбирать из таблиц базы данных содержащуюся в них информацию, но также чтобы производить вычисления и отображать результаты вычислений в динамической таблице. Сдедует иметь в виду, что результаты вычислений не сохраняются в таблицах базы данных. При выполнении запроса вычисления выполняются всякий раз заново, поэтому результаты всегда отражают текущее состояние базы данных.
2. Перекрестный запрос позволяет выполнить подсчеты (суммы, количество записей и средние значения) по данным одного поля таблицы. Результаты группируются в ячейках, соответствующих конкретным полям обсчитываемой БД.
3. Запрос на изменение помогает выполнить операции с записями, удовлетворяющими заданным критериям: запрос на удаление удаляет из таблицы заданные записи; запрос на обновление изменяет соответствующие записи таблицы; запрос на добавление добавляет в конец таблицы новые записи (соответствующие условиям отбора); запрос на создание таблицы создает новые таблицы, состоящие из заданных записей.
4. Запрос с параметрами позволяет ввести информацию, используемую в качестве критериев отбора.
Запрос (query) – это средство выбора необходимой информации из базы данных. Вопрос, сформированный по отношению к базе данных, и есть запрос.
Применяются два типа запросов: по образцу (QBE – Query by example) и структурированный язык запросов (SQL – Structured Query Language).
Запрос по образцу – средство для отыскания необходимой информации в базе данных. Он формируется не на специальном языке, а путем заполнения бланка запроса в окне Конструктора запросов.
1.1 Создание запроса на выборку с помощью Мастера
При создании query необходимо определить:
поля в базе данных, по которым будет идти поиск информации;
предмет поиска в базе данных;
перечень полей в результате выполнения запроса.
В окне база данных выбрать вкладку Запросы и дважды щелкнуть на пиктограмме Создание query с помощью мастера, появится окно Создание простых запросов.
В окне мастера выбрать необходимую таблицу (таблицу - источник) из опции Таблицы и запросы и выбрать поля данных. Если query формируется на основе нескольких таблиц, необходимо повторить действия для каждой таблицы – источника.
Затем в окне Мастера надо выбрать подробный или итоговый отчет и щелкнуть на кнопке Далее. После этого необходимо задать имя запроса и выбрать один из вариантов дальнейшего действия: Открыть query для просмотра данных или Изменить макет запроса и нажать кнопку Готово. В результате чего получите готовый query.
1.2 Создание запроса на выборку с помощью Конструктора
Таким образом, при создании запросов на выборку в режиме конструктора можно выделить следующие этапы:
определение таблиц или запросов, на основе которых будет создаваться новый запрос;
определение порядка сортировки записей динамической таблицы;
определение полей, которые должны быть выведены в динамической таблице;
определение условий выбора данных;
Окно Конструктора состоит из двух частей – верхней и нижней. В верхней части окна размещается схема данных запроса, которая содержит список таблиц – источников и отражает связь между ними.
В нижней части окна находится Бланк построения запроса QBE (Query by Example), в котором каждая строка выполняет определенную функцию:
Поле – указывает имена полей, которые участвуют в запросе.
Имя таблицы – имя таблицы, с которой выбрано это поле.
Сортировка – указывает тип сортировки.
Вывод на экран – устанавливает флажок просмотра поля на экране.
Условия отбора - задаются критерии поиска.
Или – задаются дополнительные критерии отбора.
1.3 Вычисления в запросе
Запрос на выборку можно использовать не только для того, чтобы выбирать из таблиц базы данных содержащуюся в них информацию, но также чтобы производить вычисления и отображать результаты вычислений в динамической таблице. Следует иметь в виду, что результаты вычислений не сохраняются в таблицах базы данных. При выполнении запроса вычисления выполняются всякий раз заново, поэтому результаты всегда отражают текущее состояние базы данных.
Для выполнения вычислений в запросе необходимо в бланке запроса создать новое вычисляемое поле. Для этого следует в пустую ячейку строки Поле ввести вычисляемое выражение, в котором могут использоваться имена полей таблиц, константы и функции, связанные с помощью арифметических операторов. Для изменения порядка вычислений и группировки данных в выражениях используются круглые скобки, а имена полей таблицы должны быть заключены в квадратные скобки . Если в запросе используется несколько таблиц, во избежание ошибок следует указывать полное имя поля, помещая перед именем поля имя таблицы. В этом случае для разделения имен объектов используется !.
Таким образом, запись полного имени поля таблицы выглядит следующим образом: [Имя таблицы]![Имя поля]. Имя вычисляемого поля выводится перед выражением и отделяется от него двоеточием.
Пр1: Выражение1: [Цена]*[Количество], где Цена и Количество — имена полей.
Пр2: Доход : [Продано]*[Цена]/6
Имя вычисляемого поля — Выражение1 — становится заголовком столбца в таблице с результатами выполнения запроса. Это имя можно изменить.
Для создания вычисляемого выражения можно использовать построитель выражений, окно которого представлено на рисунке
В верхней части окна построителя расположено поле выражения, в котором отображается создаваемое вычисляемое выражение. Microsoft Access часто помещает в это поле прототипы, заключенные в двойные угловые кавычки, вместо которых необходимо подставить нужные элементы. Выражения вводятся с помощью кнопок операторов и списков, расположенных в нижней части окна построителя.
В левом списке отображаются папки, содержащие объекты базы данных, встроенные и определенные пользователем функции, константы, операторы и общие выражения. Для просмотра доступных элементов определенной папки необходимо выполнить двойной щелчок мышью по папке. При этом в среднем поле будет выведен список элементов или категорий элементов выбранной папки. В правом поле выводится список значений (если они существуют) для категории элементов, выбранной в среднем поле. Для вставки элемента в поле выражения следует выбрать его в нижней части окна построителя выражений и щелкнуть по кнопке Вставить или же выполнить двойной шелчок мышью по выбранному элементу. Завершив создание выражения необходимо щелкнуть по кнопке ОК . Microsoft Access вставит созданное выражение в ту позицию бланка запроса, из которой был вызван построитель выражений.
Запросы на выборку можно также использовать для группировки записей и вычисления итоговых значений с помощью так называемых групповых функций :
групповая функция Sum вычисляет сумму всех значений заданного поля в каждой группе;
групповая функция Avg вычисляет среднее арифметическое всех значений данного поля в каждой группе;
групповая функция Min (Max) возвращает наименьшее (наибольшее) значение, найденное в этом поле в каждой группе;
групповая функция Count определяет количество записей в каждой группе и др.
Для создания итогового запроса в бланк запроса по команде Вид / Групповые операции (кнопка на панели инструментов) добавляется строка Групповая операция , которая позволяет указать, по какому полю должна быть выполнена группировка записей, и какие вычисления итоговых значений по группам данных необходимо провести.
Отчеты
Отчет - это зафиксированный на бумаге результат анализа и обработки данных, оптимальное средство печати данных.
Они позволяют извлечь из базы нужные сведения и представить их в виде, удобном для восприятия, а также предоставляют широкие возможности для обобщения и анализа данных.
Основные сведения в отчете берется из базовой таблицы, запроса или инструкции SQL, являющихся источниками данных для отчета. Другие сведения вводятся при разработке отчета. Для создания связи между отчетом и его источником данных применяются элементы управления (так же, как в формах). Такими элементами могут быть поля, надписи, линии или другие графические объекты.
В лабораторной работе №3 "Запросы в Access" были рассмотрены Простой запрос, запрос Повторяющиеся записи и запрос Записи без подчинения. Они являются достаточно простыми как по созданию, так и по выполняемым операциям. В MS Access также широко применяются более сложные виды запросов, к которым относятся Перекрёстный запрос и Запросы на изменение.
Перекрестный запрос отображает результаты статистических расчетов (таких, как суммы, количество записей, средние значения), выполненных по данным из одного поля таблицы. Эти результаты группируются по двум наборам данных, один из которых расположен в левом столбце таблицы, во второй – в верхней строке. Например, если надо узнать средний стаж работы доцентов и профессоров на разных кафедрах (на основе таблицы Преподаватели), то используется перекрестный запрос, в котором заголовками строк будут служить должности, заголовками столбцов - названия кафедр, а в ячейках будут рассчитаны средние значения стажа преподавателей.
Запрос на изменение - это запрос, который за одну операцию вносит изменения в несколько записей. Существует четыре типа запросов на изменение: на удаление, обновление и добавление записей, а также на создание таблицы.
· Запрос на удаление удаляет группу записей, удовлетворяющим заданным условиям, из одной или нескольких таблиц. С помощью запроса на удаление можно удалять только всю запись, а не отдельные поля внутри нее.
· Запрос на обновление записей вносит общие изменения в группу записей одной или нескольких таблиц. Например, если на 10% увеличилась заработная плата сотрудников, то запрос на обновление может быстро внести эти изменения в таблицу Преподаватели.
· Запрос на добавление добавляет группу записей из одной или нескольких таблиц в конец одной или нескольких таблиц
· Например, появилось несколько новых преподавателей, а так же база данных, содержащая сведения о них. Чтобы не вводить все данные вручную, их можно добавить в таблицу Преподаватели .
· Запрос на создание таблицы создает новую таблицу на основе всех или части данных на одной или нескольких таблиц. Например, на основе таблицы Преподаватели можно создать новую таблицу, содержащую данные только о профессорах.
Запрос SQL – это запрос, создаваемый при помощи инструкций SQL. Этот тип запросов довольно сложен для начинающих пользователей и используется обычно опытными пользователями, имеющими навыки программирования и общения с серверами баз данных, поэтому в работе не рассматривается.
Разработка запросов
Запрос с параметром по одной таблице.
Для создания запросов с параметром Должность тренера.
Сначала создаётся простой запрос:
- Откройте объект Запросы, щелкните по кнопке Создать;
- В появившемся окне выберите Простой запрос и щелкните по кнопке OK;
- В появившемся окне в строке Таблицы и запросы выберите из списка таблицу Тренеры;
- Перенесите все поля из окна Доступные поля в окно Выбранные поля, щелкнув по кнопке;
- В появившемся окне введите имя запроса Должность;
Теперь на базе этого простого запроса нужно создать запрос с параметром Должность. Для этого перейдите в режим конструктора:
- В строке Условия отбора для поля Должность введите фразу (квадратные скобки тоже вводить): [ Введите должность ] ;
- Выполните запрос, щелкнув по кнопке [!] на панели инструментов, или выполните команду Запрос\ Запуск;
- В появившемся окне введите Тренер (можно со строчной буквы) и щелкните по кнопке ОК. На экране появится таблица с данными о всех тренерах таблицы Тренеры. Аналогично запросить вывод Старших тренеров и т.д.
- Сохраните запрос и закройте таблицу запроса.
Запрос с параметром по нескольким таблицам.
Создадим запрос по таблицам Тренеры и Виды спорта, в котором по фамилии тренера и названию спортивной дисциплины можно определить его имя, отчество, должность и зарплату.
Сначала создаётся простой запрос по таблицам Тренеры и Виды спорта:
- Выделив в окне БД объект Запросы, щелкните по кнопке Создать;

- Выберите Простой запрос и щелкните по кнопке ОК; Выберите таблицу Тренеры и перенесите поля Фамилия, Имя, Отчество, Должность, Зарплата в окно Выделенные поля.
- В таблице Виды спорта перенесите поле Название дисциплины;
Тем самым сформировано шесть полей запроса - они связаны между собой посредством схемы данных;
- В появившемся окне введите имя запроса Фамилия-Дисциплина, затем щелкните в кружке Изменить макет запроса (в ней появится черная точка) - это позволит сразу перейти в режим конструктора;
Вводим параметры запроса:
- В строке Условия отбора для поля Название дисциплины введите фразу: [Введите название дисциплины], для поля Фамилия – фразу [Введите фамилию], скобки тоже вводить;
- Выполните запрос (через Запрос\ Запуск или [!]);
- В первом появившемся окне введите Бокс, щелкните по кнопке ОК, во втором – введите Лапин, щелкните по кнопке ОК. На экране появится таблица со строкой (табл. 1):
| Название дисциплины | Фамилия | Имя | Отчество | Должность | Зарплата |
| Бокс | Лапин | Илья | Фомич | Старший тренер | 5890р. |
- Сохраните запрос и закройте таблицу запроса.
Перекрестный запрос.
Создадим запрос о средней зарплате тренеров по дисциплинам. Такой запрос строится на основе одной таблицы или одного запроса, в связи чем надо сначала сформировать запрос, в котором были бы поля Должность, Название дисциплины и Зарплата.
Создаём простой запрос с этими полями из таблиц Виды спорта и Тренеры, вводим имя запроса Зарплата тренеров, сохраняем запрос и закрываем его таблицу – см. п. 2.1..
Создание перекрестного запроса. Для этого:
- На вкладке Запросы щелкните по кнопке Создать;
- Выберите Перекрестный запрос и щелкните по кнопке ОК;
- Щелкните по ячейки Запросы, выберите Зарплата тренеров и щелкните по кнопке Далее;
- Выберите поле Название дисциплины и щелкните по кнопке Далее;
- Из полей Должность и Зарплата выделите поле Зарплата, нажмите кнопку Далее;
- Выберите функцию Среднее и щелкните по кнопке Далее;
- Введите название запроса Средняя зарплата и нажмите кнопку Готово. Откроется таблица перекрестного запроса. Обратите внимание на то , что Access создает еще итоговое значение средних оценок по дисциплинам;
- Закройте таблицу запроса.
В лабораторной работе №3 "Запросы в Access" были рассмотрены Простой запрос, запрос Повторяющиеся записи и запрос Записи без подчинения. Они являются достаточно простыми как по созданию, так и по выполняемым операциям. В MS Access также широко применяются более сложные виды запросов, к которым относятся Перекрёстный запрос и Запросы на изменение.
Перекрестный запрос отображает результаты статистических расчетов (таких, как суммы, количество записей, средние значения), выполненных по данным из одного поля таблицы. Эти результаты группируются по двум наборам данных, один из которых расположен в левом столбце таблицы, во второй – в верхней строке. Например, если надо узнать средний стаж работы доцентов и профессоров на разных кафедрах (на основе таблицы Преподаватели), то используется перекрестный запрос, в котором заголовками строк будут служить должности, заголовками столбцов - названия кафедр, а в ячейках будут рассчитаны средние значения стажа преподавателей.
Запрос на изменение - это запрос, который за одну операцию вносит изменения в несколько записей. Существует четыре типа запросов на изменение: на удаление, обновление и добавление записей, а также на создание таблицы.
· Запрос на удаление удаляет группу записей, удовлетворяющим заданным условиям, из одной или нескольких таблиц. С помощью запроса на удаление можно удалять только всю запись, а не отдельные поля внутри нее.
· Запрос на обновление записей вносит общие изменения в группу записей одной или нескольких таблиц. Например, если на 10% увеличилась заработная плата сотрудников, то запрос на обновление может быстро внести эти изменения в таблицу Преподаватели.
· Запрос на добавление добавляет группу записей из одной или нескольких таблиц в конец одной или нескольких таблиц
· Например, появилось несколько новых преподавателей, а так же база данных, содержащая сведения о них. Чтобы не вводить все данные вручную, их можно добавить в таблицу Преподаватели .
· Запрос на создание таблицы создает новую таблицу на основе всех или части данных на одной или нескольких таблиц. Например, на основе таблицы Преподаватели можно создать новую таблицу, содержащую данные только о профессорах.
Запрос SQL – это запрос, создаваемый при помощи инструкций SQL. Этот тип запросов довольно сложен для начинающих пользователей и используется обычно опытными пользователями, имеющими навыки программирования и общения с серверами баз данных, поэтому в работе не рассматривается.
Разработка запросов
Запрос с параметром по одной таблице.
Для создания запросов с параметром Должность тренера.
Сначала создаётся простой запрос:
- Откройте объект Запросы, щелкните по кнопке Создать;
- В появившемся окне выберите Простой запрос и щелкните по кнопке OK;
- В появившемся окне в строке Таблицы и запросы выберите из списка таблицу Тренеры;
- Перенесите все поля из окна Доступные поля в окно Выбранные поля, щелкнув по кнопке;
- В появившемся окне введите имя запроса Должность;
Теперь на базе этого простого запроса нужно создать запрос с параметром Должность. Для этого перейдите в режим конструктора:
- В строке Условия отбора для поля Должность введите фразу (квадратные скобки тоже вводить): [ Введите должность ] ;
- Выполните запрос, щелкнув по кнопке [!] на панели инструментов, или выполните команду Запрос\ Запуск;
- В появившемся окне введите Тренер (можно со строчной буквы) и щелкните по кнопке ОК. На экране появится таблица с данными о всех тренерах таблицы Тренеры. Аналогично запросить вывод Старших тренеров и т.д.
- Сохраните запрос и закройте таблицу запроса.
Запрос с параметром по нескольким таблицам.
Создадим запрос по таблицам Тренеры и Виды спорта, в котором по фамилии тренера и названию спортивной дисциплины можно определить его имя, отчество, должность и зарплату.
Сначала создаётся простой запрос по таблицам Тренеры и Виды спорта:
- Выделив в окне БД объект Запросы, щелкните по кнопке Создать;
- Выберите Простой запрос и щелкните по кнопке ОК; Выберите таблицу Тренеры и перенесите поля Фамилия, Имя, Отчество, Должность, Зарплата в окно Выделенные поля.
- В таблице Виды спорта перенесите поле Название дисциплины;
Тем самым сформировано шесть полей запроса - они связаны между собой посредством схемы данных;
- В появившемся окне введите имя запроса Фамилия-Дисциплина, затем щелкните в кружке Изменить макет запроса (в ней появится черная точка) - это позволит сразу перейти в режим конструктора;
Вводим параметры запроса:
- В строке Условия отбора для поля Название дисциплины введите фразу: [Введите название дисциплины], для поля Фамилия – фразу [Введите фамилию], скобки тоже вводить;
- Выполните запрос (через Запрос\ Запуск или [!]);
- В первом появившемся окне введите Бокс, щелкните по кнопке ОК, во втором – введите Лапин, щелкните по кнопке ОК. На экране появится таблица со строкой (табл. 1):
| Название дисциплины | Фамилия | Имя | Отчество | Должность | Зарплата |
| Бокс | Лапин | Илья | Фомич | Старший тренер | 5890р. |
- Сохраните запрос и закройте таблицу запроса.
Перекрестный запрос.
Создадим запрос о средней зарплате тренеров по дисциплинам. Такой запрос строится на основе одной таблицы или одного запроса, в связи чем надо сначала сформировать запрос, в котором были бы поля Должность, Название дисциплины и Зарплата.
Создаём простой запрос с этими полями из таблиц Виды спорта и Тренеры, вводим имя запроса Зарплата тренеров, сохраняем запрос и закрываем его таблицу – см. п. 2.1..
Создание перекрестного запроса. Для этого:
- На вкладке Запросы щелкните по кнопке Создать;
- Выберите Перекрестный запрос и щелкните по кнопке ОК;
- Щелкните по ячейки Запросы, выберите Зарплата тренеров и щелкните по кнопке Далее;
- Выберите поле Название дисциплины и щелкните по кнопке Далее;
- Из полей Должность и Зарплата выделите поле Зарплата, нажмите кнопку Далее;
- Выберите функцию Среднее и щелкните по кнопке Далее;
- Введите название запроса Средняя зарплата и нажмите кнопку Готово. Откроется таблица перекрестного запроса. Обратите внимание на то , что Access создает еще итоговое значение средних оценок по дисциплинам;
Запрос на выборку (Получение данных из таблицы и выполнение вычислений).
Запрос на изменение (Добавление, изменение или удаление данных. Для каждой задачи существует специальный тип запроса на изменение. Запросы на изменение недоступны в веб-приложениях Access).
Какие способы создание запросов в Access вы знаете, в чем их отличие?
В области навигации щелкните правой кнопкой мыши запрос Заказы по городу (созданный в предыдущем разделе) и выберите в контекстном меню пункт Конструктор.
Строка [Для какого города?] является предложением ввести параметр. Квадратные скобки показывают, что при выполнении запроса должно появиться предложение ввести данные, а текст (в данном случае Для какого города?) представляет собой вопрос, отображаемый в предложении.
47. Какие виды связей между таблицами в БД вы знаете? Приведите приметы для каждой связи.
Существует 4 типа связей:
Что такое параметрический запрос в Access? Как его создавать и для чего он нужен?
Запрос с параметром (параметрический запрос) - как правило, запросы с параметром создаются в тех случаях, когда предполагается выполнять этот запрос многократно, изменяя лишь условия отбора.
Для чего нужен? Параметрический запрос позволяет создать и хранить один единственный запрос и вводить условие отбора (значение параметра) при запуске этого запроса, каждый раз получая новый результат.
Как создать?
2. В качестве условия введите параметр, заключенный в квадратные скобки (например, [Введите название] или [Выше какого роста?]).
3. Выберите команду Запрос - Параметры.
6. В появившемся окне укажите значение параметра.
7. Результат запроса будет содержать только те значения, которые удовлетворяют заданному значению параметра.
Какие основные теги имеет HTML страница?
Основныетеги- ; ; ;
Какие теги используются для редактирования списков? Покажите на примере.
- для обзацев; - списки. А в основном всё уже далетфреймворкBootstrap.
Какие теги применяют для форматирования текста? Приведите примеры форматирования.
- тег, для выделения текста жирным; - тег, для получения курсивного текста; - тег, для зачеркивания текста;
Пример - Это будет зачёркнутое слово.
Какими тегами можно редактировать заголовки документов? Приведите примеры.
Создавать и редактировать заголовки документов можно с помощью тега
. Чем больше цыфра, тем меньше по размеру заголовок. Пример:
Это заголовок
Какими тегами выполняют разметку таблицы? Приведите пример простой таблицы.
Как выполняется форматировании стилей в HTML документе? Приведите примеры.
Как происходит организация гиперссылок в HTML документе? Приведите примеры.
Целостность данных - это набор правил, гарантирующих, что Access будет работать только с непротиворечивыми данными и разрешёнными операциями.
Активизировать команду Сервис \ Схема данных в диалоговом окне Схема данных:
- Щёлкнуть по кнопке Добавить таблицу.
- В диалоговом окне из списков выбрать таблицы, между которыми создаются связи. Закрыть окно Добавление таблицы. Искомые таблицы появятся в окне Схема данных.
- Выделить в 1-й таблице ключевое поле и с помощью мыши перетащить его на одноименное поле 2-й таблицы. При отпускании кнопки мыши откроется диалоговое окно Связи.
- Установить флаг Обеспечение целостности данных.
- Щёлкнуть по кнопке Создать. Появится связь 1:1.
Предположим, что требуется установить связь между таблицами "Кафедра" и "Преподаватель" через поле ККАФ (код кафедры). В таблице "Кафедра" это поле является уникальным ключом , а в таблице "Преподаватель" - внешним ключом. Если схема данных создается заново, то при нажатии на кнопку "Схема данных" поверх окна схемы данных появится окно "Добавление таблицы". В этом окне следует выделить требуемые таблицы и нажать "Добавить"( рис. 6.5)

В результате в окно схемы данных будут добавлены графические образы двух таблиц:
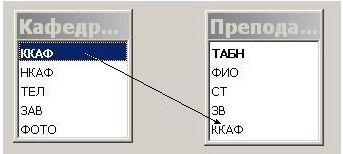
Обратите внимание, что Access автоматически определил тип связи как "один-ко-многим" ( рис. 6.7).

Можно также установить флажки "каскадное обновление связей" и "каскадное удаление связей". В этом случае Access автоматически скорректирует (удалит) записи в подчиненных таблицах , если будут изменены записи в базовой таблице.
После нажатия на кнопку "Создать", образы таблиц будут соединены связями как показано на рисунке. Ключевые в базовых таблицах выделяются жирным шрифтом ( рис. 6.8).
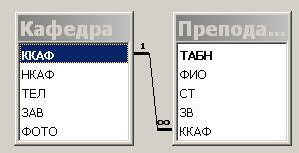
Для установления связей по составному ключу необходимо в окне "Изменение связей" в полях "Таблица/Запрос" и "Связанная таблица/запрос" вручную выбрать из списков пары связываемых полей. На рис. 6.9 показан пример связи по составному ключу .
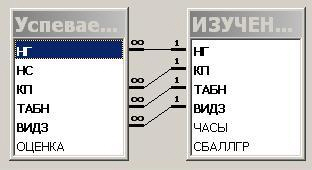
Если перетащить поле, не являющееся ключевым и не имеющее уникального индекса , на другое поле, которое также не является ключевым и не имеет уникального индекса , создается неопределенное отношение. В запросах, содержащих таблицы с неопределенным отношением, Microsoft Access по умолчанию отображает линию объединения между таблицами, но условия целостности данных при этом не накладываются и нет гарантии уникальности записей в любой из таблиц.
Образовавшиеся межтабличные данные отображаются в окне Схема данных в виде линий, соединяющие 2 поля разных таблиц. Одна из таблиц считается главной, а другая - связанной. Главная - это та таблица, которая участвует в связи своим ключевым полем .
Связь между таблицами позволяет:
- Исключить возможность удаления или изменения данных в ключевом поле главной таблицы, если с этим полем связаны поля других таблиц;
Установить флаг Обеспечение целостности данных.
Установить дополнительно флаги Каскадное обновление связанных полей и Каскадное удаление связанных записей.
Работа с запросами
Запрос - это отбор записей в разнообразных формах, в соответствии с выбранными условиями.
Запросы служат для извлечения данных из таблиц и предоставления их пользователю в удобном виде.
Виды запросов
- На выборку;
- Запрос с параметром (критерий задаёт сам пользователь)
- Итоговые запросы (производят вычисления по заданному полю и выдают результат);
- Запросы на изменение (позволяют автоматизировать - заполнение полей таблиц);
- Перекрёстные запросы (позволяют создавать результирующие таблицы на основе результатов расчётов, полученных при анализе группы таблиц)
- Специфические запросы - запросы к серверу БД, написанные на языке запросов SQL
Для подготовки используем закладку Создание и выбираем способ создания запроса.
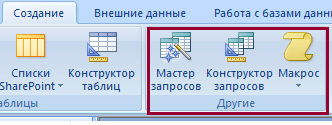
Запросы и фильтры
Запрос на выборку содержит условия отбора данных и возвращает выборку, соответствующую указанным условиям, без изменения возвращаемых данных. В Microsoft Access существует также понятие фильтра, который в свою очередь является набором условий, позволяющих отбирать подмножество записей или сортировать их. Сходство между запросами на выборку и фильтрами заключается в том, что и в тех и в других производится извлечение подмножества записей из базовой таблицы или запроса. Однако между ними существуют различия, которые нужно понимать, чтобы правильно сделать выбор, в каком случае использовать запрос, а в каком - фильтр.
Основные отличия запросов и фильтров заключаются в следующем.
- Фильтры не позволяют в одной строке отображать данные из нескольких таблиц, т. е. объединять таблицы.
- Фильтры не дают возможности указывать поля, которые должны отображаться в результирующем наборе записей, они всегда отображают все поля базовой таблицы .
- Фильтры не могут быть сохранены как отдельный объект в окне базы данных (они сохраняются только в виде запроса).
- Фильтры не позволяют вычислять суммы, средние значения, подсчитывать количество записей и находить другие итоговые значения.
Запросы могут использоваться только с закрытой таблицей или запросом. Фильтры обычно применяются при работе в режиме Формы или в режиме Таблицы для просмотра или изменения подмножества записей. Запрос можно использовать:
- для просмотра подмножества записей таблицы без предварительного открытия этой таблицы или формы;
- для того чтобы объединить в виде одной таблицы на экране данные из нескольких таблиц;
- для просмотра отдельных полей таблицы;
- для выполнения вычислений над значениями полей.
Работа с формами
- Вводить данные в таблицы БД без непосредственного доступа к самим таблицам;
- Выводить результаты работы запросов в виде красиво оформленных форм.
Существует два вида формирования структуры форм:
- На основе таблицы;
- На основе запроса.
- Возможен и комбинированный (творческий) подход.
Работа с отчётами
Отчёты служат для форматированного вывода данных на печатающее устройство .
Здесь существуют средства ручного, автоматического и автоматизированного проектирования.
Структура готового отчёта отличается от структуры формы только увеличенным количеством разделов. Кроме разделов заголовка, примечания и данных, отчёт может содержать разделы верхнего и нижнего колонтитулов. Если отчёт занимает более одной страницы, эти разделы необходимы для печати служебной информации, например номеров страниц.
Мастер отчётов работает в шесть этапов.
- выбор таблицы или запросов, на которых отчёт базируется; выбор полей, отражаемых в отчёте;
- выбор полей группировки (уровней и интервалов группировки);
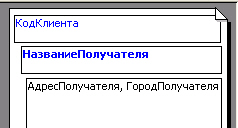
Более подробно работу с СУБД Microsoft Access можно изучить по специальной литературе, а практические навыки приобрести, выполнив лабораторные работы по созданию баз данных.
Краткие итоги
Рассмотрены основные объекты базы данных Microsoft Access. Основными считаются таблицы, формы, запросы и отчеты. Таблицы предназначены для хранения и редактирования данных. Формы для ввода данных, отображения их на экране или управления работой приложения. Запрос позволяет пользователю получить нужные данные из одной или нескольких таблиц. Отчет предназначен для создания документа, который впоследствии может быть распечатан или включен в документ другого приложения.
Читайте также:

