Укажите приемы создания гипертекста в документе word кратко
Обновлено: 19.09.2024
Технология гипертекста, распространенная на Web-страницах в Интернете, формирует Всемирную паутину, связывающую миллиарды документов на сотнях миллионов компьютеров в единое информационное пространство.
Гиперссылка — это активный (выделенным цветом) текст, изображение или кнопка на веб-странице , нажатие на которую (активизация гиперссылки) вызывает переход на другую страницу или другую часть текущей страницы.
Гиперссылка состоит из двух частей: указателя ссылки и адресной части ссылки.
Указатель ссылки — это объект (фрагмент текста или изображения), который визуально выделяется в документе (обычно синим цветом и подчеркиванием).
Адресная часть гиперссылки представляет собой название закладки в документе, на который указывает ссылка.
Чтобы добавить в документе гиперссылки на другой документ или на страницу в Интернете, достаточно:
- 1) Выделить нужный текст (который будет ссылкой)
- 2) Меню Вставка >> Гиперссылка
- 3) Указать файл на компьютере или ввести адрес сайта и нажать ОК.
Несколько сложнее добавить гиперссылку на место в документе. Для этого нужно сначала отметить желаемое место в документе, а уже потом добавлять ссылку на него.
Отметить место в документе можно с помощью закладки или стиля заголовка.
Закладка — это метка или место в тексте, которому предоставлено определенное имя, что позволяет быстро переходить к нему в дальнейшем. Закладки размещаются на тех страницах документа, куда должны осуществляться переходы по гиперссылкам .
Гиперссылка могут указывать на закладки, расположенные не только в том же документе, но и в других документах. Примерами систем документов, объединенных гипертекстовыми ссылками в единое целое, является справочные системы операционных систем и приложений. Активизация гиперссылки вызывает в окно документ со справочной информацией.
Создание закладки:
Применение стиля заголовка:
- Выделите текст, к которому необходимо применить тот или иной стиль заголовка.
- В меню Формат >> Стили и форматирование выберите стиль.
Например, если выделено текст, к которому следует применить стиль основного заголовка, выберите в коллекции экспресс-стилей стиль с именем Заголовок 1.
После того, как место в документе отмечено, нужно добавить ссылки на него.
Создание гиперссылок:
ІV Формирование умений
Практическое задание на компьютере:
- Запустить программу Microsoft Word. Получить с помощью справочной системы и записать в тетрадь ответ на вопрос: как выделить слово, как выделить абзац?
- Создать в документе содержание с помощью гиперссылок
V итоги урока
Анализ и оценивание работы учащихся
Контрольные вопросы:
- Для чего предназначен гипертекст?
- Где используется технология гипертекста?
- Как визуально определяется гиперссылки в тексте?
- Между какими объектами устанавливается связь при создании гиперссылок?
- Как осуществляется переход из одного места в гипертексте на другое?
- Сформулируйте определение гипертекста и гиперссылки.
VІ Домашнее задание
Привет всем. Каждый из нас встречался со ссылками на страницах сайтов в интернете. А знаете ли вы как сделать гиперссылку в документе Word? На самом деле гиперссылки можно создавать в любой программе Microsoft Office: PowerPoint, Excel и Word.
Что такое гиперссылка?
Гиперссылка — это объект, который включает в себя информацию о том, в каком месте расположен другой объект. Объектом может быть любой документ или файл на компьютере, также может быть ссылка на любую страницу в интернете. Процесс создания гиперссылки обычный такой же как и во многих других программах. Ссылка является объектом, которая, при клике по нему ведет на нужную нам страницу или документ.
Как сделать ссылку в роли закладки
Сделаем нашу гиперссылку как закладку, которая будет ссылаться на нужный текст в документе Word. Таким образом можно делать самостоятельно содержание документа. А на этой странице я рассказываю об автоматическом методе создания меню в Word.
Как сделать гиперссылку на документ в компьютере
Как сделать гиперссылку на сайт в интернете
Видео: Как сделать ссылку в Word?
Если вы все правильно сделали и у вас получилось, я вас поздравляю. Советую ознакомиться и с другими уроками по текстовому редактору Microsoft Word. Не забывайте поделиться с друзьями. Спасибо и до новых встреч.
Как сделать гиперссылку в Microsoft Word Ссылка на основную публикацию
Как в Ворде создать гиперссылку на другой документ?
Для создания гиперссылки на другой документ необходимо выделить текст, который будет гиперссылкой и на вкладке Вставка в группе Связи кликнуть на кнопку Гиперссылка.
Или же, кликнув правой кнопкой мышки по выделенному тексту, выбрать пункт меню Гиперссылка.
В появившемся диалоговом окне Вставка гиперссылки, в области Связать с выберите файлом, веб-страницей. В области Папка можете указать путь к файлу. В поле Адрес автоматически будет отображен путь к нужному файлу.
Чтобы во время наведения курсора мышки на текст гиперссылки выводилась подсказка, то в этом же диалоговом окне Вставка гиперссылки, нажмите на кнопку Подсказка. В появившемся диалоговом окне Подсказка для гиперссылки введите текст подсказки.
Все эти операции по вставке гиперссылки можно проделать и с рисунком.
Нажав на кнопку Подсказка, вы можете написать подсказку к созданной гиперссылке.
Как создать гиперссылку на текст внутри этого же или другого документа?
Для вставки гиперссылки на текст внутри документа необходимо сначала отметить это место в документе. Для этого, выделите текст, на который должна перенаправлять гиперссылка (можно даже установить курсор в начале текста, если он объемный). На вкладке Вставка в группе Ссылки нажмите кнопку Закладка. В появившемся диалоговом окне Закладка в поле Имя закладки введите ее имя. И нажмите кнопку Добавить.
Обратите внимание! Имя закладки должно начинаться с буквы, но может содержать и цифры. В имени закладки нельзя ставить пробелы, для этого придется воспользоваться подчеркиванием.
Теперь выделите текст (рисунок), который будет гиперссылкой, и с помощью правой кнопки мыши выберите меню Гиперссылка, или в меню ленты Вставка-Ссылки-Гиперссылка, перейдите в диалоговое окно Вставка гиперссылки. В области Связать с выберите местом в документе. В области Выберите место в документе выберите нужную вам закладку. Как и во время работы с обычной гиперссылкой, вы можете написать всплывающую подсказку, нажав на кнопку Подсказка.
Как видно с рисунка, вы можете сделать ссылку на целый раздел вашего документа, выбрав вместо Закладки необходимый Заголовок, в диалоговом окне Вставка гиперссылки. Но у вас должны быть проставлены заголовки в документе, с помощью одного из встроенных стилей заголовков Microsoft Word. Для этого достаточно в меню Главная группе Стили выбрать один из имеющихся эксресс-стилей с значением Заголовок.
Для создания связи с определенным местом в другом документе необходимо сначала, как и в предыдущем примере, с помощью Закладки отметить такое место в документе. В файле, который будет содержать гиперссылку, выделите текст (рисунок), который будет гиперссылкой. С помощью контекстного меню Гиперссылка в диалоговом окне Вставка гиперссылки в области Связать с выберите файлом, веб-страницей. Выберите файл, на который должна перенаправлять ссылка и нажмите на кнопку Закладка. Здесь вы увидите все закладки выбранного документа. Выбрав нужную закладку, нажмите ОК.
Обратите внимание! Создание ссылки на часть другого документа, можно только ссылаясь на Закладку в документе, ссылка на Заголовок не создается.
Как создать гиперссылку не на весь документ Excel, а только на его часть? Т.е. у меня таблица на 1000 строчек, например, а мне нужно что бы ссылка сразу открылка на 203 строчке.
Для вставки гиперссылки на определенную часть в документе Microsoft Excel, необходимо сначала присвоить имя этой части документа. Для этого зайдите в документ Microsoft Excel и выделив необходимый диапазон ячеек/начальную ячейку перейдите на вкладку Формулы группы Определенные имена. Нажмите на кнопку Присвоить имя. В открывшемся диалоговом окне Создание имени введите имя области.
Имя области должно начинаться с буквы и не должно содержать пробелов. В поле Область необходимо выбрать Книга.
Как сделать, что бы для перехода по гиперссылкам в документе не надо было зажимать CTRL?
Чтобы переход по гиперссылке осуществлялся одним щелчком мыши, нажмите на кнопку Office в левом верхнем углу документа Microsoft Word и перейдите в Параметры Word. В открывшемся диалоговом окне нажмите кнопку Дополнительно и в разделе Параметры правки снимите флажок с CTRL + щелчок для выбора гиперссылки.



Также статьи о работе с ссылками и сносками в Ворде:
- Как поставить сноску в Ворде?
- Как в Word изменить сноску?
- Как удалить сноску в Ворде?
Все наверно замечали, что если в тексте имеется интернет адрес на какую-либо страницу или e-mail адрес, то они становятся кликабельными и подсвечиваются голубым цветом. Такие ссылки называются гиперссылками, и далее мы рассмотрим, как сделать гиперссылку в Ворде разных типов.
По умолчанию в Ворде любой введенный интернет адресс или e-mail адрес, после которого нажимается пробел, преобразуется в гиперссылку. Вставленные из буфера обмена ссылки и e-mail адреса, которые до этого были просто текстом и находятся внутри текста, так и останутся текстом.

№ слайда 1
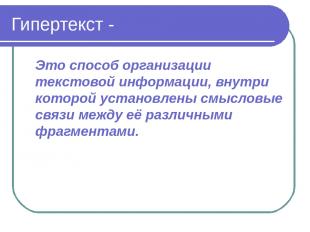
№ слайда 2
Гипертекст - Это способ организации текстовой информации, внутри которой установлены смысловые связи между её различными фрагментами.
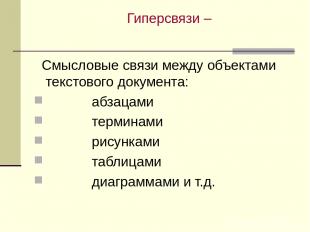
№ слайда 3
Гиперсвязи – Смысловые связи между объектами текстового документа: абзацами терминами рисунками таблицами диаграммами и т.д.

№ слайда 4
Цель создания гипертекстового документа Создание структуры документа, содержащего большой объём информации При активизации гиперссылки происходит переход на нужный фрагмент, не пролистывая документ в целом

№ слайда 5
Способы чтения гипертекста

№ слайда 6
Сферы применения гипертекстовых документов Справочные системы (Консультант +, словари, каталоги, базы данных и др.) Web – страницы в Internet Электронные учебники

№ слайда 7

№ слайда 8
Указатель ссылки- объект который визуально выделяется в документе (синий цвет, подчеркивание) фрагмент текста график Диаграмма Рисунок Фотография

№ слайда 9
Адресная часть ссылки-

№ слайда 10

№ слайда 11
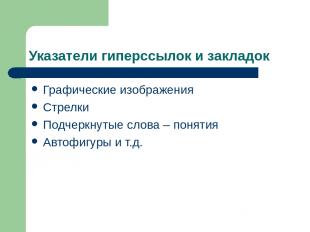
№ слайда 12
Указатели гиперссылок и закладок Графические изображения Стрелки Подчеркнутые слова – понятия Автофигуры и т.д.
3. Скопируйте из методички по ПР Контрольные вопросы по данной работе и вставьте в документ PR18.docx на третью страницу после заголовка.
4. Вставьте нумерацию страниц: Вставка→ Номер страницы → Внизу страницы → Простой номер 2.
6. Перейдите на вкладку Ссылки→ кнопка Оглавление → режим Оглавление…
7. В диалоговом окне установите флажок Показать номера страниц, в поле Уровни поставьте значение 2 (столько, сколько используется уровней заголовков в нашем документе), в поле Заполнитель выберите заполнитель пробелов между текстом и номером страницы в оглавлении на свой вкус.

9. Итак, Оглавление готово. Наведите указатель мыши на какую-нибудь строку оглавления,указатель мыши должен принять вид , т.е. пункт оглавления работает как гиперссылка и, щелкнув по нему, можно перейти на страницу с указанным в оглавлении заголовком.
Правило: текст, который войдет в оглавление, перед созданием Оглавления должен быть оформлен стилем Заголовок любого уровня
Задание 5. Вывод о проделанной работе:
Контрольные вопросы
1. Определение гипертекста.
2. Определение гиперссылки.
3. Порядок создания гиперссылки.
4. Как перейти по гиперссылке?
5. Порядок создания оглавления
6. Как с помощью оглавления можно быстро перемещаться по главам документа?
7. Как изменить размер, шрифт и цвет текста.
8. Как задать выравнивание текста по центру, по левому краю, по правому, по ширине?
9. Как задать параметры страницы. Какие параметры страницы вы знаете?
10. Как вставить таблицу в документ Word?
11. Для чего используют возможность оформления текста стилями Заголовок различных уровней.
12. В каких целях используют режим просмотра документа Структура. Как перейти в этот режим?
13. Укажите приемы создания гипертекста в документе Word.
1. Гиперте́кст — термин, обозначающий систему из текстовых страниц, имеющих перекрестные ссылки
2. Гиперссылка (англ. hyperlink) — часть гипертекстового документа, ссылающаяся на другой элемент (команда, текст, заголовок, примечание, изображение) в самом документе, на другой объект (файл, каталог, приложение), расположенный на локальном диске или в компьютерной сети, либо на элементы этого объекта.
3. Чтобы сделать гиперссылку на страницу или файл в интернете, выделяете текст или картинку, которые потом станут кликабельны, и в верхнем меню выбираете последовательно Вставка - Ссылки - Гиперссылка (или нажимаете на выделенный текст или картинку правой кнопкой мыши, и в выпадающем меню выбираете пункт Гиперссылка).
Далее в окошке "Вставка гиперссылки" заполняете поля:
"Связать с" - выбираете Файл, Веб-страница
"Адрес" - вставляете ссылку на страницу или файл.
Нажимаете ОК и готово!
4. Но открыть ее обычным способом – щелчком по ней, как мы это делаем в браузере на веб-страницах, не получится. Дело в том, что по умолчанию в Word для перехода по ссылке требуется сначала нажать клавишу Ctrl, а затем выполнить щелчок по ссылке.
Поместите курсор в то место, куда вы хотите добавить оглавление.
Выберите Ссылки > Оглавление. и выберите Автоматический стиль.
Если вы вносите в документ изменения, которые влияют на оглавление, обновите оглавление, щелкнув правой кнопкой мыши оглавление и выбрав команду Обновить поле.
Выделите текст, который нужно модифицировать. Кликните на стрелке выпадающего списка рядом с полем Шрифт на вкладке Главная. Появится выпадающий список. Наводите курсор мыши на разные шрифты. В документе будет интерактивно меняться шрифт выделенного текста. Выберите нужный шрифт. Шрифт в документе будет изменен.
При нажатии на правую кнопку мыши в окне Word, появится контекстное меню, воспользовавшись которым вы сможете поменять различные параметры текста. Среди прочего, в нем есть пункт "Абзац", в котором можно установить выравнивание. Чтобы воспользоваться этим способом, следует:
Установить курсор на желаемый абзац или зажать Ctrl + A.

Кликнуть правой кнопкой мыши по выделенному тексту.
Выбрать среди предложенных вариантов "Абзац".
Откроется окно с параметрами. Сверху будет раздел "Общие", а в нем параметр "Выравнивание".
Из выпадающего меню выберите нужный вариант.
7. Заголовок – строка текста, отражающая содержание нижеследующей текстовой информации.
8. Для оформления заголовков в документе предназначены предустановленные по умолчанию стили, имена которых Заголовок1, Заголовок2, …Заголовок9.
9. Стилем Заголовок1 оформляются заголовки первого уровня (разделы), стилем Заголовок2 – заголовки второго уровня (главы, параграфы), стилем Заголовок3 – заголовки третьего уровня (подглавы), стилем Заголовок4 – заголовки следующего уровня вложенности, и т.д.
10. Оформление таким образом требуется прежде всего для определения четкой структуры текстовой информации, для создания автоматического оглавления, для упрощения процесса форматирования и верстки.
11. Структура - структура документа набор символов и специальных невидимых элементов страницы Ворда. Если просто - она нужна для продвинутому пользователю Ворда, который редактирует сложный многостраничный документ. Сейчас эти функции лучше выполнять в Ворд + пайжмейкер.
12. Режим просмотра структуры документа позволяет проанализировать структуру сложного иерархического (окумента, изменить и организовать ее, позволяет автоматизированно создать оглавление документа и формировать заголовки документа.
13.Оглавления и указатели; закладки и ссылки; внешние ссылки
1. После таблицы на странице 2 сделайте разрыв страницы
3. Скопируйте из методички по ПР Контрольные вопросы по данной работе и вставьте в документ PR18.docx на третью страницу после заголовка.
4. Вставьте нумерацию страниц: Вставка→ Номер страницы → Внизу страницы → Простой номер 2.
6. Перейдите на вкладку Ссылки→ кнопка Оглавление → режим Оглавление…
7. В диалоговом окне установите флажок Показать номера страниц, в поле Уровни поставьте значение 2 (столько, сколько используется уровней заголовков в нашем документе), в поле Заполнитель выберите заполнитель пробелов между текстом и номером страницы в оглавлении на свой вкус.

9. Итак, Оглавление готово. Наведите указатель мыши на какую-нибудь строку оглавления,указатель мыши должен принять вид , т.е. пункт оглавления работает как гиперссылка и, щелкнув по нему, можно перейти на страницу с указанным в оглавлении заголовком.
Правило: текст, который войдет в оглавление, перед созданием Оглавления должен быть оформлен стилем Заголовок любого уровня
Задание 5. Вывод о проделанной работе:
Контрольные вопросы
1. Определение гипертекста.
2. Определение гиперссылки.
3. Порядок создания гиперссылки.
4. Как перейти по гиперссылке?
5. Порядок создания оглавления
6. Как с помощью оглавления можно быстро перемещаться по главам документа?
7. Как изменить размер, шрифт и цвет текста.
8. Как задать выравнивание текста по центру, по левому краю, по правому, по ширине?
9. Как задать параметры страницы. Какие параметры страницы вы знаете?
10. Как вставить таблицу в документ Word?
11. Для чего используют возможность оформления текста стилями Заголовок различных уровней.
12. В каких целях используют режим просмотра документа Структура. Как перейти в этот режим?
13. Укажите приемы создания гипертекста в документе Word.
1. Гиперте́кст — термин, обозначающий систему из текстовых страниц, имеющих перекрестные ссылки
2. Гиперссылка (англ. hyperlink) — часть гипертекстового документа, ссылающаяся на другой элемент (команда, текст, заголовок, примечание, изображение) в самом документе, на другой объект (файл, каталог, приложение), расположенный на локальном диске или в компьютерной сети, либо на элементы этого объекта.
3. Чтобы сделать гиперссылку на страницу или файл в интернете, выделяете текст или картинку, которые потом станут кликабельны, и в верхнем меню выбираете последовательно Вставка - Ссылки - Гиперссылка (или нажимаете на выделенный текст или картинку правой кнопкой мыши, и в выпадающем меню выбираете пункт Гиперссылка).
Далее в окошке "Вставка гиперссылки" заполняете поля:
"Связать с" - выбираете Файл, Веб-страница
"Адрес" - вставляете ссылку на страницу или файл.
Нажимаете ОК и готово!
4. Но открыть ее обычным способом – щелчком по ней, как мы это делаем в браузере на веб-страницах, не получится. Дело в том, что по умолчанию в Word для перехода по ссылке требуется сначала нажать клавишу Ctrl, а затем выполнить щелчок по ссылке.
Поместите курсор в то место, куда вы хотите добавить оглавление.
Выберите Ссылки > Оглавление. и выберите Автоматический стиль.
Если вы вносите в документ изменения, которые влияют на оглавление, обновите оглавление, щелкнув правой кнопкой мыши оглавление и выбрав команду Обновить поле.
Выделите текст, который нужно модифицировать. Кликните на стрелке выпадающего списка рядом с полем Шрифт на вкладке Главная. Появится выпадающий список. Наводите курсор мыши на разные шрифты. В документе будет интерактивно меняться шрифт выделенного текста. Выберите нужный шрифт. Шрифт в документе будет изменен.
При нажатии на правую кнопку мыши в окне Word, появится контекстное меню, воспользовавшись которым вы сможете поменять различные параметры текста. Среди прочего, в нем есть пункт "Абзац", в котором можно установить выравнивание. Чтобы воспользоваться этим способом, следует:
Установить курсор на желаемый абзац или зажать Ctrl + A.
Кликнуть правой кнопкой мыши по выделенному тексту.
Выбрать среди предложенных вариантов "Абзац".
Откроется окно с параметрами. Сверху будет раздел "Общие", а в нем параметр "Выравнивание".
Из выпадающего меню выберите нужный вариант.
7. Заголовок – строка текста, отражающая содержание нижеследующей текстовой информации.
8. Для оформления заголовков в документе предназначены предустановленные по умолчанию стили, имена которых Заголовок1, Заголовок2, …Заголовок9.
9. Стилем Заголовок1 оформляются заголовки первого уровня (разделы), стилем Заголовок2 – заголовки второго уровня (главы, параграфы), стилем Заголовок3 – заголовки третьего уровня (подглавы), стилем Заголовок4 – заголовки следующего уровня вложенности, и т.д.
10. Оформление таким образом требуется прежде всего для определения четкой структуры текстовой информации, для создания автоматического оглавления, для упрощения процесса форматирования и верстки.
11. Структура - структура документа набор символов и специальных невидимых элементов страницы Ворда. Если просто - она нужна для продвинутому пользователю Ворда, который редактирует сложный многостраничный документ. Сейчас эти функции лучше выполнять в Ворд + пайжмейкер.
12. Режим просмотра структуры документа позволяет проанализировать структуру сложного иерархического (окумента, изменить и организовать ее, позволяет автоматизированно создать оглавление документа и формировать заголовки документа.
Читайте также:

