Способ создания изображения в растровом графическом редакторе кратко
Обновлено: 05.07.2024
Свидетельство и скидка на обучение каждому участнику
Зарегистрироваться 15–17 марта 2022 г.
Описание презентации по отдельным слайдам:


Растровое изображение составляется из мельчайших точек (пикселей) – цветных квадратиков одинакового размера. Растровое изображение подобно мозаике - когда приближаете (увеличиваете) его, то видите отдельные пиксели, а если удаляете (уменьшаете), пиксели сливаются. Чем больше количество квадратиков, чем меньше их размеры – тем лучше выглядит результат. В качестве примеров растровых графредакторов можно назвать программы Paint и Photoshop.


Получить растровое изображение можно одним из способов: В процессе сканирования; При использовании цифрового фотоаппарата; Созданием в среде графического редактора. Компьютер хранит параметры каждой точки изображения (её цвет, координаты). Причём каждая точка представляется определенным количеством бит (в зависимости от глубины цвета). Глубина цвета - сколько битов отведено на хранение цвета каждой точки: - в черно-белом - 1 бит - в полутоновом - 8 бит - в цветном - 24 (32) бита на каждую точку. Растровые файлы имеют сравнительно большой размер, т.к. компьютер хранит параметры всех точек изображения.

Чтобы увеличить изображение, приходится увеличивать размер пикселей-квадратиков. В итоге изображение получается ступенчатым, зернистым. Исходное изображение Фрагмент увеличенного изображения

Графические редакторы позволяют открывать, обрабатывать и сохранять изображения и рисунки в различных графических форматах. Форматы графических файлов определяют способ хранения информации в файле (растровый или векторный), а также форму хранения информации (используемый метод сжатия). Растровые графические форматы: ВМР JPEG TIFF PNG GIF

Наиболее известные растровые редакторы: Adobe Photoshop Adobe Fireworks Corel Photo – Paint Corel Paint Shop Pro Corel Painter GIMP Microsoft Paint Tux Paint и т.д.

Задание №1 (выполнение работы не компьютере). Нарисуйте акулу, показанную на рисунке в растровом графическом редакторе Paint. Для запуска программы Paint: нажать Пуск программы стандартные Paint. Для выбора крупного масштаба: Вид, масштаб, другой, 800% Вид, масштаб, показать сетку

Задание на дом: учить записи в тетрадях
- подготовка к ЕГЭ/ОГЭ и ВПР
- по всем предметам 1-11 классов
Курс повышения квалификации
Дистанционное обучение как современный формат преподавания

Курс повышения квалификации
Инструменты онлайн-обучения на примере программ Zoom, Skype, Microsoft Teams, Bandicam
- Курс добавлен 31.01.2022
- Сейчас обучается 29 человек из 18 регионов
Курс повышения квалификации
Педагогическая деятельность в контексте профессионального стандарта педагога и ФГОС
- Для учеников 1-11 классов и дошкольников
- Бесплатные сертификаты учителям и участникам
Дистанционные курсы для педагогов
Найдите материал к любому уроку, указав свой предмет (категорию), класс, учебник и тему:
5 612 142 материала в базе
- ЗП до 91 000 руб.
- Гибкий график
- Удаленная работа
Самые массовые международные дистанционные
Школьные Инфоконкурсы 2022
Свидетельство и скидка на обучение каждому участнику
Другие материалы
Вам будут интересны эти курсы:
Оставьте свой комментарий
- 11.11.2015 3602
- PPTX 201 кбайт
- 209 скачиваний
- Рейтинг: 1 из 5
- Оцените материал:
Настоящий материал опубликован пользователем Боева Татьяна Александровна. Инфоурок является информационным посредником и предоставляет пользователям возможность размещать на сайте методические материалы. Всю ответственность за опубликованные материалы, содержащиеся в них сведения, а также за соблюдение авторских прав несут пользователи, загрузившие материал на сайт
Если Вы считаете, что материал нарушает авторские права либо по каким-то другим причинам должен быть удален с сайта, Вы можете оставить жалобу на материал.
Автор материала
40%
- Подготовка к ЕГЭ/ОГЭ и ВПР
- Для учеников 1-11 классов
Московский институт профессиональной
переподготовки и повышения
квалификации педагогов
Дистанционные курсы
для педагогов
663 курса от 690 рублей
Выбрать курс со скидкой
Выдаём документы
установленного образца!
Учителя о ЕГЭ: секреты успешной подготовки
Время чтения: 11 минут
Отчисленные за рубежом студенты смогут бесплатно учиться в России
Время чтения: 1 минута
ГИА для школьников, находящихся за рубежом, может стать дистанционным
Время чтения: 1 минута
Новые курсы: преподавание блогинга и архитектуры, подготовка аспирантов и другие
Время чтения: 16 минут
Рособрнадзор предложил дать возможность детям из ДНР и ЛНР поступать в вузы без сдачи ЕГЭ
Время чтения: 1 минута
В Россию приехали 10 тысяч детей из Луганской и Донецкой Народных республик
Время чтения: 2 минуты
Онлайн-тренинг: нейрогимнастика для успешной учёбы и комфортной жизни
Время чтения: 2 минуты
Подарочные сертификаты
Ответственность за разрешение любых спорных моментов, касающихся самих материалов и их содержания, берут на себя пользователи, разместившие материал на сайте. Однако администрация сайта готова оказать всяческую поддержку в решении любых вопросов, связанных с работой и содержанием сайта. Если Вы заметили, что на данном сайте незаконно используются материалы, сообщите об этом администрации сайта через форму обратной связи.
Все материалы, размещенные на сайте, созданы авторами сайта либо размещены пользователями сайта и представлены на сайте исключительно для ознакомления. Авторские права на материалы принадлежат их законным авторам. Частичное или полное копирование материалов сайта без письменного разрешения администрации сайта запрещено! Мнение администрации может не совпадать с точкой зрения авторов.

Как и в обычной жизни, для того чтобы нарисовать любую картину, нужно прежде всего подготовиться: взять бумагу, краски, карандаши, решить, что вы будете рисовать, выбрать место, где вы будете это делать и так далее. Так и в рисовании на компьютере, прежде всего нужно определить, что вы хотите делать. Вы хотите нарисовать простой рисунок или обработать старую фотографию, сделав из черно-белого снимка цветной? В зависимости от этого нужно открыть соответствующий графический редактор. На этом уроке учащиеся рассмотрят растровые графические редакторы, выделят их основные рабочие инструменты и отработают некоторые приёмы рисования в них.

В данный момент вы не можете посмотреть или раздать видеоурок ученикам
Чтобы получить доступ к этому и другим видеоурокам комплекта, вам нужно добавить его в личный кабинет, приобретя в каталоге.
Получите невероятные возможности



Конспект урока "Некоторые приёмы работы в растровом графическом редакторе"
· растровые графические редакторы;
· основные рабочие инструменты;
· приёмы рисования в растровых графических редакторах.
Графический редактор — это специальная компьютерная программа, предназначенная для работы с рисунками и фотографиями.
На сегодняшней день графических редакторов огромное множество, это и Gimp, Paint, Adobe Photoshop, и, хотя у каждой из этих программ своя специфика они имеют и ряд сходств, например, в инструментах для работы.

Как и в обычной жизни для того чтобы нарисовать любую картину, нужно прежде всего подготовиться, взять бумагу, краски, карандаши, решить, что вы будете рисовать, выбрать место где вы будете это делать и так далее.

Так и в рисовании на компьютере, прежде всего нужно определить, что вы хотите делать. Вы хотите нарисовать простой рисунок или обработать старую фотографию сделав из черно-белого снимка цветной? В зависимости от этого нужно открыть соответствующий графический редактор.
В графическом редакторе GIMP прежде чем начать рисовать, нам нужно установить удобную для нас рабочую область. Это можно сделать, выбрав в меню Файл команду Создать… и с её помощью задать нужные размеры рабочего окна.
Каждый графический редактор — это незаменимый помощник в создании и редактировании изображений. Разработчики продумали огромное количество инструментов, которые упрощают и помогают нам творить на компьютере. Рассмотрим некоторые такие инструменты в графическом редакторе Gimp объединив их в следующие группы: ¾
· Инструменты выделения, служат для задания области обработки изображения. Выделять можно с помощью прямоугольника, эллипса, произвольно, можно выделять смежные области, выделять по цвету или выделять передний план. А можно используя инструмент Умные ножницы – выделить фигуры про помощи распознавания краёв.
· Инструменты рисования, служат для работы с точками изображения. Например, Ластик, как и привычный нам ластик, служит для стирания до фона или до прозрачности. Аэрограф и перо, с помощью которого можно красиво каллиграфически рисовать. Штамп – этот инструмент нужен для выборочного копирования при помощи кисти. Лечебная кисть – исправляет дефекты изображения. Размазывание, карандаш, кисть, градиентная заливка, размывание, резкость, осветление – затемнение, плоская заливка и другие. Каждый из этих инструментов вы обязательно сможете опробовать в работе на практике.
· Инструменты преобразования работают с выделенными областями, контурами или слоями изображения. К ним относятся выравнивание, Перемещение, кадрирование, вращение, масштаб, наклон, перспектива, зеркало, преобразование по рамке.
· Инструменты цвета предназначены для изменения цвета или его характеристик, яркости, насыщенности, контрастности и т.д.
· Прочие инструменты – контуры, измеритель, пипетка, лупа, текст.
Рассмотрим графический редактор Paint. Многие графические редакторы позволяют конструировать цвета на основе цветовой модели HSB, по первым буквам от английских слов которые означают: цветовой тон или оттенок, насыщенность (контраст) и яркость.
Посмотрим, как открыть окно конструирования цвета в графическом редакторе Paint. Для этого нужно на вкладке Главная в разделе Цвета нажать Изменение цветов. Выбираем нужный нам цвет в радуге перемещая указатель мышки, затем можно установить его оттенок, контрастность и яркость.
Теперь приступим к самому интересному начнём рисовать.
Если вы опытный художник и свободно владеете обычным карандашом и кистью, то и рисуя в графическом редакторе вы можете делать это легко просто перемещая Карандаш и кисть по экрану с помощью мыши. Но если вы только начинающий художник, то вам удобнее будет пользоваться инструментами, которые не только строят контуры изображений, но и могут вносить в него правки. Так в GIMP с помощью инструмента Контуры путём последовательного уточнения простых контуров можно строить сложные графические изображения.
А инструменты растровых графических редакторов позволяют соединить в один рисунок ранее созданные и сохранённые в файлах изображения, и их фрагменты.
Некоторые простые графические редакторы, как например Paint, предназначены для рисования простых изображений и для соединения готовых фрагментов в единое целое. Но большинство растровых графических редакторов позволяет не столько создавать изображения, сколько их редактировать, обрабатывать и изменять, например, Photoshop, GIMP. С помощью данных программ можно не только изменить цвет всего изображения, но скорректировать каждый отдельный фрагмент изображения, сделав его абсолютно другим.
Перейдём к практической части урока.
Первое задание. Запустить графический редактор Paint. Из своей рабочей папки загрузить рисунок Кольца.bmp. Отредактировать изображение по образцу.

На рабочем столе найдём значок Paint и, для того чтобы запустить его, нажмём два раза мышкой. Теперь нажимаем Файл – Открыть. Находим свою рабочую папку, нажимаем на файл Кольца.bmp и открыть.
Итак, посмотрим внимательно на картинку справа. Обратите внимание, что круги накладываются друг на друга. Чтобы добиться такого результата нужно убрать ненужные линии пересечения. Для этого выбираем инструмент Ластик, теперь нажимаем левой кнопкой мыши и стираем ненужные элементы. Для того чтобы было удобнее будем масштабировать изображение. Для этого нажимаем и удерживаем клавишу Ctrl и двигаем колёсико мыши в нужном направлении.
Для того чтобы раскрасить кольца, выбираем инструмент Заливка, на палитре цветов и нажимаем левой кнопкой мыши на нужной области.
Следующее задание. Нарисовать снеговика по образцу.

Для начала давайте узнаем некоторые особенности рисования в графическом редакторе.
Для того чтобы нарисовать квадрат нужно использовать инструмент Прямоугольник с нажатой клавишей Shift.

С помощью инструмента Эллипс с нажатой клавишей Shift можно нарисовать круг.

Используя инструмент Линия с клавишей Shift можно нарисовать строго горизонтальную, строго вертикальную и наклонённую точно под углом 45 градусов линию.

Для того чтобы построить кривую линии сначала рисуется прямая линия, затем указатель ставится в вершину будущей дуги и при нажатой кнопки мыши вытягивается дуга необходимой кривизны. Если нужно нарисовать замкнутую кривую (петлю), надо щёлкнуть в одной граничной точке петли, а затем – в другой граничной точке. Необходимо щёлкнуть за пределами появившейся линии и растянуть петлю.
Работая в редакторе Paint и GIMP, можно отменить последние действия. Для этого используется комбинация клавиш Ctrl + Z или нажать Отменить на панели быстрого доступа (для Paint), И правка отменить (для GIMP).
Итак, выбираем инструмент эллипс. Нажимаем клавишу Shift и рисуем круг. Закрасим его голубым цветом. Аналогично рисуем ещё четыре круга, которые будут туловищем, головой и руками нашего снеговика. Два маленьких круга будут глазами снеговика. Используйте своё время рационально и старайтесь копировать и вставлять подобные элементы. Используя инструмент Линия и кривая нарисуем нос. Для того чтобы линия получилась скругленной нужно провести прямую, а затем, нажимаем левой кнопкой мыши по середине прямой и растягиваем её до нужного размера. С помощью инструмента Скругленный прямоугольник нарисуем ведро на голову снеговику. Инструментом Линия нарисуем метлу.
И последнее задание. В графическом редакторе Paint, с помощью данных изображений получить рисунок.

Для начала давайте узнаем, как можно нарисовать такую картинку быстро и качественно. Здесь мы будем использовать такие команды как Копирование, Вставка, Перемещение фрагмента изображения.
Фрагмент – это выделенная часть изображения. При выполнении операции с фрагментами используется буфер обмена.
Буфер обмена – это область оперативной памяти, в которой могут храниться данные для их переноса и копирования.
Итак, для того чтобы выделить фрагмент в Paint на вкладке Главная в разделе Изображение находится кнопка Выделить. Нажав на значок раскрывающегося списка открываются кнопки для возможных вариантов выделения. Выделение прямоугольной области, произвольной области, Прозрачное выделение, то есть выделение области без фона.
Для того чтобы удалить фрагмент можно:
· Выделить фрагмент и нажать клавишу Del;
· Выделить фрагмент и на вкладке Главная в разделе Буфер обмена Нажать Вырезать;
· Выделить фрагмент, затем на нём нажать правой кнопкой мыши и вырезать;
· Выделить фрагмент, а затем нажать сочетание клавиш Ctrl + x.
Для того чтобы скопировать фрагмент нужно:
· Выделить фрагмент и на вкладке Главная в разделе Буфер обмена Нажать Копировать; Затем нажать Вставить;
· Выделить фрагмент, затем на нём нажать правой кнопкой мыши и копировать; снова нажать правой кнопкой мыши и вставить;
· Выделить фрагмент и нажать сочетание клавиш Ctrl + C, затем Ctrl + V;
Для того чтобы переместить фрагмент необходимо:
· Установить указатель мыши внутри выделенного фрагмента;
· Нажать левую кнопку мыши и, не отпуская её, переместить фрагмент.
Для того чтобы изменить фрагмент нужно:
· Установить указатель мыши на границу выделенного фрагмента или в угол (указатель при этом поменяет внешний вид на стрелку);
· Нажать левую кнопку мыши и, не отпуская её, изменить размер фрагмента.
Причём, если потянуть за углы, то фрагмент увеличится или уменьшится по горизонтали и по вертикали одновременно. Если потянуть за маркеры сверху или снизу, то фрагмент изменится по вертикали, а если слева или справа, то по горизонтали.
Итак, приступим к рисованию. Откроем файл Дорога.BMP. Для начала расставим деревья вдоль дороги. Для этого выделим дерево, скопируем его и переместим в нужное место.
Теперь нарисуем облако. Снова выделим его и скопируем.
Раскрасим наш рисунок используя инструмент Заливка.
Пришло время подвести итоги нашего сегодняшнего урока:
Большинство растровых графически редакторов, кроме рисования ориентировано на обработку и корректировку исходных изображений.
А также научились использовать некоторые приёмы работы в растровом графическом редакторе.
Известно, что на компьютере изображения представляются в цифровом виде. Цифровое – значит, описано посредством чисел. Это позволяет хранить, просматривать и обрабатывать изображение в графических редакторах.
Принцип формирования изображения в растровом и векторных редакторах кардинально отличаются друг от друга.
В растровом редакторе (Gimp, Adobe Photoshop, Paint) изображение разбивается на квадратные элементы одинакового размера и каждый такой элемент описывается отдельно. Этот квадратный графический элемент называют пикселом (picture element, pixel).
Пиксель – наименьшая составляющая растровой графики. Один пиксель содержит в себе информацию о расположении по оси Х и Y , а так же информацию о цвете и прозрачности (альфа-канал).
Изображения, представленные посредством пикселей, называют растровыми, то есть разложенные на элементы.

Растровое изображение — это файл данных или структура, представляющая собой сетку пикселей на компьютерном мониторе или цветовых точек на бумаге и материалах.
Важными характеристиками для таких изображений являются:
- Количество пикселов - разрешение. Они могут указываться отдельно по ширине и высоте (640х480; 1024х768), но иногда указывается общее количество пикселов.
- Цветовое пространство (цветовая модель) RGB, CMYK, HSV и т.д.
- Количество используемых цветов или глубина цвета (эти характеристики имеют следующую зависимость: N= 2I , где N - количество цветов, а I - глубина цвета)
Разрешение
Разрешение - определяет количество единичных элементов растровой карты, приходящихся на единицу длины изображения.
Наиболее распространенная единица измерения – dpi – количество пикселов на одном дюйме длины (1 дюйм = 2,54 см).
Но что да ет разрешение?
Теперь уменьшим размер клетки-пикселя в 4 раза, закрасим только четверть клетки, в этом случае разрешение увеличится только в 2 раза, ведь на одну длину теперь приходится 10 клеток-пикселей

Теперь видно, что чем выше разрешение, тем точнее будет воспроизведено изображение, его цветовые переходы и оттенки, ну соответственно, чем больше разрешение, тем больше разме р файла.

Графический редактор — это программа, предназначенная для создания и изменения графического изображения на экране компьютера, а также его сохранения в виде графического файла.
Графический редактор, обладающий дополнительными интеллектуальными средствами, называют графическим процессором. Такие программы позволяют обрабатывать изображения с помощью разнообразных графических эффектов, преобразовывать формат, палитру, масштаб, работать с многослойными изображениями, получать изображения со сканера и другой цифровой техники и т. д. Любой графический редактор включает в себя текстовый редактор и позволяет набирать тексты.
Графические редакторы с большим диапазоном функций называют графическими пакетами. В зависимости от методов построения и области применения различают группы таким программ:
- пакеты иллюстративной графики предназначены в основном для создания и редактирования рисунков. К ним, например, относят Adobe Photoshop и CorelDRAW — пакеты для создания двумерных изображений, 3ds Max — для создания трехмерных изображений, Adobe Flash для создания анимационных фильмов;
- средства научной графики используются для решения научных и производственных задач. Современная научная компьютерная графика дает возможность проводить вычислительные эксперименты с наглядным представлением их результатов;
- средства деловой графики предназначены для наглядного представления деловой активности. Обычно такие программные средства включаются в состав электронных таблиц и мощных офисных пакетов;
- пакеты инженерной и конструкторской графики используются в основном для создания различных графиков, диаграмм, чертежей, например, AutoCAD, ArchiCAD, Grapher, GraphPlus ;
- программы компьютерной анимации создают движущиеся изображения на экране монитора. Эти программы выполняют расчеты движений, опирающиеся на их математическое описание, и изображают все промежуточные состояния между начальным и конечным положением движущихся объектов.
В зависимости от методов обработки и сохранения изображений различают растровые и векторные графические редакторы. Многие графические программы могут обрабатывать только векторные или только растровые изображения, но существуют программы, в которых можно обрабатывать оба типа файлов.
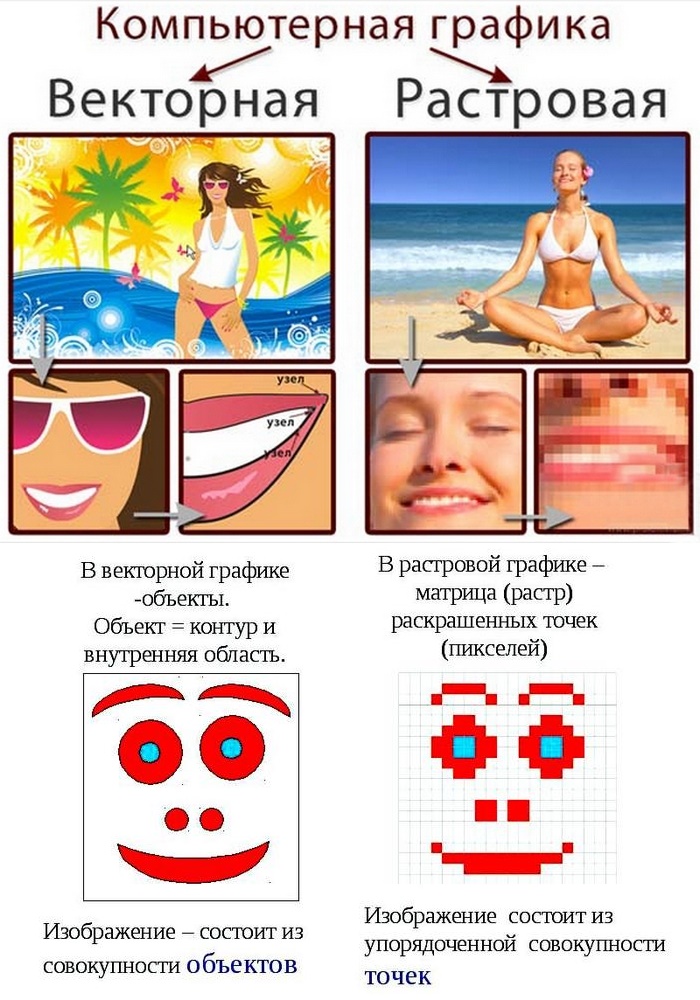
Растровый графический редактор
Растровое графическое изображение представляет собой совокупность данных о цвете отдельных элементов изображения — пикселей, образующих строки и столбцы (матрицу точек). Такие изображения имеют высокое качество, но требуют больших объемов памяти из-за необходимости сохранять информацию о каждой точке изображения. Кроме того, растровые изображения плохо поддаются масштабированию (уменьшению и увеличению размера) и другим преобразованиям.

Векторный графический редаткор
Векторные изображения состоят из геометрических примитивов, таких как точки, линии (прямые, кривые, дуги окружностей) и многоугольники. Эти изображения сохраняются в памяти компьютера в виде набора параметров математических формул, описывающих примитивы, толщину и цвет линий, цвет заливки сплошных областей и др. Такие изображения легко масштабируются, при этом характеристики изображения пересчитываются по формулам для нового размера. Векторные изображения занимают небольшой объем памяти, однако имеют не такую богатую палитру, как растровые.
3D-редакторы
Программы для работы с трехмерной графикой (3D-редакторы) и анимацией могут использовать как векторные, так и растровые изображения. Они оперируют объектами в трехмерном пространстве (которые представляют собой набор поверхностей или частиц), но результаты обычно имеют вид плоской картинки, проекции. Трехмерная компьютерная графика широко используется в кино, компьютерных играх, в архитектурной визуализации, в печатной продукции, а также в науке и промышленности. Стандартом 3D-графики в кино и на телевидении стал графический редактор Maya, в других областях широко используется графический программный пакет 3ds Max.
Читайте также:

