Создайте шаблон для оформления почтового конверта информатика 7 класс кратко
Обновлено: 06.07.2024
можносте й текстовых процессоров.
Что такое стили и шаблоны
Важнейшим этапом в создании текстового документа является его оформлени е. В некоторых случаях этот этап имеет первостепенную важность . Например , ни один банк не примет платежное поручение, не оформленное по строго заданным правилам . Стандартное оформление должны иметь дип лом победителя олимпиады, больничный лист , заявление о приеме на работу и многие другие документ ы. В связи с этим текстовые процессоры поддерживают понятие стиля оформления документа . Современный текстовый процессор позволяет создавать документы многих стилей .
В понятие стиля включаются: шрифты, начертания и размеры заголовков , основного текста, колонтитулов , сносок; форматы строк, абзаце в; размеры полей и многое другое. Все эти свойства задаются определенными параметрами . Совокупность параметров оформления документа называется шаблоном . Тестовый процессор предоставляет пользователю возможность работать как с готовыми (встроенными) шаблонами, так и самостоятельно создавать шаблоны для новых стилей (рис. 3 .3).
Запустив текстовый процессор для создания нового документа, вы начинаете работу в рамках стандартного шаблона, который действует по умолчанию . Нестандартный шаблон из числа встроенных можно выбрать через соответствующее мен ю.

Работа со списками
Список — это последовательность пронумерованных или помеченны х пунктов . Если , например , вам необходимо включить в текст описание некой последовательности действий , то удобно эту по следовательность оформить в виде нумерованного списка. Текстовый процессор поможет организовать вам такой список автоматическ и.
Рассмотрим простой пример . В своем тексте вы описали последовательность действий при вык лючен ии компьютера в следующем вид е:
Отключить питание компьютера.
Затем вы решили, что будет лучше, если пронумеровать пункты . Такое описание нагляднее будет подчеркивать последо вательность действий. Следовательно, требуется создать нумерованный список. Для этого достаточно выделить данный фрагмент текста и инициализировать команду меню СОЗДАТЬ СПИСОК , При этом можно выбрать порядок нуме^
рации , формат списка: абзацный отступ («красная строка м), ширину строки , шрифт ит. п. В результате получим следующий нумерованный список:
Данный список обладает тем замечательным свойством , что при любом его изменении — удалении или добавлении пунктов — сохраняется последовательная нумераци я.
Помимо нумерованных списков текстовые редакторы позволяют работать с маркированными списками. В этом случае каждый элемент списка помечается не номером , а каким-либо значком. Маркированный список создается и редактируется так же, как и нумерованный, но вместо порядка нумерации пользователь должен выбрать вид значка, которым будут помечены элементы списка. В виде маркирован ного списка можно оформить, например, список необходимых покупок:
хлеб — батон и черный;
Списки в рассмотренных примерах имеют одноуровневую структуру. Иногда возникает необходимость в создании многоуровневых списков. В таких списках элементы первого уровня сами являются списками и т. д . В качестве примера двухуровневого списка можно привести фрагмент из оглав ления книги — справочника пользователя ПК, Список создан автоматически текстовым процессором.
1.Интерфейс текстовых редакторов W ORD 97/200 0 и их настройка .
2.1, Стили и шаблоны .
Включение таблиц в текстовой д окумент
Существует простое правило: если информацию можно как-то структурировать, то это надо делать! Часто используемый способ структурирования (организации) информации — представление ее в виде таблицы .
Пусть , напр имер , требуется создать текстовый документ, содержащий данные об учениках вашего класса; фамилии, имена, телефоны . Можно просто ввести текст , содержащий эти данные, например:
Петров Сергей , 456-45 6, Антонов Иван , 7 89 -789.
Можно эти же данные представить в виде списка:
1.Пе тров Сергей , 456 -456.
2.Антонов Иван, 789-789 .
Но лучше оформ ить их в виде таблицы:

Включение в текстовый докумен т графических объектов
и форму л
При работе с текстовыми документами нередко возникает необходимость включать в них не только списки и таблицы , но и рисунки (иллюстрации к тексту), диаграммы (при под готовке делового отчета), формулы (при написании научного текста ). Современные текстовые процессоры позволяют рабо тать со всеми этими объектами.
Рассмотрим сначала способы включения в текстовый документ рисунков . Это можно сделать двумя способами.
1.Открыть рисунок с помощью графического редактора .
3.Перейти в текстовый документ и вставить рисунок из буфера.
1. Выбрать команду ВСТАВИТЬ РИСУНОК из меню текстового процессора.
2 . Выбрать графический файл , содержащий нужный рисунок.
После включения рисунка в текстовый документ вы мо жете изменять его размеры, положение относительно текста (на переднем плане , на заднем плане, посередине текста), а также снабдить его рамкой и подпись ю.
Для того чтобы добавить в текст формулу, нужно вначале ее создать, воспользовавшись встроенной в текстовый процессор сервисной программой (мастером формул) . Можно , например, получить формулу такого вида :

Текстовый процессор , как уже было сказано , предоставляет пользователю возможность включать в документ не только рисунки и формулы, но и другие объекты. С этими возможностями вы постепенно познакомитесь , расширяя свою практику работы с современными текстовыми процессорами .
Коротко о главком
Текстовые процессоры обладают богатыми возможностями по оформлению документов.
К дополнительным возможностям текстовых процессоров также относятся: работа со списками, работа с таблицами, включение в текстовый документ разнообразных объектов: рисунков, диаграмм, формул и пр.
Стиль оформления документа фиксируется в его шаблон е.
Вопросы и зада ния
1, Почему нужно придерживаться единого стиля при создании текстового документа?
2, Что такое шаблон документа?
3, Приведите примеры , когда форма текстового документа очень важна.
4, Какие шрифты и начертан ия лучше исполь зовать для заголов ков, основного текста, выделений в основном тексте?
5, Создайте шаблон для оформления почтового конверта.
6, Как работать со списками?
7, Чем маркированный список отличается от нумерованного?
8, Что такое многоуровневый список?
9, Как добавить в текстовый документ рисунок , формулу, диаграмму?
10. Приведите пример, когда для представления информации удоб нее воспользоваться таблице й.
Если подобные задания (напечатать почтовый конверт с адресом в Word через принтер) поступают часто и регулярно, то следует выполнить настройку обратного адреса. Это позволит в дальнейшем пользоваться уже заготовкой каждый раз. В одном из разделов статьи показано, как произвести настройку и выбор шаблона. В том же числе популярных С5 и А4.
Сохраняем данные обратного адреса
Для настройки своего адреса нужно:
Редактор сохранит введенный адрес – им можно будет пользоваться каждый раз, когда понадобится добавить его на документ.
Создание конверта
Конверт создается в несколько этапов. Пользователю нужно следовать инструкциям.
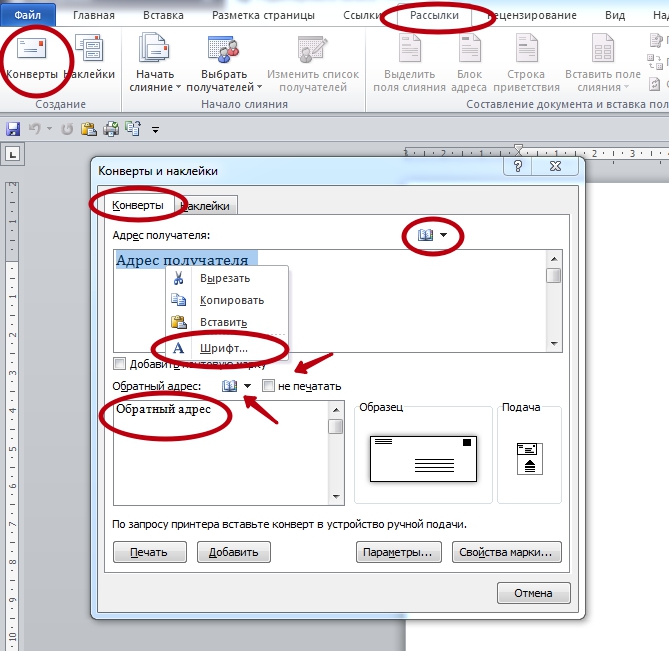
Если у пользователя имеется электронная марка, то ее можно прикрепить к документу.
Добавление почтовой марки
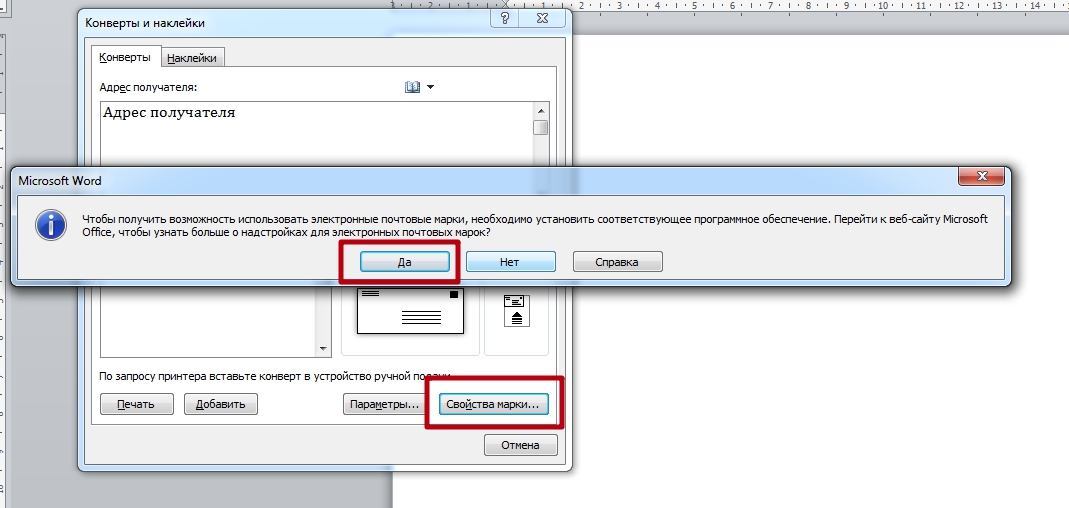
Настройки печати
Важно! Для печати рекомендуется использовать Microsoft Word, а не другие редакторы. Вариант считается предпочтительным, поскольку внутри программы имеются дополнительные настройки, которыми не могут похвастаться аналоги. Это упрощает работу.
Параметры конверта
Для выбора размера нужно:
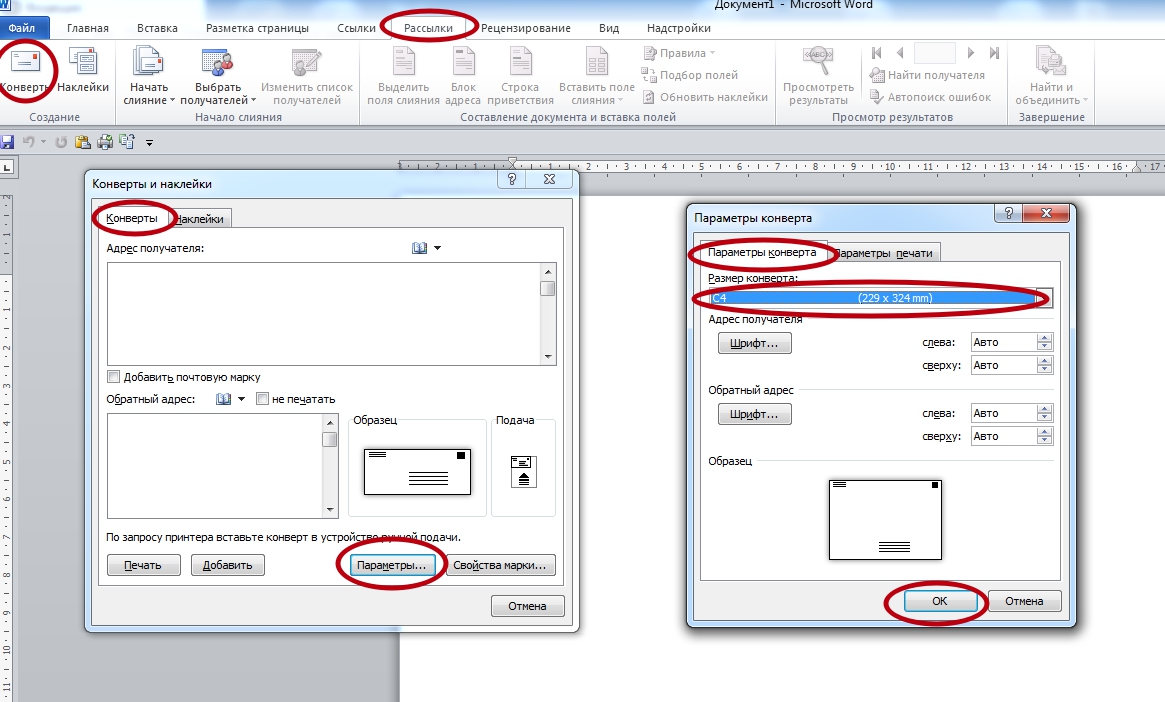
Адрес получателя и обратный можно ввести в соответствующие поля, если Вы не делали создание шаблонов этих данных.
Размеры
Нестандартные
Параметры печати
Выбор положения конверта в лотке принтера
- Способ подачи определяет, в каком положении вставляется лист (справа, в середине, слева) и сторону (длинная или короткая).
- Бланк должен быть установлен вверх лицевой или задней стороной. Передней считается та, на которой будет находиться адрес.
- Даже если шаблон будет подан сперва короткой стороной, то допускается, что его придется перевернуть (тогда текст не будет печататься на фронтальной стороне вверх ногами).
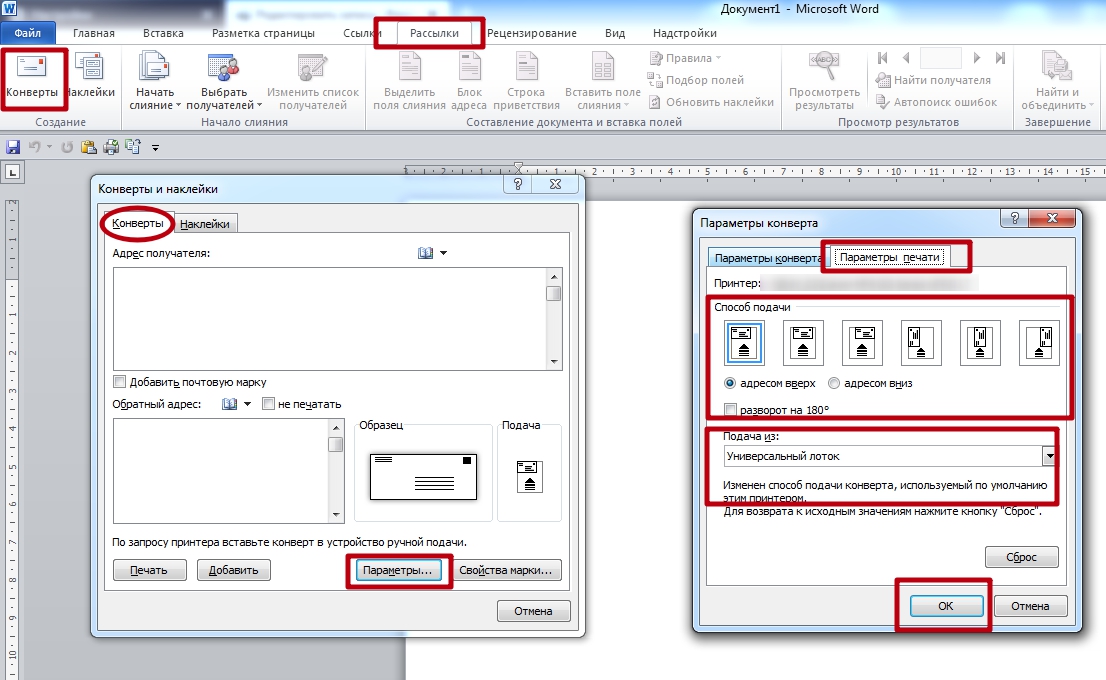
Подача
После завершения печати рекомендуется убедиться, что текст перенесен правильно.
Печать
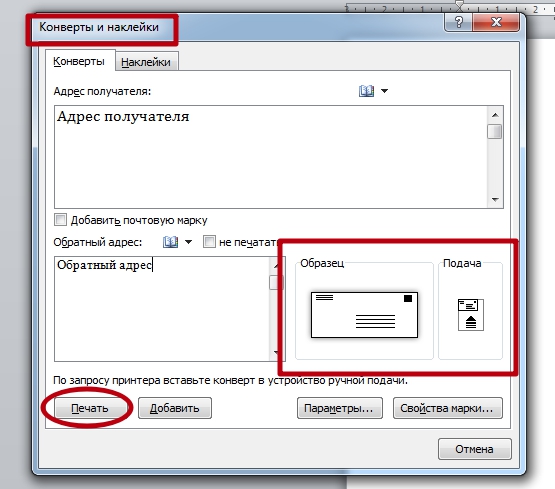
Свидетельство и скидка на обучение каждому участнику
Зарегистрироваться 15–17 марта 2022 г.
ПРАКТИЧЕСКАЯ РАБОТА
Тема: «Создание и печать конвертов для групповой рассылки в текстовом процессоре
Цель: изучить команды вкладки Рассылки, научиться создавать конверты и использовать групповую рассылку.
Теоретическая часть:
На предприятиях, имеющих большой объем исходящей корреспонденции актуальным является оформление почтовых конвертов не в ручную, а посредством программы Word , которая позволяет ни только создавать и печатать конверты, но и создавать групповые рассылки.
Предположим, что организации необходимо разослать письма с поздравительными открытками свои клиентам. Клиентов может быть большое количество от 10.. 20 .. 30 и т.д. Средствами программы Word 2010 данную задачу можно автоматизировать.
Если нужно использовать конверты для групповой рассылки по списку адресов, то для создания пачки конвертов можно использовать слияние.
Процесс слияния состоит из следующих основных шагов:
Для выполнения слияния используйте команды на вкладке Рассылки (рис. 1).
 |
 |



![]()
Базовый уровень
1. Настройка обратного адреса
До начала составления главного документа конверта настройте обратный адрес (адрес предприятия - отправителя):
- нажмите на кнопку Файл, а затем выберите пункт Параметры.
- Нажмите Дополнительно.
- Прокрутите вниз и в разделе Общие введите обратный адрес в поле Почтовый адрес (пусть это будет почтовый адрес техникума: БПОУ УР "Сарапульский техникум машиностроения и информационных технологий" ул. Лермонтова, д.1, г. Сарапул, УР, 427961).
Word сохранит этот адрес, и его можно использоваться каждый раз при необходимости вставить в документ обратный адрес.
- Нажмите ОК.
2. Настройка конверта
- на вкладке Рассылки в группе Создание нажмите кнопку Конверты
- в открывшемся диалоговом окне Конверты и наклейки нажмите кнопку Параметры
- установите Шрифт Times New Roman, полужирный курсив и размер 14 пт для адреса получателя и обратного адреса.
- к получившемуся результату добавите почтовый индекс (рис. 3):
- нажмите Вставка – Надпись, нарисуйте прямоугольник, где напишите индекс 427961
- теперь добавьте новый шрифт PECHKIN_ : В папке ПР_7 скопируйте файл PECHKIN_ и сохраните C:/Windows/Fonts.
- выделите почтовый индекс и установите новый шрифт (рис. 4). Размер 32 пт.

3. Присоединение конвертов к списку адресов
Чтобы ввести данные в конверты, необходимо присоединить конверты к списку адресов, называемому также источником данных или файлом данных.
- на вкладке Рассылки установите Начать слияние – Конверты
- Выбрать получателей – Использовать существующий список – выбрать книгу Excel в своей папке с созданным списком адресов для рассылки.

- нажмите на кнопку Изменить список получателей, чтобы просмотреть и отредактировать список. Просмотрите результаты. Нажмите Ок.
- нажмите Вставить поле слияния (рис. 5) и добавьте поля Наименование_организации и Адрес.
- нажмите на кнопку Просмотреть результаты. Пользуясь кнопками навигации, пролистайте получившиеся варианты адресов.
Хотя письма обычным воздушным путем сегодня уже практически никто не пишет, иногда компаниям нужно делать почтовые рассылки, и чтобы не покупать конверты и сэкономить на этом определенные средства, предлагаем вам сделать их собственноручно в текстовом редакторе Word. Так что, сегодня мы поговорим о том, как создать и распечатать конверты в Ворде.
Как создать и распечатать конверт в Word 2016, 2013, 2010, 2007?






Еще один кандидат на модификацию – это шрифты адреса получателя и обратного адреса. Доступны штатные гарнитуры Windows, коих в действительности огромное множество. Разумеется, любой из нас хоть раз изменял шрифт текста в Ворде, так что вы сразу же поймете, что мы имеем в виду.




Важно: чтобы заданная в шаблоне информация (прежде всего, обратный адрес) сохранилась в настройках конверта, нужно подтвердить это действие в специальном диалоговом окне, появляющемся перед генерацией нового конверта на листе. Сделайте это, если не хотите каждый раз вводить обратный адрес при создании нового экземпляра конверта из шаблона.

Как сделать конверт в Word 2003
В старых версиях Word принцип создания конвертов несколько отличен от принятого в современных версиях данного ПО.

Далее видим уже ставшее нам привычным окно (правда, слегка с другим расположением контролов на форме, но сути это не меняет). Продолжаем все действия по описанной выше инструкции.
Ну что же, вот и все, что касается алгоритма генерирования конвертов для почтовых отправлений. Как видите, ничего сложного и экстраординарного.
Читайте также:

