Расскажите о порядке подключения включения и выключение мультимедийного проектора кратко
Обновлено: 02.07.2024
Название работы: Мультимедийный проектор
Категория: Лабораторная работа
Предметная область: Коммуникация, связь, радиоэлектроника и цифровые приборы
Описание: Лабораторная работа №6. Тема: Мультимедийный проектор Основные сведения о проекторах. Мультимедийный проектор представляет собой аппарат обеспечивающий вывод проецирование на большой экран видео информации поступающей от одного или нескольких внешних исто
Дата добавления: 2013-04-27
Размер файла: 667.5 KB
Работу скачали: 139 чел.
Лабораторная работа №6.
Тема: Мультимедийный проектор
Основные сведения о проекторах.
Мультимедийный проектор представляет собой аппарат, обеспечивающий вывод (проецирование) на большой экран видео информации, поступающей от одного или нескольких внешних источников - компьютера, видеомагнитофона, спутникового ресивера, DVD-плеера, видеокамеры, телевизионного тюнера и т.п.

Мультимедийный проектор.
Любой проектор может использоваться с внешним источником информации, однако в некоторых моделях предусмотрена возможность показа презентаций с записи на флэш-карту определённого (не слишком большого) объёма компьютерной информации. Это позволяет произвести видео показ без использования компьютера. Наличие PC-карты обязательно указывается в основных характеристиках проектора.
1.Основные характеристики
Основными характеристиками мультимедийного проектора являются:
· разрешающая способность (разрешение),
· световой поток (яркость),
· вес.
Дополнительными характеристиками мультимедийного проектора являются:
· контрастность,
· равномерность освещения,
· наличие ZOOM-объектива,
· количество и типы входных и выходных разъёмов.
Разрешающая способность - данный параметр характеризует удобность видео картинки, создаваемой проектором, и определяется числом светящихся элементов - пикселей ЖКД или микрозеркал. По разрешающей способности проекторы обычно соответствуют видео картам, используемым в персональных компьютерах и рабочих станциях:
VGA (640х480), SVGA (800х600), XGA (1024х780), SXGA (1280х1024), UXGA (1600x1200). В каждой паре чисел первое показывает число пикселей по горизонтали, а второе - по вертикали изображения.
Чем выше разрешение, тем меньше размеры светящихся элементов и более качественно изображение на экране.
Рекомендуемое разрешение в зависимости от проецируемой информации:
· Компьютерные презентации, подготовленные с помощью Power Point, а также простая графика и крупные тексты SVGA (800x600)
· Видео и DVD-фильмы при проецировании на экран с диагональю до 3 м - SVGA (800x600)
· Таблицы, подготовленные в Exel, мелкие тексты, архитектурная графика - XGA (1024х780)
· Видео и DVD-фильмы при проецировании на экран с диагональю более 3 м - XGA (1024х780)
· CAD/CAM приложения, машино- и приборостроительные чертежи, географические карты и т.п. - SXGA (1280х1024)
Как правило, проекторы имеют возможность воспринимать сигнал с меньшим и с большим разрешением, чем номинальное, за счет использования компрессии (сжатия информации). При этом, естественно, происходят некоторые искажения картинки, зачастую заметные для глаза. Интенсивность этих искажений зависит от качества алгоритма компрессии, используемого в конкретном проекторе.
Наилучшая картинка получается в случае, когда разрешения компьютерной видео карты и проектора совпадают. Поэтому не следует пренебрегать возможностью лёгкой перенастройки разрешения видео карты компьютера. Что касается видео стандартов, то большинство проекторов поддерживают наиболее распространённые системы цветности PAL, SECAM, NTSC 3,58 и NTSC4,43. Новейшие модели, как правило, поддерживают формат HDTV - телевидение высокой чёткости.
Контрастность - это отношение максимальной освещенности контрольного экрана к минимальной при проецировании белого и черного поля соответственно. С этим показателем существует неопределенность, так как в паспортных данных проекторов иногда нет ссылок на стандарт изменения, и не понятно, относятся ли данные контрастности только к центру изображения или выведены по методике ANSI. Последняя предусматривает усреднение данных измерений по весьма распределенным зонам (без центральной) отдельно для белого и черного полей и вычисление отношения средних величин, которое в итоге редко превышает 150:1. Высокая контрастность особенно важна в условиях, когда проектор работает в освещённом помещении.
Равномерность освещения - показывает отношение минимальной освещенности (на периферии изображения) к максимальной (в его центре); в хороших проекторах этот показатель превышает 70%.
Большинство современных мультимедийных проекторов комплектуются вариообъективами с изменяемым фокусным расстоянием (так называмые, объективы с трансфокаторами, или ZOOM-объективы). Наличие ZOOM-объектива существенно упрощает подготовку к видео показам, т.к. позволяет менять размер изображения, не передвигая проектор. В наиболее совершенных моделях объективы оснащены электроприводами, позволяющими не только вручную, но и с пульта ДУ изменять масштаб изображения и регулировать фокусировку. Это качество, безусловно, удобно, особенно при потолочном креплении проектора.
Количество и типы входных и выходных разъёмов (панель соединений)
Проекторы могут достаточно сильно различаться составом панели соединений. Любой проектор имеет, по крайней мере, один компьютерный (RGB) или видео вход для соединения с внешним источником данных. Современные проекторы имеют достаточно развитую панель соединений, включающую:
· 1 или 2 RGB входа,
· 1 RGB выход для параллельного подключения компьютерного монитора,
· несколько портов для подключения видео источников. Как правило, мультимедиа и видео проекторы способны воспринимать как композитные (низкочастотные) видео сигналы, так и более качественные сигналы формата S-video. Поэтому проекторы имеют одну или две пары композитных и S-video разъёмов. Наиболее совершенные модели имеют также раздельные входы для компонентного видео сигнала, обеспечивающего наилучшее качество изображения. Компонентный сигнал может поступать от спутниковых тюнеров HDTV и от некоторых DVD-плееров,
· 1 или 2 аудио входа,
· последние модели проекторов оснащаются также входом для цифрового компьютерного сигнала (формата DVI).
Могут также присутствовать разъёмы для подключения компьютерной мыши, для управления проектором от внешнего компьютера (шины RS-232 или USB), для подключения внешнего аудио усилителя.
Проектор – удобное устройство, применяющееся как в домашних условиях, так и для рабочих нужд. Для того чтобы подсоединить его к персональному компьютеру или даже к телевизору, необходимо использовать специальный провод или Wi-Fi-соединение.


Беспроводное подключение
Чтобы подключить проектор без проводов, необходимо всего лишь воспользоваться технологией Wi-Fi. Для этого специальный адаптер, своим внешним видом напоминающий обычную флешку, необходимо разместить в USB-гнезде проектора. Загоревшийся на адаптере огонек будет сигнализировать о том, что устройство работает и пригодно для эксплуатации. Некоторые усовершенствованные модели проектора, к примеру, Epson EH-TW650, обладают встроенным модулем беспроводного соединения, поэтому не требуют использования отдельного адаптера.
Что касается ноутбуков, к которым в этом случае при помощи Wi-Fi подсоединяется устройство, большинство из них не нуждаются в дополнительном оборудовании, но иногда требуют установки специального программного обеспечения или же дополнительных драйверов.
Беспроводное соединение обладает многими преимуществами. Отсутствие необходимости в использовании многочисленных шнуров упрощает процесс, к тому же их не приходится никуда прятать. Проектор подключается оперативно, может без проблем работать даже на выездных мероприятиях.
Проводные способы
Наиболее эффективным все же считается подключение проектора к ноутбуку при помощи специального провода. Соединение в этом случае становится более надежным и не исчезает вследствие технических неполадок или же внезапного отключения Wi-Fi-соединения. К тому же в этом случае устройство практически никогда не зависает.
Суть проводного подключения заключается в том, что через шнур соединяются подходящие разъемы двух устройств. Универсальные гнезда очень редко не совпадают, но при необходимости очень просто подобрать требуемый переходник. В зависимости от присутствующих разъемов это может быть VGA-, HDMI- или же USB-соединение. Схема подключения практически одинакова во всех трех случаях, но обладает некоторыми нюансами.



Так как VGA-разъем находился на пике популярности несколько десятков лет назад, сегодня его можно обнаружить только на устаревших моделях. Кроме того, следует понимать, что вывести получится только изображение, а для звука потребуется дополнительный кабель. Разъем небольшого размера обладает тремя строчками и, как правило, окрашен в яркий голубой цвет. В него необходимо вставить кабель аналогичного цвета, который затем дополнительно зафиксировать парой встроенных шурупов.
Подключая VGA-кабель, сперва его один конец требуется подсоединить к проектору, а затем уже второй – к ноутбуку.
Далее потребуется включить сам проектор, а уже затем – персональный компьютер. Завершается процедура установкой соответствующих драйверов и проведением настройки. Для передачи звука потребуется дополнительный провод mini Jack. Данный способ — через VGA – удобен и для подключения видеопроектора к телевизору.
USB-подключение считается очень удобным способом соединения каких-либо двух устройств, так как и USB-разъемы, и USB-кабели обычно имеются у каждого. Данная разновидность также часто выбирается при необходимости создания многоканального подсоединения. Однако необходимо понимать, что разрешение видеоряда и качество изображения, скорее всего, пострадают, что обусловлено узким пространством кабеля передачи. Перед тем как соединять оба устройства, необходимо скачать и установить на персональном компьютере специальный драйвер, обладающий возможностями передавать изображение с экрана на проектор.
Подключение через HDMI-разъем считается наиболее надежным в случае соединения компьютера и проектора. Процедура подсоединения аналогична использованию VGA-разъема. Перед началом обязательно следует выключить оба устройства, иначе возможны и сбои техники, и появление неполадок системы. Далее кабель подсоединяется к проектору, затем к компьютеру, а потом нужно активировать оба устройства. Одним из главных преимуществ HDMI-соединения является возможность одновременно передавать и звук, и картинку, причем с максимальным разрешением.
Более того, оно обладает дополнительной защитой от пиратства, что позволяет наблюдать изображение в более высоком качестве.
Стоит напомнить, что используемый кабель должен обладать одинаковыми коннекторами с обеих сторон. В том случае, когда на проекторе и ПК имеется только одна разновидность разъема, то потребуется приобрести специальный переходник. На задней стенке проектора выбирается разъем, на котором написано HDMI IN, после чего то же производится и с компьютером. Важно, чтобы шнуры были подсоединены плотно.
Настройка
После корректного подключения устройства его также необходимо настроить должным образом. В некоторых случаях установка требуемых параметров происходит автоматически. Как правило, проекторы после подключения сразу же готовы к передаче сигнала, что можно понять по тому, что на экран выводится изображение с компьютера. Если же этого не произошло, то необходимо задействовать прилагающийся пульт управления и нажать на нем кнопку с названием Source. Данное действие запустит поиск видеосигнала, что, в свою очередь, приведет к появлению изображения на стене или специальном полотне.
В том случае, когда на пульте дистанционного управления проектором имеется несколько кнопок, соответствующих разным видам подключения, придется выбрать именно то, что используется. Если у проектора имеется меню для настройки, то работать в нем лучше в соответствии с прилагаемой инструкцией.
Необходимо помнить о том, что работа в разных операционных системах обладает своей спецификой.
При подключении проектора к компьютеру, оборудованному Windows 7, необходимо
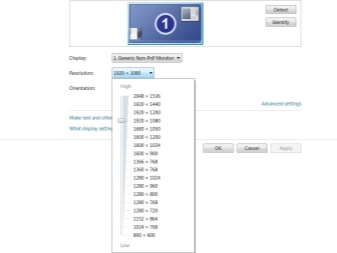
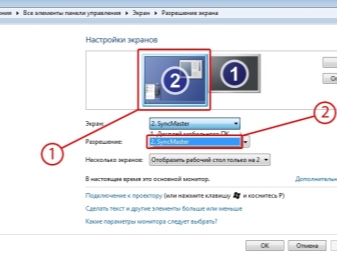
Как правильно отключить?
Отключение проектора должно происходить поэтапно, чтобы не нанести вреда технике.
- В первую очередь на персональном компьютере закрываются все документы и сворачиваются вкладки.
- Далее расширение экрана возвращается в изначальное положение, то есть то, что подходит для экрана монитора.
- Сразу же следует отключить настройки, отвечающие за выведение изображения на экран либо же его сворачивание.
- Кнопка выключения проектора используется после того, как погаснут все световые индикаторы. Рекомендовано удерживать ее, пока не перестанет работать вентилятор.
- Далее устройство отключается от электросети либо же отсоединяется от блока питания.


Чтобы избежать попадания пыли, необходимо сразу же задернуть шторку экрана. Более того, экран можно протереть мягкой салфеткой, пропитанной жидкостью для очищения монитора. Время от времени и пульт, и порт стоит протирать спиртом. Когда все устройства будут выключены, необходимо отсоединить от них провода, после чего свернуть их без перегибов и заломов и убрать на хранение в коробку проектора.
Подробнее смотрите далее.
Компьютерный видеопроектор требует более сложной процедуры включения и выключения, чем обычный монитор. От несоблюдения последовательности действий в ходе этой процедуры может досрочно выйти из строя дорогая проекционная лампа.

Убедитесь в том, что компьютер, проектор и монитор (при его наличии) отключены от сети. Также убедитесь в том, что проектор имеет тот же видеоинтерфейс, что и видеокарта машины (VGA или DVI).
Подключите проектор входящим в его комплект поставки шнуром к видеокарте компьютера вместо монитора. На самом проекторе из двух одинаковых разъемов выберите тот, который обозначен как "Computer in".
Подайте питание на все устройства. Компьютер и монитор включите обычным образом. Обратите внимание на то, что на проекторе двухцветный светодиод ровно горит желтым светом.
Снимите крышку с объектива. Нажмите на проекторе кнопку включения. Двухцветный светодиод останется желтым, но начнет мигать. Это означает, что запущена последовательность автоматического плавного разогрева проекционной лампы. На определенном этапе этой последовательности включится вентилятор, затем появится неяркая заставка с названием проектора. Когда она станет яркой, двухцветный светодиод поменяет цвет на зеленый, а аппарат начнет циклический поиск источника сигнала, пока не найдет компьютер. После этого вы увидите на большом экране то же изображение, что и на мониторе.
Если вы используете ноутбук, может потребоваться еще одна процедура. Нажмите на его клавиатуре комбинацию клавиш, служащую для переключения между встроенным экраном и выходом на монитор. Она указана в инструкции, например, "Fn"+"F8". Обычно первое нажатие этого сочетания клавиш переключает вывод с встроенного экрана на выход, второе заставляет работать и то и другое, а третье снова включает только встроенный экран.
Для регулировки размеров изображения используйте рычаг, а для настройки фокусировки - кольцо рядом с объективом.
После завершения использования проектора выключите компьютер и монитор обычным образом. Для выключения самого проектора нажмите на нем кнопку управления питанием два раза. Запустится последовательность плавного охлаждения лампы, а двухцветный светодиод начнет мигать зеленым. Только когда он снова начнет светиться желтым и ровно, проектор можно отключать от сети. Затем наденьте на объектив крышку, отсоедините все силовые кабели, а монитор подключите обратно к компьютеру напрямую.

Как монитор или телевизор, в качестве дополнительного средства вывода видеосигнала с компьютера можно использовать проектор. Далее мы расскажем обо всех наиболее важных нюансах касательно упомянутого процесса.
Подключение проектора к ПК
Представленное в данной статьи руководство подойдет для подключения проектора как к ПК, так и к ноутбуку. Но учтите, далеко не все устройства по умолчанию оборудованы необходимыми видеовходами и выходами.
Шаг 1: Подключение
Процесс подключения проектора не должен вызвать у каких-либо сложностей, достаточно просто следовать представленной нами инструкции. При этом не забывайте, что предварительно оба устройства необходимо отключить от высоковольтной сети.
- На корпусе проектора и вашего компьютера найдите один из следующих разъемов:
- VGA;
- HDMI;
- DVI.
В идеале на обоих устройствах должен присутствовать один и тот же тип разъема.
Примечание: Наиболее оптимальным является HDMI, так как гарантирует высокое качество видеосигнала.





Завершив подключение провода, включите питание на обоих устройствах, после чего можно будет переходить к их настройке.
Шаг 2: Настройка
В случае подключения компьютера к проектору необходимо не только правильно соединить оборудование, но и настроить его для дальнейшего использования. В некоторых случаях настройка осуществляется автоматически, достаточно одного лишь их включения.
Проектор
-
Как сказано выше, обычно проекторы автоматически настраиваются на передачу видеосигнала. Узнать об успешном подключении вы сможете, если проектор после включения начал отображать изображение с компьютера.




Разрешение экрана
-
Изучите технические характеристики используемого проектора, что, в частности, касается поддерживаемого разрешения экрана.





Режим отображения

Сочетание клавиш является универсальным для версий ОС Windows выше седьмой.

- Только компьютер – проектор будет отключен, изображение останется лишь на основном экране;
- Дублировать – изображение с главного монитора будет скопировано проектором;
- Расширить – рабочая область станет единой для проектора и компьютера. При этом основной монитор всегда будет находиться в левой части виртуального пространства.
- Только второй экран — изображение останется лишь на стене проектора.



Выполнив эти действия, можно легко добиться положительного результата, успешно подключив и настроив проектор.
Заключение
Отдельные программы могут требовать индивидуальных настроек проектора, но встречается подобное довольно редко.

Мы рады, что смогли помочь Вам в решении проблемы.
Отблагодарите автора, поделитесь статьей в социальных сетях.

Опишите, что у вас не получилось. Наши специалисты постараются ответить максимально быстро.
Помогла ли вам эта статья?
Еще статьи по данной теме:
Можно ли подключить компьютер к проектору через WI-FI сеть. Дома стоит роутер,в проекторе есть WI-FI-приемник.
Сделать это можно, но важным аспектом является модель проектора.Может быть достаточно подключить его к той же сети, что и компьютер. По аналогии с телевизором.
Проектор подключен через USB. при включении компьютера на экране проектора отображается вход А, по ходу загруски экран вообще перестает светиться.
Вася, здравствуйте. Для того, чтобы на экране проектора отображалась картинка, вам необходимо подключить его к компьютеру через разъемы VGA, HDMI или DVI. Ваша проблема заключается в том, что вы пытаетесь подключиться через порт USB.
Здравствуйте! Вот у меня такая проблема, нет сигнала на проекторе от ноутбука по HDMI,хотя этот-же самый кабель HDMI подключаю к ресиверу или мультимедиа ,всё отлично, проектор показывает , думал что дело в ноуте, накрылся разъём HDMI,а нет, тот-же самый провод кидаю на телевизор всё ок.Ноут выдаёт сигнал как и нужно телик показывает,выключаю ,переставляю опять в свой «Эпсон 5650″И хрена лысого,не хочет гад с ноутбука читать…Вот в чём причина?,по VGA подключать не хочу….Спасибо…
Здравствуйте,У меня вопрос как подключить компьютер к проектору если вход в проекторе Hdmi а в ноутбуке VGA?Заранее Спасибо)
Добрый день.
Подключил монитор и проектор к пк через VGA switch.
на проекторе изображение есть, а на монитор выходит надпись нет сигнала.
кто может помочь? помогите разобраться
Здравствуйте, помогите пожалуйста подключить проектор к ПК. Год проработал хорошо, но вот на днях отключился и больше не включается. Что мне делать?
Здравствуйте, помогите пожалуйста подключить проектор к ПК через HTMI. Год проработал хорошо, но вот на днях отключился и больше не включается. Что мне делать?
Пытаюсь подключить проректор к компьютеру, но не получается. При подключении проектор пытается подключиться(гаснет экран на пару секунд), но не получается. Причем раньше все хорошо работало, а сейчас не выходит. Подключение через hdmi и он рабочий, он прекрасно работает.
Добрый день.
На ноутбуке выход hdmi, на проекторе только vga выход. Подключила проектор к ноутбуку используя переходник hdmi- vga.
Проектор ни видит ноутбук .
Разрешение экрана на ноутбуке меняла на меньшее.
Проктор так же ни видит ноутбук
Здравствуйте, Светлана. В Вашем случае мы можем порекомендовать приобрести активный конвертер с дополнительным питанием, которое будет подключаться через USB к ноутбуку, поскольку все говорит о том, что мощности стандартного переходника недостаточно для корректного вывода изображения. Однако и в случае с использованием конвертера нет никаких гарантий, что все будет функционировать корректно. Если и это не поможет, придется искать устройство с разъемом VGA для прямого подключения.
Добрый день спасибо за ответ. Если купить кабель который сразу с одной стороны разъем vga , с другой стороны hdmi. Получается это ситуацию не изменит. Продают кабели сразу с разными разъемами
проектор benq mp612c подключили к компьютеру, при отключении проектора гаснет монитор. как настроить, чтобы монитор не гас с отктлючением проектора?
Читайте также:

