Опишите структуру окна total commander кратко
Обновлено: 04.07.2024
Взаимодействие пользователя с операционной системой MS DOS построено по принципу диалога:
- ОС приглашает пользователя к работе;
- пользователь набирает на клавиатуре нужную команду и нажимает клавишу Enter;
- ОС выполняет введенную команду и вновь выводит на экран приглашение к работе.
Для пользователя такой способ взаимодействия с ОС не очень удобен, поскольку требует хорошего знания языка общения (команд и их синтаксиса). Чтобы диалог между пользователем и ОС происходил в более простой форме, разработаны программные оболочки, которые язык команд заменяют на язык меню.
Так как Total Commander разрабатывался для работы под управлением операционной системы Windows, он поддерживает технологии drag&drop, FTP (протокол передачи файлов), имеет настраиваемое строчное меню и панели инструментов, осуществляет быстрый просмотр мультимедиа файлов, работает со всеми распространенными архивами.
Технологии работы
Запуск программы-оболочки Total Commander осуществляется из главного меню операционной системы Windows с помощью команды Пуск / Программы / Total Commander/ Total Commander либо с помощью ярлыка на Рабочем столе или на Панели задач.
Интерфейс программы Total Commander состоит из строки меню, панелей инструментов, двух прямоугольных окон – панелей (рис. 5.1). Под панелями располагается строка с приглашением к работе в операционной системе
(в ней можно выполнять команды операционной системы). Ниже под строкой с приглашением выводится строка функциональных клавиш F3, F4, …, F8.
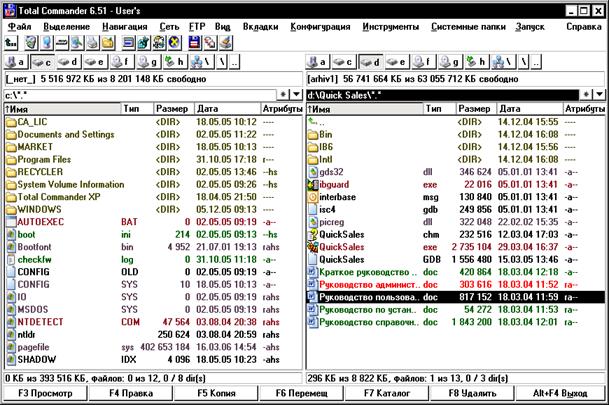
Рис. 5.1. Интерфейс программы Total Commander
Одна из двух панелей является текущей – та панель, заголовок которой подсвечивается (на рис. 5.1 – правая панель). В заголовке панели всегда показывается путь к тем файлам и каталогам (папкам), которые видны в этой панели. Курсор имеет вид подсвеченного прямоугольника.
В верхней строке правой и левой панели находятся кнопки для выбора текущего диска. В нижней части панелей находится статусная строка, в которой показывается следующая информация: объем выделенных файлов из общего объема текущего каталога, количество выделенных файлов из общего числа файлов в текущем каталоге, количество выделенных каталогов из общего числа вложенных каталогов в текущем каталоге.
Выполнять различные операции с файлами и каталогами и настройку программы Total Commander можно при помощи:
- функциональных клавиш (F1–F10);
- непосредственного ввода команд в командную строку;
Технологии навигации по объектам. Для операций копирования, перемещения, удаления необходимо выделить нужные объекты. Для выбора объектов файловой системы используются следующие технологии (табл. 5.1).
| Операция | Выполнение |
| Перемещение по списку файлов и каталогов | Клавиши управления курсором, мышь |
| Перейти в левой / правой панели на другой диск | Сочетание клавиш Alt + F1; Alt + F2 либо щелчок мыши по нужному диску |
| Перейти с одной панели на другую | Клавиша Tab либо щелчок мыши по нужной панели |
| Перемещение в начало списка на панели | Клавиша Home |
| Перемещение в конец списка на панели | Клавиша End |
| Перемещение на страницу вверх на панели | Клавиша Page Up |
| Перемещение на страницу вниз на панели | Клавиша Page Down |
| Сделать текущим каталог | Установить курсор на имя каталога и нажать клавишу Enter либо двойной щелчок по имени каталога |
| Перейти в надкаталог | Установить курсор на символ в начале списка и нажать клавишу Enter либо двойной щелчок по символу [..] в начале списка |
| Перейти в корневой каталог | Сочетание клавиш Ctrl + \ |
Технологии маркировки (выделения) объектов. Для многих операций (удаление, копирование, перемещение и т. д.) требуется выделить не один объект, а несколько (табл. 5.2).
| Операция | Выполнение |
| Выделить один объект | Установить курсор на объект |
| Выделить несколько объектов с несхожими именами | Установить курсор на имя объе- кта и нажать клавишу Insert, выполнить эти действия для каждого выделяемого объекта (либо по аналогии с технологией маркировки объектов в ОС Windows) |
| Выделить несколько объектов с именами, для которых можно сформировать шаблон, используя символы * и ? (например: *.exe , *.doc , *.* , . *) | Клавиша + на цифровом поле клавиатуры |
| Снять выделение с объектов, для которых был сформирован шаблон | Клавиша – на цифровом поле клавиатуры |
| Инвертировать выделение файлов (выделенные файлы станут невыделенными, а невыделенные – выделенными) | Клавиша * на цифровом поле клавиатуры |
Технологии использования функциональных клавиш в программе Total Commander представлены в табл. 5.3.
| Клавиша | Название | Назначение |
| F1 | Помощь | Вызвать справочник по командам программы Total Commander |
| F2 | Обновление | Обновить содержимое текущей панели. Эту операцию следует выполнять, например, после смены гибкого диска, чтобы обновить содержимое файловой панели |
| F3 | Просмотр | Просмотреть содержимое выделенных файлов |
| F4 | Правка | Редактировать текстовые файлы Для создания нового текстового файла необходимо нажать комбинацию клавиш Shift + F4 Þ указать имя файла Þ набрать его содержимое Þ закрыть текстовый редактор Блокнот, сохранив содержимое файла |
| F5 | Копия | Копировать файл (файлы) или каталоги: на одной из панелей (панели-источнике) сделать текущим каталог, из которого будут копироваться файлы или каталоги Þ на противоположной панели (панели-приемнике) сделать текущим каталог, в который будут копироваться файлы или каталог Þ на панели-источнике выделить файл (файлы) или каталог Þ нажать клавишу F5 Þ убедиться в правильности выбранного каталога-приемника в появившемся окне копирования Þ нажать Оk |
| F6 | Перемещение | Переименовать или перенести файлы или каталоги Для переноса файлов или каталогов необходимо на панели-источнике сделать текущим каталог, из которого будут переноситься файлы или каталоги Þ на панели-приемнике сделать текущим каталог, в который будут переноситься файлы или каталоги Þ на панели-источнике выделить файл (файлы) или каталоги Þ нажать клавишу F6 Þ убедиться в правильности выбранного каталога-приемника в появившемся окне переноса Þ нажать Оk Для переименования файла или каталога необходимо выделить необходимый файл или каталог Þ нажать клавишу F6 Þ в окне переименования удалить предлагаемый путь Þ набрать новое имя файла или каталога Þ нажать Оk |
| F7 | Каталог | Создать вложенный каталог |
| F8 | Удалить | Удалить выделенные файлы или каталоги Если надо удалить файлы, минуя Корзину, необходимо нажать клавиши Shift + F8 |
| Alt + F4 | Выход | Выйти из программы Total Commander |
Технологии поиска файлов.Существует возможность искать файлы по именам или по содержащемуся в них тексту, по дате изменения, по объему, атрибутам файлов.
Чтобы найти файл, необходимо выполнить команду Инструменты / Поиск файла или нажать клавиши Alt + F7 (рис. 5.2) Þ в поле Найти указать имя файла или шаблон Þ при необходимости изменить диск с помощью кнопки [Диски…] Þ выбрать место поиска (весь диск или отдельный каталог) Þ при необходимости установить дополнительные параметры Þ выполнить команду [Начать поиск].

Рис. 5.2. Диалоговое окно Поиск файлов
Технологии работы с архивными файлами. Total Commander позволяет работать с архивными файлами: упаковывать файлы в архив (архивация); распаковывать архив – извлекать файлы из архива; удалять файлы из архива; просматривать текстовые и графические файлы в архиве; просматривать оглавление архива и др. С архивами он работает как с каталогами.
Чтобы создать архивный файл (сжать файлы и поместить их в архивный файл), необходимо на одной из панелей сделать текущим каталог, в который будет помещен созданный архивный файл Þ на другой панели выделить необходимые файлы Þ нажать клавиши Alt + F5 либо выполнить команду Файл / Упаковать Þ проверить путь к каталогу и имя архивного файла, при необходимости ввести нужное имя (рис. 5.3) Þ установить нужные параметры Þ нажать кнопку [ОК].

Рис. 5.3. Диалоговое окно Упаковка файлов
Чтобы извлечь файлы из архивного файла (распаковать их), необходимо на одной из панелей сделать текущим каталог, в который будут распаковываться файлы Þ на другой панели выделить архивный файл Þ нажать клавиши Alt + F9 Þ установить необходимые параметры распаковки Þ нажать кнопку [ОК].
Задания к лабораторной работе
1. Выполнить запуск программы Total Commander. Проанализировать все элементы интерфейса программы: найти левую и правую панели, заголовки панелей, статусные строки, строку с приглашением операционной системы, строку функциональных клавиш. Определить, какая из панелей является текущей. Определить, какой диск и каталог являются текущими.
2. Ознакомиться с возможностями, предоставляемыми командами строчного меню.
3. Перейти на диск А: и создать в корневом каталоге два каталога Z1 и Z2.
4. Создать в каталоге Z1 текстовый файл с именем Moi.txt (текст набрать любой). Определить размер созданного файла. Изменить содержимое файла.
6. Вывести содержимое левой панели в полном формате, а правой панели – в кратком формате.
7. Выделить группу файлов с расширением .DOC в каталоге Мои документы. Инвертировать выделение. Снять выделение. Выделить любую группу файлов с несхожими именами (не менее 3) и скопировать их в каталог Z2.
9. Создать каталог Z3 в каталоге Z2. Найти на диске С: (с помощью команды Поиск в программе Total Commander) файлы с расширением .ТХТ, разместить их одной панели, любые 3 из них скопировать в каталог Z3. Создать архив с именем ARCH.ZIP из файлов с расширением .ТХТ в каталоге Z3. Определить объем архивного файла, сравнить с объемом 3-х файлов в несжатом состоянии. Распаковать архив в каталог Z2.
10. Отсортировать каталоги и файлы каталога Z2 по именам; по расширениям; по времени создания или последней модификации; по размеру.
11. Отфильтровать информацию в каталоге Z2 так, чтобы показывались файлы с расширением .ТХТ. Отменить фильтрацию.
12. Отфильтровать информацию в каталоге Мои документы так, чтобы показывались файлы, созданные или модифицированные за последний месяц. Отменить фильтрацию.
13. Вывести на правой панели дерево каталогов диска А:. Сделать текущим каталог Z1 с помощью дерева каталогов.
14. Просмотреть информацию о системе. Определить название процессора и объем оперативной памяти.
15. Сравнить содержимое каталогов Z2 и Z3. Какие файлы выделяются красным цветом?
16. В каталоге Z2 установить любым двум файлам атрибут скрытости.
17. Изменить конфигурацию программы так, чтобы не показывались скрытые файлы.
18. Просмотреть информацию о полном и свободном объеме текущих
дисков.
19. Показать результаты преподавателю.
20. Удалить созданные в процессе работы файлы и каталоги с рабочего
диска.
Рекомендации по защите лабораторной работы
При защите лабораторной работы необходимо ответить на следующие вопросы:
1. Для чего предназначены программы-оболочки?
2. Назовите основные элементы интерфейса программы Total Commander.
3. Для чего предназначены функциональные клавиши?
4. Как можно выделить файл, каталог, группу файлов? Как снимается выделение?

Главное меню содержит полный перечень команд, осуществляемых программой-оболочкой Total Commander. Если нажать клавишу F10или щелкнуть мышью по строке экрана с главным меню, на экране станет активным главное меню. Пункты меню выбирают либо с помощью мыши, либо при использовании клавиш со стрелками и клавиши Enter.
Два прямоугольных окна называют панелями – левой панелью и правой панелью или файловыми окнами. В одной из панелей находится тонко очерченный прямоугольник - маркер. Активной считается панель, где находится этот маркер. Маркер переводится с панели на панель клавишей Tab (или клавишей с двумя стрелками) или щелчком мышью в любом месте панели, которую хотят сделать активной. Вверху в рамке выделены имя диска, каталога и имена файлов, выведенных на экран:
где C: - диск C, Windows – имя текущего каталога,
*.* - файлы, являющиеся содержимым каталога.
Если перечислено несколько имен каталогов, то это путь движения из корневого каталога в текущий:
В данном примере текущий каталог – TOTALCMD, в который можно попасть из каталога PROGRAM FILES, в который, в свою очередь, попадают из корневого каталога диска С.
Если на верхней рамке панели выведено только имя диска (С:), то текущий каталог – корневой.
В панелях выводятся имена (и другие характеристики) каталогов и файлов, входящих в текущий каталог.
Внизу панели находится строка состояния, которая показывает общее количество файлов, количество выбранных файлов и вычисляет пространство, которое они занимают.
Ниже панелей располагается командная строка для запуска программ DOSлибоWindows.
Еще ниже располагается нижнее меню окна, где указывается назначение функциональных клавиш F3-F8и сочетание клавиш Alt+F4 для выхода из программы. Для функций Справка (F1) и Обновить окно (F2)нет кнопок для избежания перенасыщенности окна. Чтобы открыть мусорную корзину в 32-битной версииTotal Commander, можно щелкнуть правой кнопкой мыши по кнопке F8.
Для изменения настроек Total Commander необходимо воспользоваться пунктом меню Конфигурация-Настройка. Большинство параметров может быть изменено на одной из вкладок этого диалога интерфейса (рис.5.2.).

Чтобы включить или выключить режим, надо поставить указатель мыши внутрь квадрата и щелкнуть один раз.
Все подписи на экране могут быть написаны по-русски или по-английски. Для перехода с одного языка на другой необходимо:
выбрать вкладку Язык;
в появившемся окне выбрать в качестве основного языка English или Russian (Русский).
стандартные иконки папок и файлов, панель инструментов и контекстное меню.
Total Сommander – один из наиболее популярных файл-менеджеров, предназначенный для работы с дис- ками, файлами и папками (каталогами) в среде Windows. С помощью Total Commander можно просматривать содержимое дисков и папок на этих дисках, создавать, перемещать, копировать и удалять файлы и папки, осуществлять быстрый поиск файлов, папок и просматривать текстовые и мультимедиа файлы, создавать архивы и распаковывать их и т.д.
В Возможности Total Commander входят:
• поддержка языковых модулей для более десятка языков (включая русский);
• поддержка дополнительных программных модулей (плагинов), созданных сторонними разработчиками;
• Встроенный FTP-клиент (File Transfer Protocol - протокол работы с файлами в Интернет);
• встроенная поддержка архивов (часто используемые - ZIP и RAR)
• встроенная программа просмотра графических файлов.
Структура окна.

1.Строка заголовка , с соответствующими компонентами;

2.Главное меню ;

3.Панель инструментов ;

4.Панель сетевых подключений и жестких и гибких дисков, с кнопками для вышеупомянутых компонент ;

5.Окно выбора дисков, представляет собой раскрывающийся список дисков и сетевых подключений ;
6.Центральное окно программы, разделенное на две равноправные части, называемыми соответственно, левая и правая рабочие области оболочки. Вверху каждой рабочей области находится строка, в которой указывается полное имя текущего каталога ; ниже расположены табуляторы файлов. Используя табуляторы , можно сортировать информацию в панели по соответствующему признаку. Для этого достаточно просто выбрать его мышкой. Если выбрать табулятор вторично, то выполнится сортировка в обратном порядке. Табуляторы также используются для изменения размеров соответствующей области вывода.
7.Строка состояния. В ней в зависимости от действий пользователя отображаются либо общий объем и количество размещенных в заданной директории файлов, либо соответствующая информация о выделенных компонентах файловой системы.
8.Командная строка DOS.
9.Строка, с кнопками функциональных клавиш, при помощи которой совершение любой операция с файлом или директорией ограничивается единственным щелчком мыши по нужной кнопке в нужном месте.

10.На панели дисков или в строке рядом с окном выбора дисков могут присутствовать следующие командные кнопки . Первая – перейти в корневой каталог диска в текущей панели. Вторая – перейти в каталог на уровень выше.

11.В строке вывода имени текущего каталога могут находиться две полезные командные кнопки. . Первая - добавить текущий каталог в специальный список, с целью быстрого доступа к нему. Вторая – просмотр списка каталогов, с которыми недавно работал пользователь. Список обновляется каждый раз при запуске программы.
Total Commander. Использование функциональных и других клавиш
Total Сommander – один из наиболее популярных файл-менеджеров, предназначенный для работы с дис- ками, файлами и папками (каталогами) в среде Windows. С помощью Total Commander можно просматривать содержимое дисков и папок на этих дисках, создавать, перемещать, копировать и удалять файлы и папки, осуществлять быстрый поиск файлов, папок и просматривать текстовые и мультимедиа файлы, создавать архивы и распаковывать их и т.д.
Ряд операций выполняют с использованием функциональных клавиш F1-F8 клавиатуры или кнопок F3- F8 в окне Total Commander
§ F2 – обновить каталог.
§ F3 – просмотр содержимого файла (вывод на экран).
§ F4 – редактирование существующего (или создание нового текстового файла: + ).
§ F5/F6 – копирование/перемещение файлов (папок, архивов) из одной папки в другую. Для копирования необходимо на одной из панелей выделить нужный объект, нажать кнопку F5 Копия (или клавиша F5). Копирование будет произведено в папку, открытую на соседней панели. Кнопка F6 Перемещ (или кла- виша F6) позволяет перемещать выбранный объект в открытую на соседней панели папку.
§ F7 – создание новой папки. Кнопка F7 Каталог (или клавиша F7) вызывает окно диалога Создать Но- вый каталог, в котором вводится имя создаваемой папки. Созданный каталог будет являться подкатало- гом открытого каталога на текущей панели. Total Commander позволяет за одну операцию создать не- сколько вложенных папок (поддиректорий). Например, если в окне Создать новый каталог ввести, то будет создано четыре поддиректории с соответствующими именами.
§ F8 – используется для удаления выбранного объекта или группы объектов. При щелчке правой кнопкой мыши на кнопке F8 Удалить открывается контекстное меню Корзины, в котором можно выбрать ко- манду очистки Корзины или открыть окно Корзины для восстановления файлов. Удаление файлов, па- пок также выполняют с помощью клавиши .
Пришло время поговорить о такой очень полезной программе как — Total Commander. Многие даже и не знают что это за программа, в данной статье мы рассмотрим принципы ее работы и основные функции.
Total Commander – это файловый менеджер, работающий в операционной системе Windows. Если кто не знает что такое файловый менеджер, то файловый менеджер — это компьютерная программа, предоставляющая интерфейс пользователя для работы с файловой системой. Файловый менеджер позволяет выполнять наиболее частые операции над файлами и папками: создание, открытие, просмотр, редактирование, перемещение, переименование, копирование, удаление, изменение атрибутов и свойств, поиск файлов и назначение прав.
Теперь я думаю, Вы имеете представление, что такое файловый менеджер и в частности Total Commander, и теперь давайте перейдем непосредственно к работе самой программы, далее на скриншоте представлен интерфейс программы:

Обычные пользователи компьютера пользуется стандартным проводником Windows, который и является файловым менеджером, но тем пользователям, которые очень часто копируют, перемещают, удаляют файлы и папки бывает, надоедает пользоваться обычным проводником, так как это занимает гораздо больше времени, именно поэтому продвинутые пользователи и пользуются альтернативными файловыми менеджерами и самым популярным из них как раз и является Total Commander. А популярный он не потому, что просто популярный, а потому что это не просто файловый менеджер, а целая система управления компьютером.
Основные функции программы Total Commander
Как Вы уже успели заметить, программа как бы делится на две части (для удобства), т.е. Вы переходите с одной стороны в один раздел, а с другой стороны в совсем другой (какой Вам нужен) и выполняете операцию с файлами, папками например, копируете, и Вам уже не нужно долго щелкать по папкам и переходить с одного раздела в другой как в проводнике.
Как я уже и говорил пользоваться Total Commander можно без мыши, в нижней части программы (на картинке видно) Вы увидите горячие клавиши, т.е. самые часто используемые. Например, нажав кнопку F5, Вы скопируете выбранный файл или каталог в противоположную директорию, которая будет в данный момент открыта у Вас с другой стороны. Или, например если Вы нажмете сочетание клавиш alt+f1 или alt+f2, то у Вас откроется меню выбора раздела жесткого диска, соответственно alt+f1 слева alt+f2 справа. Более подробно описаны все сочетания клавиш и просто клавиш в справке, которая как Вы видите находится в правом верхнем углу (меню горячие клавиши).
- Заголовок – любое название соединения
- Имя сервера – IP-адрес ftp сервера или доменное имя ftp сервера
- Учетная запись – Ваш логин
- Пароль – Ваш пароль
Основы программы Вы знаете и теперь можете сами пользоваться и узнавать все более новые функции программы Total Commander.
По началу Вам покажется, что это сложная программа, но на самом деле поработав с ней, Вы поймете все прелести этой проги. Я сначала тоже неохотно привыкал к этой программе, но когда устроился на работу за компьютером и начал очень часто совершать операции с файлами, то сразу привык к этой программе, так как, работая в Totale, я перестал пользоваться мышкой, и скорость моей работы увеличилась в разы!
4. ОСНОВНОЕ ОБОРУДОВАНИЕ:
4.1. Персональный IBM PC.
5. СОДЕРЖАНИЕ ОТЧЕТА:
5.1. Наименование и цель работы.
5.2. Ответы на контрольные вопросы.
5.3. Описание выполненной практической работы на компьютере.
5.4. Выводы о проделанной работе.
6. КОНТРОЛЬНЫЕ ВОПРОСЫ:
6.1. Что такое файловый менеджер?
6.2. Приведите примеры файловых менеджеров(5шт.).
6.3. Как установить пакет Total Commander?
6.4. Основные функции пакета Total Commander(5шт.)?
6.5. Опишите основные составляющие интерфейса Total Commander.
6.6. Перечислите основные элементы панели инструментов, ее назначение.
6.7. Как настроить интерфейс Total Commander?
6.8. Какие функциональные клавиши используются в Total Commander, их назначение?
6.9. Основное достоинство Total Commander?
6.10. Какая версия Total Commander является последней?
7. ПОРЯДОК ВЫПОЛНЕНИЯ РАБОТЫ:
7.1. Откройте пакет Total Commander: Запуск программы осуществляется при запуске файла totalcmd.exe. Ярлык этой программы может быть вынесен на рабочий стол, или в любое другое, удобное для пользователя место, и программа будет запускаться оттуда. Значок приложения Total Commander (TC) и его ярлык изображены на рис. Можно запустить другим способом: Пуск Программы Total Commander.
7.2. После запуска программы Total Commander на экране появляется окно (рис. 3.2), которое, как и любое другое окно Windows, содержит строку с названием программы и кнопками по работе с окном, строку основного меню и панели инструментов программы Total Commander, рабочую область, полосы прокрутки.
Рабочая область окна программы Total Commander отличается от многих других тем, что разделена на две части (панели), в каждой из которых может быть выведено содержимое различных дисков и каталогов.

Например, пользователь может вывести в левой панели содержимое диска D:, а в правой - войти в один из каталогов диска С:. Таким образом, появляется возможность одновременной работы с файлами и папками в обеих частях окна.
Рис.3.2- окно программы Total Commander
В процессе работы с панелями необходимо помнить, что текущей (активной) является та панель, в которой ведется работа, т.е. находится курсор.
7.3. Сделайте активной панель, щелкнув по ней левой кнопкой мыши или переместите курсор при помощи клавиши TAB.
7.4. Внешний вид окна программы Total Commander зависит от настроек, установленных пользователем. Самое простое, что можно сделать - это изменить размеры окна любыми способами, принятыми для этого в Windows. Так же возможно управлять шириной левой и правой панелей с помощью мыши. Для этого нужно установить указатель мыши на полосу, разделяющую панели (при этом он примет вид двойной стрелочки), и, удерживая левую кнопку мыши, перетащить полоску в нужном направлении (влево или вправо).

7.5. Если в основном меню программы Total Commander выбрать команду Конфигурация Настройка…, то появится диалоговое окно Настройка (рис. 3.3).
7.6. На вкладке Вид можно установить (убрать) следующие флажки:
Работу составил преподаватель Ходотова Е.А.
ПРИЛОЖЕНИЕ
Панель инструментов (рис. 3.4) - выводить (не выводить) панель инструментов. При помощи панели инструментов можно вызывать команды меню, внешние программы и даже другие панели инструментов. Если на мгновение задержать курсор мыши на кнопке, появится маленькое окно с описанием.
| Рис. 3.4 - Панель инструментов программы TC |
Кнопки дисков (рис. 3.5) - выводить (не выводить) изображение кнопок с названием всех имеющихся на компьютере дисков. Щелчок по такой кнопке выводит содержимое соответствующего диска (его текущий каталог) в текущую панель.
| Рис. 3.5 - Кнопки дисков программы TC |
Окно выбора дисков (рис. 3.4) - выводить (не выводить) окно выбора дисков. Щелчком мыши по стрелке вниз открывается выпадающий список с имеющимися дисками. Щелчок на нужном диске или нажатие буквы, соответствующей имени диска, открывает содержимое диска в текущей панели. Кроме того, рядом с именем диска выводится информация о свободном месте на диске. Кнопки "\" и "…" означают переход в корневой и, соответственно, родительский каталог.

 |
| Рис. 3.4 - Окно выбора дисков программы TC |
Имя текущего каталога (рис.3.5) - выводить (не выводить) имя текущего каталога. Выводится полное имя текущего каталога, т.е. диск и все родительские каталоги, в которых он находится. Двойной щелчок на этой строке открывает список часто используемых каталогов, который позволяет быстро к ним переходить.

Заголовки табуляторов (рис. 3.6) - выводить (не выводить) заголовки табуляторов. Заголовки табуляторов позволяют сортировать список файлов по имени, расширению, размеру и дате щелчком по соответствующему заголовку. Второй щелчок по этому же заголовку изменяет порядок на противоположный. Маленькая стрелка слева от текста заголовка показывает направление сортировки. Заголовки табуляторов также позволяют передвигать границы табуляторов списка файлов. Если выполнить команду Конфигурация Запомнить позицию, то границы табуляторов будут сохранены после их изменения.
 |
| Рис. 3.6 - Заголовки табуляторов программы TC |
Строка состояния (рис. 3.7) - выводить (не выводить) строку состояния. В строке состояния выводится информация о количестве дискового пространства, занимаемого выделенными файлами, о количестве дискового пространства, занимаемого всеми файлами в файловом окне и о количестве файлов в файловом окне.
 |
| Рис. 3.7 - Строка состояний программы TC |

Командная строка (рис. 3.8) - выводить (не выводить) командную строку. Командная строка предназначена для ввода каких-либо команд, например, для запуска программ. Командную строку необходимо активизировать, щелкнув по ней, а затем набрать команду с клавиатуры. Нажатие клавиши ENTER приведет к выполнению набранной команды. Предыдущие команды сохраняются в истории командной строки. Нажатием CTRL + можно открыть список вводимых ранее команд.
 |
| Рис. 3.8 - Командная строка программы TC |
Кнопки функциональных клавиш (рис. 3.9) - выводить (не выводить) кнопки функциональных клавиш. Функциональные клавиши - это клавиши, с помощью которых можно выполнять какие-либо команды, не пользуясь мышью. С другой стороны, щелкнув по выбранной кнопке, можно активизировать соответствующую функцию.
HАИМЕНОВАНИЕ:Панели и функциональные клавиши пакета Total Commander
1.ЦЕЛЬ РАБОТЫ:
1.1. Познакомиться с пакетом Total Commander
1.2. Изучить панели и функциональные клавиши пакета Total Commander
1.3. Формирование ОК2-9; овладение знаниями и умениями, необходимыми для освоения ПК1.3, ПК2.3 (спец. ПКС), ПК1.7, ПК1.9 (спец. ИС)
2.ЛИТЕРАТУРА:
3.ПОДГОТОВКА К РАБОТЕ:
3.1. Изучить предложенную литературу.
3.2. Подготовить бланк отчёта.
4. ОСНОВНОЕ ОБОРУДОВАНИЕ:
4.1. Персональный IBM PC.
5. СОДЕРЖАНИЕ ОТЧЕТА:
5.1. Наименование и цель работы.
5.2. Ответы на контрольные вопросы.
5.3. Описание выполненной практической работы на компьютере.
5.4. Выводы о проделанной работе.
6. КОНТРОЛЬНЫЕ ВОПРОСЫ:
6.1. Что такое файловый менеджер?
6.2. Приведите примеры файловых менеджеров(5шт.).
6.3. Как установить пакет Total Commander?
6.4. Основные функции пакета Total Commander(5шт.)?
6.5. Опишите основные составляющие интерфейса Total Commander.
6.6. Перечислите основные элементы панели инструментов, ее назначение.
6.7. Как настроить интерфейс Total Commander?
6.8. Какие функциональные клавиши используются в Total Commander, их назначение?
6.9. Основное достоинство Total Commander?
6.10. Какая версия Total Commander является последней?
7. ПОРЯДОК ВЫПОЛНЕНИЯ РАБОТЫ:
7.1. Откройте пакет Total Commander: Запуск программы осуществляется при запуске файла totalcmd.exe. Ярлык этой программы может быть вынесен на рабочий стол, или в любое другое, удобное для пользователя место, и программа будет запускаться оттуда. Значок приложения Total Commander (TC) и его ярлык изображены на рис. Можно запустить другим способом: Пуск Программы Total Commander.
7.2. После запуска программы Total Commander на экране появляется окно (рис. 3.2), которое, как и любое другое окно Windows, содержит строку с названием программы и кнопками по работе с окном, строку основного меню и панели инструментов программы Total Commander, рабочую область, полосы прокрутки.
Рабочая область окна программы Total Commander отличается от многих других тем, что разделена на две части (панели), в каждой из которых может быть выведено содержимое различных дисков и каталогов.

Например, пользователь может вывести в левой панели содержимое диска D:, а в правой - войти в один из каталогов диска С:. Таким образом, появляется возможность одновременной работы с файлами и папками в обеих частях окна.
Рис.3.2- окно программы Total Commander
В процессе работы с панелями необходимо помнить, что текущей (активной) является та панель, в которой ведется работа, т.е. находится курсор.
7.3. Сделайте активной панель, щелкнув по ней левой кнопкой мыши или переместите курсор при помощи клавиши TAB.
7.4. Внешний вид окна программы Total Commander зависит от настроек, установленных пользователем. Самое простое, что можно сделать - это изменить размеры окна любыми способами, принятыми для этого в Windows. Так же возможно управлять шириной левой и правой панелей с помощью мыши. Для этого нужно установить указатель мыши на полосу, разделяющую панели (при этом он примет вид двойной стрелочки), и, удерживая левую кнопку мыши, перетащить полоску в нужном направлении (влево или вправо).

7.5. Если в основном меню программы Total Commander выбрать команду Конфигурация Настройка…, то появится диалоговое окно Настройка (рис. 3.3).
7.6. На вкладке Вид можно установить (убрать) следующие флажки:
Работу составил преподаватель Ходотова Е.А.
ПРИЛОЖЕНИЕ
Панель инструментов (рис. 3.4) - выводить (не выводить) панель инструментов. При помощи панели инструментов можно вызывать команды меню, внешние программы и даже другие панели инструментов. Если на мгновение задержать курсор мыши на кнопке, появится маленькое окно с описанием.
| Рис. 3.4 - Панель инструментов программы TC |
Кнопки дисков (рис. 3.5) - выводить (не выводить) изображение кнопок с названием всех имеющихся на компьютере дисков. Щелчок по такой кнопке выводит содержимое соответствующего диска (его текущий каталог) в текущую панель.
| Рис. 3.5 - Кнопки дисков программы TC |
Окно выбора дисков (рис. 3.4) - выводить (не выводить) окно выбора дисков. Щелчком мыши по стрелке вниз открывается выпадающий список с имеющимися дисками. Щелчок на нужном диске или нажатие буквы, соответствующей имени диска, открывает содержимое диска в текущей панели. Кроме того, рядом с именем диска выводится информация о свободном месте на диске. Кнопки "\" и "…" означают переход в корневой и, соответственно, родительский каталог.
 |
| Рис. 3.4 - Окно выбора дисков программы TC |
Имя текущего каталога (рис.3.5) - выводить (не выводить) имя текущего каталога. Выводится полное имя текущего каталога, т.е. диск и все родительские каталоги, в которых он находится. Двойной щелчок на этой строке открывает список часто используемых каталогов, который позволяет быстро к ним переходить.

Заголовки табуляторов (рис. 3.6) - выводить (не выводить) заголовки табуляторов. Заголовки табуляторов позволяют сортировать список файлов по имени, расширению, размеру и дате щелчком по соответствующему заголовку. Второй щелчок по этому же заголовку изменяет порядок на противоположный. Маленькая стрелка слева от текста заголовка показывает направление сортировки. Заголовки табуляторов также позволяют передвигать границы табуляторов списка файлов. Если выполнить команду Конфигурация Запомнить позицию, то границы табуляторов будут сохранены после их изменения.
 |
| Рис. 3.6 - Заголовки табуляторов программы TC |
Строка состояния (рис. 3.7) - выводить (не выводить) строку состояния. В строке состояния выводится информация о количестве дискового пространства, занимаемого выделенными файлами, о количестве дискового пространства, занимаемого всеми файлами в файловом окне и о количестве файлов в файловом окне.
 |
| Рис. 3.7 - Строка состояний программы TC |

Командная строка (рис. 3.8) - выводить (не выводить) командную строку. Командная строка предназначена для ввода каких-либо команд, например, для запуска программ. Командную строку необходимо активизировать, щелкнув по ней, а затем набрать команду с клавиатуры. Нажатие клавиши ENTER приведет к выполнению набранной команды. Предыдущие команды сохраняются в истории командной строки. Нажатием CTRL + можно открыть список вводимых ранее команд.
 |
| Рис. 3.8 - Командная строка программы TC |
Кнопки функциональных клавиш (рис. 3.9) - выводить (не выводить) кнопки функциональных клавиш. Функциональные клавиши - это клавиши, с помощью которых можно выполнять какие-либо команды, не пользуясь мышью. С другой стороны, щелкнув по выбранной кнопке, можно активизировать соответствующую функцию.
Читайте также:

