Опишите извлечение файлов в режиме командной строки кратко
Обновлено: 05.07.2024
Можно ли разархивировать файлы через командную строку? Предпочтительно использовать инструменты с открытым исходным кодом/бесплатно.
ОТВЕТЫ
Ответ 1
Вы можете использовать:
Ответ 2
Если у вас уже есть Java на вашем компьютере, и каталог bin находится в вашем пути (в большинстве случаев), вы можете использовать командную строку:
или если нет в вашем пути:
Полный набор опций для инструмента jar доступен здесь.
Ответ 3
Во-первых, напишите утилиту unzip, используя vbscript, чтобы запустить собственную функцию распаковки в Windows. Затем вытащите script из своего пакетного файла и затем вызовите его. Тогда это так же хорошо, как самостоятельное. Я делал это в прошлом для многочисленных задач. Таким образом, он не требует необходимости сторонних приложений, а всего лишь один пакетный файл, который делает все.
Используйте его следующим образом:
Ответ 4
7-Zip, он с открытым исходным кодом, бесплатный и поддерживает широкий диапазон форматов.
Ответ 5
Как говорили другие, 7-zip отлично.
Примечание. Я собираюсь сделать zip и распаковать файл. Unzip находится внизу.
Версия командной строки 7-Zip
Вы можете поместить следующее в .bat файл
Я показал несколько вариантов.
-r является рекурсивным. Обычно, что вы хотите с zip-функциями.
a для "архива". Это имя выходного zip файла.
-p для пароля (необязательно)
-w является исходным каталогом. Это правильно вложит ваши файлы в zip файл без дополнительной информации о папке.
-mem - это сила шифрования.
Есть и другие. Но выше вы получите работу.
ПРИМЕЧАНИЕ. Добавление пароля сделает файл zip недружелюбным, когда дело доходит до просмотра файла через проводник Windows. Для просмотра содержимого файла клиенту может понадобиться собственная копия 7-zip (или winzip или другой).
EDIT. ( просто лишние вещи).
Таким образом, команда zip будет (с версией командной строки 7-zip-инструмента).
Теперь распаковать часть: (чтобы распаковать файл, который вы только что создали)
Ответ 6
Спасибо, Rich, я обращу внимание на это. Итак, вот script для моего собственного решения. Он не требует сторонних инструментов распаковки.
Включите script ниже в начале командного файла для создания функции, а затем для вызова функции команда. cscript /B j_unzip.vbs zip_file_name_goes_here.zip
Вот script, чтобы добавить в начало.
Ответ 7
Существует статья о том, как получить доступ к встроенной в Windows.ZIP-обработке файлов с помощью VBscript:
(Последний разворот кода относится к извлечению)
Ответ 8
Возьмите исполняемый файл из info-zip.
Info-ZIP поддерживает аппаратные средства от микрокомпьютеров вплоть до суперкомпьютеров Cray, работающих практически на всех версиях Unix, VMS, OS/2, Windows 9x/NT и т.д. (aka Win32), Windows 3.x, Windows CE, MS-DOS, AmigaDOS, Atari TOS, Acorn RISC OS, BeOS, Mac OS, SMS/QDOS, MVS и OS/390 OE, VM/CMS, FlexOS, Tandem NSK и Human68K (японский). Существует также некоторая (старая) поддержка LynxOS, TOPS-20, AOS/VS и Novell NLM. Общие библиотеки (DLL) доступны для Unix, OS/2, Win32 и Win16, а графические интерфейсы доступны для Win32, Win16, WinCE и Mac OS.
Ответ 9
Фактическая строка командной строки может выглядеть примерно так:
Ответ 10
Скопируйте приведенный ниже код в пакетный файл и выполните. Ниже требуется, чтобы Winzip был установлен/доступен с вашего устройства. Внесите изменения в соответствии с вашими потребностями.
В этой статье рассмотрено 6 способов как сделать zip архив в Windows 10. Если хотите сделать ZIP-файл на Windows 10 а не знаете как, тогда вот самые простые способы создания архивных папок.
Вы хотите создать ZIP-архив на своем компьютере с Windows? Существуют различные причины, по которым вы хотели бы сделать это. Может быть, вы хотите объединить несколько файлов в один архив? Или, может быть, вы хотите уменьшить размер ваших файлов, сжимая их в ZIP-архиве?Независимо от причины, существуют встроенные и сторонние опции создания ZIP-файла в Windows. Вот шесть простых способов создания ZIP архива в Windows 10.
1. Создайте ZIP архив с помощью контекстного меню Windows
Один из самых простых способов создать ZIP файл на вашем ПК. Это использовать контекстное меню. В этом меню есть опция, которая позволяет добавлять выбранные файлы в ZIP-архив.
Для этого не нужно устанавливать какие-либо расширения или приложения. Эта функция доступна сразу после установки Windows 10.
Вы можете использовать эту опцию для добавления одного файла, нескольких файлов и даже папок в новый ZIP-архив. Вот как вы его используете:
Этот новый ZIP-архив помещается в ту же папку, что и ваши исходные файлы.
2. Используйте проводник для создания ZIP-файлов в Windows
Еще один встроенный способ создания ZIP-файла в Windows — это использование проводника файлов. Этот способ работает почти так же, как и пункт контекстного меню. И вы можете использовать его для добавления файлов и папок в новый ZIP-архив.
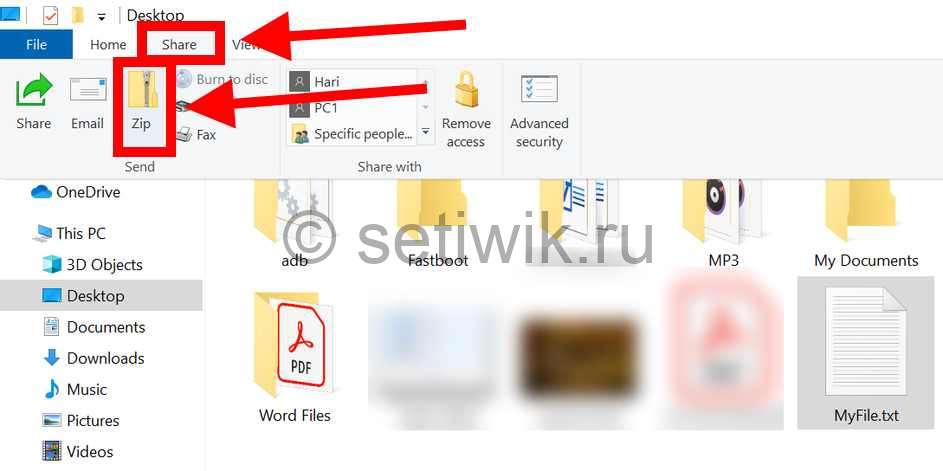
Используйте проводник для создания ZIP-файлов в Windows
Вот как можно найти и воспользоваться этой функцией архивации:
3. Используйте командную строку Windows для создания ZIP-файлов
Если вы являетесь фанатом командной строки. Тогда этот способ точно для вас. Так как он полностью описывает метод создания Zip архива через командную строку.
Хочу заметить, что эта команда работает только в Windows 10.
В Windows 10 есть команда tar, которая помогает создавать или извлекать архивы на вашем компьютере. Вы можете использовать эту команду для добавления существующих файлов в ZIP-архив.
- Откройте окно командной строки на вашем компьютере.
- Используйте команду cd, чтобы перейти в папку, в которой находятся ваши файлы.
- Введите следующую команду в окне командной строки и нажмите Enter.
4. Программы для создания ZIP-файла в Windows
Windows 10 позволяет создавать ZIP-архивы без каких-либо приложений. Но эти возможности довольно ограничены и не совсем удобны. Если вам нужны дополнительные опции, такие как возможность выбрать уровень сжатия и разделить архив на несколько частей. Тогда вам потребуется скачать и установить дополнительные программы. Например:
7-Zip (free) это сторонний инструмент архивирования. Который вы можете использовать для создания, а также извлечения разных типов архивов на вашем компьютере. Эта программа предлагает такие опции, как разбитие архивов и добавление к ним защиты паролем. А так же многое другое.
Если вам интересны все функции 7-zip, напишите в комментарии,а я сделаю для вас подробный обзор с подробным описанием.

Программы для создания ZIP-файла в Windows
Краткая инструкция для создания ZIP-файла через команду 7-zip:
5. Добавьте файлы в существующий ZIP-файл в Windows
Если вы вдруг забыли добавить некоторые файлы при создании ZIP-архива. Не беспокойтесь, вы можете добавить файлы в существующий архив без каких-либо хлопот. Вам даже не нужна дополнительная программа. Вот что нужно сделать чтоб изменить существующий ZIP-архив:
- Откройте папку, в которой находится ваш ZIP-архив.
- В другом окне откройте папку с файлами которые вы забыли заархивировать.
- Теперь просто перетащите файлы в ZIP-архив.
- Теперь ваши файлы будут добавлены в ваш архив.
6. Как распаковать ZIP-файлы в Windows
В ОС Windows 10 можно извлечь файлы как через командную строку так и с помощью контекстного меню.
Здесь мы покажем, как извлечь архивы:
Извлекайте ZIP архивы с помощью проводника
Извлечение ZIP архива с помощью командной строки
Сжатие файлов в Windows
Пользователю Windows не нужно прилагать много усилий, чтобы сделать архивы на компьютере. Просто выберите файлы, которые вы хотите включить в свой архив, нажмите на нужную кнопку и ваш ZIP-архив будет готов.
Утилита WinRAR – универсальный архиватор по нескольким критериям.
Приложение поддерживает форматы ZIP, ISO, TAR и прочие, а также функционирует в двух режимах: с графическим интерфейсом и командной строки.
При работе в консоли используются два исполняемых модуля rar.exe/unrar.exe. Оба файла присутствуют в каталоге программы с момента инсталляции WinRAR в среде Windows.
Компрессия и распаковка
Формально, модуль rar.exe – универсальный объект, позволяющий создавать архивы и извлекать файлы из них. Напротив, unrar.exe применяется исключительно при декомпрессии.
Структура формирования простейшего запроса отображена на рисунке.

Обе операции выполняются из одного исполняемого модуля. Вначале файл image.jpg сжимается в архив compressed_image, затем извлекается обратно.
Параметры командной строки в приведенной ситуации включают:
- исполняемый модуль - rar/unrar;
- команду – a (компрессия), x (распаковка);
- имя архива – compressed_image;
- наименование сжимаемого объекта – image.jpg.
Естественно, a/x – далеко не все команды, используемые при работе с архиватором через консоль.
Полный их список отображает ввод и запуск строки rar -?. Результат выполнения этой операции наглядно демонстрирует скриншот.

Раскроем более детально действие наиболее востребованных команд:
- a – сжатие объектов внутрь архива;
- e – извлечение модулей без сохранения путей (в единый каталог);
- x – распаковка, соответственно структуре (каждый файл помещается в папку согласно прописанному пути);
- c – добавление комментария;
- d – удаление файлов из пакета;
- k – блокирование архива;
- r – восстановление поврежденного пакета.
Другие полезные команды: тестирование (t), преобразование в самораспаковывающийся модуль (s), показать содержание (l, v – подробно).
Различие между стандартным и детальным отображением файлов в архиве демонстрирует рисунок.

Дополнительные параметры
Наряду с командами при работе с архиватором через консоль используются ключи, позволяющие расширить список действий. Их синтаксис незначительно отличается.
Команда позволяет заблокировать уже созданный пакет. Напротив, ключ применяется в процессе компрессии.
Так, строка rar a -k compressed_images *.jpg сформирует уже заблокированный архив, как показано на картинке.

Другие полезные ключи:
- ad – применяется при распаковке группы пакетов, позволяя извлекать файлы из последующего модуля в отдельную директорию;
- ag – добавляет дату и время, что целесообразно в практике создания резервных копий;
- df – удалять файлы после их компрессии;
- m – задать степень сжатия, где n – число от 0 до 5;
- p[pass] – установить пароль.
Количество возможных ключей намного превышает численность команд. Ознакомиться с ними проще самостоятельно, по уже знакомому способу: через rar -? в консоли.
Категории

Рекомендуем
WinRAR поддерживает работу из командной строки на операционных системах Windows, Linux, и Mac OS. Ниже перечислены основные консольные команды и примеры работы с ними на ОС Windows 10.
Нажмите на клавиатуре сочетание клавиш Win+R, наберите cmd и нажмите ОК.

Пропишите в командной строке путь к утилите rar.exe и нажмите Enter. Если WinRAR установлен в стандартную папку по умолчанию, путь будет такой:

Если на экране появилась справка по работе с архиватором, значит путь верен. Разберем команды и ключи. Наберите:
чтобы создать архив C:Documentsdocuments.rar из папки C:Documents. Ключи после команды добавляются через дефис. Добавьте -ag, чтобы к имени архива прописать текущую дату и время.
Чтобы удалить файлы после архивации, введите ключ -df (будьте внимательны, убедитесь, что в выбранной папке нет важных документов!)
Ключ -m[цифра] устанавливает степень сжатия (от 0 до 5, где 5 – максимальный уровень компрессии).
Укажите ключ -r, чтобы добавить в архив вложенные в C:Documents папки и файлы в них.
Ключи -x исключает из обработки указанные файлы и папки при создании и распаковке архивов. Поддерживаются шаблоны. Укажите -x*.jpg, чтобы не добавлять в архив из папки C:Documents картинки с расширением JPG.
Введите команду X, чтобы распаковать созданный архив.
Содержимое архива documents.rar распакуется в папку C:Documents
Смотрите полный список команд и ключей к ним в справке RAR.
- О программе WinRAR
- Общие сведения о WinRAR
- Ограничения WinRAR
- Консольная версия RAR
- Благодарности
Синтаксис командной строки
WinRAR допускает управление из командной строки. Общий синтаксис командной строки таков:
| команда | Комбинация символов, определяющая действие, которое будет выполнять WinRAR. |
| ключ | Ключи используются для определения специфических действий, степени сжатия, типа архива и пр. |
| архив | Имя обрабатываемого архива. |
| файлы | Имена обрабатываемых файлов. |
| файл-список | Файлы-списки – это обычные текстовые файлы, содержащие имена файлов для обработки. Каждое имя файла должно быть указано на отдельной строке и начинаться с первой позиции строки. В файл-список допускается помещать комментарии, признак начала комментария – символы //. Например, для архивирования файлов *.txt из папки c:workdoc, файлов *.bmp из папки c:workimage и всех файлов из папки c:workmisc можно создать backup.lst, содержащий следующие строки: |
c:workdoc*.txt//резервная копия текстов
c:workimage*.bmp//резервная копия рисунков
После этого для архивирования достаточно будет выполнить команду:
winrar a backup @backup.lst
В одной командной строке разрешается указывать как обычные имена или группы файлов для обработки, так и файлы-списки. Если не указаны ни файлы, ни файлы-списки, то подразумевается шаблон *.* (т.е. WinRAR обработает все файлы).
а) Если не указаны ни файлы, ни файл-список, то подразумевается шаблон *.* , т.е. WinRAR обработает все файлы.
б) Если не указано расширение архива, то WinRAR будет использовать формат архива по умолчанию, выбранный в профиле архивации по умолчанию, но если вы хотите указать тип архива явно, то это можно сделать добавлением к имени архива расширения RAR или ZIP.
в) Ключи, введённые в командной строке, имеют более высокий приоритет, чем соответствующие установки в диалоге конфигурации, т.е. используются параметры, заданные ключами.
г) Для команд C, E, S, T, RR, K и X в имени архива допускается использовать шаблоны, поэтому одной командой можно обработать сразу нескольких архивов. Более того, если вместе с этими командами указать ключ -r, то поиск архивов будет вестись и во всех вложенных папках.
д) Некоторые команды и ключи применимы только к архивам RAR, некоторые — к архивам RAR и ZIP, а некоторые — к архивам всех поддерживаемых форматов. Это зависит от возможностей, заложенных в формат архива.
е) Команды и ключи не зависят от регистра символов, поэтому вы можете набирать их как строчными, так и прописными буквами.
Краткая справка, автор: Е. Roshal
Прекрасный архиватор, имеющий множество возможностей, сравнимых по количеству с такими известными утилитами, как ARJ, ZIP, LНА, и отчасти превосходящий их.RAR позволяет разбивать архивы на фрагменты, защищать паролем, ремонтировать архивы не только собственного формата, но и других типов: ARJ, ZIP, LНА.
Имеет встроенную оболочку, значительно облегчающую работы с отдельными файлами в архиве. Начиная с версии 2.00, архиватор позволяет включать в архив дополнительную страховочную информацию, которая восстанавливает архив без потери информации, даже при серьезных повреждениях.
Запуск из командной строки
RAR команды [опции] архив [файлы..]
[@файл_списка] [=файл комментария] [вых_каталог]
файл_списка – ASCII файл, содержащий спецификации файлов для обработки.
файл_комментария – ASCII или ANSI файл, содержащий текст комментария архива.
вых_каталог – каталог извлечения архивных файлов.
Опции самораспаковывающегося архива
-е – извлекать в текущий каталог.
-t – проверить архив SFX.
-v – просмотреть содержание архива.
Оболочка утилиты RAR позволяет обрабатывать не только архивы формата RAR, но также и ARJ, ZIP, при наличии соответствующих утилит архивации и путей доступа к ним в переменной окружения.
Для этого архиватора перед распаковкой многотомного архива требуется предварительно скопировать все архивные фрагменты в один каталог жесткого диска.
-
Упаковать все файлы с расширением ТХТ из каталога G:ТХТ и его подкаталогов в архив А:ТХТ.RAR, закрытый паролем 123, с разбиением архива на отдельные тома:
RAR а -г -р123: -v А:ТХТ.RAR G:”.ТХТ
Распаковать архив ТХТ.RAR с диска С: в текущий каталог, работая без запросов:
Читайте также:

