Opera оформление скрин поисковика и кратко описание
Обновлено: 05.07.2024
Как правило, многие из нас для создания скриншотов веб-страниц используют специализированные программы и приложения, обладающие огромными функциональными возможностями. Но что, если весь этот тяжелый функционал не нужен и достаточно базовых инструментов? В таком случае можно использовать скриншотер интегрированный в браузер Opera. В этой статье рассмотрим, как сделать в Опере скриншот (скрин) страницы и экрана.
Как сделать снимок экрана в Опере
Чтобы сделать снимок экрана в браузере Опера нужно:
Скриншот экрана в Опере: горячие клавиши
Сделать скриншота экрана в Опере можно не только из панели инструментов, расположенной в адресной строке браузера, но и с помощью сочетания горячих клавиш:
Ctrl + Shift + 5 – сочетание горячих клавиш для создания снимка экрана в Opera.
Скриншот в Opera: расширения
Если стандартное интегрированное расширение для создания скриншотов в Опере не подходит, то можно скачать и установить расширение для создания скриншотов в Opera.
Необходимость передать другу или коллеге какую-то информацию посредством снимка экрана возникает настолько часто, что разработчики Оперы решили сделать эту функцию частью браузера. В этой статье мы расскажем, как сделать скриншот страницы в Опере , о всех возможностях новой функции, и также кратко об альтернативных вариантах.
Зачем нужны скриншоты
Если вы работаете удаленно, то вам, скорее всего, нужно обмениваться с командой какой-то информацией, касающейся рабочих процессов. Навык работы со скриншотами и инструментами, которые позволяют делать снимки экрана, должен быть у каждого пользователя по умолчанию. И даже при написании этой статьи используются скриншоты рабочего окна обозревателя, чтобы показать вам интерфейс и кнопки редактора. Так сказать, продемонстрировать наглядно.
Скриншоты можно делать различными способами. Сейчас выбор приложений, расширений и встроенных по умолчанию инструментов, поистине огромен. Есть платные программы, у которых набор возможностей не уступает самому Фотошопу. И простенькие бесплатные дополнения в браузер с минимумом функций.
Встроенные инструменты браузер
Способ № 1
Кнопка для создания скриншота находится в правом верхнем углу обозревателя, в конце адресной строки.
- При нажатии на неё, фон страницы затемняется и появляется подсказка, что можно выделить фрагмент экрана, чтобы сделать скриншот.
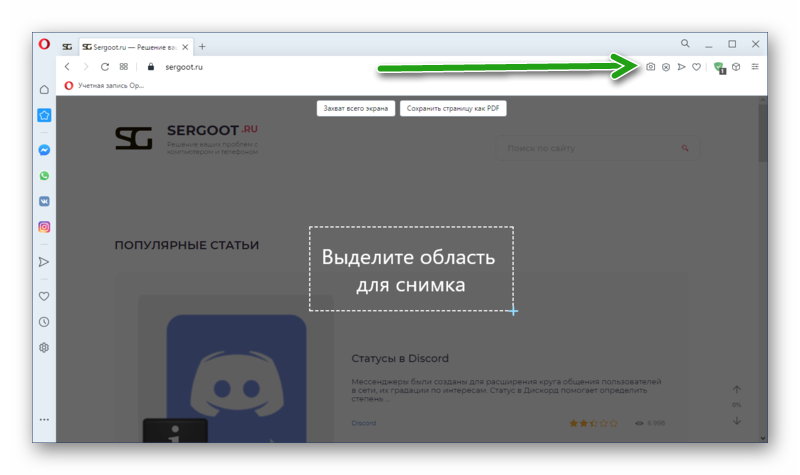
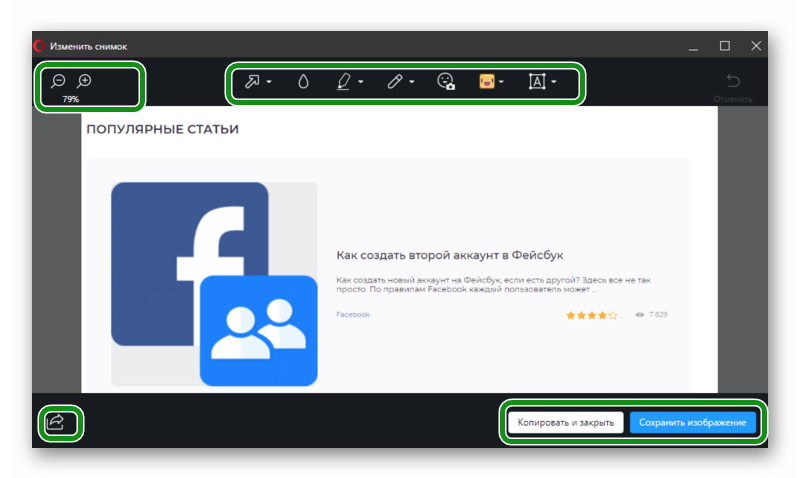
Способ № 2
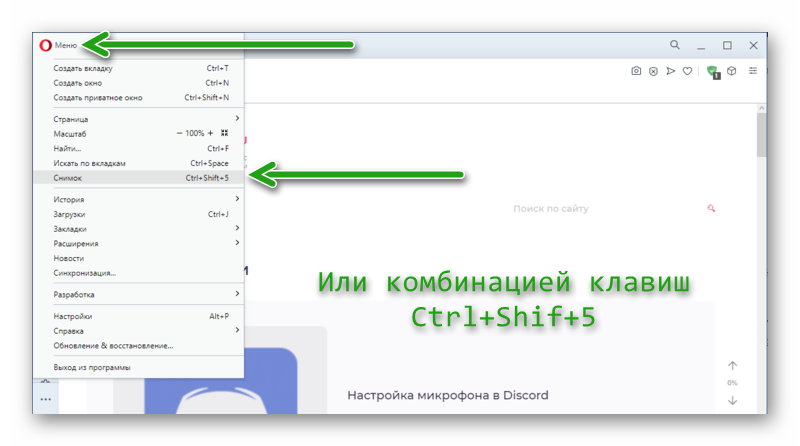
С помощью скриншотера в Опере нельзя сделать снимок самого браузера, то есть его интерфейса, панели инструментов слева и вкладок. Функция работает только в области сайта или на странице настроек обозревателя. То есть боковую панель, панель закладок, адресную строку и вкладки сфотографировать не получится. Для этого нужно использовать сторонние программы и инструменты.
Если вам нужно сделать снимок всего экрана, то для этого есть кнопка в верхней части экрана. При нажатии на неё автоматически сохраняется вся видимая область страницы и можно его редактировать.
Редактирование снимка инструментами встроенного скриншотера
Скриншотер обладает минимальным набором инструментов, с помощью которых сам скрин можно изменить: добавить какие-то элементы, текст, даже эмодзи или размыть объекты, чтобы адресат не смог прочитать, то что вы хотите скрыть. Это особенно важно, если на скриншоте отображаются контактные данные или информация о платёжных системах.
При создании снимка всего экрана изображение загружается в область редактора и сам редактор открывается поверх браузера. Здесь есть кнопки:

Можно отметить действие, нажав на кнопку с повернутой стрелкой в правом верхнем углу скриншотера. Так можно отменить все действия. Пока вы не сохранили скриншот, при условии что он находится в режиме редактирования, его можно изменять сколько угодно.
Сохранение снимка
Сохранить снимок можно тремя способами:
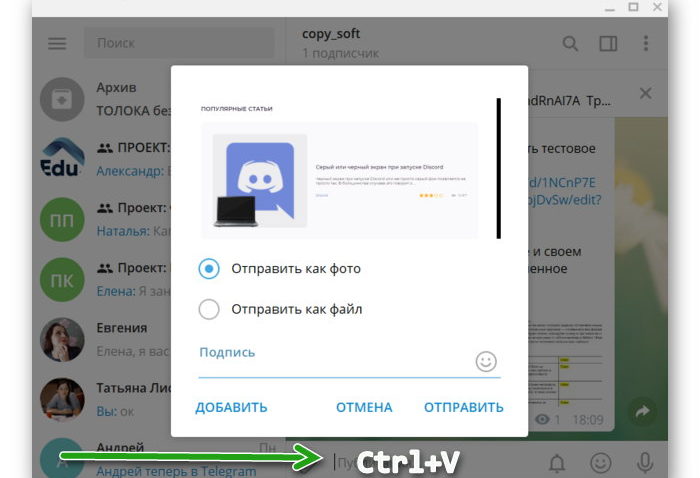
В редакторе есть возможность сразу, не сохраняя скриншот, поделиться им. Откроется окно с возможными вариантами приложений, где можно поделиться изображением. Если вы используете десктопные версии мессенджеров и соцсетей они тут будут отображаться. Выберите нужное и отправите туда свой скрин.
Расширения в Опере для скриншотов
Как мы уже писали встроенный инструмент для создания скриншотов обладает ограниченным набором функций. Если вам нужно больше возможностей стоит посмотреть в сторону расширений. В магазине Оперы можно найти различные мини-программы, созданные как раз для этих целей. Устанавливаются они в среду браузера. Каждая обладает своим набором плюсов и минусов. Отличаются простотой использования и набором инструментов.
Вот эти самые распространенные:
Стандартный способ
Ну и если мы говорим о скриншотах, то нельзя не упомянуть, что каждая ОС обладает своими встроенными по умолчанию инструментами для создания скриншотов.
Для Windows: нажмите клавишу Print Screen ( PrtScr или Print Scrn ). Снимок экрана будет сохранен в буфер обмена. Чтобы отредактировать и сохранить изображение, воспользуйтесь графическим редактором Paint.
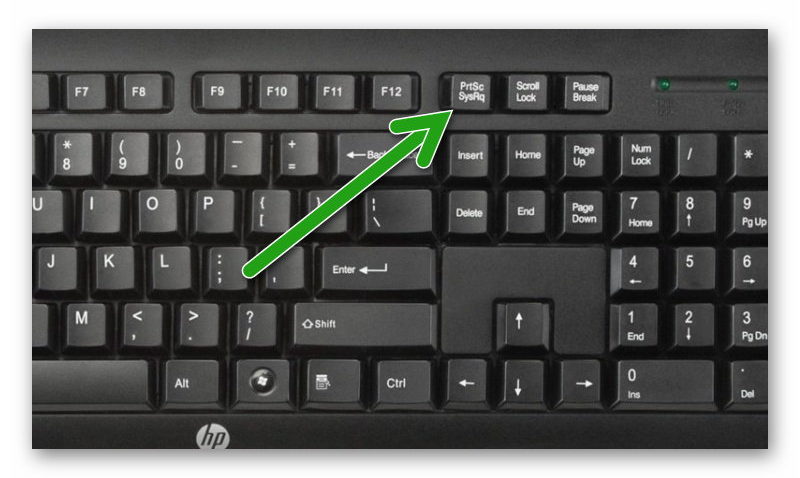
Для Mac: используйте сочетание клавиш Cmd-Shift-3. По умолчанию скриншот будет сохранен как PNG файл на вашем рабочем столе.
Сторонние программы
Кроме всех вышеперечисленных программ и функций для скриншотов также активно используются десктопные программы. Такие как:
- Movavi Screen Recorder;
- Monosnap;
- ScreenShooter;
- PicPick;
- Ashampoo Snap;
- Screen Capture;
- Screenshot Captor;
- Snagit (Мак и Виндовс);
- FastStone Capture (только для Виндовс);
- Paparazzi (только для Мак).
Это только малая часть. Как мы уже писали в начале статьи, есть довольно мощные программы, в которых можно делать просто невообразимые вещи. Все они так или иначе умеют работать со скриншотами. Их можно объединять, обрезать, добавлять различные объекты и элементы, делиться ими в социальных сетях, сохранять в облако.
Кроме того: сохранять во всевозможных разрешениях и форматах, менять качество изображений, добавлять различные фильтры, конвертировать в другие форматы и экспортировать в другие программы, например в Фотошоп. Такие комбайны, как правило, платные, но также в сети есть масса бесплатных и неплохих, по части функциональности, аналогов, которые удовлетворят самого требовательного пользователя.
Часто перед пользователями встает вопрос о сохранении рисунка или какой-то части документа со страницы веб-сайта. Бывает так, что сохранить картинку никак нельзя. А делать скриншот через клавишу на клавиатуре PrintScreen долго. Тем более после этого ее надо отправлять в Paint, чтобы обрезать. Разработчики браузера Opera создали специальную функцию для этих целей. О ней и пойдет речь в данной статье. Давайте разберемся, как сделать скриншот страницы в Опере.
Инструкция
Функция помогает пользователю делать снимки с любой части экрана и выбирать размер такой, какой он желает. Для того, чтобы сделать скриншот юзеру надо сделать несколько манипуляций над браузером:
Пользователь может и не заходить в меню, чтобы сделать снимок экрана. Есть кнопка со значком фотоаппарата, созданная специально для этих целей. Она располагается слева на боковой панели.
Альтернативный вариант

У юзеров Оперы обычно отображается боковая панель в левой части экрана. Там находится иконку с фотоаппаратом.
Чтобы изменить или сохранить скриншот необходимо использовать различные инструменты. Разработчики позаботились о специальных функциях для упрощения работы с изображениями.
Работа со скриншотом
Инструменты для работы с изображениями включают в себя:
- Масштабирование.
- Размытие.
- Карандаш.
- Селфи-камера.
- Популярные эмодзи.
Скопированное изображение также можно перенести в любой графический редактор и уже там выполнить более детальную обработку.
Умение делать снимки страниц пригодится, чтобы, к примеру, поделиться информацией о мероприятии или указать на неточность, которую вы обнаружили на сайте. Для многих браузеров способы создания скринов различаются, поэтому в этой статье мы расскажем конкретно, как сделать скриншот в Опере. Рассмотрим несколько способов: от универсальной программы до встроенных возможностей браузера и расширений. Коснемся преимуществ и недостатков, расскажем о принципе работы каждого приема.
Скачайте ФотоСКРИН прямо сейчас!
В один клик создавайте скриншоты, редактируйте их и сохраняйте. Это бесплатно!
Установите программу и попробуйте уже сегодня:
Для Windows 10, 8, 7, XP
Способ 1. Скрин в браузере Opera с помощью универсального приложения
ФотоСКРИН – это универсальная программа, предназначенная для создания и редактирования снимков экрана на ПК. Ее можно использовать для любых целей: запечатлеть работу в офисных приложениях, прогресс в видеоиграх, сохранить кадр из фильма. Далее мы рассмотрим по пунктам, как сделать скрин в Опере при помощи софта ФотоСКРИН.
-
Установим ФотоСКРИН. Программа бесплатна и обладает интерфейсом на русском языке Процесс установки стандартный, с ним справятся даже неопытные пользователи компьютера.
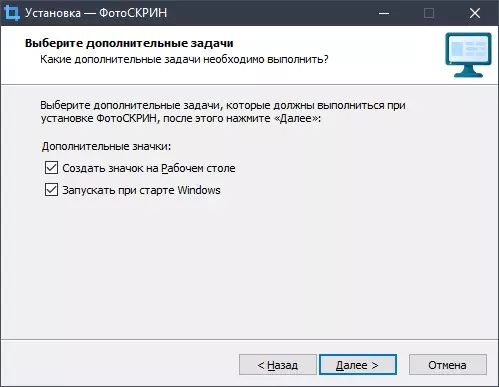
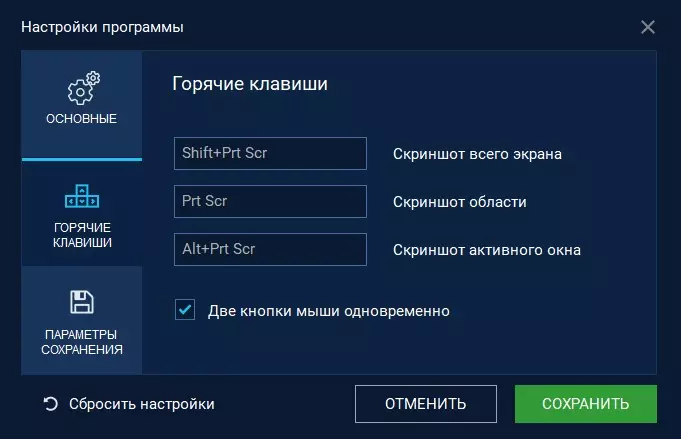
Где найти скриншот Оперы
Когда снимок сделан, его нужно выложить. Мы рассмотрели публикацию онлайн, но, допустим, этот вариант нас устраивает. Где найти наши скриншоты на жестком диске? Чтобы понять, куда сохраняется изображение, обратимся к параметрам программы. Открываем трей, кликаем ПКМ по иконке ФотоСКРИН, жмем Настройки. Также можно воспользоваться ярлыком софта.
- Выбираем вариант В буфер обмена, без загрузки на сервер.
- Кликаем на чекбокс Также сохранять на компьютер.
- Под чекбоксом видим путь, где появляются снимки по умолчанию. Его можно поменять, нажав Выбрать и назначив новый.
- Сменим формат картинки. Для экономии пространства рекомендуем JPG.
- Жмем Сохранить, чтобы настройки вступили в силу.
Готово! Теперь, после создания скрина и выбора варианта Сохранить на диск, картинка появится в предустановленной директории на компьютере.
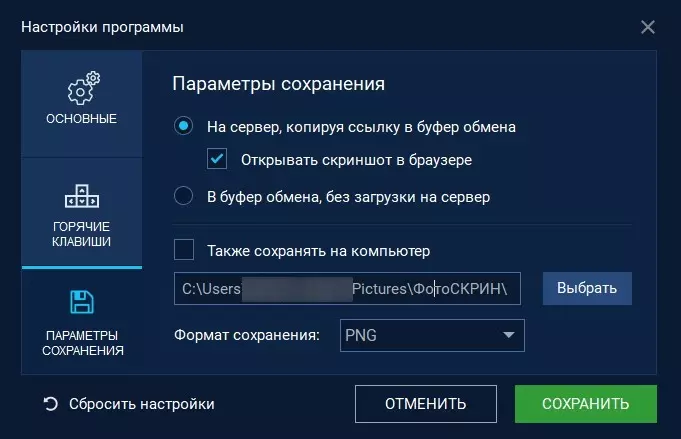
Меню настроек параметров сохранения программы ФотоСКРИН
Способ 2. Через встроенный функционал браузера
Сделать в Опере скриншот страницы можно и без дополнительных приложений. Разработчики оснастили браузер возможностью создать снимок выделенной области и всего сайта.
- Чтобы попасть в режим создания скринов, откроем главное меню браузера. Кликнем по иконке Настройка и управление Opera (верхний левый угол), нажмем Снимок.
- Если требуется сделать полный снимок фрагмента страницы, на котором мы находимся, кликаем по варианту Захват всего экрана. Обратим внимание, что курсор, панель задач и элементы интерфейса браузера не попадают в обозрение.
- Чтобы сохранить только часть сайта, вместо нажатия Захват всего экрана обозначим рамку при помощи мыши. Параметры рамки допускается менять, перетаскивая выделенную область за кружочки по углам, центру каждой стороны.
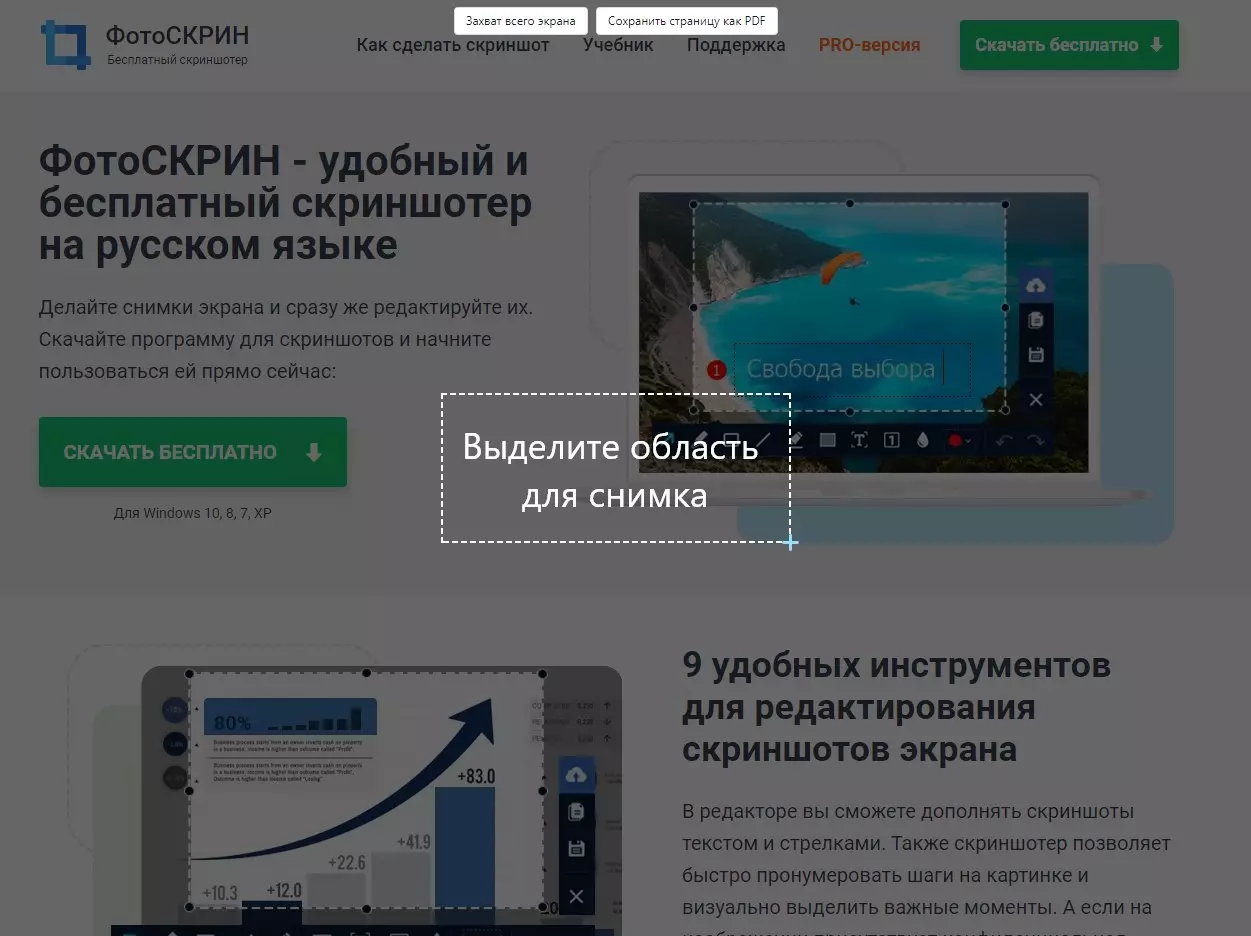
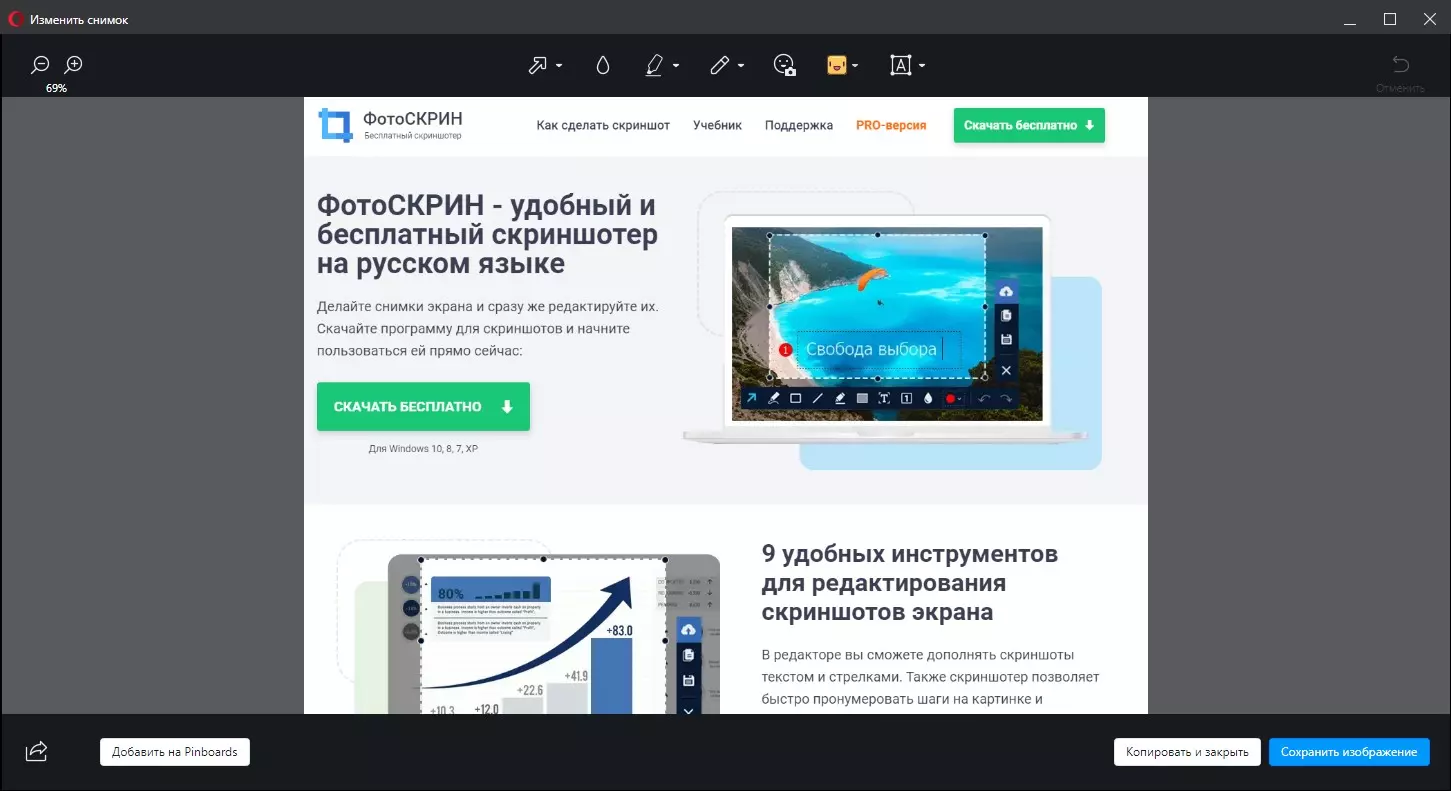
Если требуется произвести длинный снимок, на котором будет запечатлен весь сайт, воспользуемся вариантом Сохранить страницу как PDF. Выбираем директорию, куда будет сохранен документ, после чего открываем файл любым удобным обозревателем. PDF-файлы можно просматривать с помощью Adobe Acrobat Reader, браузеров Opera, Google Chrome.
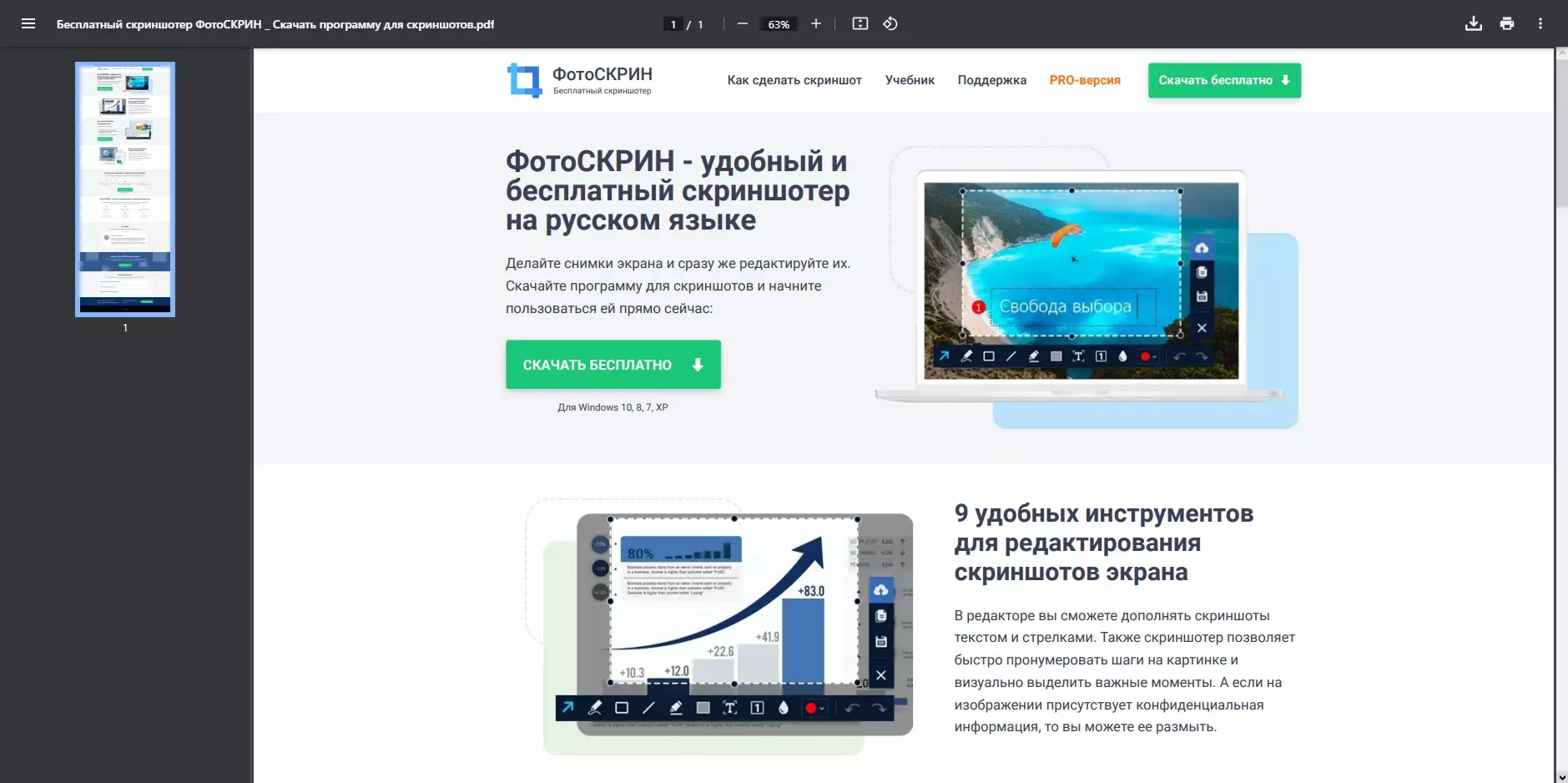
PDF-документ со скрином целого сайта, открытый в браузере Opera
Способ 3. Альтернативный вариант через меню Opera
Существует еще один метод, как сделать скриншот в Opera GX. Нажмем на иконку в виде фотокамеры, которая находится справа от адресной строки. Принцип работы со снимками полностью аналогичен описанному в предыдущем способе.
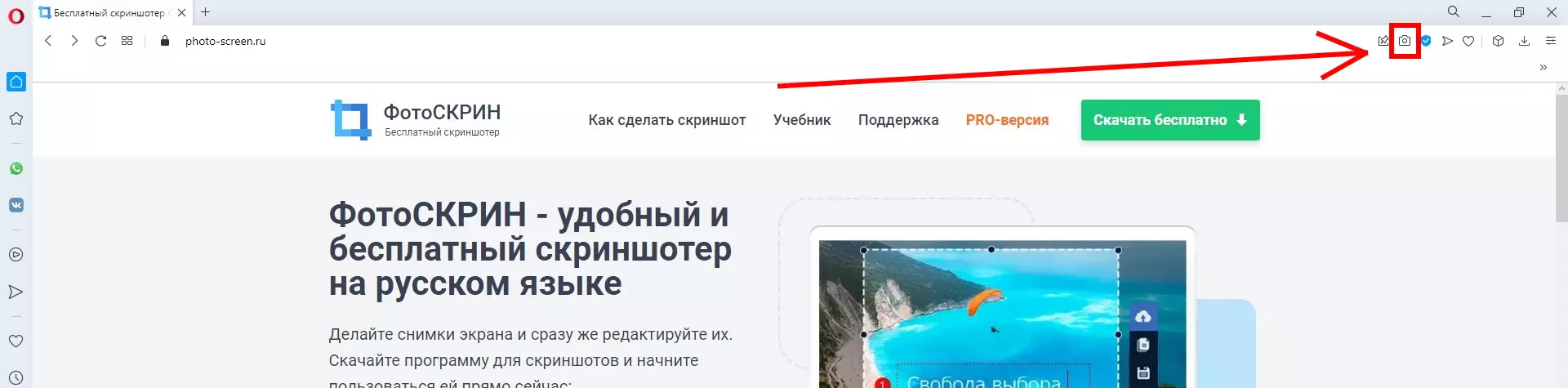
Альтернативный способ получить доступ к функции Снимок
Способ 4: Делаем скриншот с помощью
комбинации клавиш
Есть третий способ получить доступ к базовому функционалу создания скринов в Опере. Если вы работаете на ноутбуке (или нетбуке) и управляете курсором при помощи тачпада, разворачивать панели и искать иконки может быть не совсем удобно. Оптимизировать работу способны кнопки на клавиатуре. Создать снимок, как это было описано в третьем способе, можно горячими клавишами. В версии, актуальной при написании статьи, это Ctrl + Shift + 5.

Сочетания клавиш помогают оптимизировать работу
Способ 5: Скрининг с помощью
браузерных расширений
Создание снимков экрана расширениями принципом работы не отличается от использования предустановленных возможностей браузера или программы-скриншотера. Расскажем об основных особенностях двух популярных плагинов.
Joxi Full Page Screen Capture
Плагин будет полезен для быстрого создания скриншота всей страницы или области. В случае со вторым вариантом возможна прокрутка сайта. Это полезно, если нужный участок не помещается на один экран. Готовые скрины автоматически загружаются на сервер Joxi, за счет чего ими удобно делиться. Также есть функциональный графический редактор, позволяющий оставлять разноцветные примечания в виде текста или рисунков.
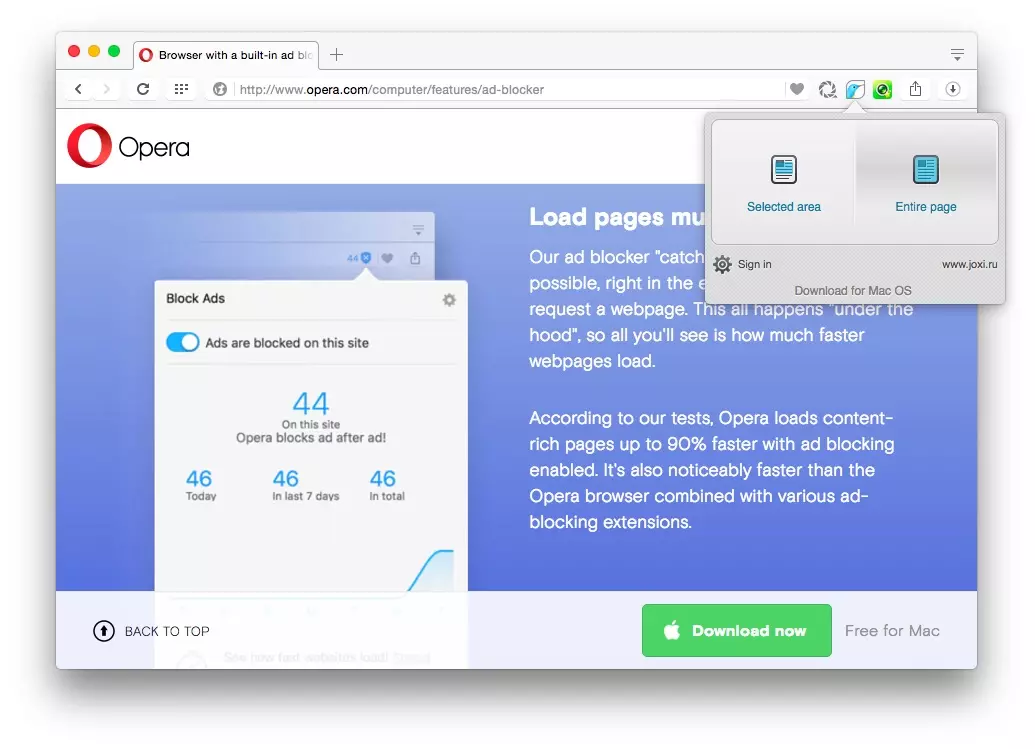
Меню расширения Joxi Full Page Screen Capture
FireShot
Расширение позволит создавать снимок страницы полностью, выделенной области или позиции, в которой вы находитесь. К сделанной картинке можно добавить комментарии, пометки, а также скрыть отдельные области (например, личные данные) размытием. Доступна моментальная загрузка в Twitter, Facebook, ImageShack, другие сервисы.
Главный недостаток сервиса состоит в том, что некоторые функции доступны только в PRO-версии. К таковым относятся генерация PDF-документа из нескольких страниц или экспорт в OneNote. Если вам нужно только делать скриншоты и оставлять небольшие комментарии, бесплатных возможностей плагина будет достаточно.
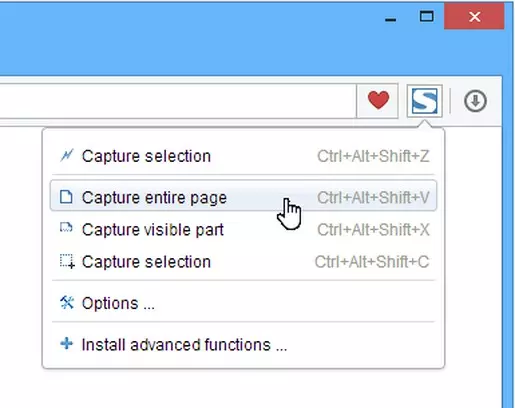
Рабочий экран плагина FireShot
Браузерные расширения разрабатываются не только под Оперу. В нашей статье о том, как сделать скриншот в Яндекс.Браузере, мы рассказали о двух плагинах для российского приложения.
Выбираем лучший способ
FireShot Web Page Screenshot захватывает скриншоты веб-страниц в Opera. Вы можете редактировать и комментировать ваши скриншоты.
Скриншоты делаются мгновенно и не требуют перехода на другие сайты для сохранения и редактирования.
Что может делать FireShot Web Page Screenshot:
✓ Захват веб-страниц полностью
✓ Захват только видимой части
✓ Захват выбранного фрагмента
✓ Сохранять скриншоты на диск как PDF, PNG или JPEG
✓ Копировать скриншоты в буфер обмена
✓ Печатать скриншоты
Кроме того, пользователям Windows доступны расширенные функции:
✓ Редактировать Скриншоты: аннотации, обрезка, изменение размера, размытие областей и другие графические эффекты
✓ Экспорт в OneNote (Pro версия)
✓ Улучшенная печать
✓ Генерация многостраничных PDF (Pro версия)
✓ Улучшенный диалог сохранения в PDF, PNG, GIF, JPEG, BMP
✓ Загрузка на Twitter, Google Picasa, Facebook, ImageShack, Flickr, EasyCaptures
✓ Улучшенная поддержка буфера обмена
✓ Отправка скриншотов с аттачем в E-Mail
✓ Экспорт в другие редакторы
- У этого расширения есть доступ к вашим данным на всех сайтах.
- У этого расширения есть доступ к вашим вкладкам и действиям в интернете.
Снимки
О расширении
Похожие
Enhancer for YouTube
Широчайший функционал для улучшения просмотра видео на YouTube!
Оценка: Всего оценок: 1477
Battery Monitor
Manage the battery level of your device
Оценка: Всего оценок: 5
Ayudante de Tramites
Recarga las paginas de tramite de Apostilla, Pasaporte, Legalizacion y Antecedentes cuando aparecen los errores 404, 500, 502 y 504.
Оценка: Всего оценок: 2
Evernote Web Clipper
Используйте расширение Evernote, чтобы сохранять интересные материалы из Интернета прямо в свой аккаунт Evernote.
Читайте также:

