Назовите четыре шага мастера диаграмм кратко
Обновлено: 05.07.2024
На этом шаге мы рассмотрим создание диаграмм с помощью Мастера диаграмм .
Средство Мастер диаграмм состоит из четырех диалоговых окон, в которых сосредоточены разнообразные параметры и установки, необходимые для процесса построения диаграмм. Как правило, Вы получаете нужную Вам диаграмму, добравшись до последнего диалогового окна.
Прежде чем запустить Мастер диаграмм , выделите данные для построения диаграммы.В этом нет строгой необходимости, но это упрощает работу. Если Вы не выделили данные перед запуском Мастера диаграмм , то их можно выбрать во втором диалоговом окне мастера.
Когда Вы выделяете данные, включите в диапазон и такие элементы, как заголовки строк и столбцов, относящиеся к рядам данных диаграммы. На рисунке 1 показан рабочий лист с диапазоном данных, отобранных для диаграммы. Это данные о ежемесячных продажах для двух регионов. Лучше выбрать диапазон целиком, включая названия месяцев и регионов.
Рис. 1. Данные для диаграммы
Данные для диаграммы не обязательно должны быть расположены в одном смежном диапазоне. Чтобы выделить несколько диапазонов, нажмите клавишу Ctrl и щелкните на нужных ячейках.
После того как данные выделены, запустите средство Мастер диаграмм . Для этого можно щелкнуть на кнопке Мастер диаграмм , которая расположена на панели инструментов Стандартная , или выбрать команду Вставка | Диаграмма . После этого на экране появится первое из четырех диалоговых окон.
Мастер диаграмм: шаг 1 из 4
На рисунке 2 показано первое диалоговое окно средства Мастер диаграмм .
Рис. 2. Первое диалоговое окно Мастера диаграмм
Здесь определяется тип создаваемой диаграмы. В диалоговом окне есть две вкладки: Стандартные и Нестандартные .
На вкладке Стандартная показаны 14 основных типов диаграмм с соответствующими им подтипами. На вкладке Нестандартные показаны некоторые специальные типы диаграмм, включая типы, разработанные пользователем.
Когда Вы определите тип и подтип диаграммы, щелкнете на кнопке Далее , чтобы перейти к следующиму шагу.
Мастер диаграмм: шаг 2 из 4
На втором этапе работы Мастера диаграмм (рис. 3) проверяется диапазон данных и уточняется ориентация рядов данных (располагаются ли они в строках или в столбцах таблицы данных). От ориентации рядов данных в значительной степени зависит то, как будет выглядеть диаграмма.
Рис. 3. Второе диалоговое окно Мастера диаграмм
Во вкладке Ряд Вы можете задать или изменить данные, используемые для каждого ряда данных диаграммы (рис. 4).
Рис. 4. Второе диалоговое окно Мастера диаграмм . Вкладка Ряд
Щелкнете на кнопке Далее для перехода к следующему диалоговому окну.
Мастер диаграмм: шаг 3 из 4
В третьем диалоговом окне средства Мастер диаграмм , которое показано на рисунке 5, задается большинство опций, определяющих внешний вид диаграммы. В этом диалоговом окне содержится шесть вкладок.
Рис. 5. Третье диалоговое окно Мастера диаграмм
- Заголовки. Добавление заголовков к диаграмме.
- Оси. Отображение и удаление осей, уточнение типа осей.
- Линии сетки. Определение параметров сетки, если она имеется в диаграмме.
- Легенда. Здесь можно указать наличие и размещение легенды.
- Подписи данных. Здесь можно указать вид отображения названия данных.
- Таблица данных. Здесь определяется, нужно ли показывать под диаграммой таблицу данных.
После выбора опций щелкните на кнопке Далее и переходите к последнему диалоговому окну Мастера диаграмм .
Мастер диаграмм: шаг 4 из 4
В последнем диалоговом окне мастера диаграмм, показанном на рисунке 6, можно указать, будет ли диаграмма внедрена в рабочий лист или же размещена на отдельном листе.
Рис. 6. Четвертое диалоговое окно Мастера диаграмм
Выбрав нужную опцию, щелкните на кнопке Готово .
После этого диаграмма будет создана и активизирована. Диаграмма, внедренная в рабочий лист, будет расположена по центру окна текущего рабочего листа.

Диаграмма – это графическое представление данных таблицы. Добавить диаграммы можно двумя способами: внедрить их в текущий рабочий лист (внедренные диаграммы) или вставить отдельный лист диаграммы.
Внедренные диаграммы изображаются на листе с таблицей данных, поэтому можно одновременно просматривать диаграмму и данные, на основе которых она была построена.
При построении диаграммы следует воспользоваться специальным инструментом Мастер диаграмм.
Существует два способа вызова Мастера диаграмм: с помощью кнопки стандартной панели инструментов или командой меню Вставка + Диаграмма.
Для построения диаграммы необходимо:
выделить строки или столбцы, содержащие данные и комментирующие тексты, из которых необходимо построить диаграмму;
щелкнуть кнопку Мастер диаграмм на стандартной панели инструментов или вызвать команду меню Вставка + Диаграмма;
выполнить по кнопке Далее запросы Мастера диаграмм.
Мастер диаграмм включает четыре шага построения.
Первый шаг позволяет выбрать тип диаграммы. Диалог предоставляет широкий выбор типов диаграмм.
Выбор типа выполняется щелчком по образцу диаграммы:
гистограмма показывает изменения в течение некоторого периода времени или отражает соотношения компонентов;
линейчатая диаграмма отражает отношение компонентов или указывает отдельные значения в определенный момент;
график показывает тенденцию или реальное изменение данных за равные промежутки времени;
точечная диаграмма отображает взаимосвязь или степень взаимосвязи между числовыми значениями в нескольких рядах данных;
диаграмма с областями показывает относительную значимость величин в течение определенного периода времени;
круговая диаграмма отображает соразмерность или соотношение частей и целого;
кольцевая диаграмма, в отличие от круговой, может отражать несколько рядов данных.
Второй шаг – указывается диапазон данных.
Третий шаг построения позволяет ввести общий заголовок диаграммы, заголовки для осей независимой (ось Х) и зависимой (ось Y) переменных, нанести линии сетки, определить местоположение легенды на листе, выполнить надписи данных на чертеже, изобразить таблицу в поле диаграммы.
Если диаграмма формирует последовательности данных по строкам, то для обозначения меток по оси Х обычно используются элементы первой строки интервала данных.
Четвёртый шаг выполняет выбор, где поместить диаграмму: на отдельном листе или на имеющемся.
3.2. Э л е м е н т ы д и а г р а м м ы
Элементы плоской диаграммы приведены на рис. 3.
 |
Рис. 3
Объемные диаграммы имеют дополнительную ось. Кроме того, они состоят еще и из таких элементов, как боковые грани, основание и угол.
Элементы, перечисленные ниже, характерны как для плоских, так и для объемных диаграмм.
Диаграмма. Под диаграмму отводится вся область листа диаграммы (если она размещается на отдельном листе) или область, ограниченная кадром (если она размещается на одном листе с исходными данными).
Чертеж. На чертеже наносятся такие элементы, как ось значений, ось категорий и маркеры, которые представляют данные на диаграмме.
Маркеры. В качестве маркеров обычно используются столбцы, линии или точки. Они представляют фактические данные на диаграмме. Форма маркеров зависит от выбранного типа диаграммы. Если это график, то маркерами служат сплошные линии, хотя на изгибах линии могут выглядеть неровными или разорванными из-за низкой разрешающей способности экрана. На гистограмме, такой как на рис. 3, маркеры имеют форму столбцов.
Каждый набор маркеров, нанесенных на диаграмму, представляет собой набор значений, который называется рядом данных. Если на диаграмме представлены данные нескольких рядов, то каждый ряд данных будет отмечен особым узором или цветом.
Если при создании диаграммы выделяются только ячейки, находящиеся в одном столбце или в одной строке, то на диаграмме будет только один ряд данных. Если диаграмма располагает только одной группой данных, то содержимое первой ячейки выделенного диапазона будет рассматриваться как заголовок диаграммы и автоматически разместится на диаграмме.
Заголовок диаграммы. Это текстовый фрагмент, который размещается на диаграмме.
Ось. Это горизонтальная или вертикальная линия с делениями. Оси присутствуют на всех диаграммах, кроме круговой. На плоских диаграммах горизонтальная ось (ось Х) называется осью категорий, так как обычно на этой оси отмечаются категории данных. Вертикальная ось (ось Y) называется осью значений, на ней откладываются числовые значения. При создании объемных диаграмм добавляется еще одна ось – ось рядов.
Линии сетки. Линии сетки являются продолжением делений на оси значений и оси категорий.
Текст. Это текстовые метки, используемые как названия данных.
Ряд данных. Это набор числовых значений.
Легенда. В легенде обычно указываются типы заливки или затенения, которые используются для маркеров на диаграмме. За образцом заливки обычно следует имя ряда (или имя категории, если на диаграмме присутствует только одна группа данных). Если введены метки для имен групп в ячейки верхней строки или в ячейки левого столбца выделенного диапазона ячеек, то они автоматически заносятся в легенду.
3.3. Р а б о т а с д и а г р а м м а м и
Прежде чем вносить изменения в диаграмму, ее следует активизировать. После того как диаграмма будет активизирована, в меню появятся новые пункты, которые предназначены для работы с диаграммами.
Для того чтобы активизировать диаграмму, необходимо щелкнуть мышью в любом месте поля диаграммы на рабочем листе. После того как внедренная диаграмма будет выделена, появится возможность перемещать ее или менять ее размеры.
При нажатии клавиши Delete диаграмма будет удалена.
3.4. В ы д е л е н и е э л е м е н т о в д и а г р а м м ы
Прежде чем выполнить какие-либо действия над элементами диаграммы, следует их выделить. Для этого необходимо выполнить на них щелчок кнопкой мыши. После этого достаточно щелкнуть правой кнопкой мыши и выбрать из контекстного меню необходимую команду.
3.5. П а н е л ь и н с т р у м е н т о в Диаграмма
Панель инструментов Диаграмма, приведенная на рис. 4, предназначена для добавления новых диаграмм или внесения изменений в уже созданные.
Для ее вызова необходимо выполнить команду меню Вид + Панели инструментов + Диаграмма.
 |
3.6. Ф о р м а т и р о в а н и е т е к с т а
Для форматирования текстовых фрагментов, размещенных на диаграмме, необходимо выполнить следующие действия:
щелкнуть правой кнопкой мыши на текстовом фрагменте, который следует отформатировать;
из контекстного меню выбрать пункт Формат заголовка диаграммы (если это название диаграммы), пункт Формат легенды (если это текст легенды);
в появившемся диалоговой окне активизировать вкладку Шрифт.
3.7. Ф о р м а т и р о в а н и е о с е й д и а г р а м м ы
Для того чтобы изменить формат любой из осей диаграммы, необходимо щелкнуть на ней правой кнопкой мыши и выбрать из контекстного меню пункт Формат оси. В появившемся диалоговом окне вкладка Вид предназначена для выбора способа представления оси, делений и т. п. Во вкладке Шкала устанавливаются параметры масштабирования оси. Во вкладке Шрифт выбирается шрифт, используемый для отображения значений делений, во вкладке Число – формат представления чисел, а во вкладке Выравнивание – ориентация текста.
3.8. Д о б а в л е н и е л е г е н д и с е т к и
Если легенда не добавляется к диаграмме по умолчанию, то можно добавить ее, выделив диаграмму и вызвав из контекстного меню команду Параметры диаграммы. Выбрать вкладку Легенда. Установить переключатель Добавить легенду.
Для редактирования легенды необходимо дважды щелкнуть на ней левой или один раз щелкнуть на ней правой кнопкой мыши и выбрать из контекстного меню пункт Формат легенды.
Для того чтобы добавить к диаграмме сетку, необходимо выделить диаграмму и выбрать команду контекстного меню Параметры диаграммы. Выбрать вкладку Линии сетки.
3.9. П о с т р о е н и е л и н и и т р е н д а
Если для заданных табличных данных необходимо подобрать аналитическое выражение функции, то надо выполнить следующие действия:
построить график (гистограмма, линейчатая, график, точечная);
щелчком правой кнопки мыши пометить маркер ряда данных, для которого определяется функция;
в появившемся контекстном меню выбрать команду Добавить линию тренда …;
в диалоговом окне выбрать тип функции и указать степень для полиномиальной или логарифмической;
установить необходимые параметры во вкладке Параметры и нажать клавишу ОК.
З А Д А Н И Е 3
1) Запустите программу EXCEL.
2) В собственном каталоге создайте файл с именем “lab_3.xls”.
3) Первый лист рабочей книги назовите “Лаб. № 3 (построение диаграмм)”.
4) Постройте график квадратной функции с помощью внедренной точечной диаграммы (см. лабораторную работу 2, задание 7).
5) Проведя эксперимент, исследователь получил данные, приведенные в табл 3. Постройте точечную диаграмму по этим данным, выведете линию тренда и ее уравнение на диаграмме. Используйте полиномиальную линию тренда, степень многочлена подберите исходя из точности приближения зависимости.
Диаграмма размещается в указанной области - на том листе, где таблица, или на отдельном листе.
Диаграмма, построенная по табличным данным, связана с этими данными - при изменении числовых значений диаграмма автоматически изменяется вместе с ними.
Диаграмма может быть перемещена буксировкой за рамку (рамка появляется после щелчка мышью по диаграмме). Для изменения размеров диаграммы производится буксировка за один из 8 квадратиков, расположенных на рамке, в нужном направлении.
Для изменения элементов диаграммы (редактирования или правки) производится двойной щелчок по ней - рамка становится штриховой, серого цвета. После этого можно редактировать любой из элементов диаграммы - чертеж, ось 1, ось 2, текст оси 1, текст оси 2, названия, легенду. Для этого производится двойной щелчок по соответствующему элементу - при этом вызывается диалоговое окно редактирования соответствующего элемента.
Для редактирования также может быть использовано главное меню Вставка \ Название (легенды, оси . ) или Формат \ Тип диаграммы и др.
При создании объемных диаграмм имеются дополнительные возможности редактирования (Формат \ Объемный вид): три основных операции
§ возвышение - изменение угла, под которым видна диаграмма
§ поворот относительно вертикальной оси
§ вид в перспективе - для его получения надо отменить перпендикулярность осей
На любой диаграмме могут использоваться текстовые надписи трех типов
§ связанные тексты - это наименования диаграммы, названия осей - их можно форматировать, перемещать, изменять текст
§ свободные тексты - для ввода свободного текста на диаграмме не должно быть выделенных элементов. Любой текст вводится в строке формул, затем нажимается клавиша ввода и текст появляется в средней части диаграммы, где он может быть отредактирован и перемещен в любое нужное место
§ метки данных числовые значения обычно показываются у осей координат, однако иногда полезно показать и числовое значение у одного или нескольких столбцов непосредственно на графике, например, для максимального значения Соответствующий столбец выделяется двойным щелчком и с помощью главного меню Вставка \ Метка указывается метка.
При необходимости на диаграмме может быть указана координатная сетка только по одной или по обеим осям, сетка может быть одно- и двухуровневой (то есть менее или более густая), может быть выбрана толщина линий сетки, ее цвет (меню Вставка \ Сетка)
§ подтверждение или изменение блока данных (диапазона) для построения диаграммы
§ выбор типа диаграммы - двумерные (круговая, кольцевая, график, смешанная, точечная и т.п.) или трехмерные
§ для заданного типа выбирается вид диаграммы (например, для круговой - с вырезанной частью, с указанием процентов и т.п.)
§ элементы оформления диаграммы - вводится название диаграммы, легенда - каким цветом какие позиции обозначены, названия координатных осей
Диаграмма размещается в указанной области - на том листе, где таблица, или на отдельном листе.
Диаграмма, построенная по табличным данным, связана с этими данными - при изменении числовых значений диаграмма автоматически изменяется вместе с ними.

Диаграмма может быть перемещена буксировкой за рамку (рамка появляется после щелчка мышью по диаграмме). Для изменения размеров диаграммы производится буксировка за один из 8 квадратиков, расположенных на рамке, в нужном направлении.
Для изменения элементов диаграммы (редактирования или правки) производится двойной щелчок по ней - рамка становится штриховой, серого цвета. После этого можно редактировать любой из элементов диаграммы - чертеж, ось 1, ось 2, текст оси 1, текст оси 2, названия, легенду. Для этого производится двойной щелчок по соответствующему элементу - при этом вызывается диалоговое окно редактирования соответствующего элемента.
Для редактирования также может быть использовано главное меню Вставка \ Название (легенды, оси . ) или Формат \ Тип диаграммы и др.
При создании объемных диаграмм имеются дополнительные возможности редактирования (Формат \ Объемный вид): три основных операции
§ возвышение - изменение угла, под которым видна диаграмма
§ поворот относительно вертикальной оси
§ вид в перспективе - для его получения надо отменить перпендикулярность осей
На любой диаграмме могут использоваться текстовые надписи трех типов
§ связанные тексты - это наименования диаграммы, названия осей - их можно форматировать, перемещать, изменять текст
§ свободные тексты - для ввода свободного текста на диаграмме не должно быть выделенных элементов. Любой текст вводится в строке формул, затем нажимается клавиша ввода и текст появляется в средней части диаграммы, где он может быть отредактирован и перемещен в любое нужное место
§ метки данных числовые значения обычно показываются у осей координат, однако иногда полезно показать и числовое значение у одного или нескольких столбцов непосредственно на графике, например, для максимального значения Соответствующий столбец выделяется двойным щелчком и с помощью главного меню Вставка \ Метка указывается метка.
При необходимости на диаграмме может быть указана координатная сетка только по одной или по обеим осям, сетка может быть одно- и двухуровневой (то есть менее или более густая), может быть выбрана толщина линий сетки, ее цвет (меню Вставка \ Сетка)
Цель работы - Изучение принципов построения диаграмм в электронных таблицах Excel.
Общие сведения.
Все виды графического представления числовых данных в Excel носят название диаграммы
Диаграмма всегда строится для какого-то диапазона ячеек. Важными понятиями при этом являются понятия ряда данных и категории. Как правило, на диаграмме отображается последовательность значений какого-нибудь параметра в зависимости от значений аргумента. Последовательность значений параметра в Ехсе1 называют рядом данных, а последовательность значений аргумента - категорией.
С помощью Excel можно создавать различные виды диаграмм . Можно выбрать любые изплоских и объемных типов диаграмм, каждый из которых имеет ещенесколько вариантов. В Ехсе1 диаграмма может находится на рабочем листе вместе с исходными данными или на отдельном листе диаграмм , который является частью книги.

Для построения диаграмм используют команду меню Вставка - Диаграмма или кнопку Мастер диаграмм в панели инструментов Стандартная
Порядок выполнения работы.
Процесс создания диаграммы рассмотрим на примере построения гистограммы (плоской) для данных, полученных втаблице по расчету зарплаты. В нашем примере имеет смысл представить на диаграмме два ряда данных
Категорией в этом случае будут фамилии рабочих фирмы.
Чтобы построить диаграмму, необходимо выполнить следующее:
Окно Мастер диаграмм( шаг 1 из 4)предоставляет набор рисунков с типами диаграмм. В рассматриваемом примере мы хотим создать столбиковую диаграмму (гистограмму) для выбранных данных, поэтому щелкнем тип Гистограмма (в верхнем ряду), затем щелкнем Далее.
В диалоговом окне Мастер диаграмм( шаг 2 из 4)в поле Диапазон следует задать данные, которые нужно отобразить на диаграмме. Если диапазон данных был выбран заранее, то в верхней части окна мастера появится макет диаграммы. В макете вы можете проверить, правильно ли Мастер диаграмм представляет исходные данные. Так как мы выделили данные перед нажатием кнопки Мастер диаграмм, то поле Диапазон уже содержитссылку на диапазоны с исходными данными для диаграммы. Обязательноследует проверить, правильно ли указана ссылка на диапазоны исходных данных . Если ссылки на диапазоны указаны неверно, следует внести изменения, убрав диалоговое окно на время выделения этого диапазона, для чего нажмите кнопку свертывания диалогового окна справа от поля с названием Диапазон (с косой красной стрелкой), укажите диапазон ячеек, которые следует использовать при построении диаграммы. Кнопка разворачивания окна диалога справа от поля позволяет , выделив диапазон, снова вывести на экран окно Мастера диаграмм. (в нашем случае в поле Диапазон должно быть указано: =В6:В15;F6:F15;Н6:Н15).
С помощью переключателя Ряды в можно задать расположение рядов данных в строках или столбцах. В нашем примере, ряды данных расположены в столбцах, что подтверждает предложение Мастера диаграмм (переключатель установлен верно).
В диалоговом окне Мастер диаграмм - шаг 4 из 4 (размещение диаграммы )следует определить размещать ли диаграмму на одном из имеющихся листов книги или на новом, вами озаглавленном , листе) Не следует беспокоиться о точности размещения диаграммы. Изменить размеры илиперетащить диаграмму на новое место можно всегда после ее создания.
Чтобы покинуть Мастер диаграмм и внедрить диаграмму, нажмите кнопку Готово.
Ехсеl выведет диаграмму в выбранном вами листе. При этом диаграмма будет выделена так, что при необходимости ее можно переместить и внести другие изменения (вчастности, изменить размер). Чтобы вернуться в лист, щелкните в любом месте вне диаграммы.
щелчок вне поля диаграммы -------- активизация таблицы;
щелчок на поле диаграммы -------- все поле диаграммы рассматривается как один внедренный объект.
При этом на рамке поля диаграммы появляются восемь маркеров.
Готовая диаграмма состоит из набора внутренних объектов. Внутренними объектами диаграммы являются. легенда, заголовок, надписи осей, заголовки осей. разметка осей, все поле графика и каждый график в отдельности. Двойной щелчок на поле диаграммы делает доступным для редактирования внутренние объекты Чтобы отметить внутренний объект - щелчок по нужному объекту.
Список операций редактирования индивидуальный для каждого элемента диаграммы. Для редактирования выделенного элемента диаграммы удобно использовать контекстное меню, которое вызывается нажатием правой кнопки мыши. Это меню содержит операции, которые доступны для выделенного элемента .
Данные в таблице и диаграмма связаны между собой. Если изменять данные в таблице, то изменятся и линии графика. Если вручную изменить объекты диаграммы, то изменятся и данные в таблице.
Если выделить поле диаграммы и нажать кнопку Мастер диаграмм, можно снова пройти все четыре шага, редактируя данные в каждом из них.
Отредактируйте созданную и внедренную Вами диаграмму, нормально расположив в ней метки оси Х Для этого активизируйте режим редактирования диаграммы, вызовите контекстное меню редактирования меток оси Х(щелчком правой кнопки в области этих меток), выберите опцию Формат оси, вкладку Выравнивание и установите вертикальную ориентацию текста метки . Затем активизируйте вкладку Шрифт и установите тип шрифта и размер его 8 пунктов, далее ОК. Если после этого на диаграмме не будут видны все метки оси Х, то растяните диаграмму по горизонтали.
Задания для самостоятельной работы.
Лабораторная работа №4.2 .
Цель работы - Изучение принципов построения диаграмм в электронных таблицах Excel.
Общие сведения.
Все виды графического представления числовых данных в Excel носят название диаграммы
Диаграмма всегда строится для какого-то диапазона ячеек. Важными понятиями при этом являются понятия ряда данных и категории. Как правило, на диаграмме отображается последовательность значений какого-нибудь параметра в зависимости от значений аргумента. Последовательность значений параметра в Ехсе1 называют рядом данных, а последовательность значений аргумента - категорией.
С помощью Excel можно создавать различные виды диаграмм . Можно выбрать любые изплоских и объемных типов диаграмм, каждый из которых имеет ещенесколько вариантов. В Ехсе1 диаграмма может находится на рабочем листе вместе с исходными данными или на отдельном листе диаграмм , который является частью книги.

Для построения диаграмм используют команду меню Вставка - Диаграмма или кнопку Мастер диаграмм в панели инструментов Стандартная
Порядок выполнения работы.
Процесс создания диаграммы рассмотрим на примере построения гистограммы (плоской) для данных, полученных втаблице по расчету зарплаты. В нашем примере имеет смысл представить на диаграмме два ряда данных
Категорией в этом случае будут фамилии рабочих фирмы.
Чтобы построить диаграмму, необходимо выполнить следующее:
Окно Мастер диаграмм( шаг 1 из 4)предоставляет набор рисунков с типами диаграмм. В рассматриваемом примере мы хотим создать столбиковую диаграмму (гистограмму) для выбранных данных, поэтому щелкнем тип Гистограмма (в верхнем ряду), затем щелкнем Далее.
В диалоговом окне Мастер диаграмм( шаг 2 из 4)в поле Диапазон следует задать данные, которые нужно отобразить на диаграмме. Если диапазон данных был выбран заранее, то в верхней части окна мастера появится макет диаграммы. В макете вы можете проверить, правильно ли Мастер диаграмм представляет исходные данные. Так как мы выделили данные перед нажатием кнопки Мастер диаграмм, то поле Диапазон уже содержитссылку на диапазоны с исходными данными для диаграммы. Обязательноследует проверить, правильно ли указана ссылка на диапазоны исходных данных . Если ссылки на диапазоны указаны неверно, следует внести изменения, убрав диалоговое окно на время выделения этого диапазона, для чего нажмите кнопку свертывания диалогового окна справа от поля с названием Диапазон (с косой красной стрелкой), укажите диапазон ячеек, которые следует использовать при построении диаграммы. Кнопка разворачивания окна диалога справа от поля позволяет , выделив диапазон, снова вывести на экран окно Мастера диаграмм. (в нашем случае в поле Диапазон должно быть указано: =В6:В15;F6:F15;Н6:Н15).
С помощью переключателя Ряды в можно задать расположение рядов данных в строках или столбцах. В нашем примере, ряды данных расположены в столбцах, что подтверждает предложение Мастера диаграмм (переключатель установлен верно).
В диалоговом окне Мастер диаграмм - шаг 4 из 4 (размещение диаграммы )следует определить размещать ли диаграмму на одном из имеющихся листов книги или на новом, вами озаглавленном , листе) Не следует беспокоиться о точности размещения диаграммы. Изменить размеры илиперетащить диаграмму на новое место можно всегда после ее создания.
Чтобы покинуть Мастер диаграмм и внедрить диаграмму, нажмите кнопку Готово.
Ехсеl выведет диаграмму в выбранном вами листе. При этом диаграмма будет выделена так, что при необходимости ее можно переместить и внести другие изменения (вчастности, изменить размер). Чтобы вернуться в лист, щелкните в любом месте вне диаграммы.
щелчок вне поля диаграммы -------- активизация таблицы;
щелчок на поле диаграммы -------- все поле диаграммы рассматривается как один внедренный объект.
При этом на рамке поля диаграммы появляются восемь маркеров.
Готовая диаграмма состоит из набора внутренних объектов. Внутренними объектами диаграммы являются. легенда, заголовок, надписи осей, заголовки осей. разметка осей, все поле графика и каждый график в отдельности. Двойной щелчок на поле диаграммы делает доступным для редактирования внутренние объекты Чтобы отметить внутренний объект - щелчок по нужному объекту.
Список операций редактирования индивидуальный для каждого элемента диаграммы. Для редактирования выделенного элемента диаграммы удобно использовать контекстное меню, которое вызывается нажатием правой кнопки мыши. Это меню содержит операции, которые доступны для выделенного элемента .
Данные в таблице и диаграмма связаны между собой. Если изменять данные в таблице, то изменятся и линии графика. Если вручную изменить объекты диаграммы, то изменятся и данные в таблице.
Если выделить поле диаграммы и нажать кнопку Мастер диаграмм, можно снова пройти все четыре шага, редактируя данные в каждом из них.
Отредактируйте созданную и внедренную Вами диаграмму, нормально расположив в ней метки оси Х Для этого активизируйте режим редактирования диаграммы, вызовите контекстное меню редактирования меток оси Х(щелчком правой кнопки в области этих меток), выберите опцию Формат оси, вкладку Выравнивание и установите вертикальную ориентацию текста метки . Затем активизируйте вкладку Шрифт и установите тип шрифта и размер его 8 пунктов, далее ОК. Если после этого на диаграмме не будут видны все метки оси Х, то растяните диаграмму по горизонтали.
Задания для самостоятельной работы.
Лабораторная работа №4.2 .

Опора деревянной одностоечной и способы укрепление угловых опор: Опоры ВЛ - конструкции, предназначенные для поддерживания проводов на необходимой высоте над землей, водой.

Организация стока поверхностных вод: Наибольшее количество влаги на земном шаре испаряется с поверхности морей и океанов (88‰).

Общие условия выбора системы дренажа: Система дренажа выбирается в зависимости от характера защищаемого.
Поперечные профили набережных и береговой полосы: На городских территориях берегоукрепление проектируют с учетом технических и экономических требований, но особое значение придают эстетическим.
Диаграммы - это графический способ представления числовых данных, находящихся на листе, удобный для анализа и сравнения.
Описание разных типов диаграмм можно посмотреть в справочной системе Excel (рис. 106).
- Выберите в меню Справка строку Справка по Excel.
- Введите слово Диаграмма в поле ввода.
- Выберите из предложенного списка Примеры диаграмм различных типов.
- Просмотрите описания и примеры для разных типов диаграмм.
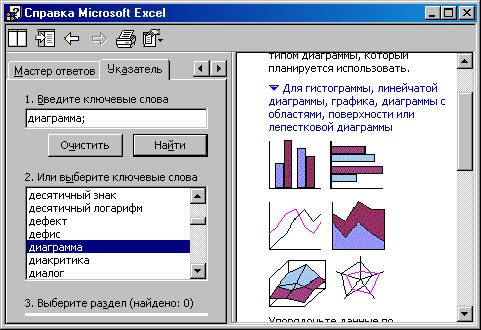
Рис. 106. Примеры диаграмм в справочной системе Excel
Для создания диаграммы необходимо определить, какие данные на листе будут использованы.
Область данных диаграммы - это выделенная область ячеек на листе, значения которых используются для построения диаграммы. Она может содержать данные вместе с заголовками (метками) строк и столбцов. Метки строк и столбцов используются соответственно для определения оси X и наименований групп данных, так называемой легенды.
Область числовых данных - это ячейки, которые содержат числовые данные. Последовательность однотипных данных определяется как ряд. Ряды данных могут быть заданы по строкам или по столбцам. В зависимости от выбранного метода определения рядов меняются метки по оси X.
Категории оси X - это область, содержащая имена, которые представляют собой метки, помещаемые вдоль оси X (горизонтальной оси) диаграммы. В круговой (pie) диаграмме категории оси X используются для обозначения сегментов круга.
Легенда - это область, содержащая имена, которые используются для обозначения отображаемых элементов указанных категорий данных.
Часто именно прямоугольная область листа[используется для создания диаграммы. В этом случае достаточно выделить эту область, чтобы сгенерировать диаграмму.
Иногда необходимо исключить некоторые части листа перед созданием диаграммы, потому что они пустые или содержат данные, которые должны отсутствовать на диаграмме. Простейший путь исключить ячейки, которые не должны отображаться на диаграмме, - это нажать клавишу Ctrl при выделении несмежных областей ячеек.
Excel строит диаграмму (рис. 107) в соответствии с выделенными пользователем областями данных (табл. 34).
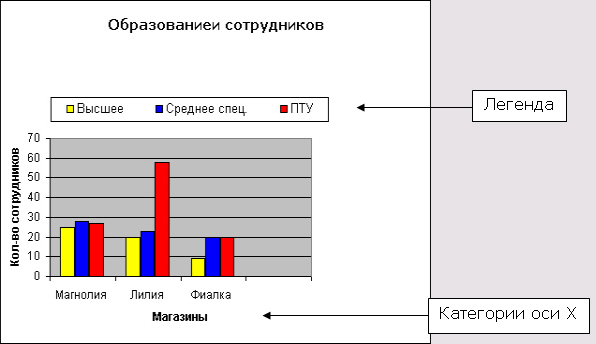
Рис. 107. Пример построения диаграммы
Таблица 34. Таблица данных для построения диаграммы Образование сотрудников
Диаграммы создаются с использованием Мастера диаграмм (Chart Wizard) при последовательном заполнении полей предлагаемых диалоговых окон.

Мастер диаграмм может быть запущен с помощью команды Вставка, Диаграмма (Insert, Chart) или с помощью выбора кнопки Мастер диаграмм (Chart Wizard) - на панели инструментов Стандартная (Standard).
Мастер - диаграмм создает диаграмму последовательно шаг за шагом.
- Выделите область, по данным которой необходимо создать диаграмму.
- Щелкните кнопку Мастер диаграмм (Chart Wizard), появится окно Мастер диаграмм (рис. 108).
- Выберите Тип (Chart type) и Вид диаграммы (Chart sub-type).
На закладке Стандартные представлены основные типы диаграмм. Каждый тип имеет несколько различных видов. Щелкнув мышью нужный тип диаграммы, в окне Вид можно подобрать конкретный вид представления данных.
- Выберите Далее (Next). Появится диалоговое окно Мастер диаграмм (шаг 2 из 4): источник данных диаграммы (рис. 109).
- Убедитесь, что необходимая информация о диапазоне данных указана правильно. Поле Диапазон (Data range) показывает область данных для отображения на диаграмме.
Переключатель Ряды в (Series Тп) используется для определения способа отображения данных на диаграмме (легенда и метки оси X).
- Выберите Далее (Next). Появится диалоговое окно Мастер диаграмм (шаг 3 из 4): параметры диаграммы (рис. 110).
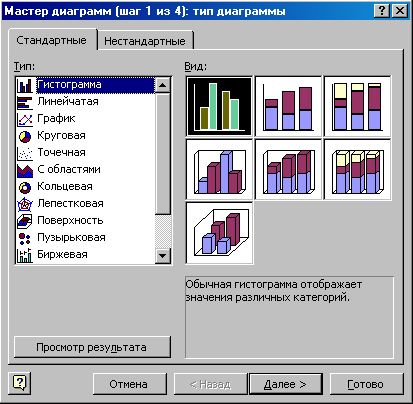
Рис. 108. Шаг 1 мастера диаграмм
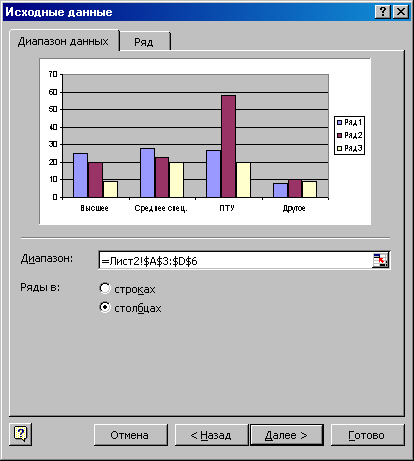
Рис. 109. Шаг 2 мастера диаграмм
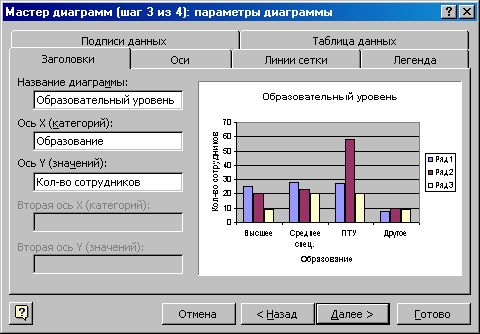
Рис. 110. Шаг 3 мастера диаграмм
Поле Название диаграммы (Chart title) используется для ввода заголовка, который появится вверху диаграммы.
Поля Ось X (категории) и Ось Y (значений) (Category/Value axis) используются для ввода .заголовков, которые будут показаны в соответствующих частях диаграммы.
Появится диалоговое окно Мастер диаграмм (шаг 4 из 4): размещение диаграммы.

Рис. 111. Шаг 4 мастера диаграмм
- Выберите необходимый вариант Поместить диаграмму на листе (Place Chart).
В поле Поместить диаграмму на листе задается размещение диаграммы на отдельном или на имеющемся листе.
- Выберите Готово (Finish) после завершения. На листе появится созданная диаграмма.
Упражнение
Создание диаграммы (гистограммы)
Целью данного упражнения является создание диаграммы Распределение сотрудников по уровню образования в сети магазинов на основе данных, приведенных в табл. 35.
Читайте также:

