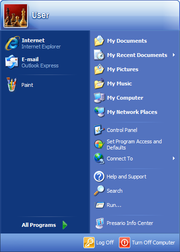Кнопка пуск назначение в информатике кратко
Обновлено: 04.05.2024
В верхней части меню Пуск указано имя пользователя, который выполнил вход в систему, а рядом с ним находится его значок. При щелчке мышью на значке откроется окно Учетные записи пользователей, которое является элементом Панели управления. Вам будет предложено выбрать новый рисунок для вашей учетной записи.
Меню Пуск состоит из двух колонок: в левой колонке находятся ярлыки часто используемых программ, а в правой – значки системных папок и утилит.
Верхняя часть левой колонки меню Пуск называется закрепленной, помещенные в нее значки будут присутствовать всегда, независимо от частоты их использования. По умолчанию в закрепленной области находятся значки программ Internet ExplorerиOutlook Express, но вы можете добавлять в эту область свои значки и удалять существующие. Чтобы добавить значок любого приложения в закрепленную область, щелкните правой кнопкой на его значке и выберите в контекстном меню команду Закрепить в меню Пуск. Для удаления любого значка из левой колонки меню Пуск щелкните на нем правой кнопкой и выберите команду Удалить из этого списка.
Для запуска большинства приложений используется пунктВсе программы, который открывает многоуровневое (каскадированное) меню, содержащее все установленные в системе приложения.
В нижней части меню Пуск находятся две кнопки:
• Выход из системы – для завершения сеанса текущего пользователя и возврата к экрану приветствия;
• Выключение – в появившемся окне можно указать одно из трех действий: переход в ждущий режим, выключение или перезагрузка компьютера.
Правая колонка меню Пуск содержит значки наиболее важных системных папок и утилит, имеющих следующее назначение.
• Мои документы – папка для хранения документов пользователя. Начинающим пользователям рекомендуется хранить все личные файлы именно в этой папке,
• Недавние документы – при выборе этого пункта открывается меню с ярлыками 15 последних открытых документов. С помощью этого меню вы можете быстро найти документ, который недавно редактировали.
• Мои рисунки – папка для хранения графических файлов пользователя. Находится в папке Мои документы.
• Моя музыка – папка для хранения музыкальных файлов. Как и папка Мои рисунки, она содержится в папке Мои документы.
• Мой компьютер – окно Мой компьютер содержит значки имеющихся в системе дисков и других устройств. Здесь также можно найти значки папок Мои документы всех пользователей компьютера. Мой компьютер является наиболее важным системным объектом, очень многие действия по настройке и использованию компьютера будут начинаться именно с него.
• Сетевое окружение – папка, содержащая значки доступных ресурсов локальной сети. Она будет отсутствовать, если ваш компьютер не подключен к локальной сети.
• Панель управления – содержит ссылки и значки для выполнения различных действий по настройке компьютера.
• Подключение– при наличии настроенных подключений к Интернету вы сможете найти их в меню Подключение.
• Принтеры и факсы – этот значок открывает системную папку для настройки принтеров.
• Справка и поддержка– запускает окноЦентр справки и поддержки,которое будет рассмотрено в следующем разделе.
• Поиск –окно поиска позволяет находить файлы, папки и другую информацию.
• Выполнить –при выборе этого пункта откроется окно Запуск программы, которое используется в основном для запуска раз личных системных утилит.
Мы рассмотрели меню Пуск с элементами, которые устанавливаются по умолчанию, но может оказаться, что на вашем компьютере меню Пуск значительно отличается от показанного на рисунке 5.1. Дело в том, что в Windows XP имеется возможность выполнять гибкую настройку этого меню.

Панель задач
Основное назначение Панели задач – отображение кнопок дня работающих приложений и открытых окон. С помощью кнопок на Панели задач можно быстро переключаться между работающими приложениями. Если щелкнуть правой кнопкой на свободном участке Панели задач, то откроется ее контекстное меню, в котором имеются команды для упорядочения окон на Рабочем столе.
В Windows XP применяется механизм группировки сходных кнопок Панели задач, что позволяет более рационально использовать место на ней. При наличии нескольких открытых окон одного приложения, например Internet Explorer или Microsoft Word, они могут отображаться на экране одной кнопкой, щелчок на которой откроет меню для выбора нужного окна (рисунок 5.2).

Рисунок 5.2. – Пример группировки нескольких кнопок Internet Explorer


Рисунок 5.2. – Значки в области уведомлений скрыты (а), значки отображены (б)
Языковая панель
В процессе работы на компьютере возникает необходимость вводить тексты или команды как на русском, так и на английском языках. Для переключения языков ввода используется языковая панель, которая обычно находится в правой части Панели задач и отображает текущий язык ввода буквенным обозначением (например, RU – русский, EN – английский). Для переключения языков ввода достаточно щелкнуть на индикаторе текущего языка и в появившемся меню выбрать нужный язык из списка
На Панели задачязыковая панель всегда отображается в свернутом виде. Чтобы развернуть ее, щелкните на индикаторе языка ввода и выберите команду Отобразить языковую панель. После этого языковая панель переместится в верхнюю часть Рабочего стола, но вы можете перетащить ее мышью в любое другое место. Чтобы возвратить языковую панель на Панель задач, щелкните на кнопке Свернуть в верхней части панели.
В верхней части меню Пуск указано имя пользователя, который выполнил вход в систему, а рядом с ним находится его значок. При щелчке мышью на значке откроется окно Учетные записи пользователей, которое является элементом Панели управления. Вам будет предложено выбрать новый рисунок для вашей учетной записи.
Меню Пуск состоит из двух колонок: в левой колонке находятся ярлыки часто используемых программ, а в правой – значки системных папок и утилит.
Верхняя часть левой колонки меню Пуск называется закрепленной, помещенные в нее значки будут присутствовать всегда, независимо от частоты их использования. По умолчанию в закрепленной области находятся значки программ Internet ExplorerиOutlook Express, но вы можете добавлять в эту область свои значки и удалять существующие. Чтобы добавить значок любого приложения в закрепленную область, щелкните правой кнопкой на его значке и выберите в контекстном меню команду Закрепить в меню Пуск. Для удаления любого значка из левой колонки меню Пуск щелкните на нем правой кнопкой и выберите команду Удалить из этого списка.
Для запуска большинства приложений используется пунктВсе программы, который открывает многоуровневое (каскадированное) меню, содержащее все установленные в системе приложения.
В нижней части меню Пуск находятся две кнопки:
• Выход из системы – для завершения сеанса текущего пользователя и возврата к экрану приветствия;
• Выключение – в появившемся окне можно указать одно из трех действий: переход в ждущий режим, выключение или перезагрузка компьютера.
Правая колонка меню Пуск содержит значки наиболее важных системных папок и утилит, имеющих следующее назначение.
• Мои документы – папка для хранения документов пользователя. Начинающим пользователям рекомендуется хранить все личные файлы именно в этой папке,
• Недавние документы – при выборе этого пункта открывается меню с ярлыками 15 последних открытых документов. С помощью этого меню вы можете быстро найти документ, который недавно редактировали.
• Мои рисунки – папка для хранения графических файлов пользователя. Находится в папке Мои документы.
• Моя музыка – папка для хранения музыкальных файлов. Как и папка Мои рисунки, она содержится в папке Мои документы.
• Мой компьютер – окно Мой компьютер содержит значки имеющихся в системе дисков и других устройств. Здесь также можно найти значки папок Мои документы всех пользователей компьютера. Мой компьютер является наиболее важным системным объектом, очень многие действия по настройке и использованию компьютера будут начинаться именно с него.
• Сетевое окружение – папка, содержащая значки доступных ресурсов локальной сети. Она будет отсутствовать, если ваш компьютер не подключен к локальной сети.
• Панель управления – содержит ссылки и значки для выполнения различных действий по настройке компьютера.
• Подключение– при наличии настроенных подключений к Интернету вы сможете найти их в меню Подключение.
• Принтеры и факсы – этот значок открывает системную папку для настройки принтеров.
• Справка и поддержка– запускает окноЦентр справки и поддержки,которое будет рассмотрено в следующем разделе.
• Поиск –окно поиска позволяет находить файлы, папки и другую информацию.
• Выполнить –при выборе этого пункта откроется окно Запуск программы, которое используется в основном для запуска раз личных системных утилит.
Мы рассмотрели меню Пуск с элементами, которые устанавливаются по умолчанию, но может оказаться, что на вашем компьютере меню Пуск значительно отличается от показанного на рисунке 5.1. Дело в том, что в Windows XP имеется возможность выполнять гибкую настройку этого меню.
Панель задач
Основное назначение Панели задач – отображение кнопок дня работающих приложений и открытых окон. С помощью кнопок на Панели задач можно быстро переключаться между работающими приложениями. Если щелкнуть правой кнопкой на свободном участке Панели задач, то откроется ее контекстное меню, в котором имеются команды для упорядочения окон на Рабочем столе.
В Windows XP применяется механизм группировки сходных кнопок Панели задач, что позволяет более рационально использовать место на ней. При наличии нескольких открытых окон одного приложения, например Internet Explorer или Microsoft Word, они могут отображаться на экране одной кнопкой, щелчок на которой откроет меню для выбора нужного окна (рисунок 5.2).

Рисунок 5.2. – Пример группировки нескольких кнопок Internet Explorer


Рисунок 5.2. – Значки в области уведомлений скрыты (а), значки отображены (б)
Языковая панель
В процессе работы на компьютере возникает необходимость вводить тексты или команды как на русском, так и на английском языках. Для переключения языков ввода используется языковая панель, которая обычно находится в правой части Панели задач и отображает текущий язык ввода буквенным обозначением (например, RU – русский, EN – английский). Для переключения языков ввода достаточно щелкнуть на индикаторе текущего языка и в появившемся меню выбрать нужный язык из списка
На Панели задачязыковая панель всегда отображается в свернутом виде. Чтобы развернуть ее, щелкните на индикаторе языка ввода и выберите команду Отобразить языковую панель. После этого языковая панель переместится в верхнюю часть Рабочего стола, но вы можете перетащить ее мышью в любое другое место. Чтобы возвратить языковую панель на Панель задач, щелкните на кнопке Свернуть в верхней части панели.
Продолжаем знакомится с компьютером. Сегодня мы рассмотрим меню Пуск в Windows. Компьютер это сложное электронное устройство. Еще недавно мы даже представить себе не могли, что это устройство будет в каждом доме. Первое время многие пользователи только играли на нем, но сейчас компьютер есть в каждом офисе и на больших предприятиях. И служит он там не для игр, а для серьезной работы, которую выполнить без него бывает просто не возможно.
На заводах на компьютере делают сложные чертежи деталей, со всеми разрезами и сопряжениями. В типографиях на компьютерах в специализированных программах готовят эскизы будущих книг, газет и журналов. В бухгалтериях при помощи программ ведут учет всех денежных средств. В общем, компьютер применяют везде, где только можно, и количество специальных программ для любой сферы деятельности с каждым годом становится все больше, и больше.
Даже на вашем компьютере наверняка установлено, как минимум с десяток программ. Если выводить ярлыки всех этих программ на Рабочий стол, то очень скоро он будет завален этими ярлыками, не говоря уже о папках и файлах, которые создали вы сами. А куда еще их выводить, спросите вы? На рабочий стол вы можете вывести только самые нужные программы, а все остальные ярлыки программ, документов и настроек вашей операционной системы находятся в меню Пуск.
Меню Пуск в Windows. Что и для чего?

Любая операционная система Windows имеет специальное меню под названием Пуск (Start), которое находится слева внизу рабочего стола. Это самое главное меню операционной системы Windows. В нем отображаются все программы, установленные на вашем компьютере. Отсюда же можно перейти в специальные программы для настройки системы, такие как Панель управления, Служебные, Стандартные и Параметры.
Элементы меню Пуск
В каждой операционной системе это меню выглядит по разному, но функции у всех одинаковые. Для того, чтобы войти в меню Пуск, необходимо кликнуть левой кнопкой мыши на прямоугольном значке с белым окошком (в Windows 10, или круглом с цветным флажком в Windows 7).
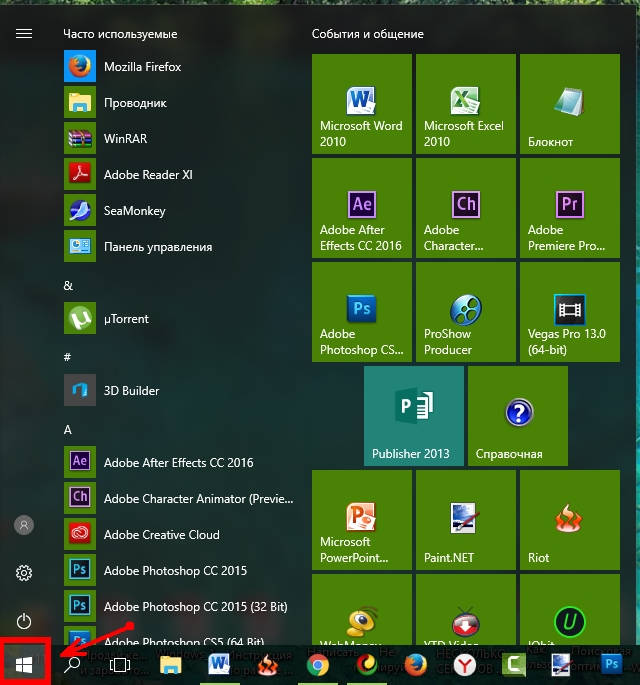
По умолчанию меню Пуск в Windows 10 состоит из двух разделов. Слева, раздел с часто используемых приложений, и перечнем установленных программ в алфавитном порядке, а справа плитки.
У меня этих программ много, поэтому для просмотра, или поиска нужной программы я пользуюсь прокруткой экрана, которая находится справа окна.
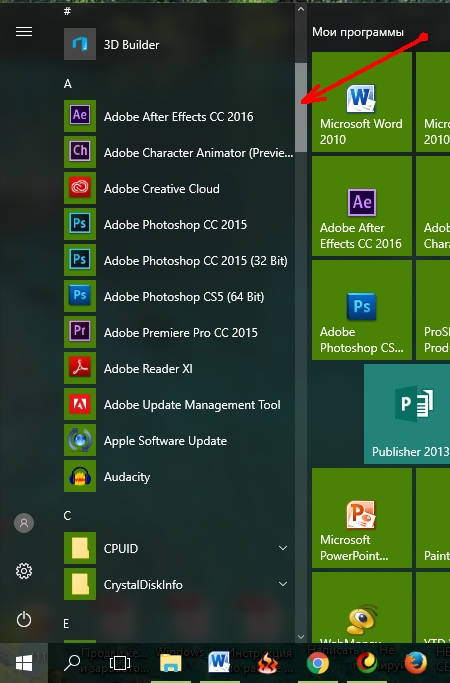
Если кликнуть по имени пользователя, то выскочит окошко, в котором можно изменить параметры учетной записи, заблокировать ее, или выйти из неё.
Пока я вам не советую экспериментировать с этими настройками. О них мы с вами поговорим позже.
Значок Параметры служит для входа в настройки параметров. Можете открыть их и посмотреть, что они из себя представляют. Третий значок служит для выключения компьютера, его перезагрузки, и перехода в спящий режим.
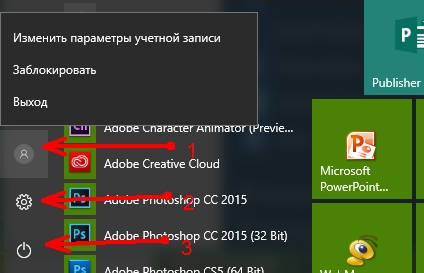
Плитки, которые находятся в правой части меню Пуск, это приложения и ярлыки для запуска программ, упорядоченные по группам. Если кликнуть правой кнопкой мыши по одной из плиток, то откроется выпадающее меню, в котором можно открепить эту плитку, изменить её размер, закрепить на панели задач, запустить от имени администратора, перейти к расположению файла или удалить её из меню. Плитки можно перетаскивать мышью с места на место.
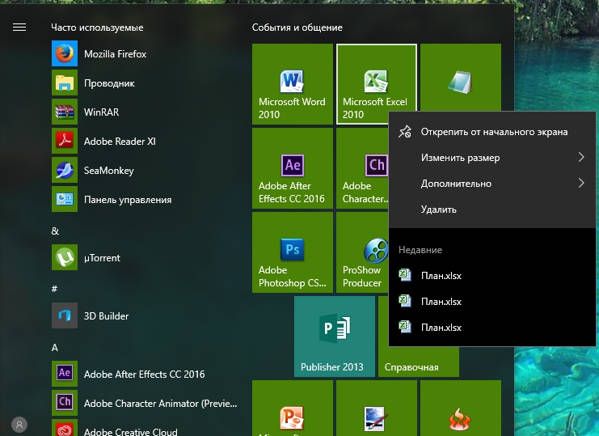
Название группы плиток можно изменить, если кликнуть левой кнопкой мыши по двум полосочкам справа от него.
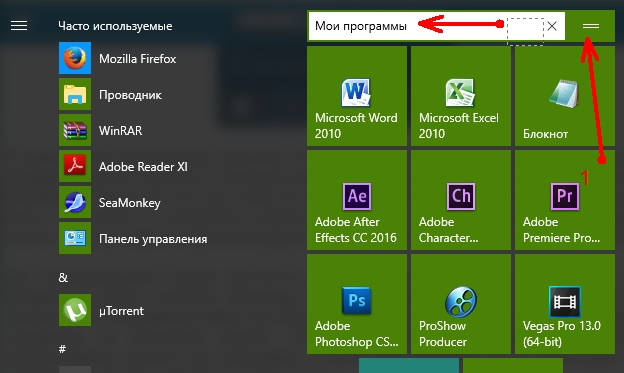
Для того, чтобы добавить какую-то программу на панель с плитками, необходимо кликнуть в правом окне меню Пуск по значку нужной программы, и выбрать запись Закрепить на начальном экране.
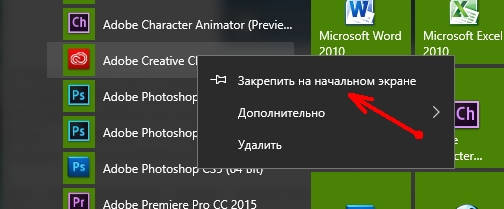
Точно так же любую плитку можно открепить.
Быстрый доступ к настройка системы через кнопку Пуск
- Программы и компоненты
- Управление электропитанием
- Просмотр событий
- Система
- Диспетчер устройств
- Сетевые подключения
- Управление дисками
- Управление компьютером
- Командная строка
- Командная строка (администратор)
- Диспетчер задач
- Панель управления
- Проводник
- Найти
- Выполнить
- Завершение работы или выход из системы
- Рабочий стол
Все эти функции мы будем с вами рассматривать отдельно, т.к. в одном уроке это просто не реально и не понятно без специальной подготовки.
Настройка меню Пуск в Windows 10
Теперь слева перейдите на вкладку Пуск, и справа выставите те настройки, которые нравятся вам.
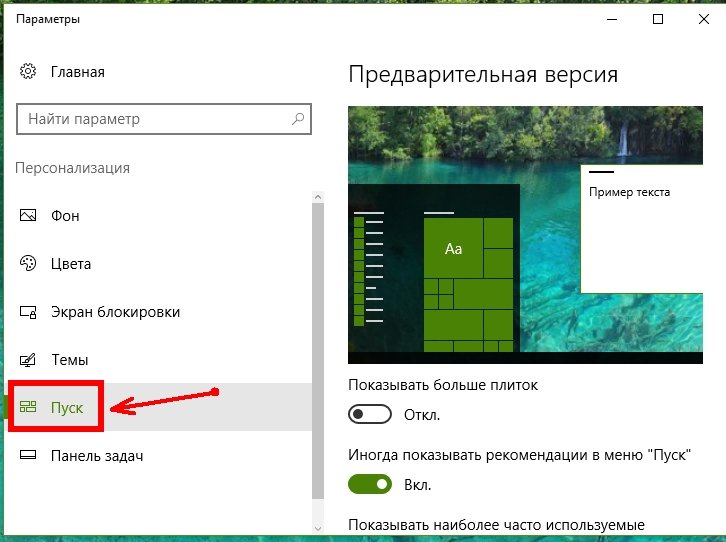
Панель задач представляет собой длинную горизонтальную полосу в нижней части экрана. Панель задач состоит из трёх основных частей.
2. Средняя часть , которая отображает открытые программы и файлы, позволяя быстро переключаться между ними.
![]()
3. Область уведомлений , в которой находятся часы и значки (миниатюрные изображения), показывающие состояние некоторых программ и параметров компьютера.
![]()
Эти значки отражают состояние некоторых систем компьютера или обеспечивают доступ к настройке параметров.
При наведении указателя мыши на конкретный значок можно увидеть имя значка или значение параметра. Например, наведение указателя мыши на значок громкости ( Изображение значка громкости ) в области уведомлений панели задач покажет текущий уровень громкости компьютера.

Наведение указателя мыши на значок сети ( Изображение значка сети ) в области уведомлений панели задач отобразит информацию о наличии подключения к сети, его скорости и уровне сигнала.
Двойной щелчок по значку в области уведомлений обычно открывает программу или обеспечивает доступ к настройке параметров, связанных с ним.
Например, двойной щелчок по значку громкости звука открывает элементы управления уровнем громкости. Двойной щелчок по значку сетевых подключений открывает центр управления сетями.
— индикатор клавиатуры — указывает текущий алфавит
(Ru — русский, En — английский), щелчок мыши по этой кнопке позволяет выбрать нужный алфавит из списка;

— часы — показывают текущее время, при задержке указателя мыши на этой кнопке рядом высветится текущая дата. Двойной щелчок по часам откроет окно установки даты/времени.
Кроме того, в Панели задач могут быть помещены значки программ, запускаемых сразу после загрузки Windows.
Содержание
Функции
Меню Пуск Windows XP
- Отображение имени и аватара пользователя
- Доступ к браузеру и E-mail клиенту
- Доступ к часто используемым программам
- Открытие специальных папок
- Выключение компьютера
Меню Пуск Windows Vista
Меню Пуск Windows 7
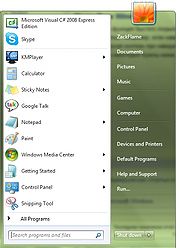
Калькулятор • Calendar • Таблица символов • Contacts • DVD Maker • Fax and Scan • Internet Explorer • Journal • Outlook Express • Почта Windows • Magnifier • Media Center • Meeting Space • Mobile Device Center • Mobility Center • Movie Maker • Narrator • Notepad • Paint • Фотоальбом • Private Character Editor • Remote Assistance • Sidebar • Snipping Tool • Звукозапись • Windows Media Player • Windows Speech Recognition • Игры
Autorun • BITS • Task Scheduler • Wireless Zero Configuration • Shadow Copy • Windows Error Reporting • Multimedia Class Scheduler • CLFS
Hard link • Junction point • Mount Point • Reparse point • Symbolic link • TxF • FAT • CDFS • UDF • DFS • IFS
Domains • Active Directory • DNS • Групповая политика • Roaming user profiles • Folder redirection • Координатор распределённых транзакций • MSMQ • Windows SharePoint Services • Windows Media Services • Rights Management Services • IIS • Terminal Services • WSUS • Network Access Protection • DFS Replication • Remote Differential Compression • Print Services for UNIX • Remote Installation Services • Windows Deployment Services • Windows System Resource Manager • Hyper-V
NT series architecture • Object Manager • Startup process (Vista) • I/O request packets • Kernel Transaction Manager • Logical Disk Manager • Security Accounts Manager • Windows Resource Protection • LSASS • CSRSS • SMSS
Unix subsystem (Interix) • Virtual DOS Machine • Windows on Windows • WOW64
Wikimedia Foundation . 2010 .
Полезное
Смотреть что такое "Меню "Пуск"" в других словарях:
Меню (информатика) — У этого термина существуют и другие значения, см. Меню (значения). Пример графического меню Меню (англ. menu … Википедия
Windows 8 — Windows 8 … Википедия
Сочетание клавиш — (синонимы: горячая клавиша, шорткат (англ. shortcut), клавиша быстрого доступа, клавиша быстрого вызова, клавиатурный ускоритель) (англ. keyboard shortcut, quick key, access key, hot key) (для программного обеспечения) разновидность… … Википедия
Читайте также: