Автоматизация ввода данных в excel кратко
Обновлено: 08.07.2024
Так как часто в таблицах содержатся повторяющиеся данные, Excel содержит средства автоматизации их ввода. К их числу относятся автозавершение, автозаполнение числамии автозаполнение формулами.
Автозавершение используется для автоматизации ввода текстовых данных. Во время ввода текстовых данных в очередную ячейку столбца, проверяется совпадение введенных символов со строками, введенными выше. Если такое совпадение обнаруживается, введенный текст автоматически дополняется. Подтверждение ввода выполняется нажатием клавиши Enter , в противном случае ввод можно продолжить, не обращая внимания на предлагаемый вариант. Автозавершение можно прервать, оставив в столбце пустую строку.
При работе с числами используется метод автозаполнения. В правом нижнем углу рамки текущей ячейки имеется черный квадратик – маркер автозаполнения. При наведении на него указателя мыши он приобретает вид черного крестика. Перетаскивание маркера автозаполнения приводит к копированию содержимого ячейки в горизонтальном или вертикальном направлении.
Автозаполнение формулами выполняется также как и автозаполнение числами.
Алгоритмические структуры
Следование. Предполагает последовательное выполнение команд сверху вниз. Если алгоритм состоит только из структур следования, то он является линейным.
Ветвление. Выполнение программы идет по одной из двух, нескольких или множества ветвей. Выбор ветви зависит от условия на входе ветвления и поступивших сюда данных.
Цикл. Предполагает возможность многократного повторения определенных действий. Количество повторений зависит от условия цикла.
Функция (подпрограмма). Команды, отделенные от основной программы, выполняются лишь в случае их вызова из основной программы (из любого ее места). Одна и та же функция может вызываться из основной программы сколь угодно раз.
Алгоритм информационного поиска в режиме удаленного доступа
В операционной системе Windows удаленный доступ можно осуществлять средствами самой системы. Откройте "Панель управления - Система - Удаленный доступ". Там нужно включить опцию разрешения подключения удаленного помощника и удаленного рабочего стола.
Дистанционное управление рабочим столом поддерживается только в Windows 7, причем кроме версий "Начальная", "Домашняя базовая" или "Домашняя расширенная". При дистанционном управлении ваш абонент будет видеть экран блокировки, а вы сможете зайти на его компьютер под определенным пользователем и работать так же, как будто вы сидите за этим компьютером.
"информационный поиск" - совокупность логических и технических операций, имеющих конечной целью нахождение документов, сведений о них, фактов, данных, релевантных запросу потребителя.
В общем случае поиск информации состоит из четырех этапов:
• определение (уточнение) информационной потребности и формулировка информационного запроса;
• определение совокупности возможных держателей информационных массивов (источников);
• извлечение информации из выявленных информационных массивов;
• ознакомление с полученной информацией и оценка результатов поиска.
Аппаратное и программное обеспечение сетей
Аппаратное обеспечение сети
Основным техническим устройством является специальный компьютер, обеспечивающий информационные функции. Такую машину называют хост – компьютером – он должен всегда находится во включенном состоянии, так как обеспечивает прием и передачу данных по сети.
Все остальные компьютеры обязательно должны так или иначе быть подключенными к хост-машине. Ведь каждый пользователь, работающий внутри сети, при любых обстоятельствах использует его ресурсы.
Сетевые адаптеры Ethernet
С помощью Ethernet – аппаратуры машины подключаются друг к другу. Такая система состоит из таких элементов как кабеля (витая пара), специальных разъемов и сетевых адаптеров. Кабель используется при передаче и приеме информации между рабочими станциями. Маршрутизаторы нужны для подключения к открытым концам сети. Скорость передачи данных в сети Ethernet – около 100 Мбит/секунду.
Для соединения компьютера с телефонной сетью (через которую происходит подключение к Глобальной сети), необходимо иметь специальное устройство – модем.
Модемы бывают внешним и внутренним.
Одним из важных характеристик модема есть скорость передачи данных (Кбит/сек). Старые модемы имеют скорость подключения 36 Кбит/сек, в современных же скорость больше – 128 - 256 Кбит/сек и т. д.
Сетевая карта представляет из себя отдельную плату, вставляемую в материнскую плату ПК. Сетевые адаптеры являются устройствами приема/передачи данных и предназначены для подключения рабочих станций не только между собой, но и между хост-компьютером и маршрутизатором для выхода в Интернет.

Программное обеспечение сети
В сетевой операционной системе, установленной на отдельном ПК можно выделить такие характеристики:
управление ресурсами ПК (распределение оперативной памяти, управление периферийными устройствами и другие функции
предоставление собственных ресурсов для общего использования
Браузер – сетевое программное обеспечение, предназначенное для отображения содержимого веб-страниц, написанных на специальных веб-языках.
Также браузеры используются для загрузки и выгрузки разнообразного контента в Глобальную сеть.
Архитектурная организация процессора
Архитектура персонального компьютера — компоновка его основных частей, таких как процессор, ОЗУ, видеоподсистема, дисковая система, периферийные устройства и устройства ввода-вывода.
Классическая архитектура (архитектура фон Неймана) — одно арифметико-логическое устройство (АЛУ), через которое проходит поток данных, и одно устройство управления (УУ), через которое проходит поток команд — программа .Это однопроцессорный компьютер. Все функциональные блоки здесь связаны между собой общей шиной, называемой также системной магистралью.
· Многопроцессорная архитектура. Наличие в компьютере нескольких процессоров означает, что параллельно может быть организовано много потоков данных и много потоков команд. Таким образом, параллельно могут выполняться несколько фрагментов одной задачи. Структура такой машины, имеет общую оперативную память и несколько процессоров.
Б
База данных. Структура простейшей базы данных.
Базы данных (БД) - это организованный набор фактов в определеной предметной области. БД - это информация, упорядоченная в виде набора элементов, записей одинаковой структуры. Для обработки записей используются специальные программы, позволяющие их упорядочить, делать выборки по указанному правилу. Базы данных относятся к компьютерной технологии хранения, поиска и сортировки информации.
Структуру простейшей базы данных можно рассматривать как прямоугольную таблицу, состоящую из вертикальных столбцов и горизонтальных строк. Вертикальные столбцы принято называть полями, а горизонтальные строки - записями. Единицей хранимой информации является горизонтальная строка-запись, которая хранит информацию, например, об одном сотруднике фирмы. Каждая запись представляет собой совокупность полей.
Базовые алгоритмы
• Следование. Предполагает последовательное выполнение команд сверху вниз. Если алгоритм состоит только из структур следования, то он является линейным.
• Ветвление. Выполнение программы идет по одной из двух, нескольких или множества ветвей. Выбор ветви зависит от условия на входе ветвления и поступивших сюда данных.
• Цикл. Предполагает возможность многократного повторения определенных действий. Количество повторений зависит от условия цикла.

9.4. Автоматизация ввода
Так как часто в таблицах содержатся повторяющиеся данные, Excel содержит средства автоматизации их ввода. К их числу относятся автозавершение, автозаполнение числами и автозаполнение формулами.
Автозавершение используется для автоматизации ввода текстовых данных. Во время ввода текстовых данных в очередную ячейку столбца, проверяется совпадение введенных символов со строками, введенными выше. Если такое совпадение обнаруживается, введенный текст автоматически дополняется. Подтверждение ввода выполняется нажатием клавиши Enter , в противном случае ввод можно продолжить, не обращая внимания на предлагаемый вариант. Автозавершение можно прервать, оставив в столбце пустую строку.
При работе с числами используется метод автозаполнения. В правом нижнем углу рамки текущей ячейки имеется черный квадратик – маркер автозаполнения. При наведении на него указателя мыши он приобретает вид черного крестика. Перетаскивание маркера автозаполнения приводит к копированию содержимого ячейки в горизонтальном или вертикальном направлении.
Автозаполнение формулами выполняется также как и автозаполнение числами.
В ячейки таблицы Excel можно вводить данные трех типов: текст, число, формула. Ввод данных осуществляется непосредственно в текущую ячейку или в строку формул. Вводимые данные в любом случае отображаются как в ячейке, так и в строке формул. Для завершения ввода используют кнопку Ввод в строке формул или клавишу .
А
Расположить текст несколькими строками в одной ячейке можно двумя способами:

- Нажать левый + .
- В диалоговом окне ФорматЯчейки на вкладке Выравнивание установить флажок в поле Переносить по словам. Это действие можно выполнить предварительно или после ввода текста.
Числовые данные – это целые или вещественные числа. Дробная часть должна отделятся от целой части запятой. Удобнее всего набирать числа на малой цифровой клавиатуре (при включенном индикаторе Num Lock) – точка этой части клавиатуры соответствует десятичной запятой. Числа автоматически выравниваются по правому краю ячейки.
Формат числовых данныхможно установить:
- в диалоговом окне ФорматЯчейки вкладка Число
- используя кнопки в панели инструментов Форматирование, которые позволяют установить в текущей ячейке (или диапазоне) денежный, процентный и финансовый форматы, а также изменить разрядность (количество десятичных знаков).
2.2. Средства автоматизации ввода
Так как таблицы часто содержат повторяющиеся или однотипные данные, программа Excel предоставляет средства автоматизации ввода. К числу таких средств относятся автозавершение и автозаполнение
Автозавершение
В ходе ввода текстовых данных в очередную ячейку Excel проверяет соответствие вводимых символов значениям, имеющимся в этом столбце выше. Если обнаружено совпадение первых символов, вводимый текст автоматически дополняется имеющимся значением. Нажатие клавиши подтверждает операцию автозавершения. Если текст должен быть другим, ввод следует продолжать, не обращая внимания на предлагаемый вариант.
Автозаполнение

В правом нижнем углу текущей ячейки имеется черный квадратик – маркер заполнения.

При наведении указателя мыши на этот маркер, он приобретает форму тонкого черного крестика.
Автозавершение.
В ходе ввода текстовых данных в очередную ячейку Excel проверяет соответствие вводимых символов значениям, имеющимся в этом столбце выше. Если обнаружено совпадение первых символов, вводимый текст автоматически дополняется имеющимся значением. Нажатие клавиши подтверждает операцию автозавершения. Если текст должен быть другим, ввод следует продолжать, не обращая внимания на предлагаемый вариант.
Автозаполнение.

В правом нижнем углу текущей ячейки имеется черный квадратик – маркер заполнения.
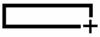
Указатель мыши на этом маркере приобретает форму тонкого черного крестика.
Автозаполнение числами
Протягивание левой кнопкой мыши маркера ячейки, содержащей число, скопирует это число в последующие ячейки. Если при протягивании маркера удерживать клавишу , то ячейки будут заполнены последовательными числами (рисунок 2.1).
При протягивании вправо или вниз числовое значение увеличивается, при протягивании влево или вверх – уменьшается. По ходу протягивания появляется всплывающая подсказка.
При протягивании маркера заполнения правой кнопкой мыши появится контекстное меню, в котором можно выбрать нужную команду:
·Копировать – все ячейки будут содержать одно и то же число;
·Заполнить – ячейки будут содержать последовательные значения (с шагом арифметической прогрессии 1).
Заполнение числами с шагом отличным от 1.
- заполнить две соседние ячейки нужными значениями;
- выделить эти ячейки;
- протянуть маркер заполнения (рисунок 2.2).
- ввести начальное значение в первую ячейку;
- протянуть маркер заполнения правой кнопкой мыши;
- в контекстном меню выбрать команду Прогрессия;
- в диалоговом окне выбрать тип прогрессии - арифметическая и установить нужную величину шага (в нашем примере это - 3).
Автозаполнение текстом
Если ячейка содержит текст и число (например, Изделие 1), то при протягивании маркера левой кнопкой мыши будет меняться числовое значение (Изделие 2, Изделие 3,…), а при нажатой клавише , содержимое будет скопировано.
Протягивание правой кнопкой вызовет контекстное меню, в котором выбирается нужная команда.

Если ячейка содержит только текстовые данные, то протягивание маркера копирует текст, кроме специальных значений, являющихся назначенными элементами списка. Такими значениями являются, например, названия дней недели, месяцев. Просмотреть наборы списков и определить новые списки можно в диалоговом окне СервисПараметры на вкладке Списки.
При автозаполнении элементами списков справедливо то же правило, что и с числами: при протягивании вправо или вниз – увеличение (вперед по списку), при протягивании влево или вверх – уменьшение (назад по списку).

Для заполнения ячейки текстовым значением, уже имеющимся в данном столбце, можно использовать команду контекстного меню ячейки Выбрать из списка.
Изменение содержимого ячейки (способы):
- активизировать ячейку, ввести новое значение;
- активизировать ячейку, щелкнуть в поле содержимого ячейки строки формул, внести изменения;
- дважды щелкнуть в ячейке (в ней появится текстовый курсор), внести изменения.
Удаление содержимого ячейки (диапазона):
2.4. Выделение фрагментов таблицы
При выделении указатель мыши должен иметь вид белого крестика. Выделенные ячейки затеняются, кроме той, с которой началось выделение. Вся группа выделенных ячеек обводится рамкой (рисунок 2.3). Две или несколько смежных ячеек называют диапазоном и обозначают, указывая через двоеточие адреса крайних ячеек, например, В2:D5.
Выделить диапазон ячеек:
- протащить мышь при нажатой левой кнопке от первой до последней ячейки (для прямоугольного диапазона – по диагонали);
- щелкнуть на первой ячейке диапазона, нажать клавишу и, не отпуская ее, щелкнуть на последней ячейке;
- щелкнуть на первой ячейке диапазона, нажать клавиш>у и, не отпуская ее, нажимать навигационные клавиши ( ).
Выделить несмежные диапазоны ячеек – добавлять очередные ячейки (диапазоны) к выделению, удерживая клавишу .
Выделить весь столбец – щелкнуть на его заголовке, т.е. на букве. При этом выделяются все 65536 ячеек текущего столбца.
Выделить всю строку – щелкнуть на ее заголовке, т.е. на цифре. При этом выделяются все 256 ячеек текущей строки.
Выделить несколько столбцов ( строк) – протащить мышь по их заголовкам при нажатой левой кнопке.
Выделить весь рабочий лист – щелкнуть в левом верхнем углу рабочей области (на пересечении заголовков строк и столбцов) или нажать комбинацию клавиш + A .
Снять выделение – щелкнуть на любой ячейке рабочего листа.
2.5. Перемещение, копирование данных
Копировать или перемещать можно содержимое отдельной ячейки или диапазона. Эти операции выполняются двумя основными способами:
- перетаскиванием мышью
- с использованием буфера обмена.
Первый способ удобен при перемещении на близкое расстояние небольшого диапазона.
Перетаскивание мышью
перемещения содержимого следует навести указатель мыши на рамку ячейки (диапазона) и, когда он примет вид стрелки, перетащить при нажатой левой кнопке.
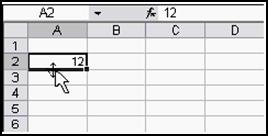
В ходе перетаскивания появляется всплывающая подсказка, обозначающая точку вставки.
Для выполнения копирования при перетаскивании нужно удерживать клавишу .
Перетаскивание правой кнопкой мыши вызовет контекстное меню, в котором выбирается нужный вариант завершения операции.
Применение буфера обмена.
В Excel, как и в любой программе Windows, помещение в буфер обмена выполняется командами Копировать / Вырезать, а вставка – командой Вставить. Эти команды выбирают:
- в контекстном меню текущей ячейки (диапазона),
- в меню Правка,
- в панели инструментов.
Место вставки определяется указанием ячейки, соответствующей левому верхнему углу диапазона, помещенного в буфер обмена. При выделении же диапазона вставки, необходимо следить, чтобы он по размерам в точности совпадал с копируемым диапазоном.

Чтобы скопированные данные сохранялись в буфере обмена для дальнейшей работы, необходимо перед началом операции копирования выполнить команду Правка Буфер обмена. Панель буфера обмена отобразится в области задач окна Excel (в левой части экрана). В этом случае можно добавлять в буфер новые данные (до 24 элементов), выполнять другие операции и вставлять данные из буфера в любое время и в любое приложение Microsoft Office. Накопленные элементы остаются в буфере обмена до закрытия всех приложений.
Щелкнув на кнопке Параметры в нижней части панели буфера обмена, можно установить опцию Собирать данные без отображения буфера обмена.
Excel позволяет вставлять из буфера обмена не только скопированные значения, но и форматы, формулы и т.п. Кнопка Вставить в панели инструментов снабжена стрелкой, раскрывающей список параметров вставки:

Формулы– применяется при копировании формул;
Значения– вставляются только значения, даже если ячейка содержала формулу;
без рамок – вставка значений без обрамления ячеек;
транспонировать– при вставке поменять ориентацию ячеек на рабочем листе (с вертикальной на горизонтальную и наоборот);
Вставить связь – скопированное значение будет содержать ссылку на исходную ячейку.
Специальная вставка открывает диалоговое окно для установки дополнительных параметров вставки.

Если команду Вставить вызывать не кнопкой панели инструментов, а из контекстного меню ячейки вставки (или меню Правка Вставить), то рядом со вставленным в ячейку значением появится кнопка Параметры вставки (рисунок 2.4), щелчок на которой откроет список параметров.
Примечание. Кнопка Параметры вставки появляется только при вставке скопированных данных, но не при вырезании.
Когда дело доходит до ввода информации в таблицы Excel , большинство людей делают это традиционным способом - ячейка за ячейкой, строка за строкой. Чтобы сделать процесс более удобным и менее трудоемким , вы можете использовать специальную форму для ввода данных . Это поможет вам сосредоточиться на отдельных записях, по одной, без необходимости горизонтальной прокрутки между столбцами.
Форма ввода данных в Excel
Возможно, Вы этого не знаете, но в Excel есть специальная форма для ввода данных в электронную таблицу, которая в некоторых случаях делает процесс ввода более быстрым, удобным для пользователя и менее подверженным ошибкам, особенно на огромных листах, содержащих десятки или даже сотни столбцов.
Как Вы обычно заполняете таблицы? Путем ввода данных прямо в ячейки. Иногда Вы прокручиваете вверх, чтобы увидеть заголовки столбцов, а иногда прокручиваете вправо, а затем возвращаетесь к началу таблицы. При больших наборах данных есть возможность что-то перепутать и ввести информацию не в ту ячейку.
Чтобы облегчить ввод, вы можете настроить в Excel возможность отображения информации в удобном диалоговом окне. Здесь вы можете точно добавлять новые записи, а также обновлять и редактировать существующие. Вы также можете настроить проверку данных, чтобы гарантировать, что вводятся только записи, соответствующие определенным критериям.
Читайте также:

