Предварительный просмотр и печать документов конспект
Обновлено: 05.07.2024
В конспекто представлены карточки для повторения пройденного материала, работа по учебнику с новым материалом параграфа и практическая работа.
| Вложение | Размер |
|---|---|
| sohranenie_i_pechat_dokumentov.docx | 258.76 КБ |
Предварительный просмотр:
Параграф 2.3 2 урок из 12
Сохранение и печать документов
Цель урока: теоретическая – знакомство с новым материалом;
- установление связей с предыдущей главой;
практическая – закрепление теоретического материала на практике.
- Организационный момент
- Опрос д\з, повторение пройденного
а) в буфете обмена б) в буфере обмена в) в буфере обмана
3) Что больше 25 Кб или 3 МБ?
- Назовите способы создания новых документов
- Что из перечисленного является параметрами страницы текстового документа?
а) шрифт б) поля в) копирование
абзац колонтитул перемещение
поля формат удаление

- Что задает формат страницы документа?
- Назовите возможные ориентации страницы текстового документа?
а) блокнотная б) журнальная в) книжная
тетрадная газетная альбомная
- Исключите лишнее и дайте название оставшейся группе устройств
колонки микрофон монитор принтер
а) текстовые редакторы б) текстовые процессоры в) издательские системы
3) Назовите части, из которых состоит имя файла Практическая работа.doc
Сохранение и печать документов. Параграф 2.3, контрольные вопросы со стр. 66
Не случайно мы с вами сегодня вспомнили из каких частей состоит имя файла и что такое путь к файлу. Потому что для сохранения текстового документа необходимо указать место, т.е. диск и папку, и формат файла. Давайте откроем учебник на стр. 64-65 и посмотрим, какие форматы текстовых документов существуют.
Только текст .txt
Не большой информационный объем файлов
Не сохраняет результаты форматирования
Расширенный текстовый формат .rtf
Сохраняет результаты форматирования
Большой информационный объем файлов
Полностью сохраняет форматирование
Перевод из одного расширения в другое осуществляется через конверторы (специальные программы-преобразователи)
Открытый формат текстовых документов .ODT
Доступен в сети
Потеря форматирования при переходе из других форматов
Преимущество получают файлы с небольшим информационным объемом
Печать документов: - предварительный просмотр;
Давайте вспомним, какие типы принтеров существуют? Стр. 20-21 учебника.
Практическая работа 3
Создайте новый документ MS Office Word и наберите следующий текст.

Установить следующие параметры:
Поля: левое – 2,7, верхнее – 0,5, нижнее – 0,5, правое -0,87
Первая строка отступ на 0,8
Отступ абзаца вправо на 2,3
Выравнивание текста по правому краю
Межстрочный интервал – 1,3
Интервал перед абзацем – 8 пт
Интервал после абзаца – 5 пт
Шрифт текста – Arial
Размер шрифта – 9 пт
Начертание текста – курсив, подчеркивание
Цвет текста – синий
По теме: методические разработки, презентации и конспекты

План урока "Печать документа"
План урока информатики и ИКТ в 5-х классах.

Презентация к уроку "Печать документа"
Презентация к урокам информатики и ИКТ в 5-х классах.

Презентация к уроку информатики в 9 классе "Сохранение и печать документов"
Презентация к уроку информатики в 9 классе "Сохранение и печать документов" содержит в себе теоретический материал, а также практическую работу в Microsoft Word (Приложение 1).

"Сохранение документа в различных текстовых форматах. Печать документа."
Презентация к уроку.

"Ввод и редактирование, сохранение и печать документов."

2.11.21. МЖКХ3 Практическая работа по теме: "Оформление страницы документа, печать документа. Работа с текстовыми документами".
Задание:1) Выполняя ход работы и изучая теоритический материал по данной теме выполнить упражнение №1.2) Ответить на контрольные вопросы.
- Для учеников 1-11 классов и дошкольников
- Бесплатные сертификаты учителям и участникам
Познакомить с возможностями процессора по подготовке документа к печати и настройки печати.
Учащиеся должны знать: возможности настройки параметров страницы, проверки орфографии, назначение команд Предварительный просмотр и Печать;
возможности настройки параметров печати.
Учащиеся должны уметь: настраивать параметры страницы; проверять орфографию; просматривать документ через окно Предварительный просмотр; настраивать параметры печати документа.
Оборудование: ПК, программа Microsoft office word .
Тип урока: изучение нового материала.
Организационный момент
- Проверка домашнего задания. Учитель выясняет, какие задания вызывали затруднения, какие вопросы возникли у учеников.
После создания нового документа рекомендуется сразу установить параметры страницы (если стандартные установки не подходят для решения задачи). Для настройки параметров страницы служит лента "Разметка страницы", состоящая из следующих панелей: Темы; Параметры страницы; Фон страницы; Абзац; Упорядочить.

Рисунок 1 Параметры страницы
Поля
Кнопка "Поля" служит для установки значений полей документа. Если из предложенных стандартных вариантов ни один не подходит, необходимо воспользоваться пунктом меню "Настраиваемые поля". В появившемся окне можно произвести более тонкие настройки полей документа.

Рисунок 2 Поля
Печать документов
После того как документ набран и отформатирован в 99% случаев его нужно вывести на печать. Для этого служит пункт "Печать", находящийся в меню кнопки "Office" (сочетание клавиш Ctrl+P).

Рисунок 3 Кнопка офис
Опция "Быстрая печать" - предназначена для случая, когда пользователь полностью уверен в правильности подготовки документа и настройках принтера для печати документа "по умолчанию". Документ сразу же отправляется на печать.
Опция "Печать" - позволяет произвести настройки принтера перед печатью документа.
Рассмотрим настройки, которыми придется часто пользоваться.

Рисунок 4 Окно печати документа
Список "Имя принтера" - актуально, если к вашему компьютеру подключено несколько принтеров или же компьютер подключен к сети, содержащей несколько принтеров. Тогда из выпадающего списка необходимо выбрать тот принтер, на который будет выводиться документ.
Список "Включить" - по умолчанию стоит значение "Все страницы диапазона". Еще доступны значения: "Четные страницы"; "Нечетные страницы".
На панели "Копии" можно указать количество печатаемых копий документа.
Для настройки принтера служит кнопка "Свойства" (следует иметь ввиду, что для разных моделей принтеров окно будет выглядеть по-разному).

Часто используются настройки качества печати и формата бумаги.
Наиболее же тонкие настройки документа перед выводом на печать можно настроить в опции "Предварительный просмотр".

Рисунок 5 Окно предварительный просмотр
Здесь наглядно показано как будет выглядеть документ на бумаге.
С большинством инструментов настройки мы уже знакомы. Отметим только кнопку "Сократить на страницу". С ее помощью можно несколько ужать документ путем некоторого уменьшения размеров и интервалов текста. Делается это с целью убрать последнюю страницу документа, если она содержит всего несколько строк текста.
Для того, чтобы просмотреть документ перед печатью, щелкните на кнопке “Предварительный просмотр” на “Стандартной” панели инструментов или выберите команду Файл - Предварительный просмотр. Word 2003 разобьет документ на страницы, чтобы обеспечить соответствие номеров страниц, а затем выведет на экран одну или несколько страниц, включая страницу, в которой находилась точка ввода.
Кнопки слева направо на панели инструментов “Предварительный просмотр” (Рис. 4):
- “Увеличение/уменьшение картинки страницы”;
- “Отображение на экране одной страницы”;
- “Отображение на экране двух или более страниц” - Для отображения большого числа страниц необходимо нажать левую клавишу мыши и перемещайтесь по сетке, чтобы выбрать количество страниц и их конфигурацию (максимальное число отображаемых страниц - 60, 5 строк, 12 столбцов);
- “Масштаб отображения предварительного просмотра страниц”;
- “Подгонка страниц” - функция, автоматически позволяющая уменьшить количество страниц, путем уменьшения шрифтов, межстрочного расстояния, полей и т.д.;
- “Во весь экран” - функция просмотра документа во весь экран. Скрывает все экранные элементы, кроме отображаемой страницы (страниц) и панели инструментов предварительного просмотра. Чтобы восстановить скрытые элементы на экране, щелкните на этой кнопке еще раз или нажмите клавишу [Esc];
“Закрытие предварительного просмотра документа” - возвращение в нормальный режим;
“Контекстная справка” - позволяет узнать форматирование того или иного фрагмента текста.
Для отображения других страниц в режиме предварительного просмотра используйте вертикальную линейку прокрутки. Чтобы отобразить предыдущую или следующую страницы документа, щелкните на верхней или нижней стрелках линейки прокрутки. Отобразить другие страницы в режиме предварительного просмотра можно и с помощью клавиш [Page Up] и [Page Down].
Диалоговое окно “Печать”.
В группе “Принтер” пункте “имя:” необходимо выбрать имя принтера, на котором Вы собираетесь напечатать документ. Если к компьютеру подключен только один принтер и нет сетевых принтеров, то в окне будет установлено это печатающее устройство по умолчанию. Кнопка “Свойства” позволяет перейти к свойствам печатающего устройства: качество печати, выбор качества бумаги, яркость, контрастность отпечатанных страниц и др. (определяется только возможностями принтера). При печати в файл необходимо выбрать принтер, на котором, в конечном счете, будет напечатан файл. Этот принтер может быть подключен к любому компьютеру (наличие Word на этом компьютере необязательно).
Группа “Копии” отвечает за количество копий документа, которые напечатает Word. Т.е. если Вам необходимо распечатать три копии документа, то не обязательно три раза нажимать “Печать”, а достаточно установить количество копий - 3. Если документ содержит более одной страницы, то Word позволяет разложить документ по копиям.
Кнопка “Параметры” вызывает диалоговое окно, в котором можно установить программные параметры печати редактора Word.
35. Процесс формирования текстовой информации. Работа с вкладками > и > в MS Word
Для форматирования текста при помощи существующего стиля следует проделать последовательность действий:
1. Выделить символ, слово, абзац, список или таблицу, вид которых требуется изменить;

Нередко требуется быстро изменить внешний вид текста, отформатированного с помощью одного из стилей. Для этого достаточно переопределить примененный стиль. Предположим, что при форматировании все за головки в документе были выровнены по левому краю с использованием полужирного шрифта Arial Narrow размером 14 пунктов, а затем возникала необходимость изменить это форматирование на выравнивание по центру с использованием шрифта Arial Narrow размером 16 пунктов. Для этого вовсе не требуется заново форматировать каждый заголовок — достаточно лишь изменить свойства стиля. Это можно осуществить следующим образом:
2. подвести указатель мыши к названию стиля, в результате чего справа от имени стиля появится кнопка доступа к списку возможных действий;
4. В открывшемся окне можно осуществить изменение параметров стиля.
Для того, чтобы просмотреть документ перед печатью, щелкните на кнопке “Предварительный просмотр” на “Стандартной” панели инструментов или выберите команду Файл - Предварительный просмотр. Word 2003 разобьет документ на страницы, чтобы обеспечить соответствие номеров страниц, а затем выведет на экран одну или несколько страниц, включая страницу, в которой находилась точка ввода.
Кнопки слева направо на панели инструментов “Предварительный просмотр” (Рис. 4):
- “Увеличение/уменьшение картинки страницы”;
- “Отображение на экране одной страницы”;
- “Отображение на экране двух или более страниц” - Для отображения большого числа страниц необходимо нажать левую клавишу мыши и перемещайтесь по сетке, чтобы выбрать количество страниц и их конфигурацию (максимальное число отображаемых страниц - 60, 5 строк, 12 столбцов);
- “Масштаб отображения предварительного просмотра страниц”;
- “Подгонка страниц” - функция, автоматически позволяющая уменьшить количество страниц, путем уменьшения шрифтов, межстрочного расстояния, полей и т.д.;
- “Во весь экран” - функция просмотра документа во весь экран. Скрывает все экранные элементы, кроме отображаемой страницы (страниц) и панели инструментов предварительного просмотра. Чтобы восстановить скрытые элементы на экране, щелкните на этой кнопке еще раз или нажмите клавишу [Esc];
“Закрытие предварительного просмотра документа” - возвращение в нормальный режим;
“Контекстная справка” - позволяет узнать форматирование того или иного фрагмента текста.
Для отображения других страниц в режиме предварительного просмотра используйте вертикальную линейку прокрутки. Чтобы отобразить предыдущую или следующую страницы документа, щелкните на верхней или нижней стрелках линейки прокрутки. Отобразить другие страницы в режиме предварительного просмотра можно и с помощью клавиш [Page Up] и [Page Down].
Диалоговое окно “Печать”.
В группе “Принтер” пункте “имя:” необходимо выбрать имя принтера, на котором Вы собираетесь напечатать документ. Если к компьютеру подключен только один принтер и нет сетевых принтеров, то в окне будет установлено это печатающее устройство по умолчанию. Кнопка “Свойства” позволяет перейти к свойствам печатающего устройства: качество печати, выбор качества бумаги, яркость, контрастность отпечатанных страниц и др. (определяется только возможностями принтера). При печати в файл необходимо выбрать принтер, на котором, в конечном счете, будет напечатан файл. Этот принтер может быть подключен к любому компьютеру (наличие Word на этом компьютере необязательно).
Группа “Копии” отвечает за количество копий документа, которые напечатает Word. Т.е. если Вам необходимо распечатать три копии документа, то не обязательно три раза нажимать “Печать”, а достаточно установить количество копий - 3. Если документ содержит более одной страницы, то Word позволяет разложить документ по копиям.
Кнопка “Параметры” вызывает диалоговое окно, в котором можно установить программные параметры печати редактора Word.
35. Процесс формирования текстовой информации. Работа с вкладками > и > в MS Word
Для форматирования текста при помощи существующего стиля следует проделать последовательность действий:
1. Выделить символ, слово, абзац, список или таблицу, вид которых требуется изменить;
Нередко требуется быстро изменить внешний вид текста, отформатированного с помощью одного из стилей. Для этого достаточно переопределить примененный стиль. Предположим, что при форматировании все за головки в документе были выровнены по левому краю с использованием полужирного шрифта Arial Narrow размером 14 пунктов, а затем возникала необходимость изменить это форматирование на выравнивание по центру с использованием шрифта Arial Narrow размером 16 пунктов. Для этого вовсе не требуется заново форматировать каждый заголовок — достаточно лишь изменить свойства стиля. Это можно осуществить следующим образом:
2. подвести указатель мыши к названию стиля, в результате чего справа от имени стиля появится кнопка доступа к списку возможных действий;
4. В открывшемся окне можно осуществить изменение параметров стиля.
Печать документов была и остается одной из наиболее важных функций текстовых редакторов.
MS Word позволяет напечатать требуемый документ одним нажатием кнопки на панели инструментов. Однако возможности MS Word, предоставляемые при печати документов, гораздо шире. С его помощью можно:
осуществить предварительный просмотр одной или нескольких страниц документа;
напечатать более одной копии документа;
напечатать отдельные страницы документа;
напечатать черновую копию без графики (для ускорения печати);
вывести документ в файл, который впоследствии может быть напечатан без MS Word.
Перед выводом документа на печать целесообразно просмотреть, как он будет выглядеть на бумаге. Это сэкономит время и расходные материалы.
Для просмотра документа можно пользоваться любым из четырех режимов: обычным, разметки страницы, структуры документа и предварительного просмотра перед печатью. Режим предварительного просмотра предоставляет для работы панель Предварительный просмотрсо специальными средствами (рис. 4.39).

Рис. 4.39. Панель инструментов режима Предварительный просмотр
В режиме предварительного просмотра можно выполнить следующие действия при помощи соответствующей панели инструментов:
Печатать документ в соответствии с опциями, установленными в окне диалога Печать.
Осуществлять переключение между режимами увеличение/уменьшение (курсор мыши имеет форму увеличительного стекла) и редактирования (стандартная форма курсора).
Осуществлять просмотр одиночных страниц документа.
Осуществлять просмотр нескольких страниц документа одновременно.
Изменить масштаб отображения документа на экране.
Отобразить/спрятать горизонтальную и вертикальную линейки
Сжать документ. Целесообразно использовать в том случае, если последняя страница содержит небольшой объем текста.
Максимально увеличить область, предназначенную для просмотра документа за счет удаления с экрана панелей и других элементов.
Осуществить выход из режима предварительного просмотра
Чтобы вывести документ на экран в режиме предварительного просмотра, необходимо выполнить следующие действия:
Открыть документ, который нужно просмотреть.
Выполнить команду Файл –> Предварительный просмотрили нажать кнопкуПредварительный просмотрна стандартной панели инструментов.
Просмотреть одновременно несколько страниц документа на экране. Для этого нажать кнопку Несколько страниц на панели инструментовПредварительный просмотр.
Чтобы вернуться к просмотру отдельных страниц документа, нажать кнопку Одна страница.
Находясь в режиме предварительного просмотра, можно осуществить печать документа. Для этого надо нажать кнопку Печатьна панели инструментовПредварительный просмотр.
Для завершения работы в окне предварительного просмотра нажать кнопку Закрыть.
Как правило, после завершения работы документ отправляется на печать. MS Word предоставляет возможность печатать текущий документ:
Открыть требуемый документ.
Выполнить команду Файл –> Печатьили нажать комбинацию клавишCtrl+Shift+F12. На экране появится окно диалогаПечать(рис. 4.40).
Нажать кнопку ОК.

Рис. 4.40. Окно диалога Печать.
В этом случае распечатываются все страницы от начала до конца документа в одном экземпляре с параметрами печати, принятыми по умолчанию или установленными в окне диалога Печатьдля предыдущего сеанса печати. В качестве альтернативного способа печати открытого документа можно нажать кнопкуПечатьстандартной панели инструментов.
Окно диалога Печатьпредоставляет пользователю возможность осуществлять различные варианты печати документа:
Печать нескольких копий – в поле Число копий раздела Копии указать требуемое число копий документа. По умолчанию в разделе Копии установлен флажок Разобрать по копиям, в результате чего вначале будут напечатаны все страницы первого экземпляра, затем второго и т. д.
Печать части документа – печать части документа можно осуществить двумя путями: указать в окне диалога Печать номера отдельных страниц (или диапазон страниц) или выделить требуемые страницы перед открытием окна диалога Печать. Кроме того, может быть напечатана только текущая страница документа.
Печать четных (или нечетных) страниц – для этого в раскрывающемся списке Вывести на печать выбрать Нечетные страницы (Четные страницы).
Печать дополнительной информации о документе – по умолчанию при выводе на печать MS Word печатает сам документ. Раскрывающийся список Напечатать в окне диалога Печать позволяет вместо документа напечатать информацию о документе.
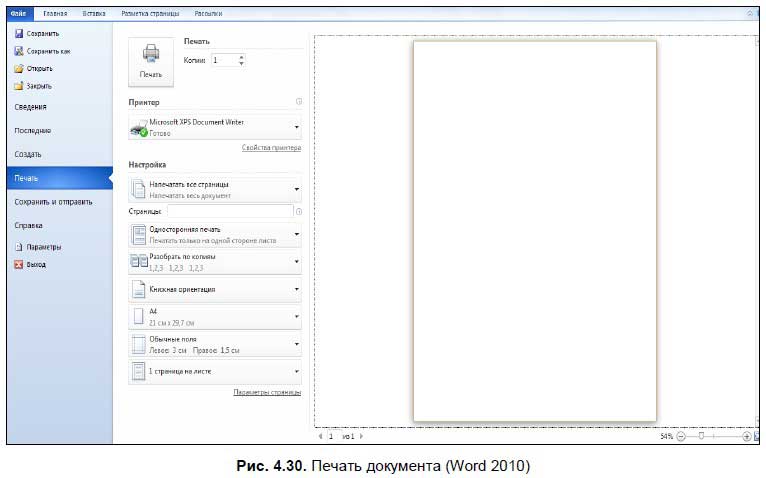
В правой части окна находится область предварительного просмотра документа. Перелистать страницы можно, используя стрелки в нижней части окна. Справа внизу находится ползунок, с помощью которого можно изменить масштаб. В левой части окна располагаются опции для настроек параметров печати — вы можете выбрать количество копий, принтер, номера страниц, которые вы хотите напечатать, ориентацию страницы (книжная или альбомная), формат страницы и количество страниц на листе (по умолчанию установлена одна страница). После установки всех параметров нажмите кнопку Печать, чтобы распечатать документ.
Данный текст является ознакомительным фрагментом.
Продолжение на ЛитРес
7.1. Предварительный просмотр
Browser Preview (Предварительный просмотр в браузере)
Browser Preview (Предварительный просмотр в браузере) Первый фильтр-помощник веб-мастера – это Browser Preview (Предварительный просмотр в браузере). Он покажет, как изображение будет выглядеть в браузере при разной степени сжатия и при просмотре на различных мониторах.В окне настроек
Предварительный просмотр и печать отчета
Предварительный просмотр
Предварительный просмотр Режим Предварительный просмотр, который включается при помощи команды Печать ? Предварительный просмотр или сочетания клавиш Ctrl+F2, позволяет просмотреть документ перед печатью. В этом режиме можно видеть на экране одну или несколько страниц
Печать части документа
Печать части документа Если документ достаточно большой, а распечатать необходимо только его небольшую часть, можно указать это в настройках печати. Чтобы напечатать часть документа, выполните следующее.1. Выделите требуемый фрагмент документа.2. Воспользуйтесь
Печать документа
Печать документа
Предварительный просмотр фильма
Предварительный просмотр фильма Этот самый простой раздел намеренно помещен не в начало главы, чтобы вы узнали об использовании Проигрывателя для предварительного просмотра проекта, имея базовые знания о работе с режимами окна Фильм.Итак, чтобы с помощью Проигрывателя
Печать документа (класс CPrintInfo)
Печать документа (класс CPrintInfo) Класс CPrintInfo предназначен для управления печатью документов на принтере. Когда пользователь отправляет документ на печать или выполняет предварительный просмотр документа перед печатью, создается объект класса CPrintInfo. Он содержит
6.1. Предварительный просмотр
13.4.1. Сохранение документа в формате MS Word
13.4.1. Сохранение документа в формате MS Word Для сохранения документа нажмите комбинацию клавиш Ctrl+S (или выполните команду меню Файл, Сохранить или нажмите кнопку с изображением дискетки на стандартной панели инструментов — как вам больше нравится). Если вы ни разу еще не
13.11.1. Предварительный просмотр
13.11.1. Предварительный просмотр Чтобы после печати вы не были неприятно удивлены, нужно использовать функцию предварительного просмотра и оценить, как будет выглядеть ваш документ на листе бумаги. Итак, нажмите кнопку Предварительный просмотр на стандартной панели
4.6. Просмотр и печать документа
4.6.1. Предварительный просмотр и печать документа в Word 2007
4.6.1. Предварительный просмотр и печать документа в Word 2007 Чтобы узнать, как будет выглядеть распечатанный документ в Word 2007, нужно переключиться в режим предварительного просмотра документа (рис. 4.27). Запустить его можно, выбрав в меню Файл опцию Печать и в открывшемся
Предварительный просмотр публикуемой графики
Предварительный просмотр публикуемой графики Flash предоставляет возможность просмотреть подготовленный файл перед его публикацией. Для этого достаточно выбрать пункт Publish Preview меню File. На экране появится подменю Publish Preview с пунктами, соответствующими файлам из состава
Предварительный просмотр
Читайте также:

