Конспект урока по информатике списки
Обновлено: 07.07.2024
Цели урока: овладение навыками создания списков в текстовом процессоре MSWord.
Задачи:
- освоить основные приемы по созданию списков в текстовом процессоре MSWord;
- закрепить умения и навыки работы со списками.
Развивающие: развивать умения рационально организовать свою деятельность.
Воспитательные: воспитывать уважение к своему и чужому труду, прививать интерес к изучаемому предмету.
Оснащение и методическое обеспечение урока:
- интерактивная доска (можно маркерную);
- проектор;
- компьютерный класс, текстовый процессор Microsoft Word;
- опорный конспект, карточки с заданиями.
Тип урока: комбинированный.
Методы работы:
- фронтальная беседа;
- самостоятельная практическая работа;
- работа с опорным конспектом;
Ученики должны знать:
- понятия списка, виды списков (нумерованный, маркированный, многоуровневый);
- простые способы создания нумерованного и маркированного списков;
- способы преобразования текста в список;
- операции по форматированию списка;
- способ создания многоуровневого списка.
Ученики должны уметь:
- создать нумерованный и маркированный список самым простым способом;
- преобразовать текст в список различными способами;
- форматировать номер (маркер) и текст списка;
- создавать и форматировать многоуровневые списки.
План урока:
- Организационный момент – 1 мин.
- Актуализация знаний – 3 мин.
- Изучение нового материала – 17 мин.
- Практическая работа – 20 мин.
- Домашнее задание – 2 мин.
- Подведение итогов урока – 2 мин.
Учитель: Что такое текстовый процессор?
Предполагаемый ответ учащихся: Текстовый процессор – это более мощная по сравнению с текстовым редактором программа для работы с текстом.
Учитель: Приведите пример текстового процессора?
Предполагаемый ответ учащихся: Microsoft Word.
Учитель: Какие действия вы уже научились выполнять в текстовом процессоре?
Предполагаемый ответ учащихся: Создавать, редактировать, форматировать и сохранять документ.
Учитель: Ребята, посмотрите на слайд (Приложение 1. Слайд 1). Здесь дан текст. Легко ли вам воспринимать данный текст в таком сплошном виде?
Предполагаемый ответ учащихся: Нет.
Учитель: Что бы вы изменили, чтобы текст был более удобным для восприятия?
Предполагаемый ответ учащихся: Оформить, сделать список.
Учитель: Для чего необходимо оформлять текст в виде списка?
Предполагаемый ответ учащихся: Для удобства прочтения, для наглядности.
Учитель: Для увеличения большей наглядности текстового документа необходимо его соответствующим образом структурировать. Одной таких возможностей является создание списков (Слайд 2).
Учитель: Сформулируйте тему нашего урока?
Предполагаемый ответ учащихся: Создание списков.
Учитель: Давайте запишем число и тему урока (Слайд 3).
Запишите: Список – это совокупность абзацев, которые содержат перечисления и оформлены в виде пунктов. (Слайд 4)
Учитель: Какие бывают виды списков?
Предполагаемый ответ учащихся: В виде цифр, знаков.
Запишите: Списки бывают нумерованными, маркированными и многоуровневыми. (Слайд 5)
Учитель объясняет: Нумерованные списки используют в том случае, если важен порядок следования пунктов списка. В нумерованных списках пункты списка последовательно обозначаются с помощью арабских чисел (1, 2, 3. ), римских чисел (I, II, III…), букв русского (А, Б, В…) или латинского (a, b, c…) алфавитов. При создании, удалении или перемещении пунктов нумерованного списка автоматически меняется вся нумерация.
Маркированные списки применяют тогда, когда не важен порядок следования пунктов списка. В маркированных списках пункты списка обозначаются с помощью маркеров (значков). Пользователь может выбрать тип маркера, изменить его размер и цвет, а также выбрать в качестве маркера любой символ из таблицы символов.
Многоуровневый список – это список, который содержит вложенные списки. В многоуровневых списках может быть несколько уровней вложенности. Пользователь может изменить свойства многоуровневого списка: для каждого уровня выбрать обозначение пунктов, изменить формат номера (шрифт, размер, цвет, начертание), положение обозначения пункта каждого уровня списка, положение текста.
Демонстрация: Учитель показывает алгоритм создания и изменения списков в Microsoft Word. Учащиеся смотрят.
Учитель: А теперь давайте запишем:
Алгоритм создания списка (Слайд 6):
- Выделить абзац.
- На вкладке Главная в группе Абзац нажмите на поле Маркер или Нумерация
- В конце абзаца нажмите Enter.
- Для окончания списка дважды нажмите Enter.
Изменение формата списка (Слайд 7):
- Выделить текст.
- Щелкнуть на стрелку рядом с полями Маркеры или Нумерация
Создание многоуровневого списка (Слайд 8):
Для создания 2-го уровня:
- Выделите текст.
- Щелкните стрелку рядом с полями Маркеры или Нумерация.
- Выберите команду Изменить уровень списка.
Учитель: Чтобы закрепить полученные знания, предлагаю вам выполнить практическую работу на создание списков (Приложение 2).
На практическую работу отводится 20 минут. После выполнения задания ребята получают оценки и возвращаются на свои места.
Учитель: Теперь, ребята, запишите домашнее задание (Слайд 9):
– Повторение (опорный конспект).
– Составить в MSWord списки: предметов, изучаемых в школе; одноклассников; учителей.
Учитель: Итак, подведем итоги урока (ответьте на вопросы):

На этом уроке мы узнаем, что такое список, познакомимся с видами списков и научимся создавать нумерованные и маркированные списки в текстовом процессоре Microsoft Word.
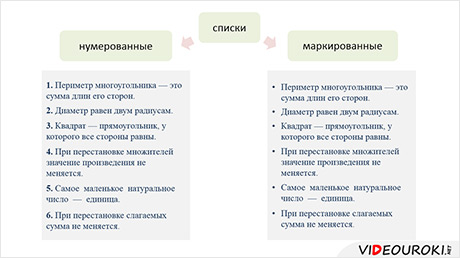
В данный момент вы не можете посмотреть или раздать видеоурок ученикам
Чтобы получить доступ к этому и другим видеоурокам комплекта, вам нужно добавить его в личный кабинет, приобретя в каталоге.
Получите невероятные возможности



Конспект урока "Списки - способ упорядочивания информации"
Из прошлого занятия мы узнали, что для удобства информационные объекты размещают в определённом порядке, или можно сказать ‒ упорядочивают.
Давайте рассмотрим такой пример. Пете, ученику 5 класса, завтра предстоит итоговая контрольная работа по математике. Но Петя недисциплинированный мальчик, он пошел гулять на улицу с друзьями, так и не выучив определения. За окном уже темнеет, а к контрольной работе Петя не готов. Подумав, мальчик решил, что у него уже нет времени на зазубривание правил, но можно написать шпаргалку!

Вот, что у него вышло.

Как вы думаете, сможет ли Петя найти нужные определения в своей шпаргалке, пока Мария Ивановна будет заполнять журнал? Конечно же, нет! Потому что информация на шпаргалке написана в одну строку, то есть неупорядоченная, и Пете не хватит времени, чтобы найти нужные правила. А вот если бы Петя сделал вот такую шпаргалку, где каждое определение идёт друг за другом и под своим порядковым номером, то наверняка, он бы быстро отыскал необходимые данные.

Конечно, это шуточный пример. Мы, в отличие от Пети, знаем, что списывание со шпаргалок не даёт знаний.
На сегодняшнем уроке мы научимся упорядочивать информацию с помощью списков.
Существуют списки нумерованные и маркированные. В нумерованных списках каждый элемент списка имеет свой порядковый номер, а маркированные списки определяются тем, что перед каждым элементом добавляется небольшой маркер, обычно в виде закрашенного кружка, галочки или другого небольшого рисунка.
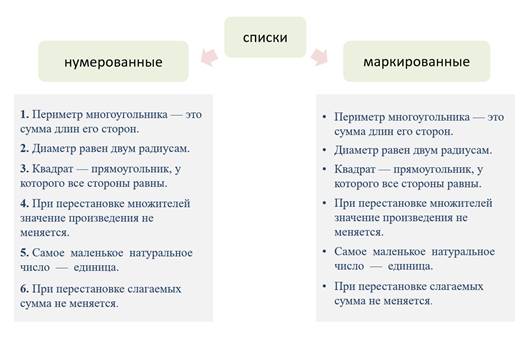
Чаще всего списки создают в текстовом редакторе. И мы тоже научимся создавать маркированные и нумерованные списки.
Откроем текстовый процессор Microsoft Word.
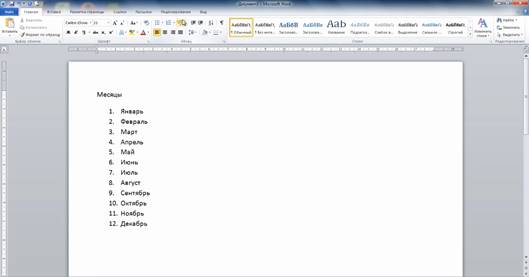
Сохраним файл в личной папке под именем Месяцы.
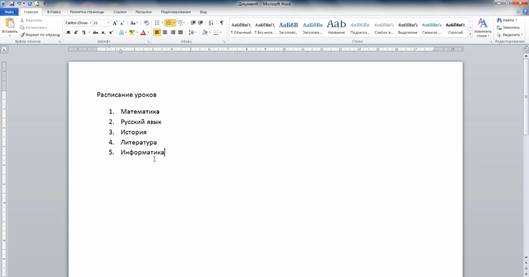
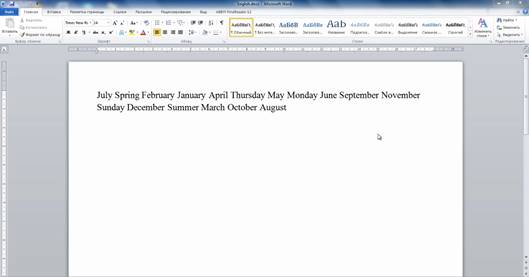
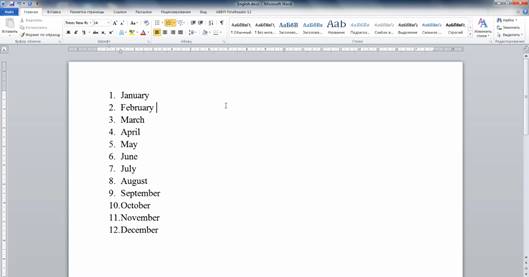
В следующем задании нам нужно составить решение задачи и оформить его в виде списка.

Продумаем план решения задачи.
Начать переправу нужно с зайца. Первым делом бабушка перевозит зайца на левый берег, затем возвращается, забирает лису и перевозит её. На левом берегу бабушка оставляет лису, но зато берет и везёт обратно на правый берег зайца. Здесь она оставляет зайца и перевозит к лисе ящик с морковью. Вслед за тем, возвратившись, она перевозит зайца, и переправа оканчивается благополучно.
2. Возвращение на правый берег.
3. Переправа лисы на левый берег.
4. Переправа зайца на правый берег.
5. Переправа моркови на левый берег.
6. Возвращение на правый берег.
7. Переправа зайца на левый берег.
Откроем новый документ и создадим маркированный список с названиями материков.
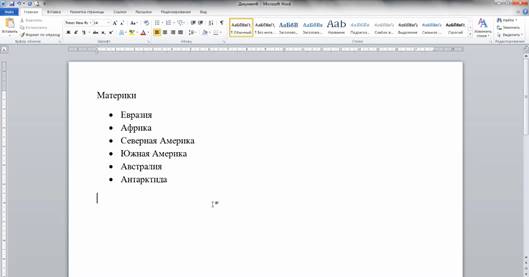
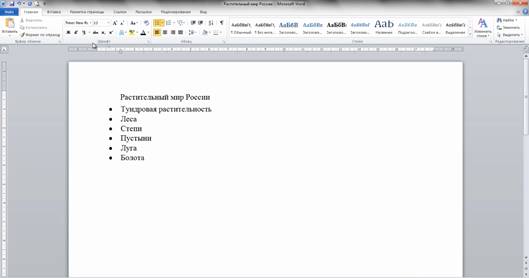
Сегодня на уроке мы научились создавать нумерованные и маркированные списки.
- Для учеников 1-11 классов и дошкольников
- Бесплатные сертификаты учителям и участникам
Жангарашова Марал Кабдикаримовна
ГККП «Алматинский областной колледж инновационных
Тема урока: Списки и расположение текста в колонках
Образовательная: познакомить учащихся с возможностями создания списков разного вида и по созданию многоколоночного текста.
Развивающая: развивать логическое мышление
Воспитательная: воспитывать трудолюбие, внимательности.
Тип урока: теоретический урок
Формы организации обучения: групповая
Межпредметные связи: геометрия
Оборудование: программное обеспечение Power Point, Excel, персональный компьютера
Организационный момент: проверка учащихся по журналу, проверка учебных принадлежностей
Закрепление изученного ранее.
Перечислите способы создания новой таблицы.
Укажите клавиши перемещения по ячейкам таблицы
Для чего используется команда Свойства таблицы.
Как изменить размер всей таблицы,
Как можно выделить один столбец или строку таблицы?
Изучение новой темы:
Иногда встречаются моменты, когда в текстовом документе нужно структурировать некоторые данные для этого используется встроенная функция Списки. В данном редакторе можно создать нумерованные (каждый следующий абзац будет нумероваться очередным числом, а весь текст будет сдвигаться вправо) или маркированные (каждый следующий абзац будет отмечаться каким-то символом, а текст также будет сдвигаться вправо) списки. Для создания списка нужно выделить нужный абзац или установить курсор в том месте, где будет начинаться список.
В текстовом процессоре MS Word маркированный список можно было добавить кнопкой, она находится на вкладке ленты Главная.

Настройка маркированного списка
В ниспадающем меню кнопки маркированного списка можно выбрать вид маркер для списка, который вам больше нравится. Для создания своего списка выбирают команду Определение нового маркера.
Если вас не устраивает ни один из предложенных вариантов, то можно нажать кнопку Символ или Рисунок для вызова расширенного перечня маркеров. Кнопка Шрифт настраивает размер, цвет и другие характеристики шрифта для маркера.
Но маркированные списки встречаются в документах не так часто. Наиболее распространенный вариант списка- это нумерованный. В этом списке строки начинаются с порядковых чисел 1, 2, 3 и т.д. Для создания такого списка можно не набирать номер в начале каждой строки, а задать автоматическую нумерацию строк при помощи кнопки , которая находится на вкладке ленты Главная. Эта кнопка проставляет последовательные числа в начале каждого абзаца. То есть, нажатие клавиши Enter вызывает следующий номер списка. Для того чтобы закончить список, достаточно удалить лишний номер клавиши Backspace . Но бывают ситуации, когда недостаточно просто нумерации строк, требуется в качестве номера проставлять буквы a , b , c или римские цифры І, ІІ, ІІІ. Другими словами, список необходимо настраивать по определенным параметрам (нумерация, шрифт, начальный номер, и т.д.)
В процессе предусмотрена возможность настройки вида списка. Если возникает такая необходимость, то кнопкой открывают ниспадающее меню, в котором выбирают нужный вид списка.
Настройка нумерованного списка
Аналогично выбору маркера вам предоставляется возможность выбрать вид нумерованного списка: числа, буквы, со скобкой или точкой. Команда Определить новый формат номера вызывает диалоговое окно по настройке нумерованного списка вручную.
Порядок ручной настройки
Выберите тип нумерации в поле Нумерация: римские или арабские цифры, буквы и т.д.
В поле Формат номера аккуратно наберите символ, который будет выводиться после числа или буквы. Обычно это точка или закрывающаяся скобка. Если никаких символов выводить не требуется, то в этом окне оставьте только нумерацию.
Поле Выравнивание настраивает расположение списка на странице.
Кнопка Шрифт регулирует размер и начертание номера создаваемого списка.
Во время настройки общий вид списка можете наблюдать в окне Образец . После всех настроек нажмите ОК.
Многоуровневый список
Такие списки можно наблюдать при составлении планов сочинений, оглавлений рефератов и т.д. Вот один из примеров такого списка
Пример многоуровневого списка
В предложенном выше списке 3 уровня. Обычно уровни различаются разным отступом от левого края абзаца. Их легко разделить, если к печатному листу вертикально списку приложить линейку. Тогда слева от линейки по вертикали хорошо видны уровни.
В нашем примере первый уровень нумеруется римскими цифрами I , II , III (строки Принтер, Сканер, Мультимедиа).
Второй уровень – арабскими числами с точкой – 1., 2., 3. (строки Матричный, Струйный, Лазерный).
Третий уровень – русскими маленькими буквами с закрывающейся скобкой – а), б), в) (Красящая лента, Краска, Картридж).
Для создания многоуровневого списка используют кнопку Многоуровневый список.
Перед выбором этой команды важно правильно определить уровни требуемого списка. Подобно настройке Нумерованного списка вам предлагается выбрать один из списков. Но, в отличие от нумерованного списка, многоуровневых списков огромное множество. Поэтому при создании своего многоуровневого списка лучше его самостоятельно настроить командой Определить новый многоуровневый список.
Рисунок 58. Настройка многоуровневого списка
В диалоговом окне (рис.58) необходимо настроить параметры (формат номера, нумерация, шрифт) как для нумерованного списка, но в каждом уровне – отдельно. При создании такого списка надо быть очень внимательным, чтобы не перепутать настройки различных уровней.
Сначала выбирают уровень, начиная с первого. После этого действуют в таком же порядке, как при настройке нумерованного списка. Следуя приведенному выше примеру, получим три уровня, настроенные так, как показано на рисунке (рис.59).

Рисунок 59. Уровни списка
После настройки всех уровней нажимают OK и приступают к набору списка. На экране будет показан начальный номер первого уровня списка. В нашем примере это римская цифра 1. Вы уже знаете, что для получения следующего номера достаточно перейти на новую строку клавишей Enter . Во время набора клавиша Enter вызывает на экран следующую нумерацию текущего уровня, т.е. римскую цифру 11. Для перехода к следующему уровню (числам 1, 2, 3) нажимают кнопку вкладки ленты Главная. Обратная кнопка позволяет получить предыдущий уровень.
Рассмотрим эти переходы более подробно на нашем примере.
Порядок действий для создания списка:
Перейти к следующему уровню кнопкой для получения числа I .
Для изменения числа 4 на букву а) нажать кнопку .
Вы находитесь на третьем уровне многоуровневого списка. Для перехода к первому уровню дважды нажать на кнопку . Появится римская цифра II .
Практическая работа
Подготовьте по образцу списки трех типов: маркированный, нумерованный и многоуровневый.

развивающая – способствовать формированию коммуникативных навыков, навыков самостоятельной работы, внимательности; сформировать навыки создания текстового документа, используя средства структурирования и визуализации текстовой информации; развить у учащихся интерес к предмету ;
воспитательная – способствовать формированию научного мировоззрения, воспитание, положительного отношения к учебе;
Методы обучения: эвристический, репродуктивный.
Формы обучения: фронтальная, парная, самостоятельная.
Учебно – информационное обеспечение: Информатика, Учебник для 7 класса, Угринович Н. Д.,2016.
Организационный момент (1 мин).
Актуализация опорных знаний и способов действий (5 мин).
Изучение нового материала (15 мин).
Закрепление изученного материала (22 мин).
Подведение итогов урока (1 мин).
Домашнее задание (1 мин.)
1. Организационный момент (1 мин).
– Здравствуйте ребята, садитесь!
2. Актуализация опорных знаний и способов действий (5 мин).
– Давайте вспомним с вами, в каком виде информация нами воспринимается лучше? (в виде графиков, таблиц, диаграмм)
– Молодцы, теперь вы понимаете, о чем мы будем с вами сегодня говорить.
3. Изучение нового материала (15 мин).
– Итак, сегодня мы рассмотрим новую тему, затем будет практическая работа. К концу урока вы должны научиться создавать списки, соответственно, каждый получит оценку за работу.
Запишите сегодняшнее число тему урока в тетрадях.
(учащиеся записывают в тетради)
– Ключевым словом нашего урока, как вы поняли, будет – списки.
– Где в повседневной своей жизни Вы сталкиваетесь со списками? (в учебниках, дневнике, и т.д..)
– Верно. Всевозможные перечни в документах оформляются с помощью списков. При этом все пункты перечня рассматриваются как абзацы, оформленные по единому образцу.
По способу оформления различают нумерованные и маркированные списки.
Элементы (пункты) нумерованного списка обозначаются с помощью последовательных чисел, для записи которого могут использоваться арабские и римские цифры. Элементы списка могут быть пронумерованы и буквами – русскими и латинскими.
Посмотрите в учебниках на рис. 4.14. пример нумерованных списков
(ученики смотрят пример, приведенный в учебнике)
– Нумерованный список принято использовать в тех случаях, когда имеет значения порядок следования пунктов. Особенно часто такие списки используют для описания последовательности действий.
Нумерованные списки вы регулярно создаёте, заполняя в дневнике расписание уроков на каждый учебный день.
Элементы маркированного списка обозначаются с помощью значков-маркеров. Пользователь может выбрать любой символ компьютерного алфавита, и даже небольшие графические изображения.
на рис. 4.15. пример маркированных списков, посмотрите.
(ученики смотрят пример, приведенный в учебнике)
– Маркированный список используют в тех случаях, когда порядок следования элементов в нём не важен. Например, в виде маркированного списка можно оформить перечень предметов, изучаемых вами в 7 классе.
По структуре различают одноуровневые и многоуровневые списки.
Списки в рассмотренных выше примерах имеют одноуровневую структуру.
Список, элемент которого сам является списком, называется многоуровневым.
– Назовите примеры многоуровневого списка (оглавление в учебниках и т.д.)
– Списки создаются в текстовом процессоре с помощью команды строки меню или кнопок панели форматирования. В учебнике пример показано на рис. 4.16
(ученики смотрят пример, приведенный в учебнике)
4. Закрепление изученного материала (22 мин).
– Повторим что сегодня вы узнали о создании документа (информацию в текстовом документе можно представить в виде списков).
– Для чего используются списки? (списки используются для лучшего восприятия текстовой информации)
– Приведите примеры (список учащихся в журнале).
– Сравните нумерованные и маркированные списки. Что у них общего? (общее – последовательность)
– В чем различие?(различие – обозначения отличаются. У нумерованных – цифры или буквы, у маркированных – знаки – маркеры. И у маркированного списка – порядок информации неважен)
– Какой список называют многоуровневым? (список, элемент которого сам является списком, называется многоуровневым)
– Приведите пример такого списка (оглавление учебника информатики является многоуровневым).
– Теперь приступаем к практической работе. Садимся за компьютеры, На компьютерных столах лежит задание 4.17
Задание 4.17. Создание списков
В текстовом процессоре создайте новый документ.
Читайте также:
- Конспект урока по альтернативной коммуникации понимание слов обозначающих признак предмета
- Составить текстовый конспект понятие о ph раствора кислотная щелочная нейтральная среда раствора
- Конспект занятия по естествознанию во 2 младшей группе
- Географическое положение и история исследования австралии 7 класс конспект кратко
- Конспект урока листы каменной книги

