Примеры часто применяемых функций сумм если кратко
Обновлено: 02.07.2024
В предыдущей статье мы рассмотрели синтаксис функции СУММЕСЛИ в Excel, теперь давайте закрепим знания на практике при помощи ряда примеров формулы СУММЕСЛИ:
СУММЕСЛИ в Excel примеры с логическими операторами (больше, меньше или равно)
Давайте рассмотрим несколько примеров формул СУММЕСЛИ, которые вы можете использовать для суммирования значений для условий больше чем, меньше чем или равно заданному значению.
Примечание . Обратите внимание, что в формулах Excel СУММЕСЛИ оператор сравнения, за которым следует число или текст, всегда должен быть заключен в двойные кавычки ("").
Пример формулы СУММЕСЛИ
Сумма, если больше
Суммирует значения больше 5 в ячейках A2:A10.
Сумма, если меньше
Суммирует значения в ячейках B2:B10, если соответствующая ячейка в столбце A не равна значению в ячейке D1.
Сумма если больше или равно
Суммирует значения, которые больше или равны 5 в диапазоне A2:A10.
Сумма если меньше или равно
Обратите внимание , что вам понадобятся разные формулы СУММЕСЛИ для точного и частичного совпадения, как показано в таблице ниже.
Пример формулы СУММЕСЛИ
Сумма, если равно
=СУММЕСЛИ(A2:A8; "бананы"; C2:C8)
=СУММЕСЛИ(A2:A8; "*бананы*"; C2:C8)
Сумма, если не равно
=СУММЕСЛИ(A2:A8; "<>бананы"; C2:C8)
=СУММЕСЛИ(A2:A8; "<>*бананы*"; C2:C8)
Для получения дополнительной информации о частичном совпадении см. пункт СУММЕСЛИ примеры формул с подстановочными знаками.
=СУММЕСЛИ(A2:A8; "<>Банан Дамский пальчик"; C2:C8)

Функция СУММЕСЛИ в Excel с примерами – Пример функции СУММЕСЛИ с проверкой на неравенство
СУММЕСЛИ в Excel примеры операторов сравнения со ссылками на ячейки
Если вы хотите получить более универсальную формулу Excel СУММЕСЛИ, вы можете заменить числовое или текстовое значение в критериях ссылкой на ячейку, например:
В этом случае вам не придется менять формулу СУММЕСЛИ, основанную на другом критерии – вы просто вводите новое значение в ссылочной ячейке.

Функция СУММЕСЛИ в Excel с примерами – Пример функции СУММЕСЛИ, суммирование исключая значение в ячейке F1
Доступны следующие подстановочные знаки:
Звездочка (*) - представляет любое количество символов
Знак вопроса (?) - представляет один символ в определенном месте
Пример 1. Суммирование значений, основанные на частичном совпадении
Предположим, вы хотите суммировать количество, относящиеся ко всем видам бананов. Следующие формулы СУММЕСЛИ будут очень эффективны в таких случаях:
=СУММЕСЛИ(A2:A8; "*бананы*";C2:C8) - критерий включает текст, заключенный в звездочки (*).
=СУММЕСЛИ(A2:A8; "*"&F1&"*"; C2:C8) - критерий включает ссылку на ячейку, заключенную в звездочки, обратите внимание на использование амперсанда (&) до и после ссылки на ячейку для конкатенации строки.

Функция СУММЕСЛИ в Excel с примерами – Пример функции СУММЕСЛИ с подстановочными знаками для суммирования по частичному совпадению
Если вы хотите считать только те ячейки, которые начинаются или заканчиваются определенным текстом, добавьте только один * до или после текста:

Функция СУММЕСЛИ в Excel с примерами – Пример использования функции СУММЕСЛИ с текстовым условием
Пример 2. Суммирование по заданному количеству символов
Если вы хотите суммировать некоторые значения длиной в шесть букв, вы должны использовать следующую формулу:

Функция СУММЕСЛИ в Excel с примерами – Пример функции СУММЕСЛИ с условием суммирования, если длина текстовой строки в шесть букв
Пример 3. Сумма ячеек, соответствующих текстовым значениям
Если ваш рабочий лист содержит разные типы данных, и вы хотите только суммировать ячейки, соответствующие текстовым значениям, пригодится следующая формула СУММЕСЛИ:
=СУММЕСЛИ(A2:A8; "?*"; C2:C8) – суммирует значения из ячеек C2:C8, если соответствующая ячейка в столбце A содержит не менее 1 символа.
=СУММЕСЛИ(A2:A8; "*"; C2:C8) – учитывает пустые ячейки, содержащие строки нулевой длины, возвращаемые некоторыми другими формулами, например ="".
Обе приведенные выше формулы игнорируют нетекстовые значения, такие как ошибки, логические значения, числа и даты.
Пример 4. Использование * или ? как обычные символы
Если вы хотите использовать либо *, либо ? для обработки в функции СУММЕСЛИ как литерала, а не подстановочного знака, то используйте перед этим знаком тильду (~). Например, следующая формула СУММЕСЛИ просуммирует значения в ячейках C2:C8, если ячейка в столбце A в той же строке содержит знак вопроса:
=СУММЕСЛИ(A2: A8; "~?"; C2: C8)
Функция СУММЕСЛИ в Excel с примерами – Пример функции СУММЕСЛИ с суммированием значений, соответствующие знаку вопроса в другом столбце
СУММЕСЛИ в Excel примеры с датами
Как правило, функцию СУММЕСЛИ используют для условного суммирования значений на основе дат так же, как и с текстовыми и числовыми критериями.
Если вы хотите суммировать значения, соответствующие датам, которые больше или меньше указанной вами даты, используйте операторы сравнения, которые мы рассматривали выше. Ниже приведены примеры формул Excel СУММЕСЛИ с датами:
Пример формулы СУММЕСЛИ
Сумма по определенной дате
Суммирует значения в ячейках C2:C9, если соответствующая дата в столбце B равна 29.10.2017.
Сумма, если дата больше либо равна заданной в формуле дате
Суммирует значения в ячейках C2:C9, если соответствующая дата в столбце B больше или равна 29.10.2017.
Сумма, если дата больше даты, указанной в ячейке
Суммирует значения в ячейках C2:C9, если соответствующая дата в столбце B больше даты, указанной в ячейке F1.
Если вы хотите суммировать значения на основе текущей даты, вам необходимо использовать СУММЕСЛИ в сочетании с функцией СЕГОДНЯ(), как показано ниже:
Пример формулы СУММЕСЛИ
Суммирование значений, за текущую дату
=СУММЕСЛИ(B2:B9; СЕГОДНЯ (); C2:C9)
Суммирование значений, меньше текущей даты, то есть до сегодняшнего дня.
Суммирование значений за неделю от текущей даты. (т.е. сегодня + 7 дней).
=СУММЕСЛИ(B2:B9; " Пример функции СУММЕСЛИ с суммированием количества продуктов, которые будут отправлены через неделю - Функция СУММЕСЛИ в Excel" src="https://naprimerax.org/images/751/primer-funktcii-summesli-s-summirovaniem-kolichestva-produktov-kotorye-budut-otpravleny-cherez-nedeliu-funktciia-summesli-v-excel.jpg" alt="9-funktciia-summesli-v-excel" />
Функция СУММЕСЛИ в Excel с примерами – Пример функции СУММЕСЛИ с суммированием количества продуктов, которые будут отправлены через неделю
СУММЕСЛИ в заданном диапазоне дат
Если вам необходимо суммировать значения между двумя датами, то необходимо использовать комбинацию, а точнее разницу двух функций СУММЕСЛИ. В версиях старше Excel 2007 вы можете использовать функцию СУММЕСЛИМН, которая позволяет использовать несколько условий. Эту функцию мы рассмотрим в следующей статье. А так как данная статья посвящена функции СУММЕСЛИ, то приведем пример использования СУММЕСЛИ в диапазоне дат:
=СУММЕСЛИ(B2:B9; ">=01.11.2017"; C2:C9) - СУММЕСЛИ(B2:B9; ">=01.12.2017"; C2:C9)
Эта формула суммирует значения в ячейках C2:C9, если дата в столбце B находится между 1 ноября 2017 года и 30 ноября 2017, включительно.

Функция СУММЕСЛИ в Excel с примерами – Пример функции СУММЕСЛИ дата в диапазоне
Эта формула может показаться немного сложной с первого взгляда, но при более близком рассмотрении это выглядит довольно просто. Первая функция СУММЕСЛИ объединяет все ячейки в C2:C9, где соответствующая ячейка в столбце B больше или равна дате начала (в данном примере 1 ноября). Затем вам просто нужно вычесть значения, которые попадают после даты окончания (30 ноября), с помощью второй функции СУММЕСЛИ.
В данной статье мы разобрали множество примеров функции СУММЕСЛИ с разными условиями, такими как числовые, текстовые, даты и другие. В следующей статье мы рассмотрим функцию СУММЕСЛИМН, которая является аналогом функции СУММЕСЛИ с несколькими условиями.
Excel для Microsoft 365 Excel для Microsoft 365 для Mac Excel для Интернета Excel 2021 Excel 2021 for Mac Excel 2019 Excel 2019 для Mac Excel 2016 Excel 2016 для Mac Excel 2013 Excel 2010 Excel 2007 Excel для Mac 2011 Excel Starter 2010 Больше. Основные параметры
Функция СУММЕСЛИ используется, если необходимо просуммировать значения диапазон, соответствующие указанному критерию. Предположим, например, что в столбце с числами необходимо просуммировать только значения, превышающие 5. Для этого можно использовать следующую формулу: =СУММЕСЛИ(B2:B25;"> 5")

Это видео — часть учебного курса Сложение чисел в Excel.
При необходимости условия можно применить к одному диапазону, а просуммировать соответствующие значения из другого диапазона. Например, формула =СУММЕСЛИ(B2:B5; "Иван"; C2:C5) суммирует только те значения из диапазона C2:C5, для которых соответствующие значения из диапазона B2:B5 равны "Иван".
Если необходимо выполнить суммирование ячеек в соответствии с несколькими условиями, используйте функцию СУММЕСЛИМН.
Синтаксис
СУММЕСЛИ(диапазон; условие; [диапазон_суммирования])
Аргументы функции СУММЕСЛИ описаны ниже.
Диапазон — обязательный аргумент. Диапазон ячеек, оцениваемых на соответствие условиям. Ячейки в каждом диапазоне должны содержать числа, имена, массивы или ссылки на числа. Пустые и текстовые значения игнорируются. Выбранный диапазон может содержать даты в стандартном формате Excel (см. примеры ниже).
Условие .Обязательный аргумент. Условие в форме числа, выражения, ссылки на ячейку, текста или функции, определяющее, какие ячейки необходимо суммировать. Можно включит под вопросицу (?), которая соответствует любому одиночному символу, звездочка (*) — любой последовательности символов. Если требуется найти непосредственно вопросительный знак (или звездочку), необходимо поставить перед ним знак "тильда" (~).
Например, условия могут быть выражены как 32, ">32", B5, "3?", "яблок*", "*~?", или СЕГОДНЯ().
Важно: Все текстовые условия и условия с логическими и математическими знаками необходимо заключать в двойные кавычки ("). Если условием является число, использовать кавычки не требуется.
Диапазон_суммирования .Необязательный аргумент. Ячейки, значения из которых суммируются, если они отличаются от ячеек, указанных в качестве диапазона. Если аргумент диапазон_суммирования опущен, Excel суммирует ячейки, указанные в аргументе диапазон (те же ячейки, к которым применяется условие).
Sum_range должны быть того же размера и фигуры, что идиапазон . В этом случае производительность может понести убытки, и формула суммирует диапазон ячеек, который начинается с первой ячейки в sum_range но имеет те же измерения, что и диапазон. Например:
Суммировать в программе Excel умеет, наверное, каждый. Но с усовершенствованной версией команды СУММ, которая называется СУММЕСЛИ, существенно расширяются возможности данной операции.
По названию команды можно понять, что она не просто считает сумму, но еще и подчиняется каким-либо логическим условиям.
СУММЕСЛИ и ее синтаксис
Функция СУММЕСЛИ позволяет суммировать ячейки, которые удовлетворяют определенному критерию (заданному условию). Аргументы команды следующие:
- Диапазон – ячейки, которые следует оценить на основании критерия (заданного условия).
- Критерий – определяет, какие ячейки из диапазона будут выбраны (записывается в кавычках).
- Диапазон суммирования – фактические ячейки, которые необходимо просуммировать, если они удовлетворяют критерию.
Получается, что у функции всего 3 аргумента. Но иногда последний может быть исключен, и тогда команда будет работать только по диапазону и критерию.
Как работает функция СУММЕСЛИ в Excel?
Рассмотрим простейший пример, который наглядно продемонстрирует, как использовать функцию СУММЕСЛИ и насколько удобной она может оказаться при решении определенных задач.
Имеем таблицу, в которой указаны фамилии сотрудников, их пол и зарплата, начисленная за январь-месяц. Если нам нужно просто посчитать общее количество денег, которые требуется выдать работникам, мы используем функцию СУММ, указав диапазоном все заработные платы.
Но как быть, если нам нужно быстро посчитать заработные платы только продавцов? В дело вступает использование функции СУММЕСЛИ.
- Диапазоном в данном случае будет являться список всех должностей сотрудников, потому что нам нужно будет определить сумму заработных плат. Поэтому проставляем E2:E14.
- Критерий выбора в нашем случае – продавец. Заключаем слово в кавычки и ставим вторым аргументом.
- Диапазон суммирования – это заработные платы, потому что нам нужно узнать сумму зарплат всех продавцов. Поэтому F2:F14.
Получилось 92900. Т.е. функция автоматически проработала список должностей, выбрала из них только продавцов и просуммировала их зарплаты.
Аналогично можно подсчитать зарплаты всех менеджеров, продавцов-кассиров и охранников. Когда табличка небольшая, кажется, что все можно сосчитать и вручную, но при работе со списками, в которых по несколько сотен позиций, целесообразно использовать СУММЕСЛИ.
Функция СУММЕСЛИ в Excel с несколькими условиями
Если к стандартной записи команды СУММЕСЛИ в конце добавляются еще две буквы – МН (СУММЕСЛИМН), значит, подразумевается функция с несколькими условиями. Она применяется в случае, когда нужно задать не один критерий.
Синтаксис с использованием функции по нескольким критериям
Аргументов у СУММЕСЛИМН может быть сколько угодно, но минимум – это 5.
- Диапазон суммирования. Если в СУММЕСЛИ он был в конце, то здесь он стоит на первом месте. Он также означает ячейки, которые необходимо просуммировать.
- Диапазон условия 1 – ячейки, которые нужно оценить на основании первого критерия.
- Условие 1 – определяет ячейки, которые функция выделит из первого диапазона условия.
- Диапазон условия 2 – ячейки, которые следует оценить на основании второго критерия.
- Условие 2 – определяет ячейки, которые функция выделит из второго диапазона условия.
И так далее. В зависимости от количества критериев, число аргументов может увеличиваться в арифметической прогрессии с шагом 2. Т.е. 5, 7, 9.
Пример использования
Предположим, нам нужно подсчитать сумму заработных плат за январь всех продавцов-женщин. У нас есть два условия. Сотрудник должен быть:
Значит, будем применять команду СУММЕСЛИМН.
- диапазон суммирования – ячейки с зарплатой;
- диапазон условия 1 – ячейки с указанием должности сотрудника;
- условия 1 – продавец;
- диапазон условия 2 – ячейки с указанием пола сотрудника;
- условие 2 – женский (ж).
Итог: все продавцы-женщины в январе получили в сумме 51100 рублей.
СУММЕСЛИ в Excel с динамическим условием
Функции СУММЕСЛИ и СУММЕСЛИМН хороши тем, что они автоматически подстраиваются под изменение условий. Т.е. мы можем изменить данные в ячейках, и суммы будут изменяться вместе с ними. Например, при подсчете заработных плат оказалось, что мы забыли учесть одну сотрудницу, которая работает продавцом. Мы можем добавить еще одну строчку через правую кнопку мыши и команду ВСТАВИТЬ.
У нас появилась дополнительная строчка. Сразу обращаем внимание, что диапазон условий и суммирования автоматически расширился до 15 строки.

Копируем данные сотрудника и вставляем их в общий перечень. Суммы в итоговых ячейках изменились. Функции среагировали на появление в диапазоне еще одного продавца-женщины.

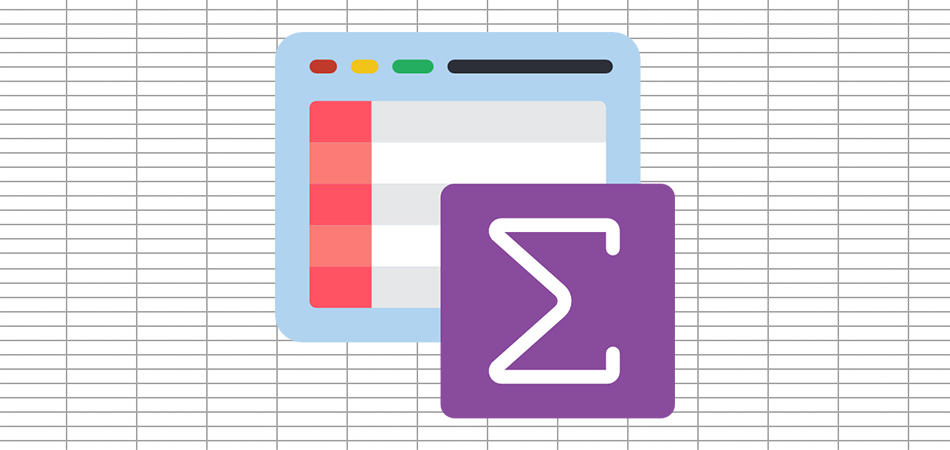
По названиям функций из заголовка статьи уже можно понять, для чего они предназначены. Первая суммирует числа указанного диапазона только в том случае, если они попадают под критерий. СУММЕСЛИМН работает точно так же, но с возможностью указать несколько разных аргументов.
Я покажу, как устроен синтаксис этих функций в Microsoft Excel и для каких задач их можно применить.
Разбор синтаксиса СУММЕСЛИ
Начать стоит с правил ввода составляющих функции СУММЕСЛИ. Из ее частей формируется СУММЕСЛИМН, поэтому детальное описание второй опустим, а вернемся к ней только в завершающем разделе статьи. Стандартная запись функции выглядит как =СУММЕСЛИ(A1:A10;">1").

Запись СУММЕСЛИ при неравенстве
Еще раз пройдемся по базовому типу использования СУММЕСЛИ. После объявления функции укажите диапазон для проверки в виде A1:A20;. Обязательно поставьте точку с запятой, ведь это нужно для корректной работы функции.

После этого введите вручную сам критерий (нужно именно указывать число, а не брать его из конкретной ячейки с записью A1). Выберите знак больше, меньше, равно или <>, чтобы указать, что число не равняется конкретному.


Функция берет указанный вами диапазон и ищет там значения по критерию. Если значения попадают, они включаются в сумму. Затем происходит обращение к следующим ячейкам и так до конца диапазона. В итоге вы видите сумму только из тех чисел, которые соответствуют введенному вами неравенству.
Использование СУММЕСЛИ с текстом
В качестве критерия можно использовать текст, вводя слово в точности так же, как оно указано и в ячейках. Для реализации мы будем использовать диапазон суммирования, который опустили при разборе предыдущего примера.


Объявите саму функцию, после чего в качестве диапазона выберите столбец с наименованиями продуктов.

Затем вместо неравенства введите текст для поиска.

Поставьте после кавычки точку с запятой и укажите диапазон суммирования – тот столбец, где расположено количество морковок.

На следующем скриншоте вы видите, что морковок в списке всего две, каждая запись имеет значение 12, а это значит, что в сумму попадают только эти два числа, в результате получается 24.
Вы можете использовать такой подход, например, чтобы посчитать количество рабочих дней конкретного человека, получить результаты по месяцам или пройтись по количеству одинаковой продукции, записанной в столбце. Ничего сложного в объединении СУММЕСЛИ с текстом нет, в чем вы и убедились выше.
Использование функции СУММЕСЛИМН
Последний пример – функция СУММЕСЛИМН, которая похожа на предыдущую, но позволяет работать со множеством аргументов. Возьмем таблицу, где указано наименование продукции с некоторыми одинаковыми названиями, есть разная цена и количество.

Посчитаем количество груш, но только тех, чья цена будет выше 10 за единицу. Соответственно, это только пример, а вы можете использовать функцию для совершенно разных задач как при работе с текстовыми значениями, так и неравенствами.

Объявите функцию СУММЕСЛИМН и сначала запишите тот диапазон, который будете считать. В моем случае это количество груш.

Далее нужно вычленить из списка продукции только груши, для чего используйте критерий текста точно так же, как это уже было показано в предыдущем примере.

Второй критерий – цена, которая должна превышать 10 за единицу. Соответственно, впишите блок с неравенством A1:A10;">10", где A1:A10 – диапазон ячеек, а >10 – критерий.

Нажмите клавишу Enter и ознакомьтесь с результатом. На следующем скриншоте вы видите, что груш с ценой больше 10 довольно много, все их количество суммировалось и отображается в отдельной ячейке.
При первой записи у вас могут возникнуть трудности с правильным написанием функции, ведь она содержит много условий. Я оставлю вам ее отдельно, чтобы вы могли скопировать ее и вставить, подставив вместо текущих диапазонов ячеек свои: =СУММЕСЛИМН(B2:B25;A2:A25;"Груши";C2:C25;">10"). Не забывайте о том, что первый диапазон – то, что вы считаете, далее идет первый критерий – диапазон с названием столбца, потом второй – диапазон с неравенством.
Это лишь несколько примеров использования функций СУММЕСЛИ и СУММЕСЛИМН в Excel. Полученные знания вы можете использовать в своих целях, выполняя необходимые расчеты и упрощая процесс взаимодействия с электронной таблицей.





Электронные таблицы в Excel позволяют выполнять различные вычислительные действия, включая суммирование ячеек. При работе с внушительным объемом данных, иногда требуется проделывать математические операции с ячейками, попадающими по конкретные условия. Для таких задач в Excel предусмотрены специальные функции для суммирования по условию, которые упрощают работу с таблицами.
Простое сложение в Excel

Суммирование ячеек по условию
Excel также предусматривает суммирование с учетом условия. Функция применяется, когда необходимо просуммировать только те значения, которые соответствуют заданному условию. Для нее возможно задать три аргумента:
- Диапазон – обязательный аргумент, представляющий собой массив, в котором происходит проверка заданного условия;
- Критерий – еще один обязательный аргумент, которое является условием для отбора значений в ячейках. При равенстве определенному числу, необходимо ввести его без кавычек, в других случаях необходимы кавычки: например, если значение больше числа 5, то его нужно прописать, как ">5" . Также работают текстовые значения: если нужно суммировать выручку продавца Иванова в таблице, то прописывается условие "Иванов" ;
- Диапазон суммирования – массив значений, которые нужно сложить.
СУММЕСЛИ подходит, когда нужно суммировать значения ячеек с одним условием. Чтобы применить ее в действии, следуйте инструкции:
-
По свободной ячейке кликните левой клавишей мыши, чтобы выбрать место, где будет отображаться результат операции.






Следует отметить, что если третий аргумент явно не выделили, то диапазон, указанный как первый аргумент, также становится диапазоном для сложения.
Чтобы суммировать ячейки с несколькими условиями, действуйте согласно следующей инструкции:





Читайте также:

