Правила подключения колонок наушников кратко
Обновлено: 05.07.2024
С каждым днём пользователи придумывают новые задачи для своего компьютера. Подключают второй и третий монитор, наушники, колонки, звуковые блютуз-гаджеты, телевизор. Это расширяет возможности, но порождает трудности с настройками того, что не было задумано изначально. Так, например, подключают одновременно 2 звуковых устройства — колонки и наушники с одним или разными аудиопотоками. Разберёмся, как это можно сделать (ну я то уже в курсе, а вам расскажу).
Внимание! Все перечисленные способы подходят для Realtek HD. Подойдут ли они для других звуковых программ, неизвестно. Можете поэкспериментировать.
Проводные устройства
Решить проблему с одновременным подключением 2 приборов аудиовоспроизведения можно через системные настройки или с помощью реальных манипуляций с разными разъёмами на вашем ПК или ноутбуке. Для начала рассмотрим проводные способы, как одновременно подключать колонки и наушники.
Универсальный разветвитель
Едете вы, допустим, в поезде или электричке вдвоём. Вокруг люди, шум. А хочется скоротать время за просмотром чего-нибудь. Одна пара наушников на 4 уха — не очень удобно. Тут поможет разветвитель для аудиовхода. Штекер в ноутбук, а для подключения есть 2 гнезда. И никаких дополнительных манипуляций не потребуется.

Недостатки применения разветвителя
Очень удобное средство для ноутбуков, смартфонов и планшетов при вопросе, как подключать две пары наушников. Основная проблема разветвителей — качество. Здесь, как в лотерее, то попадётся нормальный прибор, то слабоваты разъёмы или один из них не работает. Чаще всего случается проблема, когда при подключении двух пар ушей, в каждой идёт звук только на один канал — правый или левый.

Подключение в различные гнёзда аудиокарты
На ПК есть несколько выходов джек 3,5.Описанный ниже способ будет ориентирован на наличие зелёных разъёмов на передней и задней панели. Либо, если сзади таких выходов 6, то дополнительным звуковым портом можно назначить чёрный или синий.
Пошаговая инструкция, как одновременно подключать колонки и наушники или две пары ушей к одному ПК:
Этот способ предлагают все доступные инструкции, которые я нашёл в интернете. Но звук в одном из аудиоприборов будет запаздывать, получится эффект эхо. Отстаёт оборудование, подключенное к передней панели. Я нашёл способ решить эту проблему чисто случайно. Так появилась моя личная инструкция для качественного звука в колонках и наушниках одновременно:
Теперь наушники и колонки, или двое ушей будут воспроизводить один звуковой поток без задержек. Так что можно избежать лишних травм для разъёма и не тыкать наушники туда-сюда. Просто убавляете звук на колонках и слушаете его в наушниках.
Примечание автора! Точно также можно подключить Bluetooth устройства — колонки или наушники. Сначала нужно провести сопряжение, чтобы ПК обнаружил и распознал оборудование, а далее по списку.
Использование порта USB
Если у вас есть уши с подключением через USB, то действия аналогичны. Просто сначала подключаете устройство в порт на передней панели. Компьютер сам определит его. А далее действуете по инструкции. Правда свою версию я с такой комбинацией не проверял, поэтому тестируйте оба варианта.
Как подключить две пары беспроводных наушников к компьютеру?
Чтобы настроить две или три пары беспроводных устройств на воспроизведение одного звукового потока одновременно, потребуется донгл и специальная программа. Например, Bluesoleil. Она платная, но с пробным периодом. Также есть крякнутые версии с торрента.
Инструкция, как одновременно подключать 2 наушников к компьютеру:
Как переключать звук с динамиков на наушники?
Конечно, колонки можно просто убавить ручным регулятором, когда мы пользуемся наушниками. Но как переключать аудиоустройства, регулировать уровень громкости. Есть 2 способа.
С помощью настройки звуковых устройств в Windows 7 и 10
Управлять громкостью наушников и колонок отдельно можно. Эта инструкция подойдёт для тех, кто изначально подключал оборудование не по моей инструкции:
- Жмём на динамик, который отвечает за громкость в панели задач левой кнопкой мыши.
- В верхней строке выбираем наушники или колонки.
- Регулируем звук ползунком.
Если же вы воспользовались моей инструкцией, то регулятор звука будет общим для обоих устройств. Колонками можно управлять вручную.
С помощью программы audio switcher

Работать с имеющимися в виндовс инструментами не очень удобно. Существует альтернативный способ, как переключать звук с динамиков на наушники и наоборот. А также легко управлять устройствами воспроизведения и записи звука с помощью специальной программы Audio Switcher.
Вот ряд её преимуществ:
- Бесплатная.
- Не требует установки.
- Можно задавать сочетания горячих клавиш.
- Можно переключать устройства прямо в трее одним кликом мыши.
Минус в том, что программа на английском языке. Но интерфейс простой, легко разобраться.
Заключение
Мне очень нравится искать новые нестандартные решения при использовании наушников на разных устройствах и в разных комбинациях. Эти способы помогут вам сохранить живыми гнёзда на ПК или ноутбуке, а также стать чуть более всемогущим повелителем своих девайсов. Лучший способ нас отблагодарить – поделиться этой записью с друзьями!
Если вы часто пользуетесь персональным компьютером, то наверняка сталкивались с такой проблемой, как одновременное подключение и колонок, и наушников. Она возникает, когда необходима постоянная или переменная работа обоих девайсов, а каждый раз переключать их нет возможности. Разберем подробно, как решить эту проблему.
Универсальный способ
Легко подключить оба устройства одновременно поможет один небольшой дополнительный девайс, который можно купить в любом магазине радиотехники и электроники – разветвитель. Он подключается к 3,5-миллиметровому порту на системном блоке компьютера и имеет сразу 2 идентичных разъема. В них можно подключить необходимые устройства воспроизведения. Такой способ очень прост и не требует никаких дополнительных манипуляций с системными настройками, чтобы вывести звук на несколько устройств сразу.
Однако возникают ситуации, когда приобрести такой девайс невозможно или же попросту некогда.


Тогда на помощь придут альтернативные способы подключения.
Подключение без разветвителя
Есть ряд разнообразных способов подключить сразу несколько девайсов к вашему компьютеру, даже если у вас нет разветвителя. Однако стоит отметить, что большинство этих способов гарантированно работает только на звуковых картах Realtek, и никто не гарантирует их работоспособность с другими встроенными звуковыми платами.
Итак, первое, что необходимо сделать – это подключить оба устройства к компьютеру. На задней панели системного блока найдите порты для подключения звуковых устройств. Они расположены все вместе и обычно имеют стандартную расцветку: розовый – для микрофона, зеленый – для основного устройства воспроизведения и синий – для дополнительного. К зеленому порту подключите ваши колонки, а к синему – наушники.
Теперь осталось только перезагрузить компьютер, для того чтобы изменения вступили в силу.
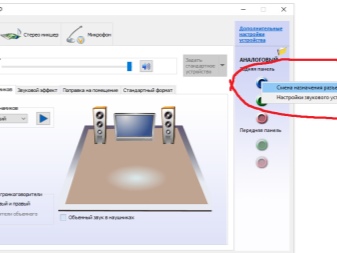
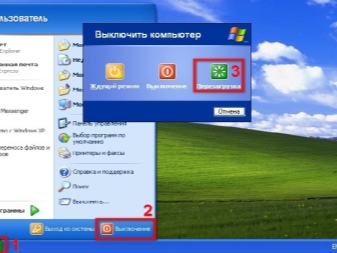
Если же вы используете 2 пары наушников, или же на вашей материнской плате нет подходящих разъемов, то вам подойдет второй способ.
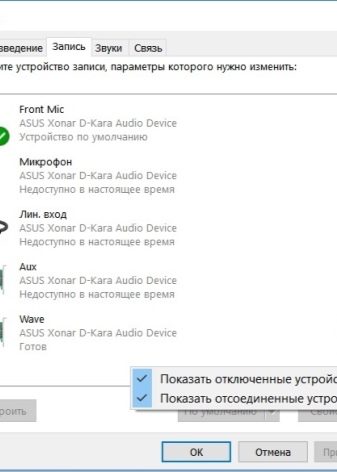
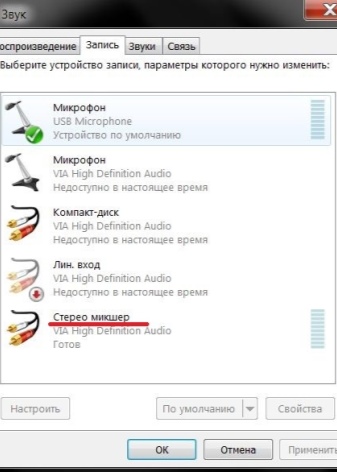
Как настроить?
Перезагружать компьютер после завершения всех манипуляций необязательно, но желательно, если звук в наушниках так и не появился. А также стоит помнить, что этот способ хоть и отлично работает на большинстве ПК, но далеко не на всех.
Использовать его можно как для подключения проводных или беспроводных наушников к компьютеру, так и для параллельного прослушивания на колонках и наушниках.
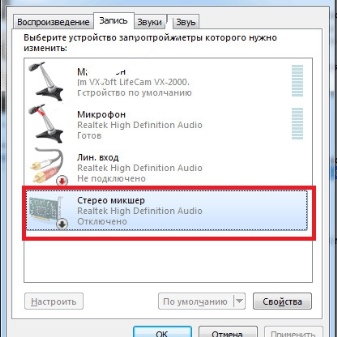
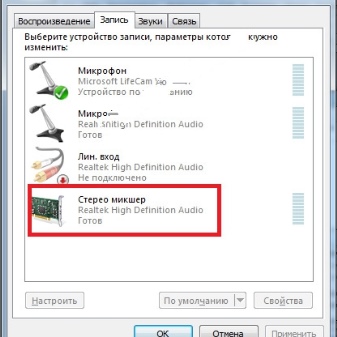
Подробнее об одновременном подключении наушников и колонок смотрите в следующем видео.
Может показаться, что при подключении гарнитуры к персональным компьютерам не должно возникнуть никаких проблем. Но у этого процесса есть свои тонкости, которые время от времени могут вызывать дополнительные проблемы. Необходимо заранее разобраться со всеми деталями.
Какие разъёмы используются у ПК для наушников?
Физическое присоединение одного устройства к другому необходимо для нормального завершения процесса. В видеокарте системного блока находятся все разъёмы, которые используются во время решения проблемы.
Здесь важно сказать о нескольких правилах:
- Элемент выходит на заднюю или переднюю часть блока, в зависимости от конструктивных особенностей.
- Существует стандартная цветовая схема для обозначения.
- Благодаря таким цветам подходящий разъём отыскивается без труда.
Для подключения наушников чаще всего используются разъёмы, обозначенные зелёным цветом. Штекер изначально снабжается соответствующей разметкой, потому совершить ошибку с цветами практически невозможно.

Дополнительный нюанс возникает, если наушники снабжаются микрофоном. Тогда штекер либо один общий, либо их сразу несколько. Если штекер один – то его соединяют со стандартным местом.
Когда штекеров в комплекте два – то на них обязательно присутствует маркировка, либо гравировка. Благодаря такому дополнению становится проще разобраться с особенностями крепления.
Частота и сопротивляемость у устройств бывает разная в зависимости от типов соединений. Рекомендуется заранее обратиться за консультацией к специалистам.
По поводу классического подключения к компьютеру
В большинстве случаев стабильная работа начинается сразу после того, как беспроводные наушники соединяются с другим устройством. Редко происходит небольшая задержка в несколько секунд – это значит, что драйверам потребовалось некоторое время для обновления.
Настройка производится вручную, если автоматически никакого соединения не произошло. Для этого правой кнопкой мыши кликаем на динамик. Далее переходим к устройствам воспроизведения, потом – ставим зелёную галочку рядом с пунктом по наушникам.
Если и это не помогает, то далее действия производятся в следующем порядке:
- Следует убедиться в том, что сам гаджет рабочий. Для этого достаточно соединить модель с другим устройством. Остаётся проверить наличие или отсутствие звука.
- Если беспроводные наушники сохраняют исправность – логично предположить, что на компьютере отсутствует что-то из драйверов. Чтобы проверить предположение, остаётся запустить любой звук и проверить, работает ли он на колонках, которые были соединены с устройством ранее. Со звуком всё в порядке? Значит, драйвера были установлены, но в настройках не хватает корректировок. Остаётся внести изменения для взаимодействия с наушниками.
- Уровень громкости микшера – дополнительный параметр, требующий проверки. Значок рупора легко отыскать в правом нижнем углу у панели Пуск. После надо убедиться, что всё работает, и параметр выставлен, как надо.
Если все способы перепробованы и точно известно, что проблема – в драйверах, надо в меню компьютера совершить переход по вкладке с панелью управления, а далее – к диспетчеру устройств.
Нам интересна строка со звуковыми и видеоустройствами. Если напротив заметен восклицательный знак – то требуется выбирать строку, чтобы скачивать драйвера. Скачивание прооисходит при участии официального сайта.
Драйвера допускается устанавливать с участием физических носителей, если подключение к интернету по какой-либо причине отсутствует. Такой вариант актуален, если устройство приобретается отдельно, или когда сама звуковая карта была собрана недавно.
Почему может отсутствовать звук?
Если другие устройства воспроизведения звука работают, а беспроводные наушники– нет, то причина либо в самом устройстве, либо в драйверах, которые с ним связаны. Иногда причина происходящего кроется в том, что неисправно гнездо, либо оно вызывает какие-либо конфликты между компонентами.
Иногда требуется обратиться к специалисту, чтобы тот вернул к жизни видеокарту, которая тоже может выходить из строя. Достаточно разобраться в механической части. Некоторые вакуумные наушники снабжены собственным процессором, который требует отдельных драйверов.
Параллельное подключение наушников с динамиками
Такая параллельная работа актуальна, если требуется разделить выводимые аудиодорожки на разных устройствах. Такое вполне допустимо, если сам компьютер снабжён двумя разъёмами под аудио. Либо отдельный разъём для наушников должен присутствовать на динамике.
Специальный разветвитель тоже помогает с решением подобных проблем.



Следующие шлаги выполняются при программной настройке одновременного воспроизведения:
- Выбираем компьютерную панель управления. Переходим на вкладку Диспетчера Realtek HD. Название пункта может отличаться в зависимости от используемой видеокарты. Но у большинства современных устройств именно Realtek.
- Дополнительные настройки устройства – пункт, который должен появиться в правом углу сверху. Далее требуется поставить галочки напротив нескольких строк: объединить входные гнёзда одного типа; отключить звук заднего выходного устройства. На последнем этапе выбор подтверждается.
- Далее переходим на общее меню, в правом верхнем углу ищем изображение с папкой. Надо нажать на неё, а далее – проставить галочки рядом со строчками: подключение автоматического всплывающего диалога; отключение определения гнёзд передней панели.
Если все действия выполнены без ошибок – то звук идёт параллельно, в наушниках и колонках.
По поводу настройки микрофона
Если вакуумные наушники снабжаются микрофоном, то надо сразу посмотреть, сколько у него входов. Если штекера два – то они подключаются к разъёмам соответствующих цветов. Когда штекер всего один – то разъём используется универсальный.
Настройка работы микрофона тоже предполагает прохождение нескольких этапов:
Надо кликнуть на символ микрофона, отыскать пункт со свойствами.
После этого откроются новые окна, переход по ним проводится в таком порядке:
- Прослушать.
- Проставление галочки рядом с пунктом прослушивания с данного устройства.
После этого появится меню, позволяющее записывать звук, идущий с микрофона. После этого можно слушать записи, анализируя результат. Когда выбранное качество устраивает пользователя – можно закрывать меню.
Особенности подключения наушников Bluetooth
В большинстве случаев в комплекте уже идёт модуль. Подключение проводится при помощи нескольких простых манипуляций. Ряд дополнительных действий понадобится в случае со старыми моделями.
При помощи комплектных модулей
Используем тот адаптер, который идёт в комплекте с устройством. Он может выглядеть как коробочка, снабжённая штекером Mini Jack 3,5 миллиметра. Либо это небольшой прибор размером с накопитель USB.

- Адаптер подключается к компьютеру. И включаются вакуумные наушники, когда это необходимо.
- Находим на самих устройствах кнопку включения. Обычно это легко сделать.
- Остаётся отыскать значок Bluetooth на самом компьютере, в нижнем углу справа.
- Выбираем подходящий вариант модели, проводим подключение согласно рекомендациям на экране.
Ошибки при подключении: когда они возникают?
Спустя некоторое время можно обнаружить, что гарнитура перестала работать.
В таких ситуациях причин бывает несколько:
- Устаревшие драйвера. Тогда всё решается их обновлением.
- Переустановка ОС. Можно попытаться установить компоненты заново.
- Контакты устройств загрязнены. Помогает использование антисептика.
- Вышли из строя адаптеры. В этой ситуации нужно заменить всю конструкцию.
- Неправильный контроль уровня громкости. Иногда пользователи даже не замечают, как выставляются подобные настройки.
Итоги
Но в большинстве неполадок разберётся любой пользователь, даже если уровень подготовки – минимальный. Если работа звуковой карты и самих наушников исправная и стабильная – то процесс настройки не займёт много времени. Никаких дополнительных приспособлений и манипуляций, достаточно использовать то, что есть под руками. В противном случае помогает полная замена одной из деталей, участвующих в процессе. Производители стараются сделать всё возможное, чтобы пользоваться их продуктами было просто при любых условиях.
Не стоит забывать и о настройке комфортного уровня громкости. Ведь у каждого владельца оборудования свои предпочтения в этом плане.
Едете вы, допустим, в поезде или электричке вдвоём. Вокруг люди, шум. А хочется скоротать время за просмотром чего-нибудь. Одна пара наушников на 4 уха — не очень удобно. Тут поможет разветвитель для аудиовхода. Штекер в ноутбук, а для подключения есть 2 гнезда. И никаких дополнительных манипуляций не потребуется.

Недостатки применения разветвителя
Очень удобное средство для ноутбуков, смартфонов и планшетов при вопросе, как подключать две пары наушников. Основная проблема разветвителей — качество. Здесь, как в лотерее, то попадётся нормальный прибор, то слабоваты разъёмы или один из них не работает. Чаще всего случается проблема, когда при подключении двух пар ушей, в каждой идёт звук только на один канал — правый или левый.

Тихий звук в наушниках Windows 10
Подключение без разветвителя
Есть ряд разнообразных способов подключить сразу несколько девайсов к вашему компьютеру, даже если у вас нет разветвителя. Однако стоит отметить, что большинство этих способов гарантированно работает только на звуковых картах Realtek, и никто не гарантирует их работоспособность с другими встроенными звуковыми платами.
Итак, первое, что необходимо сделать – это подключить оба устройства к компьютеру. На задней панели системного блока найдите порты для подключения звуковых устройств. Они расположены все вместе и обычно имеют стандартную расцветку: розовый – для микрофона, зеленый – для основного устройства воспроизведения и синий – для дополнительного. К зеленому порту подключите ваши колонки, а к синему – наушники.
Теперь осталось только перезагрузить компьютер, для того чтобы изменения вступили в силу.


Если же вы используете 2 пары наушников, или же на вашей материнской плате нет подходящих разъемов, то вам подойдет второй способ.


Настройка для прослушивания двух отдельных звуковых потоков с помощью Audio Router
Теперь рассмотрим еще один способ подключения, когда через колонки и наушники организовано одновременное воспроизведение звука, но потоки отличаются. Проигрывается не одна и та же композиция, а разные файлы. Однако необходимо сразу указать на технические требования для этой задачи:
Что понадобится для того, чтобы распределить аудиопотоки с компа на наушники и внешнюю акустику:
Пункт 1. Вам необходимо скачать и установить на свой ПК программу Audio Router. Найти ее можно, например, здесь.
Пункт 4. Сейчас ваша задача – определить второе устройство, с которого слушать вы будете, например, музыку с YouTube. Порядок действий будет таким же, как и в пункте 3. Единственное отличие заключается в том, какая акустика будет выбрана. Сейчас это не блютуз-колонка, как шагом выше, а устройство с поддержкой High Definition Audio. Вы получите звук в наушниках, если применить именно этот вариант.
Пункт 5. Все, настройка завершена, и вы можете приступать к прослушиванию аудиопотоков. Программа Audio Router позволяет регулировать уровень громкости для каждого устройства. Как видите, разделить звук на колонки и наушники не так сложно, как на первый взгляд кажется. Можно выбирать разные опции.

Использование порта USB
Если у вас есть уши с подключением через USB, то действия аналогичны. Просто сначала подключаете устройство в порт на передней панели. Компьютер сам определит его. А далее действуете по инструкции. Правда свою версию я с такой комбинацией не проверял, поэтому тестируйте оба варианта.
Читайте также:

