Правила эксплуатации мыши кратко
Обновлено: 30.06.2024
Всем привет! Сегодня будем говорить о том что такое компьютерная мышь, для чего она нужна и как ее настроить перед работой. Расмотрим как осуществлять управление компьютером с помощью мыши. А также на случай выхода ее из строя или ее отсутствия я научу вас как управлять стационарным компьютером и ноутбуком без мышки.
Об этом устройстве и его видах я уже немного рассказывал. И если вы это пропустили, то рекомендую сначала ознакомиться с этой статьей: Из чего состоит персональный компьютер.
Ознакомились? Тогда начнем!
Что такое компьютерная мышь
Компьютерной мышью называется устройство, подключаемое к персональному компьютеру и предназначенное для управления курсором на экране вашего монитора, а также для подачи различных команд компьютеру для выполнения определенных действий.
Управление осуществляется за счет передвижения ее по поверхности, на которой она находится, нажатия кнопок, располагающихся на верхней поверхности устройства и прокрутки колесика которое, как правило, располагается между кнопками управления.

Управление компьютерной мышкой человеком
Но существуют такие устройства, которые не нужно передвигать по поверхности стола для этого сверху располагается дополнительное колесико, с помощью которого и осуществляется управление курсором.
Нужна она для выполнения многочисленных команд пользователем при работе за компьютером.
Настройка перед работой
Как правило настройка по умолчанию устраивает большинство пользователей ПК. В том числе и меня. Я ни разу в своей жизни не пользовался настройками мыши.
Но бывают случаи когда просто необходимо изменить настройки. Например, если вы левша, то вам лучше поменять функции кнопок между собой.
Или вам очень надо изменить скорость передвижения курсора, его внешний вид, скорость выполнения двойного щелчка и.т.д
А с помощью настроек это легко сделать.
Для начала нам нужно открыть панель управления. И способ, который я покажу подойдет для всех версий Windows.
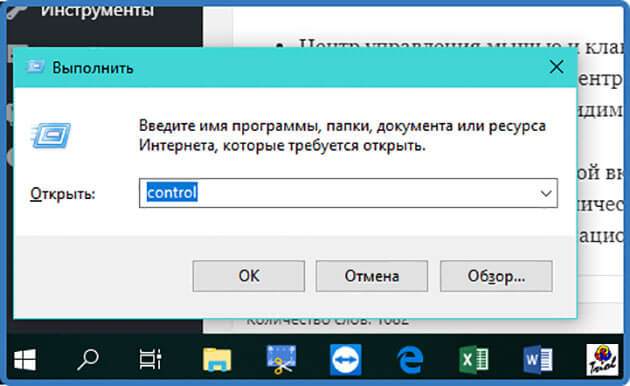
Нам откроется панель управления. Далее ее переводим в режим отображения значков. И ищем иконку с изображением мыши. Наводим на нее курсор и кликаем левой кнопкой мыши.
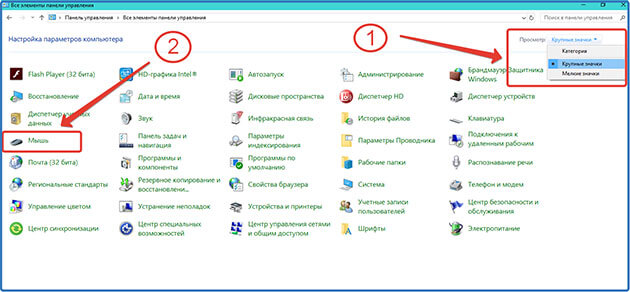
Панель управления. Категория крупные значки.
И нам открывается окно настроек.
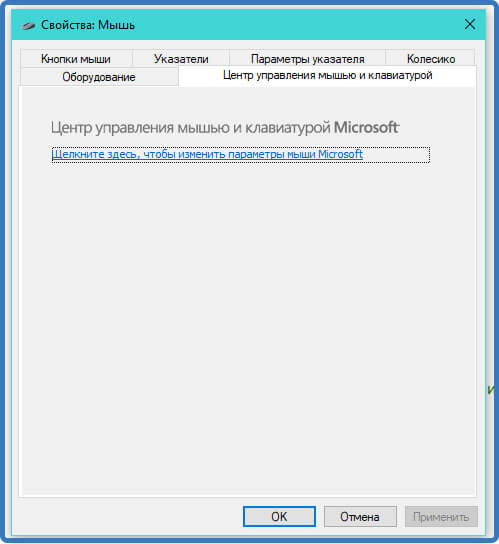
Окно настроек свойств мыши
В разных версиях виндовс оно немного отличается, но сами настройки остаются те же.
Как видно на скриншоте окно состоит из вкладок, которые включают в себя следующие настройки:
- Центр управления мышью и клавиатурой – нажав на эту ссылку вы откроете центр настроек, но как я писал в одной из своих статей этот центр не видит некоторые устройства ввода и поэтому подойдет не всем.
- Кнопки мыши – здесь как видим можно поменять назначение кнопок, скорость двойного щелчка, и включить залипание кнопок.
- Указатели – выбираем на свой вкус отображение указателей на мониторе меняя схему.
- Колесико – настраиваем количество прокручиваемых горизонтальных и вертикальных строк.
- Оборудование – это информационная вкладка с отображением названия подключенного оборудования.
И помните настройки в любое время можно изменить.
Управление компьютером с помощью мыши
Для начала рассмотрим какие действия можно выполнять кнопками и колесиком прокрутки:
- Правая кнопка – выделение, перетаскивание выделенных объектов, текста.
- Левая кнопка – как правило открытие текстовых меню на рабочих поверхностях окон виндовс и выделенных объектов и текста.
- Колесико прокрутки – прокрутка вверх, вниз открытых документов и страниц.
Выполняя различные действия курсор на экране монитора может видоизменяться в зависимости от того в какой среде, вы работаете.
И я для вас приготовил картинку с описанием этих видоизменений.
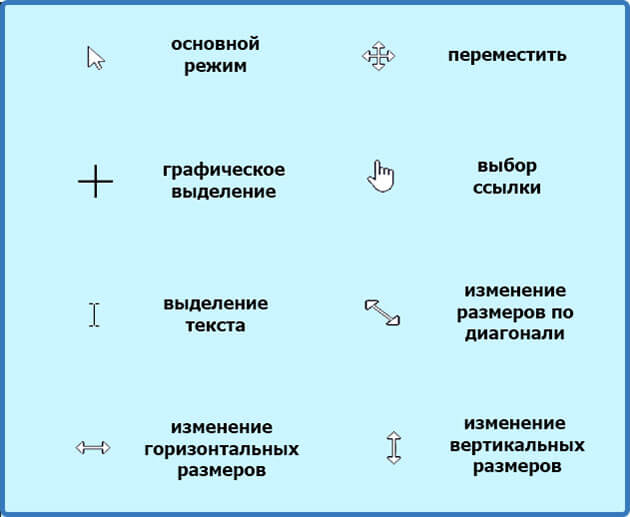
Иконки видоизменения курсора.
Работа с окнами
Я думаю, все знают, что в виндовс состоит из окон, а окна подразделяются на виды в зависимости от тех задач, которые предстоит выполнить.
Так вот с помощью мыши в окнах можно выполнить следующие действия:
- Закрыть
- Открыть
- Свернуть
- Уменьшить или увеличить размер
- Перетащить
И в зависимости от вида окна выполнить ряд определенных действий, которые мы рассмотрим ниже
Работа с документами
При работе с документами можно выполнить следующие действия с текстом и картинками:
- Выделение части или всего текста, картинки
- Копирование
- Вырезание части или всего текста, картинки
- Вставка скопированного или вырезанного текста, картинки
- А также действия, связанные с оформлением документа, но они зависят от функций программы, в которой открыт документ.
Работа с файлами и папками
- Открытие
- Выделение
- Перетаскивание
- Открытие текстовых меню управления файлами и папками
Работа с программами
При работе в ПК нам встречаются различные виды компьютерных программ.
И в зависимости от программы здесь могут быть использованы все вышеперечисленные действия.
Как управлять компьютером без мышки
При управление компьютером может возникнуть ситуация, когда мышка может выйти из строя.
И возникает естественный вопрос: Что делать?
Не спешите впадать в панику. Разработчики все продумали.
Управление компьютером без мыши для windows 7 и windows 10 осуществляется путем переключения ее функций на клавиши компьютерной клавиатуры.
А именно на дополнительный цифровой блок.

Компьютерная клавиатура. Дополнительный цифровой блок.
Если у вас на клавиатуре отсутствует этот блок, то управлять ПК без мыши вы не сможете.
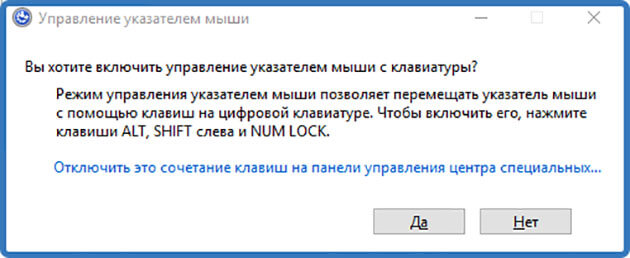
Окно управления указателем мыши
Все теперь смело управляйте курсором мыши с помощью клавиатуры.
А вот какие клавиши за что отвечают:
Для того чтобы отключить этот режим нажмите еще раз сочетание клавиш Alt (слева) + Shift (слева) + Num Lock
Вообще существует множество сочетаний клавиш, которые можно использовать при управлении компьютером без помощи мыши.
Как управлять ноутбуком без помощи мышки
Для управления ноутбуком без мыши есть два варианта:
- С помощью встроенного тачпада
- Клавишами дополнительного цифрового блока
С помощью тачпада
Тачпад – так называется встроенное в панель ноутбука прямоугольное устройство рядом с клавиатурой выполняющее функции компьютерной мыши.
Для работы с ним каких-то специальных навыков не требуется.
Передвижение курсором осуществляется с помощью лёгкого касания пальцами поверхности тачпада.
Также имеются две встроенные кнопки идентичные по функциям с кнопками обычной компьютерной мыши.
Клавишами дополнительного цифрового блока

Клавиатура ноутбука. Дополнительный цифровой блок.
Управление курсором производится идентично как с управлением простого компьютера.
Этот метод я подробно описал ранее в этой статье. Так что не поленитесь и прокрутите колесико мыши до нужного раздела этой статьи.
Но есть укороченные клавиатуры ноутбуков. Блок на них находится среди буквенных клавиш и включается он с помощью клавиш Fn + F11 (подойдет не для всех ноутбуков).

Укороченная клавиатура ноутбука. Клавиши управления курсором мыши.
Заключение
Понравилась статья? Поделитесь ей в социальных сетях – это лучшая благодарность с вашей стороны.
Остались вопросы? Не стесняйтесь задавайте их в комментариях. Я с удовольствием на них отвечу.
Помните – написав комментарий вы автоматически становитесь участником конкурса комментаторов на моем блоге.
И не забудьте подписаться на обновления блога чтобы не пропустить следующие статьи.

Советы

Конечно, обычная компьютерная мышь стоит дешево. Это зачастую и становится причиной того, что уход за мышью у большинства пользователей ПК отсутствует.
Если Вам интересно покупать каждые несколько месяцев новую мышь — можете дальше не читать.
Основные правила, которые необходимо соблюдать при работе с компьютерной мышью:
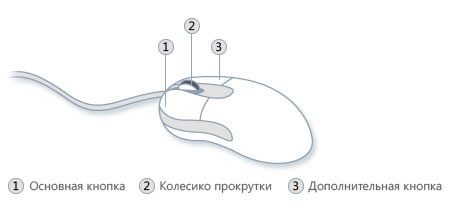
Также, как с помощью рук мы взаимодействуем с объектами материального мира, с помощью мыши можно взаимодействовать с объектами на экране компьютера. Можно перемещать, открывать, изменять, выбрасывать и выполнять другие действия, лишь приводя указатель и щелкая кнопками мыши.
Основные части компьютерной мыши
Обычно компьютерная мышь имеет две кнопки: основную кнопку (обычно левую) и вспомогательную кнопку (обычно правую). Основную кнопку вы будете использовать чаще других.
Также большинство мышей имеют колесо между кнопками, что облегчает прокрутку документов и веб-страниц. На некоторых мышах на колесико можно нажимать, как на третью кнопку. Мыши с расширенной функциональностью могут иметь дополнительные кнопки с другими функциями.
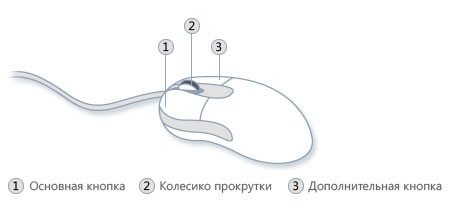
Как держать и перемещать компьютерную мышь
Разместите мышь возле клавиатуры на чистой, ровной поверхности, например, на коврике для мыши. Держа мышь, не напрягайте руку. Указательный палец должен лежать на основной кнопке, а большой палец – сбоку.
Чтобы переместить мышь, медленно потяните ее в любом направлении. Не крутите мышью – она должна быть нацелена проводом от вас. При перемещении мыши, указатель (см. рисунок) на экране движется в том же направлении. Если стол или коврик для мыши закончился и дальше двинуть мышь нельзя, поднимите ее и переместите ближе к себе.

Держите мышь без усилий, чтобы запястье оставалось прямым
Указание, щелчок и перетаскивание объектов с помощью мыши
Указание на объект на экране означает, что мышь перемещается таким образом, чтобы указатель касался объекта. Если навести указатель мыши на тот или иной объект, часто появляется маленькое окно с описанием объекта.

Указатель может меняться в зависимости от того, на что он приведен. Например, если навести курсор на ссылку в браузере, указатель изменит форму со стрелки на руку, которая указывает пальцем .
Большинство действий с мышью совмещают наведении указателя с нажатием одной из кнопок мыши. Есть четыре основных способа использования кнопок мыши: щелчок, двойной щелчок, щелчок правой кнопкой мыши и перетаскивания.
Щелчок (нажатие кнопки)
Чтобы щелкнуть объект, поместите на него указатель на экране, нажмите и отпустите основную кнопку (обычно левую). Щелчок чаще используется для выбора (выделения) объекта или открытия меню. Это иногда называется одиночным щелчком или нажатием кнопки мыши.
Двойной щелчок
Чтобы щелкнуть объект дважды, наведите на него курсор на экране и два раза быстро щелкните. Если интервал между двумя щелчками слишком длинный, система может интерпретировать их как два отдельных щелчка, а не как двойное.
Двойной щелчок часто используется для открытия объектов на рабочем столе. Например, можно открыть приложение или папку, дважды щелкнув мышью ее значок на рабочем столе.
Если у вас не получается двойной щелчок, можно настроить скорость двойного щелчка (промежуток времени, допускается между щелчками).
Выполните следующие действия:
- Нажмите, чтобы открыть окно свойств мыши.
- Выберите вкладку Кнопки, а затем переместите ползунок Скорость двойного щелчка, чтобы уменьшить или увеличить скорость.
Щелчок правой кнопкой
Чтобы щелкнуть объект правой кнопкой, наведите на него курсор на экране, нажмите и отпустите вспомогательную кнопку (обычно правую).

Перетягивание элементов интерфейса
Объекты можно перемещать по экрану с помощью перетаскивания. Чтобы перетащить объект, наведите указатель мыши на объект, нажмите и удерживайте основную кнопку, переместите объект в нужное место, после чего отпустите основную кнопку.
Перетаскивание часто используется для перемещения файлов и папок в другое место, а также для перемещения окон и пиктограмм на экране.
Использование колесика прокрутки мыши
Если у мыши есть колесо прокрутки, его можно использовать для прокрутки документа или веб-страницы. Для прокрутки вниз поверните колесо назад (к себе). Для прокрутки вверх поверните колесо вперед (от себя).
Настройка компьютерной мыши
Можно настроить мышь в соответствии с предпочтениями. Например, можно изменить скорость перемещения указателя мыши по экрану или вид указателя.
Если вы лучше владеете левой рукой, можно сделать так, чтобы основной кнопкой мыши была правая. Дополнительные сведения см. Изменение параметров мыши.
Безопасное использование компьютерной мыши
Правильное удержание и перемещение мыши может предотвратить боли или повреждением запястья и руки, особенно при длительном использовании компьютера.
Вот несколько советов, которые помогут предотвратить проблемы:
- Расположите мышь на уровне локтя. Ваши предплечья должны расслабленно опускаться по сторонам.
- Не сдавливайте и не сжимайте мышь прочно. Держите ее легко.
- Перемещайте мышь, вращая руку в локте. Не сгибайте запястье вниз, вверх или в стороны.
- Легко нажимайте кнопки мыши.
- Держите пальцы расслабленными. Не стоит напряженно держать их над клавишами.
- Когда не пользуетесь мышью, не держите ее.
- Делайте короткие перерывы в работе с компьютером каждые 15-20 минут.
Дополнительные сведения о других составных частях компьютера, см. Что такое персональный компьютер.
Невозможно себе представить человека, который бы ничего не слышал о мышах. Одни панически их боятся, другие относятся безразлично, третьим они не нравятся по практическим соображениям. Но есть люди, которые относятся к мышам очень даже хорошо, можно сказать - просто не могут без них жить. Нет-нет, это не любители животных, хотя и такие люди встречаются. Это мы с вами - т.е. те, кто каждый день (или изредка - кому как нравится или кому как приходится делать по работе) садится за компьютер.
Поскольку мышь по отношению к человеку является сопутствующим видом, то она ищет всякие возможности, чтобы как можно больше внедриться в его окружение. Особенно часто мыши селятся в окнах1, можно сказать, что мыши и окна являются просто симбиотами и одно без другого живет плохо, хиреет и часто просто погибает. Особенно способствует распространению мышей известный мышелюб и мышевед Б.Г2, (не путать с тем, который о них поет3:-)). Он не только разводит этих симпатичных зверьков в промышленных условиях, но и все время поддерживает среду их проживания, т.е. окна, за что большинство (если не все) выражают за нее ему всяческие знаки внимания - от каждого по способностям.
Встречаются У НИХ4 всяческие области, где мыши еще не прижились так сильно, как в окнах. Но энтузиасты мышеразведения прилагают все усилия для того, чтобы их любимцы могли жить и там, и, чтобы им не могли препятствовать, придумали секретные окна5. По отзывам специалистов, зверьки там чувствуют себя очень неплохо. Да я и сам это наблюдал неоднократно.
II. Классификация и особенности эксплуатации различных видов мышей
Будем рассматривать мышей, которые проживают в окнах, как самых распространенных - хотя эти виды мышей уже проникли и в другие области. Итак, мышей принято подразделять по отличиям в хвосте и подошве, а также по топологии их головы. Другие особенности мышей гораздо меньше влияют на наш выбор и поэтому будут рассмотрены вскользь.
Начнем с головы. В голове мыши находятся чувствительные области, с помощью которых люди и взаимодействуют с мышью.
Одни называют их "батонами", другие, более продвинутые, - "почками"6. Самые распространенные мыши имеют их две или три. Как правило, окна не требуют больше двух, о чем настаивает известный мышевед Б.Г., который не только выводит подобных мышей, но соответственно подстраивает под них среду обитания. Мыши с тремя областями требуются, как правило, в более суровых условиях - например, для создания игр или для игры в уже созданные.
Также любят таких мышей всяческие конструктора, которые считают мышей с двумя областями просто неполноценными и не желают с ними знаться. Также соответственно они относятся и к Б.Г.
Некоторые мыши настолько интегрировались с окнами, что у них имеются специальные области для движения текста в окнах (т.н. скроллинга). У одних производителей это колесико между 2-мя основными "почками". У других - 2 меньшие по размеру области, которые это колесико эмулируют.
Подошвой мыши взаимодействуют с поверхностью, по которой они движутся. При таком взаимодействии движение самой мыши по поверхности приводит к тому, что в окнах движется их alter ego7 - курсор окон. Поместив его туда, куда нам надо, и нажав на чувствительную область, можно попытаться добиться от окон какого-либо полезного действия8.
В процессе эволюции у одних мышей часть лапок срослись и превратились в шарик - поэтому любое движение немедленно и непрерывно отражается на курсоре, что нам и требуется. Две другие лапки превратились в ролики, которые переносят движения шарика к датчикам внутри тельца мыши - по горизонтали и вертикали соответственно. Эти мыши просты в эксплуатации, работают на практически любой плоской поверхности - хотя некоторые и балуют любимцев и покупают им специальные коврики.
Главное - чтобы коврики были чистые. В противном случае вся грязь шариком переносится на ролики в места их общего соприкосновения. При большом количестве грязи шарик начинает проскальзывать по грязи (это все-таки не вездеход:-)), и тогда корсор на экране начинает двигаться рывками и иногда вообще прекращает двигаться в какую-либо стороны. Тогда нужно открыть люк в основании мыши (как правило - поворотом его), вынуть шарик и с помощью острого предмета осторожно очистить ролики от грязи. Шарик тоже полезно протереть спиртом.
Чтобы это случалось как можно реже, нужно раз в неделю промывать спиртом ту поверхность (как правило, это коврик), по которой катается мышь. Также нежелательно трогать эту поверхность руками, т.к. жир сильно способствует прилипанию грязи.
Кстати, автор нашел очень дешевый вид поверхности, когда чистка требуется особенно редко, - это обычный лист бумаги А4, который применяется для лазерных принтеров или ксероксов. Поверхность бумаги прекрасно впитывает жир с шарика, при этом грязь практически не прилипает. Как только лист достаточно загрязнится, он просто выбрасывается (можно, конечно, использовать другую, еще чистую, сторону для заметок). При этом экономится весьма дефицитный спирт (для иных целей:-)). С применением этого метода одна из моих мышей, которая уже дышала на ладан, внезапно ожила и работает уже месяцев пять просто отлично.
У других мышей в процессе эволюции лапки вообще отмерли. Датчики мыши, вместо того чтобы смотреть на колесики, которые у предыдущего типа мышей связаны с роликами, смотрят вниз, на поверхность, по которой движется мышь. Но эти мыши уже более привередливы и требуют для движения специальную поверхность, на которую нанесена разметка. По этой-то разметке мыши и определяют, куда они движутся. Главное достоинство этих мышей - высокая точность отображения их движения на движение курсора - с точностью до пиксела. При этом можно не беспокоиться о загрязнении самой мыши, т.к. нет ни шариков, ни роликов:-). Но при этом очень важно соблюдать чистоту специальной поверхности, т.к. при загрязнении разметки мышь начинает терять свою точность.
Одно время казалось, что эти мыши, которые мышеведами называются оптическими, вытеснят других, которые называются механическими (строго говоря, последние мыши - оптико-механические). Однако, то, что эти мыши дороже и при этом требуют специальных поверхностей и при их отсутствии не работают, вовсе ограничило их широкое распространение, и они прижились только там, где требуется высокая точность, а стоимость не важна.
А наш любимый мышевед Б.Г. придумал новый тип мыши, который пока не имеет названия (который бы все принимали:-)). Этот тип мыши очень похож на предыдущий, но при этом, вместо датчиков, у такой мыши имеется маленькая видеокамера, которая смотрит на поверхность и по изменению которой мышь вычисляет, куда она направилась и с какой скоростью. При этом не требуется специальных поверхностей, даже не обязательно поверхность должна быть плоской. А отсутствие шарика ликвидирует всяческие загрязнения, т.е. мышь становится практически вечной. Единственное "но" - как дорого она обойдется рядовому мышелюбу и вообще много ли их выпустят?
И, наконец, рассмотрим особенности хвоста мыши - с помощью него мышь связывается с компьютером. На настоящее время имеется три его типа (основных, естественно).
Первый, самый старый, - это типа COM. На конце находится плоский 2-х рядный разъем, обычно 9-контактный (но встречались и 25-контактные). Подобным же разъемом модемы соединяются с компьютером. Применяется в старых корпусах, типа АТ.
Более новый - типа PS/29. Это круглый шестиконтактный разъем, который впервые появился в компьютерах IBM того же названия - собственно оттуда и название разъема. Долго влачил жалкое существование только на этих типах компьютерах IBM, которые благополучно вымерли, как и другие тупиковые типы в эволюции. Однако вторую жизнь этому разъему дало появление корпусов типа АТХ, в которых этот разъем становится стандартным. В настоящее время успешно существует совместно с разъемом типа COM и ожидает, когда их выживет новый, 3-й тип. Разъем PS/2 ОЧЕНЬ не любит, когда мышь выдергивают при включенном компьютере - может при обратном включении пожечь порт компьютера.
И последний, самый новый тип - тип USB. Это плоский разъем с 4-мя контактами, который подключается к порту того же имени. Совершенно безразлично относится ко включению/отключению мышей (и не только) на ходу. Знаменит тем, что если мышей COM к одному компьютеру можно подключить парочку, мышей типа PS/2 - одну (или 3 в компании с 2-мя COM), то этих - аж до 127-ми! Вот стадо-то будет:-)
В этом разделе мы не рассматривали редкие виды мышей - типа Яблочной10 c одной "почкой", мыши с дорожным хвостом11 или старой советской крыски12. Также не рассмотрены беспроводные мыши.
III. Советы по выбору мышей
Советую вам подойти к выбору мыши сознательно и ответственно, поскольку с ней на пару вы будете проводить очень много дней и ночей.
Во-первых, рассмотрим тип подключения мыши к компьютеру (тип хвоста:-)). Если у вас компьютер старый, то выбора никакого нет - только COM. Если же у вас компьютер новый и есть и COM, и PS/2, и USB разъемы, то можете выбирать любой, исходя из цены и прочих параметров.
Правда, имеется одно "но" в этом выборе - если вы играете мышью в реальном времени (Хм. Большинство это делает, не так ли:-)?). В этом случае начинает влиять частота выдачи мышью своих данных13. Мышь типа COM самая медленная. Мышь типа PS/2 выдает 40 отсчетов в секунду (60 с Windows NT). Мышь типа USB - 125(!) отсчетов в секунду. При этом и PS/2 и USB мыши позволяют регулировать refresh rate14 до 200 (!) отсчетов, что вполне достаточно даже для самого тяжелого случая.
Другой критерий выбора - количество "почек". Как правило, мышей с 2-мя "почками" вполне достаточно. Только конструкторам и прочим дизайнерам требуется больше. Так что можете брать мышей как с 2-мя, так и с 3-мя "почками".
И последнее - нужна ли вам оптическая мышь или можно обойтись механической? Берите механическую, подойдет практически всегда. А если износится, то можно и еще одну купить - по цене одной оптической мыши можно купить 4-6 обычных.
Фирма в большинстве случаев никакой роли тут не играет, что бы ни писали об этом, в этом случае главное - страна производства. Китайские и мексиканские мыши всегда менее надежны и живут меньше, чем, скажем, тайваньские. А белые, ирландские мыши, у меня служили более 2-х лет и, может быть, до сих пор живы. (Среднее время жизни китайско-тайвань-
ской мыши - полгода. С мексиканскими вообще проблемы - экземпляр, попавший мне в руки, вообще не работал по вертикали,:-().
В общем, выбирайте те, что больше вам нравятся:-). Я лично предпочитаю ErgoMouse от Б.Г. - привык я к ним:-).
IV. Замечания напоследок
После того как вы достаточно подробно ознакомились с особенностью этого замечательного зверька, надеюсь, Вы не будете:
- загрязнять ее коврик, поливать его чаем, кофе, автомобильной смазкой, давать садиться на нее конкурирующему манипулятору типа "кошка" или просто давать "кошке" оставлять там свои волосы;
- чистить его спиртом, если он загрязнится, а будете чистить саму мышь - мышь заботу любит!
- стучать сильно об нее или ею - она все-таки хрупкая зверюшка, а также позволять садиться на нее "кошке" - "мышка" этого просто не потерпит и откажется работать с вами впоследствии;
- выдергивать мышь PS/2 во время работы компьютера и, тем более, подключать обратно - компьютер может этого и не простить.
В общем, живите и наслаждайтесь жизнью вместе с вашей мышью:-).
V. Благодарности
- Brant-у за его статью Mouse Tweak Guide, которая подтолкнула меня к написанию этой статьи и из которой я использовал некоторые сведения и ссылки.
- Ивану Затевахину и его "Диалогам о животных" - мышь тоже эволюционирует:-).
VI. Глоссарий, для тех, кто не понял:
1. Американцы называют их почему-то Windows.
2. Б.Г. - Билл Гейтс, главный благодетель человечества, внедривший п.1.
3. Б.Г. - Борис Гребенщиков - русский певец и композитор. Известен множественными изысканиями в смежных областях, особенно в области радио.
4. У них это пишется латинскими буквами - UNIX.
5. У этих энтузиастов родным языком был английский, и поэтому они писали это как X-Windows.
6. Строгие мышеведы зовут их кнопками.
7. Некоторые считают, что это переводится как "второе я".
Но в данном случае это "тот же я, но виртуальный".
8. Ученые высчитали из законов термодинамики, что к.п.д. не может превысить 50%. Практически это всегда меньше.
9. Почему только половина PS, а не вся? Наверное, у IBM денег не хватило, когда они проектировали новый тип компьютеров, в которых впервые появился этот разъем для мышей.
10. Сорт яблок — Макинтош.
11. Американцы пишут короче: bus-mouse.
12. Любовно так названа пользователями, которые с ними работали из-за своих размеров. Поскольку требовала, по слухам, работу сразу 2-мя руками, вымерла, не дожив до наших дней. Автор эту мышь живьем не встречал и ничего подтвердить или не подтвердить не может.
13. Пусть мы играем в Quake II на экране 800х600. Считаем, что мы видим 120 градусов, тогда полный круг составит 2400 пикселей.
Если нам нужно повернуться на 180 градусов за одну секунду, то поворот составит 1200 пикселей. При этом мышь типа PS/2 по умолчанию выдаст 40 отсчетов. Тогда получается - 30 пикселей на отсчет, то есть повернувшись, мы можем выстрелить с точностью до 30 пикселей. Если мы играем в deadmatch и наш соперник находится далеко, то этого просто не хватит!
14. Ссылки на программы взяты из статьи Mouse Tweak Guide:
— Установка refresh rate PS/2 mouse для Windows 95/98 v. 0.4, автор - Juha Kujala.
— Установка refresh rate PS/2 mouse для Windows NT 4 (только с SP4), автор - Jamie Hankins.
Файл, необходимый для предыдущей программы, автор - Espen Blikstad.
— Измеритель refrerh rate PS/2 mouse для Windows 95/98 v. 1.1a, автор - Oliver Tscherwitschke.
Александр Серегин aka Free Cat mailto:
Художественные комментарии Анна Чудновская
Компьютерная газета. Статья была опубликована в номере 25 за 1999 год в рубрике разное :: страна советов

Предлагаем ознакомиться с рекомендациями, которые, несомненно, помогут увеличить время эксплуатации компьютерной мыши. Манипулятор (как и клавишная панель) в наибольшей степени поддаются механической нагрузке (по сопоставлению с прочими составляющими ПК). Вследствие этого срок работы манипулятора небольшой.
Естественно, типичная компьютерная мышь стоит недорого. Это часто и становится главной причиной того, что уход за манипулятором у основной массы пользователей компьютера отсутствует.
В случае если Вам интересно приобретать каждые полгода новую мышь - дальше можете статью не читать.
Главные правила, которые нужно соблюдать при работе с манипулятором:
Эксплуатируйте "грызуна" исключительно на коврике. Применение коврика дает возможность уменьшить изнашивание трущихся элементов;
Коврик для манипулятора нужно содержать в чистоте. Поэтому на коврик не ставьте чашек, прочих посторонних предметов. Коврик нужно протирать мыльной влажной тряпкой по мере его загрязнения. После такой процедуры коврик должен полностью высохнуть;
Запрещено подвергать манипулятор воздействию влаги;
Для увеличения срока службы клавиатуры в свой черед старайтесь аккуратно с ней при работе обращаться.
Читайте также:

