Отчеты в access кратко
Обновлено: 04.07.2024
Способы создания отчета в Microsoft Office Access
Способы создания отчета в Microsoft Office Access
При создании отчета можно воспользоваться стандартными средствами, ускоряющими процесс создания отчета или разработать специальный формат с помощью конструктора отчетов. Конструктор отчетов позволяет создавать отчеты, как в табличном виде, так и в свободной форме.
Табличный отчет представляет собой напечатанную таблицу, в которой данные упорядочены по столбцам и строкам. Каждый из столбцов содержит поле исходной таблицы или вычисляемое поле, а строка представляет собой запись. Табличный отчет позволяет напечатать данные из таблиц в наиболее простом и естественном виде. Однако они не пригодны в тех случаях, когда по¬ля исходной таблицы должны располагаться в специально отведенных для них местах отчета (почтовые этикетки, чеки, письма).
Отчеты в свободной форме позволяют устранить ограничения, свойственные табличным отчетам. При получении отчета в свободной форме можно воспользоваться стандартным форматом, автоматически создаваемым Access для каждой таблицы. В этом формате поля исходной таблицы расположены вертикально. Однако с помощью конструктора отчетов можно разработать специальный формат, где поля исходной таблицы расположены в требуемых местах отчета.
В Access используются следующие средства для создания отчета (рис.1):
- Отчет, позволяющий автоматически создать отчет с полями, расположенными в один или несколько столбцов;
- Мастер отчетов, позволяющий создать настраиваемый отчет на основе выбранных полей;
- Конструктор отчетов, в котором можно самостоятельно разработать собственные отчеты с заданными свойствами;
- Пустой отчет, позволяющий самостоятельно вставлять поля и элементы управления и дорабатывать форму отчета;
- Наклейки, позволяющий создать отчет для почтовых наклеек или другие этикетки.

Рис.1 — Способы создания отчета в Microsoft Office Access
Для создания самого простого отчета в Access необходимо выполнить следующие действия:
На экране появится готовый к использованию отчет, в который включены все поля таблицы. Их названия располагаются горизонтально в том порядке, в каком они находятся в таблице. Снизу под названием каждого поля отображается его значение в таблице.
Расположение полей и записей в автоматически созданных отчетах подходит не для всех случаев, в частности, при их большом количестве. Однако отчеты могут пригодиться, когда создаются на основе запросов, выводящих на экран только нужные поля. Можно также использовать запрос для определения тех записей и порядка их сортировки, которые будут включены в отчет.
Для закрепления темы Способы создания отчета в Microsoft Office Access смотрим видеоурок:
С помощью отчетов можно просматривать, форматировать и группировать информацию в базе данных Microsoft Access. Например, можно создать простой отчет в виде списка номеров телефонов всех контактов или сводный отчет по итогам продаж компании в разных регионах за разные периоды.
В этой статье вы найдете общие сведения об отчетах в Access. Вы также узнаете об основах создания отчета и использовании таких функций, как сортировка, группировка и обобщение данных, а также о том, как предварительно просмотреть и распечатать отчет.
Примечание: Сведения в этой статье относятся только к классическим базам данных Access. Веб-приложения Access не поддерживают отчеты.
В этой статье
Общие сведения об отчетах в Access
Возможности использования отчета
Отчет — это объект базы данных, удобный для представления ее информации с одной из следующих целей:
отображение или распространение сводки данных;
архивирование моментальных снимков данных;
предоставление сведений об отдельных записях;
Составные части отчета
Отображение раздела при печати
В начале отчета.
В заголовок включается информация, обычно помещаемая на обложке, например эмблема компании, название отчета или дата. Если в заголовке отчета помещен вычисляемый элемент управления, использующий статистическую функцию Sum, сумма рассчитывается для всего отчета. Заголовок отчета печатается перед верхним колонтитулом.
Вверху каждой страницы.
Верхний колонтитул используется в тех случаях, когда нужно, чтобы название отчета повторялось на каждой странице.
В начале каждой новой группы записей.
Отображается один раз для каждой строки в источнике записей.
В нем размещаются элементы управления, составляющие основное содержание отчета.
В конце каждой группы записей.
Примечание группы можно использовать для печати сводной информации по группе. Нижний колонтитул группы может состоять из нескольких разделов в зависимости от добавленных уровней группирования.
Внизу каждой страницы.
Используется для нумерации страниц и для печати постраничной информации.
Примечание: В режиме конструктора примечание отчета отображается под нижним колонтитулом. Однако во всех остальных режимах (например, в режиме макета, при печати или предварительном просмотре) этот раздел помещается над нижним колонтитулом, сразу после примечания последней группы или строки области данных на последней странице.
Примечание отчета можно использовать для печати итогов и другой сводной информации по всему отчету.
Создать значимый отчет гораздо проще, если таблицы в базе данных имеют хорошо разработанные структуру и связи. Начальные сведения по планированию и разработке базы данных см. в статье Основные сведения о создании баз данных.
Создание отчета в Access
Чтобы создать отчет для базы данных Access на компьютере, выполните следующие действия.
Действие 1. Выбор источника записей
Источником записей для отчета может быть таблица, именованный или внедренный запрос. Источник записей должен содержать все строки и столбцы данных, которые требуется отобразить в отчете.
Если нужные данные содержатся в существующей таблице или запросе, выделите эту таблицу или запрос в области навигации и перейдите к действию 2.
Если источник записей еще не создан, выполните одно из указанных ниже действий.
Перейдите к действию 2 и воспользуйтесь инструментом Пустой отчет;
Создайте таблицы или запросы, которые содержат необходимые данные. Выберите запрос или таблицу в области навигации и перейти к шагу 2.
Действие 2. Выбор инструмента отчета
Инструменты отчета расположены на вкладке Создать в группе Отчеты. В следующей таблице описаны такие параметры:
Позволяет создать простой табличный отчет, содержащий все поля из источника записей, который выбран в области навигации.
Открывает в режиме конструктора пустой отчет, в который можно добавить необходимые поля и элементы управления.
Служит для вызова пошагового мастера, с помощью которого можно задать поля, уровни группировки и сортировки и параметры макета.
Вызывает мастер, в котором можно выбрать стандартный или настраиваемый размер подписей, набор отображаемых полей и порядок их сортировки.
Действие 3. Создание отчета
Для выбора требуемого инструмента нажмите соответствующую кнопку панели инструментов. После появления мастера следуйте всем его командам и на последней странице нажмите кнопку Готово.
Access отображает отчет в режиме макета.
Отформатируйте отчет, чтобы добиться желаемого внешнего вида.
Измените размер полей и подписей, выделяя их и перетаскивая края.
Расположите поля в нужном порядке, выделяя их (и соответствующие подписи, если они есть) и перетаскивая в нужное место.
Также можно, щелкая поля правой кнопкой мыши, с помощью команд контекстного меню объединять или разбивать ячейки, удалять и выделять поля и выполнять другие задачи форматирования.
Кроме того, отчет можно сделать более привлекательным и удобным с помощью функций, описанных в разделах ниже.
Добавление группировки, сортировки и итогов
Чтобы быстро добавить в отчет группировку, сортировку или итоги, щелкните правой кнопкой мыши поле, к которому необходимо применить соответствующую функцию, и выберите нужную команду в контекстном меню.
Кроме того, когда отчет открыт в режиме макета или конструктора, можно добавить эти функции с помощью области "Группировка, сортировка и итоги".
Если область "Группировка, сортировка и итоги" не открыта, на вкладке Конструктор в группе Группировка и итоги выберите команду Группировка.
Чтобы задать дополнительные параметры или добавить итоги, в строке группировки или сортировки выберите команду Больше.
Более подробные сведения о группировке, сортировке и итогах см. в статье Создание отчета с группировкой или сводного отчета.
Выделение данных с помощью условного форматирования
В приложении Access есть инструменты выделения данных в отчетах. Вы можете добавить правила условного форматирования для каждого из элементов управления или их группы, а в клиентских отчетах можно также для сравнения данных.
Добавление условного форматирования для элементов управления:
Щелкните отчет в области навигации правой кнопкой мыши и выберите пункт Режим макета.
Выберите нужные элементы управления, а затем на вкладке Формат в группе Форматирование элемента управления выберите команду Условное форматирование.
Совет: Чтобы выбрать несколько элементов управления, щелкайте их, удерживая клавишу CTRL.
В диалоговом окне Диспетчер правил условного форматирования выберите команду Создать правило.
В диалоговом окне Новое правило форматирования выберите значение в поле Выберите тип правила.
Чтобы создать правило, которое будет проверяться отдельно для каждой записи, выберите вариант Проверьте значения в текущей записи или используйте выражение.
Чтобы создать правило для сравнения записей друг с другом с помощью гистограмм, выберите вариант Сравнить с другими записями.
В поле Изменение описания правила укажите правило, которое будет применяться при форматировании, и тип форматирования, а затем нажмите кнопку ОК.
Если нужно создать еще одно правило для этого элемента управления или группы элементов, повторите процедуру, начиная с действия 4.
Настройка цвета и шрифтов
Для настройки цвета и шрифтов попробуйте параметр Тема приложения.
Откройте отчет в режиме макета. Для этого щелкните отчет в области навигации правой кнопкой мыши и выберите пункт Режим макета.
В пункте Работа с макетами отчетов на вкладке Конструктор выберите параметр Темы и наводите курсор на различные темы в галерее, чтобы предварительно просмотреть эффекты. Чтобы выбрать тему, щелкните ее и сохраните отчет.
С помощью коллекций Цвета и Шрифты можно задать цвета и шрифты независимо друг от друга.
Добавление логотипа или фонового рисунка
В отчет также можно добавить логотип или фоновый рисунок. При обновлении рисунка он автоматически обновляется в любом месте базы данных.
Добавление или удаление рисунка
В области навигации щелкните отчет правой кнопкой мыши и выберите команду Макет.
В отчете щелкните место, куда необходимо добавить рисунок, и на вкладке Конструктор в группе Колонтитулы выберите пункт Логотип.
Перейдите к рисунку и нажмите кнопку Открыть. Access добавит рисунок в отчет.
Добавление фонового изображения
В области навигации щелкните отчет правой кнопкой мыши и выберите команду Макет.
На вкладке Формат в группе Фон нажмите кнопку Фоновый рисунок.
Выберите рисунок из списка Коллекция изображений или нажмите кнопку Обзор, выберите рисунок и нажмите кнопку ОК.
Предварительный просмотр и печать отчета
Предварительный просмотр отчета
Щелкните правой кнопкой мыши имя отчета в области навигации и выберите команду Предварительный просмотр. Команды на вкладке Предварительный просмотр можно использовать, чтобы:
изменить размер или макет страницы;
изменить масштаб или просмотреть сразу несколько страниц;
обновить данные в отчете;
экспортировать отчет в другой формат файла.
Печать отчета
Печать отчета без предварительного просмотра
Щелкните правой кнопкой мыши имя отчета в области навигации и выберите команду Печать. Отчет будет отправлен на принтер, используемый по умолчанию.
Примечание: При выборе отчета в области навигации и выборе команды Печать на вкладке Файл можно установить дополнительные параметры печати (количество страниц и копий) и указать принтер.
Чтобы открыть диалоговое окно, в котором можно выбрать принтер, указать число копий и задать другие параметры, выберите команду Печать.
Access обладает обширным набором возможностей и инструментов для работы с базами данных. Перед пользователями, использующими эту программу, могут ставиться самые разные задачи, которые нужно уметь решать. В этой статье разберёмся, как создать отчёт в Access, что это такое и для чего он нужен. Давайте же начнём. Поехали!
Отчёты в Microsoft Access служат для вывода на экран либо печати информации из базы данных. Любой отчёт можно создать на основе таблицы или на основе запроса. Делается это очень просто, всего в пару кликов.
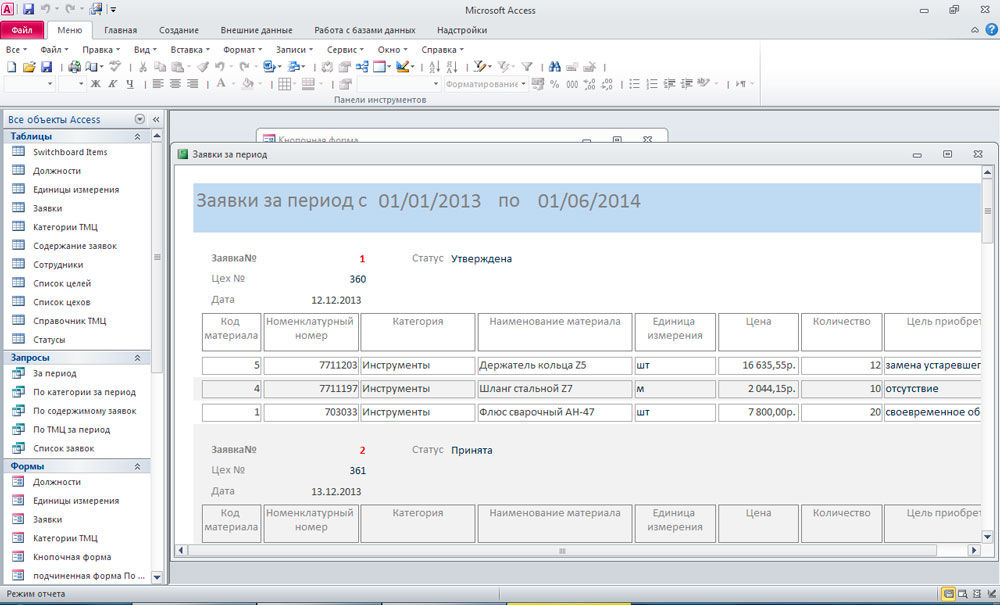
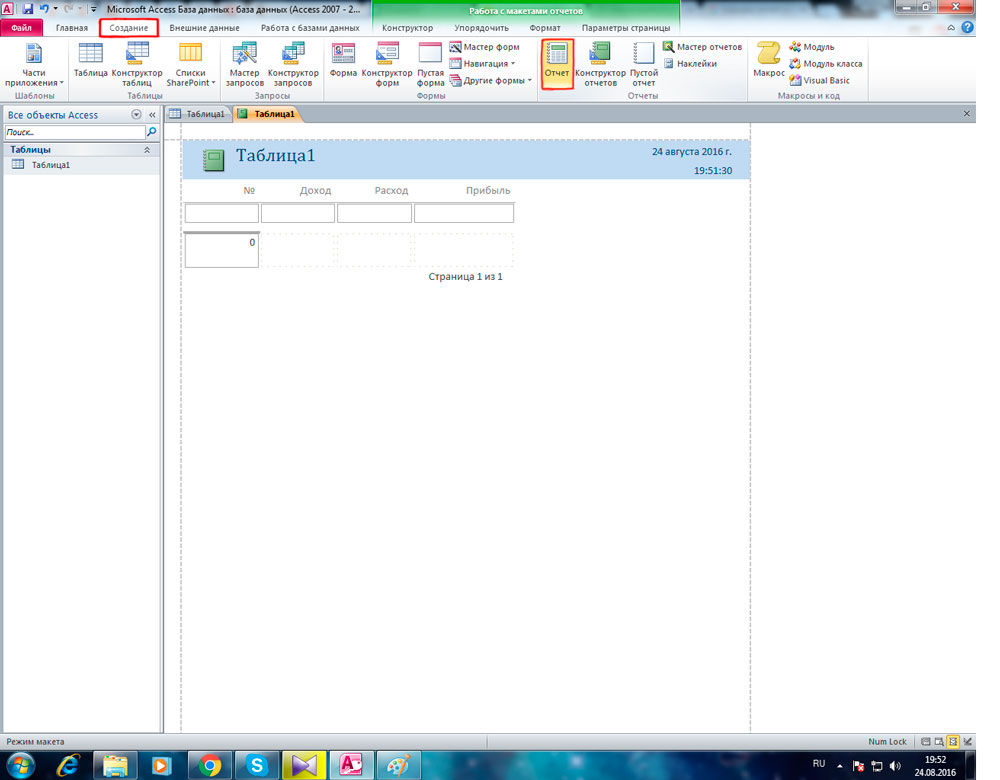
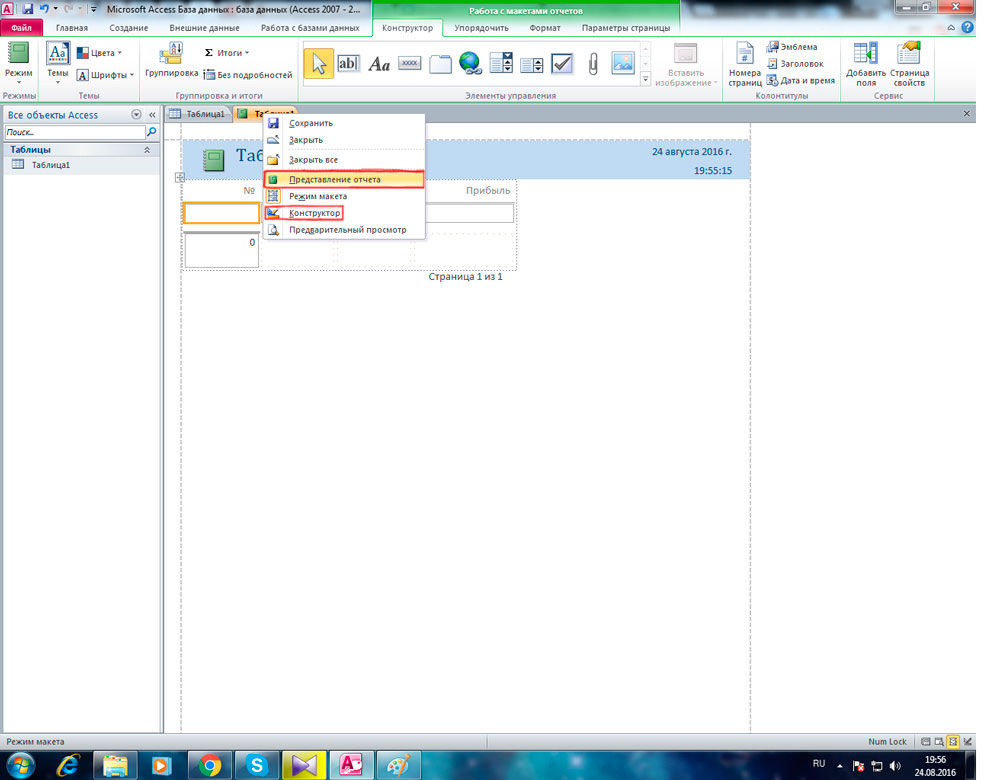
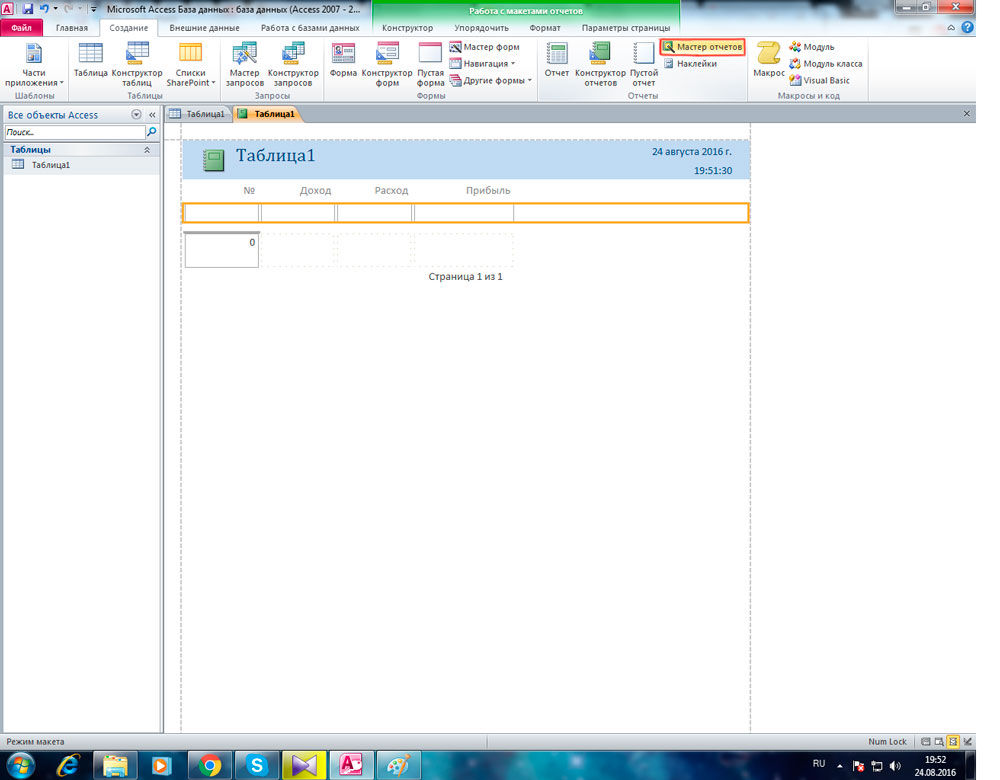
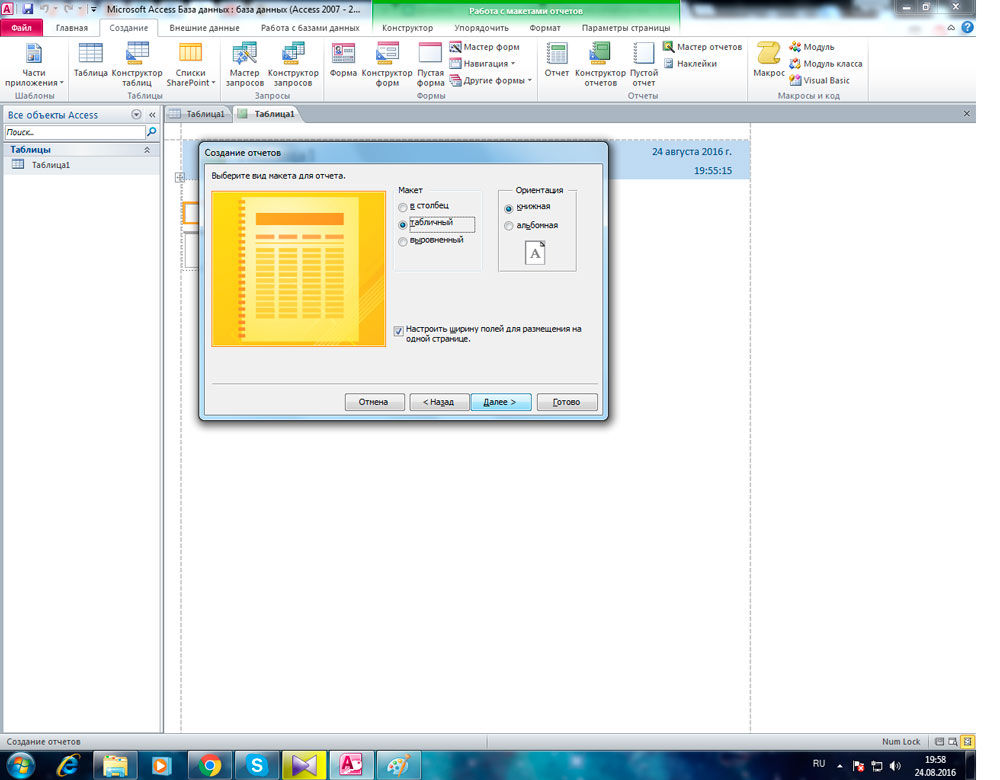
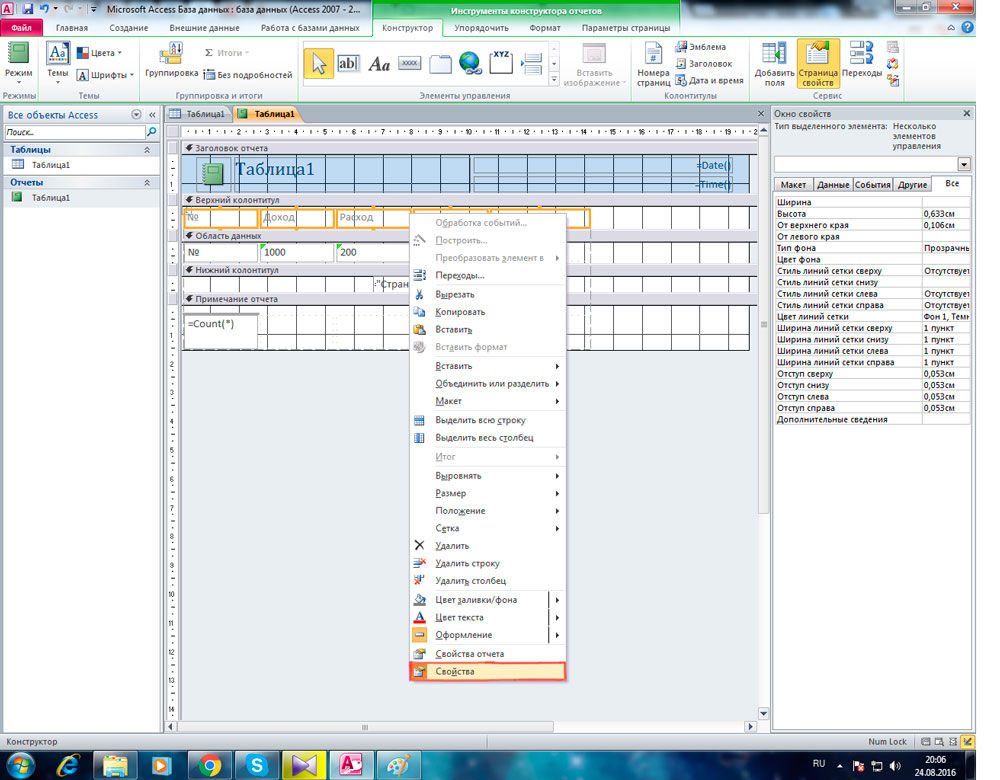
Теперь вы будете знать, как сделать отчёт в Microsoft Access. Это позволит вам лучше работать с базами данных. Оставляйте в комментариях своё мнение об этой статье: оказалась ли она полезной, и спрашивайте, если что-то осталось непонятным.
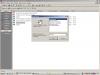
MS Access представляет собой систему управления базами данных, которая поставляется в комплекте с распространяемым пакетом программ Microsoft Office. И хоть функционал у нее несколько ниже, чем у специализированных программ, многие пользуются приложением за простоту в работе. Создание отчетов в Access – необходимый процесс для осуществления работы. Отчеты являются способом выборки данных с готовой базой данных по одному или нескольким заданным параметрам.
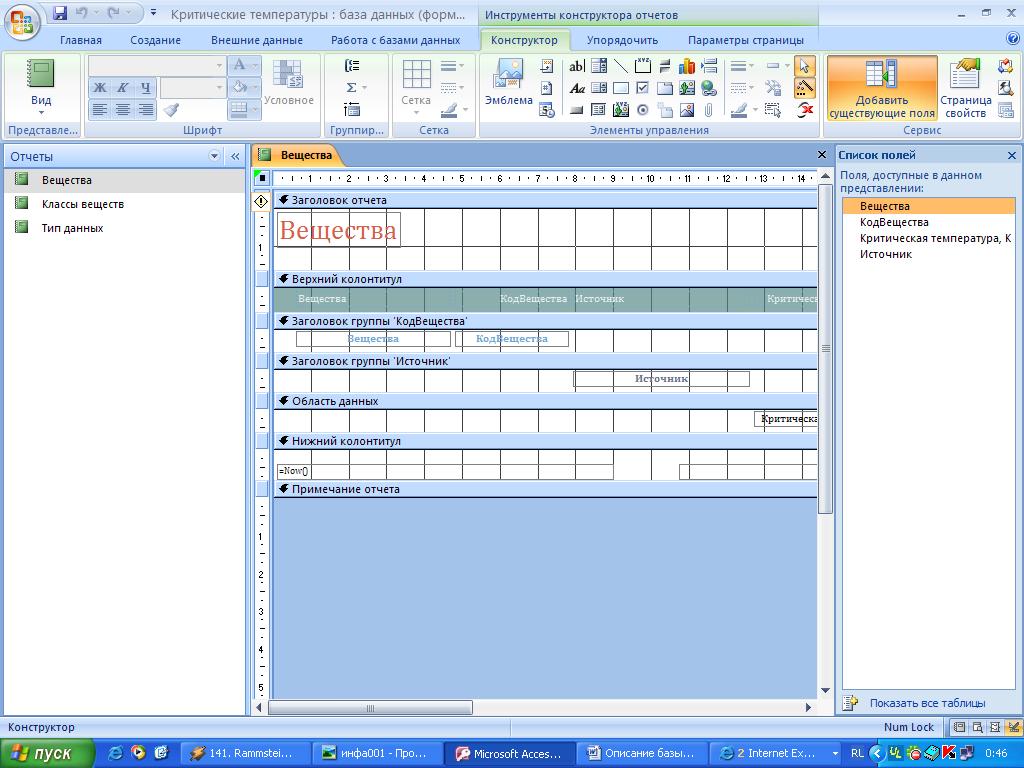
Понятие и создание отчетов в Access
Отчет является форматированным представлением информации, которая входит в готовую базу данных. Именно отчеты выходят на печать, собирая комплект данных. При помощи функции в Microsoft Office Access можно получить практически любую выборку данных. Можно собрать нужную информацию, представить в удобочитаемом виде. Кроме того, можно провести анализ данных, а также обобщить различного рода показатели.
Если распечатывать данные напрямую, то есть в неструктурированном виде (таблицы либо запросы), то получится, что данные распечатываются в том виде, в котором они присутствуют в программе. Создание отчетов в Access позволяет обойти этот процесс и получить информацию в более привычном виде. Кроме того, при помощи отчетов можно упростить работу и чтение информации. Подробный репорт включает нужные показатели из базы данных. Однако его характерными особенностями являются разбитие на параграфы с наличием заголовка и верхних и нижних колонтитулов.
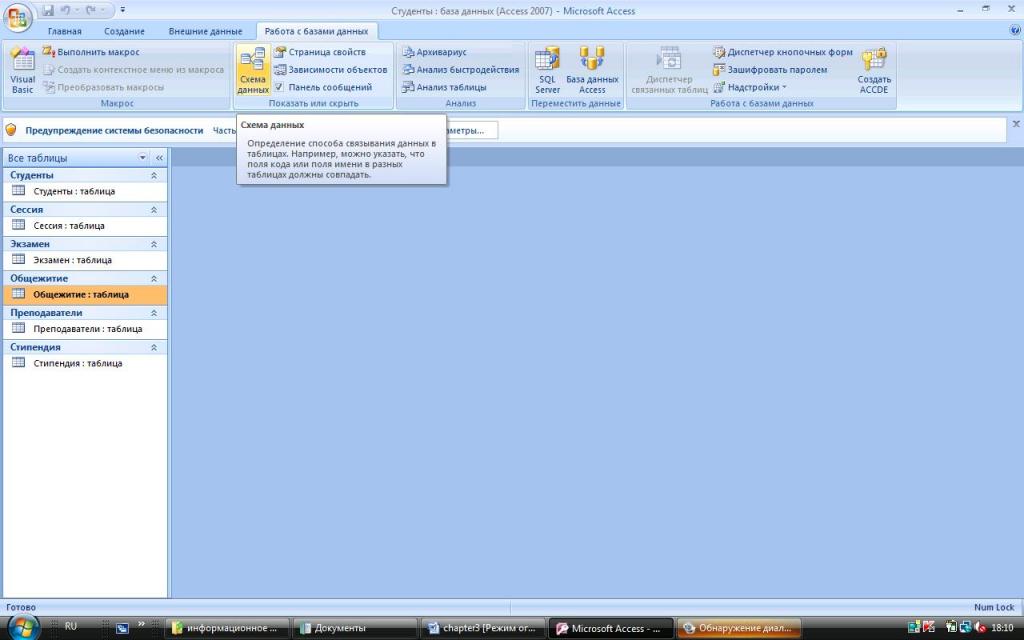
Структура MS Access и создание отчетов
Для упрощения понимания информации в MS Access во время создания отчета можно добавить различные текстовые элементы. Кроме того, можно структурировать информацию из таблиц.
Такие компоненты включают в себя:
- Заголовок.
- Верхний и нижний колонтитулы.
- Рабочую область.
- Примечание.
Заголовок
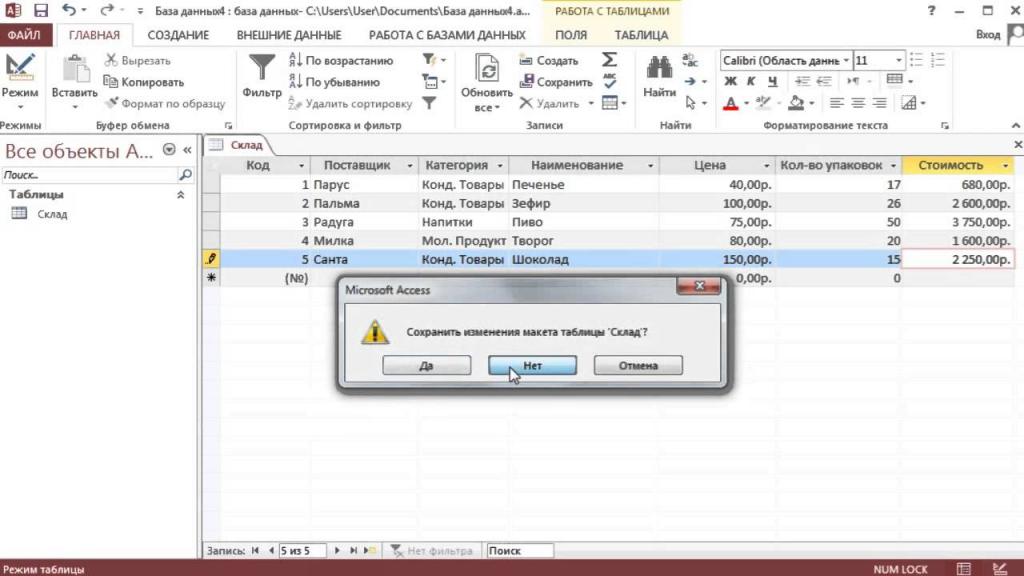
Нужен для наименования отчета и при печати отображается в верхней части первой страницы репорта. Может быть применен для сохранения данных, особенно часто используют для вывода информации, содержащей часть базы данных, которую потребуется распечатать однажды и в начальном участке отчета. Чтобы добавить в структуру репорта заголовок нужно воспользоваться разделом "Вид", командой "Заголовок" либо "Примечание отчета".
Верхний колонтитул
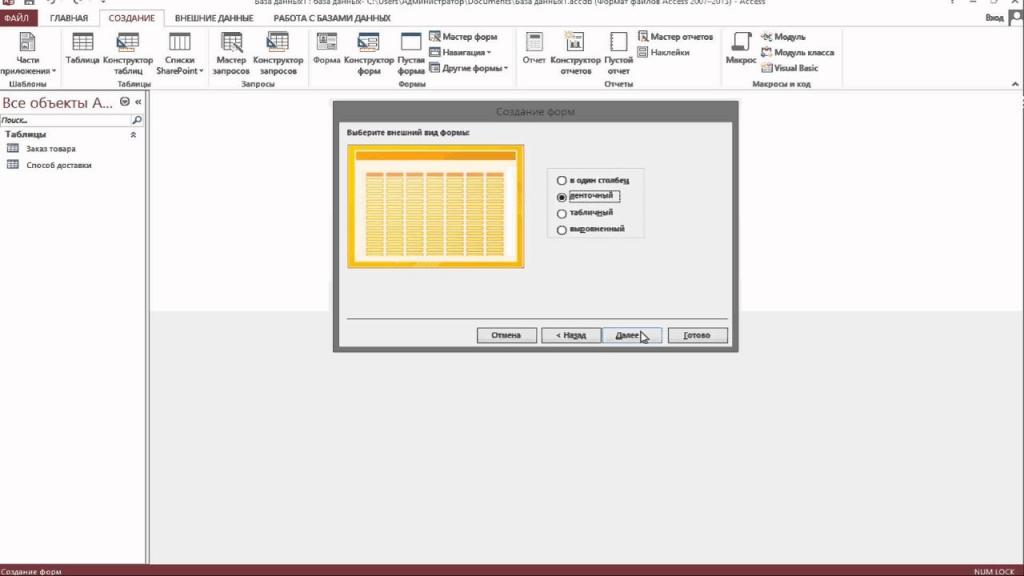
Представляет собой приблизительно то же самое что и в MS Word. Однако в Access его используют для создания различных наименований столбцов с данными. Кроме того, колонтитулы как верхний, так и нижний можно использовать для добавление номеров страниц. По умолчания в Microsoft Access создается одновременно два колонтитула – верхний и нижний. Чтобы создать только один нужно перейти в раздел "Вид", затем нажать на кнопку колонтитулы. Для удаления одного из них из рабочей области нужно воспользоваться свойствами. В параметр "Высота колонтитула" нужно вписать значение "ноль".
Рабочая область
Размещается между верхним и нижним колонтитулом. В нее помещается основные данные из репорта. Создание форм и отчетов в Access обычно начинается с этой части. В табличной форме представлена информация, которая требуется для печати. Печать проводится на основании запроса либо конкретной таблицы базы данных. Чтобы добавлять или удалять информацию, можно воспользоваться списком полей и специальной панелью. Скрывается эта панель при помощи параметра. Для того чтобы она не отображалась на экране, нужно задать свойство высоты равное нулю.
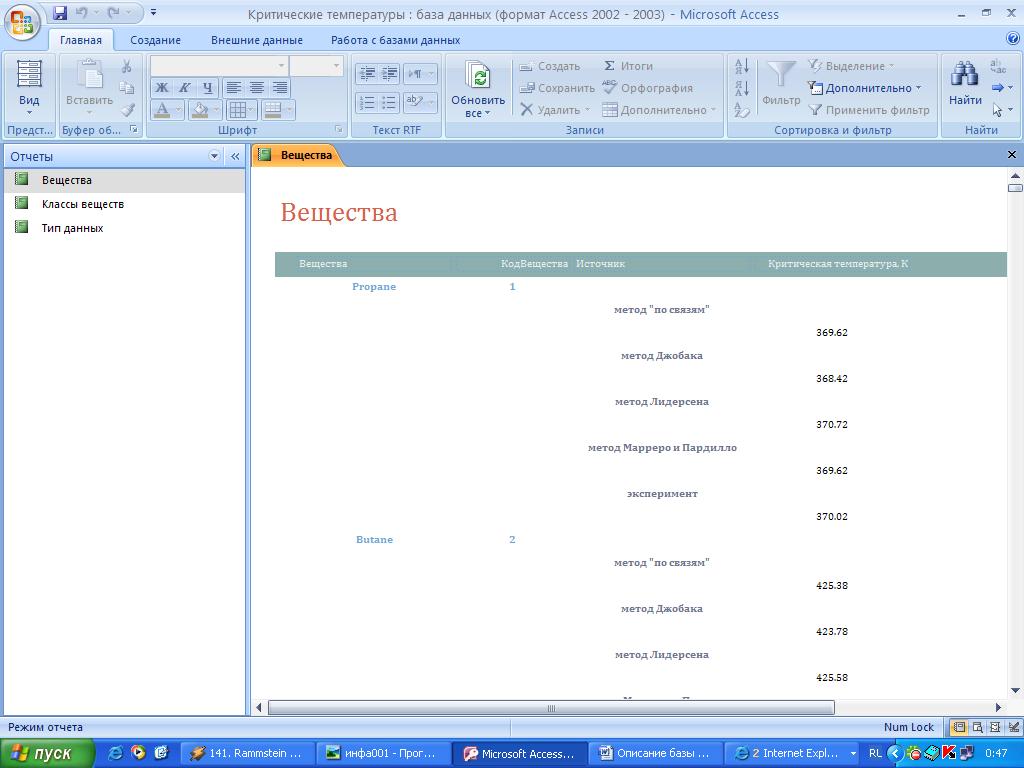
Нижний колонтитул
Расположен в нижней части страницы при печати. Может использоваться для вывода результатов, даты работы либо нумерации страницы. Печатается на каждой странице. Можно обеспечить печать сразу нескольких видов данных.
Примечание
Является одиночным текстовым блоком. Располагается на последней странице отчета, в рабочей области прямо над нижним колонтитулом. Используется для печати данных, которые нужно распечатать единожды. К ним относят отчеты, итоговые данные либо поле для подписи. Чтобы добавить примечание в MS Access нужно перейти в раздел "Вид", выбрать функцию "Заголовок/примечание отчета". При этом программа осуществляет создание заголовка и примечания сразу.
Способы создания отчетов
Во время разработки всех продуктов от Microsoft планировалось дать несколько возможностей для работы над отчетами и запросами. В Microsoft Access создание отчетов можно осуществить несколькими способами. К ним относят:
- Встроенный конструктор.
- Мастера автоматических репортов.
- Автоотчет в столбик либо в ленту.
- Диаграммы.
Как создать отчет
Наиболее простым способом является мастер автоматических отчетов. В его функционал входит возможность поместить выбранные строки и столбцы из различных баз данных в рабочую область и при этом имеет несколько стилей оформления. После окончания автоматической работы можно дополнительно добавлять либо изменять данные при помощи конструктора.
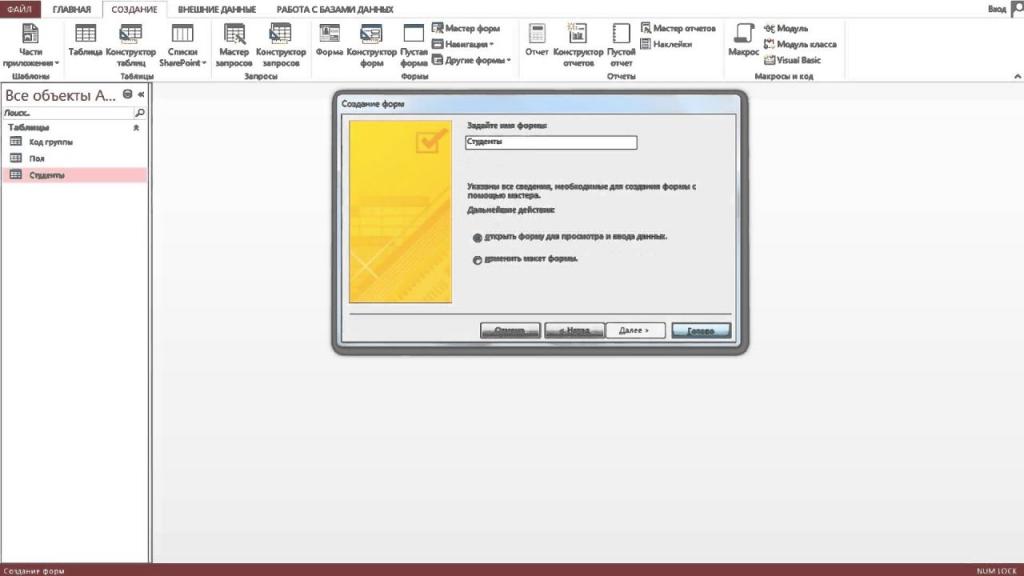
Кроме того, можно воспользоваться функционалом по созданию автоматических отчетов, чтобы получить репорт быстро. Затем после выполнения можно в режиме конструктора внести поправки.
Создание простого отчета в MS Access проводится таким способом:
- В первую очередь потребуется готовая база данных. Перейдите в раздел "Отчеты", затем нажмите на контекстное окно "Создать". Появится окошко с выбором вида отчета.
- Для быстрого создания отчета нужно выбрать "Автоматический ответ" в столбец либо ленточный.
- Затем нужно выбрать источник информации. Для этого можно воспользоваться готовой базой данных либо информационным запросом.
- Подтвердить выбор.
- Затем мастер автоматических отчетов создаст репорт согласно выбору. При этом он откроется в режиме предпросмотра. Тут можно увидеть внешний вид готового отчета.
- Затем после завершения правок нужно перейти во вкладку "Файл", нажать на кнопку "Сохранить". В окне нужно ввести полное имя отчета, затем выбрать директорию либо съемный накопитель.
Печать
Создание запросов и отчетов в Access завершается печатью. После того как завершены все действия по созданию отчета, и нужно распечатать его, стоит воспользоваться следующими командами:
- В разделе "Файл" нажать на клавишу, соответствующую печати.
- В окне, которое появится, нужно нажать на кнопку страницы.
- Затем выбрать, какие страницы нужно распечатать, и подтвердить выбор.
До начала запуска на печать нужно еще раз убедиться в правильности готового отчета. Чтобы убедиться в том, что данные не сдвинулись и введены корректно, нужно перейти в раздел предварительного просмотра во вкладке "Вид".
При наличии предпоследней пустой страницы проблемы чаще всего связаны с неправильным размещением примечаний. Нужно проверить высоту и в случае необходимости выставить параметр высоты на уровень 0.
Если попадаются пустые страницы – скорее всего ширина полей отчета превышает ширину бумаги. Попробуйте распечатать в альбомной ориентации либо измените ширину в полях. Во время работы не допускайте, чтобы ширина полей превышала общие размеры рабочей области + левого и правого пустого поля.
MS Access представляет собой систему управления базами данных, которая поставляется в комплекте с распространяемым пакетом программ Microsoft Office. И хоть функционал у нее несколько ниже, чем у специализированных программ, многие пользуются приложением за простоту в работе. Создание отчетов в Access – необходимый процесс для осуществления работы. Отчеты являются способом выборки данных с готовой базой данных по одному или нескольким заданным параметрам.

Понятие и создание отчетов в Access
Вам будет интересно: Какой программой проверить жесткий диск: обзор и отзывы. Crystal Disk Mark. Victoria HDD
Отчет является форматированным представлением информации, которая входит в готовую базу данных. Именно отчеты выходят на печать, собирая комплект данных. При помощи функции в Microsoft Office Access можно получить практически любую выборку данных. Можно собрать нужную информацию, представить в удобочитаемом виде. Кроме того, можно провести анализ данных, а также обобщить различного рода показатели.
Если распечатывать данные напрямую, то есть в неструктурированном виде (таблицы либо запросы), то получится, что данные распечатываются в том виде, в котором они присутствуют в программе. Создание отчетов в Access позволяет обойти этот процесс и получить информацию в более привычном виде. Кроме того, при помощи отчетов можно упростить работу и чтение информации. Подробный репорт включает нужные показатели из базы данных. Однако его характерными особенностями являются разбитие на параграфы с наличием заголовка и верхних и нижних колонтитулов.
Вам будет интересно: Проверка данных в Excel: методы и особенности

Структура MS Access и создание отчетов
Для упрощения понимания информации в MS Access во время создания отчета можно добавить различные текстовые элементы. Кроме того, можно структурировать информацию из таблиц.
Такие компоненты включают в себя:
- Заголовок.
- Верхний и нижний колонтитулы.
- Рабочую область.
- Примечание.
Заголовок

Нужен для наименования отчета и при печати отображается в верхней части первой страницы репорта. Может быть применен для сохранения данных, особенно часто используют для вывода информации, содержащей часть базы данных, которую потребуется распечатать однажды и в начальном участке отчета. Чтобы добавить в структуру репорта заголовок нужно воспользоваться разделом "Вид", командой "Заголовок" либо "Примечание отчета".
Верхний колонтитул

Представляет собой приблизительно то же самое что и в MS Word. Однако в Access его используют для создания различных наименований столбцов с данными. Кроме того, колонтитулы как верхний, так и нижний можно использовать для добавление номеров страниц. По умолчания в Microsoft Access создается одновременно два колонтитула – верхний и нижний. Чтобы создать только один нужно перейти в раздел "Вид", затем нажать на кнопку колонтитулы. Для удаления одного из них из рабочей области нужно воспользоваться свойствами. В параметр "Высота колонтитула" нужно вписать значение "ноль".
Рабочая область
Размещается между верхним и нижним колонтитулом. В нее помещается основные данные из репорта. Создание форм и отчетов в Access обычно начинается с этой части. В табличной форме представлена информация, которая требуется для печати. Печать проводится на основании запроса либо конкретной таблицы базы данных. Чтобы добавлять или удалять информацию, можно воспользоваться списком полей и специальной панелью. Скрывается эта панель при помощи параметра. Для того чтобы она не отображалась на экране, нужно задать свойство высоты равное нулю.

Нижний колонтитул
Расположен в нижней части страницы при печати. Может использоваться для вывода результатов, даты работы либо нумерации страницы. Печатается на каждой странице. Можно обеспечить печать сразу нескольких видов данных.
Примечание
Является одиночным текстовым блоком. Располагается на последней странице отчета, в рабочей области прямо над нижним колонтитулом. Используется для печати данных, которые нужно распечатать единожды. К ним относят отчеты, итоговые данные либо поле для подписи. Чтобы добавить примечание в MS Access нужно перейти в раздел "Вид", выбрать функцию "Заголовок/примечание отчета". При этом программа осуществляет создание заголовка и примечания сразу.
Способы создания отчетов
Во время разработки всех продуктов от Microsoft планировалось дать несколько возможностей для работы над отчетами и запросами. В Microsoft Access создание отчетов можно осуществить несколькими способами. К ним относят:
- Встроенный конструктор.
- Мастера автоматических репортов.
- Автоотчет в столбик либо в ленту.
- Диаграммы.
Как создать отчет
Наиболее простым способом является мастер автоматических отчетов. В его функционал входит возможность поместить выбранные строки и столбцы из различных баз данных в рабочую область и при этом имеет несколько стилей оформления. После окончания автоматической работы можно дополнительно добавлять либо изменять данные при помощи конструктора.

Кроме того, можно воспользоваться функционалом по созданию автоматических отчетов, чтобы получить репорт быстро. Затем после выполнения можно в режиме конструктора внести поправки.
Создание простого отчета в MS Access проводится таким способом:
Печать
Создание запросов и отчетов в Access завершается печатью. После того как завершены все действия по созданию отчета, и нужно распечатать его, стоит воспользоваться следующими командами:
До начала запуска на печать нужно еще раз убедиться в правильности готового отчета. Чтобы убедиться в том, что данные не сдвинулись и введены корректно, нужно перейти в раздел предварительного просмотра во вкладке "Вид".
При наличии предпоследней пустой страницы проблемы чаще всего связаны с неправильным размещением примечаний. Нужно проверить высоту и в случае необходимости выставить параметр высоты на уровень 0.
Если попадаются пустые страницы – скорее всего ширина полей отчета превышает ширину бумаги. Попробуйте распечатать в альбомной ориентации либо измените ширину в полях. Во время работы не допускайте, чтобы ширина полей превышала общие размеры рабочей области + левого и правого пустого поля.
Читайте также:

