Назовите особенности окна программы проводник кратко
Обновлено: 05.07.2024
2. Адресная строка – данная строка указывает нам путь, где лежит данная папка.
3. Окно поиска – позволяет найти искомый файл в компьютере.
4. Панель инструментов – позволяет выполнять различные операции над файлами и папками.
5. Панель навигации – имеет древовидную структуру, благодаря которой пользователь может осуществлять выбор требуемой папки.
6. Окно содержимое папки – отображает файлы, папки, которые находятся в открытой папке.
Итак, назначение отдельных команд мы рассмотрели, теперь предлагаю рассмотреть операции, которые можно совершать в самом окне папки. Первое что мы рассмотрим – это способ отображения файлов и папок. То есть, настроим по своему вкусу способ отображения значков. Для этого нажмите на стрелочку в и выберите наиболее приемлемый для себя способ отображения значков.
Как видите, существует достаточно широкий выбор способ отображения значков: таблица, список, огромные значки, крупные значки, обычные значки, мелкие значки, плитка.
Перед тем как мы с Вами перейдем к дальнейшему рассмотрению сегодняшней статьи, я бы хотел спросить у Вас а на Вашем компьютере правильно настроена Ваша операционная система, если Вы не знаете, тогда рекомендую Вам прочитать мою статью и настроить свою систему Windows, статья так и называется:
Проводник Windows 7
Вообще конечно функция проводник windows 7 очень удобна в использовании особенно для начинающих пользователей.
Откроется окно настройки, которая содержит в себе три вкладки:
1. Общие параметры – назначение каждого вида параметра здесь подробно расписано. В основном в этом окне параметры установлены по умолчанию, поэтому рекомендую Вам оставить параметры такие же, как показано на рисунке ниже.
2. Вид – позволяет настроить внешний вид отображения папок. Дополнительные параметры содержат огромный набор по настройке папок. Для более тесного ознакомления этих настроек можете поэкспериментировать, включить или отключить некоторые параметры. В основном настройки здесь остаются по умолчанию.
Представьте себе, что в вашем компьютере хранится очень большой объем текстовой, графической информаций и вам понадобилось найти файл, адрес месторасположения которого Вы не помните, либо файл был перемещен. С помощью поиска Вы можете найти искомый файл. Благодаря системе индексирования поиск осуществляется очень быстро.
Система индексирования – это специальная команда, задачей которой является сбор информации о файлах, в результате осуществляется сохранения файла, то есть файл или папка добавляется в базу. Папка, которая добавлена в базу, становится индексированной. При вводе во вкладке поиска искомого слова, можно заметить, что уже при наборе первых букв будет осуществляться подбор слов удовлетворяющие поиску.
В адресной строке будет указан перечень выполненных команд, если нажать на стрелочку, которая находится справа от родительской папки, то откроется список дочерних папок и можно будет перейти к любым из них. Таким образом, пользователь может быстро перейти в желаемую папку.
Как видно из рисунка здесь также можно добавлять, или удалять папки, а также назначить папку по умолчанию.
Гаджет имеет кнопки управления, которые находятся с правой стороны. У каждого гаджета свои персональные кнопки управления.
Итак, в этом уроке проводник Windows 7 мы с Вами рассмотрели интерфейс проводника, его основные команды, операции, проводимые с папками. Научились добавлять гаджеты на рабочий стол. На этом данный урок я завершаю и уже в следующем выпуске я расскажу Вам => Как правильно установить программу на свой компьютер .
Итак, на сегодня это собственно все, о чем я хотел вам рассказать в сегодняшнем выпуске. Мне остается надеяться, что вы нашли интересную и полезную для себя информацию в этой статье. Ну а я в свою очередь, жду ваши вопросы, пожелания или предложения относительно данной статьи.

Вообще, по большому счету данное приложение, как принято считать, представляет собой файловый менеджер, иначе говоря, средство для просмотра содержимого жестких дисков и логических разделов, съемных носителей в виде оптических дисков и USB-устройств, а также достаточно мощный инструмент управления всем этим содержимым.

Как использовать проводник
Выше мы говорили о том, что такое проводник Виндовс. Теперь, рассмотрим его использование.
Если вы включили компьютер, открываете в нем папки, перемещаете файлы – вы уже используете проводник. Эта программа работает в фоновом режиме, даже без открытия на компьютере.
Когда проводник запущен, можно сделать ряд действий, чтобы проверить его работу.
Допустим, нужно переместить папку с диска/D на/C (Скрин 3).

С чего все начиналось?
А начиналось все достаточно прозаично. Еще до выхода первой версии Windows работа, как правило, производилась в системе DOS. Вводить команды для вызова той или иной операции или же для открытия и редактирования файлов, не говоря уже о четком упорядочивании данных, было крайне неудобно.


Манипуляции с файлами в проводнике
Главным недостатком проводника является неудобство копирования или перемещения файлов между каталогами. Но для этого можно открыть два проводника и перемещать файлы простым перетаскиванием.
Таким образом, программа проводник является одной из главных на компьютере. В функции проводника входит просмотр расположения, перемещение, копирование файлов, создание новых файлов, то есть все то, без чего нормальная работа на компьютере широкого круга пользователей была бы невозможна.
- Откройте программу Проводник и выделите на левой панели диск SEE Если название диска не видно в окне, воспользуйтесь полосой прокрутки.
- Познакомьтесь с файловой структурой диска S. Выделите папку Рабочий стол. На правой панели будет отображено содержимое выбранной папки. В ней вы увидите все программы и папки, находящиеся на рабочем столе.
Рис. 3.2. Просмотр папки Мои документы В программе Проводник вы можете также удалять файлы и папки. После удаления они сохраняются в корзине до ее очистки или до удаления из корзины. Чтобы удалить файл или папку, надо выделить их, а затем нажать клавишу c:;:X: или выбрать команду Файл > Удалить. С помощью проводника можно также переносить и копировать файлы или папки из одного места на диске в другое. Эти операции доступны как в основном, так и в контекстном меню. Чтобы воспользоваться командами основного меню, проделайте следующее:
- Выделите файл или папку, которые надо скопировать или переместить.
- Скопируйте выделенный объект в буфер обмена командой Правка > Копиров вать или Правка > Вырезать.
- Выделите в левой панели ту папку, в которую надо вставить скопированный объект.
- Выберите команду Правка > Вставить.
отдельные файлынужных файлахконтекстного меню
- Щелкните правой кнопкой мыши на файле или папке, которые надо скопировать или переместить.
- Скопируйте выделенный объект в буфер обмена, выбрав в открывшемся меню команду Копировать или Вырезать.
- В левой панели проводника щелкните правой кнопкой мыши на папке, в которую надо вставить скопированный объект.
- Выберите в открывшемся меню команду Вставить.
Проводник в операционной системе Windows – это программа, позволяющая работать с и : просматривать их, осуществлять их поиск на компьютере, перемещать, открывать, переименовывать, удалять. Программу Проводник еще называют диспетчером файлов.

Несмотря на постоянное изменение приложения, интерфейс программы остается практически неизменным, разница только в дополнительных элементах и возможностях. Все та же адресная строка, стандартная панель основного меню и панель инструментов, два окна, строка состояния, зачастую отключенная по умолчанию и т. д.



Параметры папок/Параметры проводника
Специальные операции структурирования данных

В контекстном меню можно использовать множество дополнительных команд, вплоть до настройки внешнего вида папок. Не говоря уже о некоторых дополнительных возможностях вроде быстрого поиска объектов по имени или с разными атрибутами и расширениями, которые, кстати, в большинстве случаев дублируются в разделах основных меню, панелях задач и в наборе инструментов.
Краткое руководство

. 2. Введите
Проводник (Windows 10 и или проводник Windows (Windows 7 и Vista). 3. Щелкните соответствующий результат.
Как открыть проводник в Windows 10 и 8
Несколько различных способов открытия Проводник:
Как открыть проводник в Windows 7 и Vista
Рассмотрим альтернативные способы открытия проводника Windows.
Несколько разных способов:

В последних версиях Windows можно использовать даже автоматическую синхронизацию с облачным хранилищем One Drive, а также получать быстрый доступ к недавно использовавшимся документам и папкам.
Теперь посмотрим, где же в системе располагается сам исполняемый файл программы explorer.exe. Далеко ходить не нужно – это корневая директория Windows на диске, где установлена система.
Функции и возможности
Проводник предоставляет пользователю определенные функции и возможности. Некоторые из ни используются каждый день. В то время как о существовании других пользователь может и не догадываться.
Данный объект служит не только для просмотра установленных программ. Он позволяет быстро перемещать файлы межу каталогами. Некоторые пользователи предпочитают открывать два окна или копировать содержимое. Но можно переместить нужные файлы с правого окна, в нужную папку левого.
Также, можно воспользоваться дополнительными параметрами, которые предоставляет окно. В верхней части экрана находится набор функций, которые облегчат работу с системой. Здесь можно сразу посмотреть свойства, добавить ярлык, переименовать, удалить объекты и многое другое.
Пользователь может самостоятельно ознакомиться со всеми возможностями. Доступно переключение между вкладками, для просмотра всех функций, которые предоставляет проводник.

Но самым быстрым и простым способом является комбинация Win + E. О ней частенько забывают или просто не знают. Но именно она самая удобная с точки зрения экономии времени.
Последующие версии Windows
, и в некоторых случаях, версии
Internet Explorer
, добавляли новые возможности, убирали другие, постепенно формируя из простой системы навигации по файлам полнофункциональную задаче-ориентированную систему управления файлами.
За функционирование Проводника Windows
отвечает процесс explorer.exe .
Возможные проблемы в работе программы
Работа с окнами графического интерфейса
Выполнив задания этой темы, вы научитесь:- изменять размеры окон; — перемещать, сворачивать и разворачивать окна.
РЕКОМЕНДАЦИИ УЧИТЕЛЮ• Перед началом занятия откройте на каждом компьютере несколько окон разного типа: окно программы без документов (например, окно Проводника с открытой рабочей папкой), окно программы с документом (например, WordPad), диалоговое окно (например, окно свойств экрана).
Задание 1.14
Технология работы
1. Переместите диалоговое окно с помощью мыши: • наведите указатель мыши на заголовок окна; • нажмите левую кнопку мыши и, не отпуская ее, передвиньте окно.
2. Измените размеры окна.
Если окно не развернуто на весь экран, можно произвольно изменять его размеры, передвигая мышью границы (стороны прямоугольной рамки по периметру окна):• наведите указатель мыши на одну из границ окна — форма указателя изменится на двунаправленную стрелку показывающую направление, в котором можно перемещать границу; • нажмите левую кнопку мыши и, не отпуская ее, переместите указатель мыши в нужном направлении — граница окна переместится вслед за указателем; • перемещайте указатель, пока окно не примет необходимый размер.
Установив указатель мыши на угол окна, можно изменять одновременно и ширину, и высоту окна.
Режим, в котором окно занимает весь экран, называется полноэкранным. В полноэкранном режиме граница окна не отображается и изменить размеры окна нельзя.
Разверните на весь экран любое окно программы: • щелкните левой кнопкой мыши на кнопке Развернуть (рис. 1.3);
• когда окно развернется на весь экран, на месте кнопки Развернуть появится кнопка Свернуть в окно, с помощью которой можно восстановить прежние размеры окна.
4. Посмотрите, какие пункты меню находятся в строке меню каждого из открытых окон и какие команды содержатся в каждом из пунктов меню:• выберите окно, в котором есть строка меню; • наведите указатель мыши на один из пунктов меню — он будет выделен темным прямоугольником; • щелкните левой кнопкой мыши, чтобы открыть список команд этого пункта меню;• • подведите указатель мыши к нужной команде — она будет выделена темным прямоугольником; • чтобы отказаться от выполнения выбранной команды, щелкните мышью за пределами открытого меню.
Если команда меню в данный момент недоступна (не может быть выполнена по той или иной причине), ее название в меню будет написано не черным, а серым цветом, и при наведении указателя мыши эта строка не будет выделяться. Такая команда называется неактивной.
5. Просмотрите содержимое окна, воспользовавшись полосой прокрутки. Действия, с помощью которых можно управлять полосой прокрутки, приведены в табл. 1.1.
6. Сверните окно в значок на панели задач, используя кнопку управления окном:• щелкните на кнопке Свернуть в правой части заголовка окна (см. рис. 1.3) — окно исчезнет с Рабочего стола, но на панели задач останется значок этого окна;
Сверните другое окно, используя кнопку системного меню:• щелкните мышью на кнопке системного меню (см. рис. 1.3); • в открывшемся меню выберите команду Свернуть.
Чтобы свернуть сразу все окна, щелкните правой кнопкой мыши на панели задан в нижней части Рабочего стола и выберите в открывшемся контекстном меню команду Показать рабочий стол.
7. Восстановите окно из значка на панели задач:• щелкните на значке свернутого окна — окно снова появится на Рабочем столе; • разверните все окна, свернутые в значок на панели задач.
8. Закройте все окна на Рабочем столе любыми из доступных способов:• с помощью кнопки Закрыть (см. рис. 1.3); • с помощью команды Закрыть системного меню; • с помощью команды меню Файл ► Выход.
Задание 1.15.
Запустите любую программу, например игру. Отобразите окно с этой программой сначала в полноэкранном режиме, а затем в обычном. Измените размеры окна программы, а затем переместите его в другое место. Выполните это задание с несколькими окнами разных программ.
Через Диспетчер задач
Заключительный вариант тоже не является самым удобным, однако он помогает при запуске, когда в работе компьютера возникает сбой:



Теперь Проводник не просто откроется, но и будет отображаться в Диспетчере задач до того момента, пока пользователь не решит его закрыть.
Командная строка
Этот метод точно нельзя назвать самым удобным. Но раз уж он существует, то давайте рассмотрим и его. Командная строка – стандартный инструмент Windows 10, который необходим для обработки пользовательских запросов. Если вы хотите открыть Проводник, то выполните шаги из инструкции:
Программа Проводник Windows одновременно отображает как структуру вложенности находящихся на компьютере папок (их иерархию), так и содержимое выделенной папки. Это особенно удобно при копировании и перемещении данных: достаточно открыть папку, содержащую нужный файл, и перетащить этот файл в другую папку.
Программа Проводник управляет файлами и обеспечивает один из наиболее удобных способов просмотра файловой системы. В случае, когда требуется открыть, скопировать, переместить, удалить, переименовать или переупорядочить папки или (и) файлы, есть возможность либо воспользоваться программой Проводник, либо работать с папками и файлами непосредственно на Рабочем столе. Основное преимущество программы Проводник, по сравнению с окнами папок на Рабочем столе, состоит в том, что в программе Проводник можно одновременно работать с содержимым правой панели окна и со всей структурой файловой системы вашего компьютера ≈левой панели (рис. 1.5). Это значительно облегчает копирование файлов из правой панели на логический диск или в папку, находящиеся на левой панели. При этом нет необходимости открывать большое число окон, как это при╜шлось бы делать на Рабочем столе. Наиболее удобным приемом является открытие двух окон программы Проводник, упорядоченных по вертикали или по горизонтали.
Работа с программой Проводник ничем не отличается от работы с большинством других окон и программ, за исключением того, что вам предоставляется возможность просмотра иерархической структуры файловой системы. Вы можете щелкнуть правой кнопкой мыши по какой-либо папке и просмотреть ее меню или щелкнуть по любой пиктограмме и перетащить ее с одного места на другое.
При работе с программой Проводник необходимо освоить следующие операции: запуск Проводника, просмотр каталога диска, просмотр содержимого папок, разворачивание и сворачивание папки, копирование, перемещение и удаление папок, файлов и приложений, поиск папок, файлов и приложений, сортировку объектов.
ЗАДАНИЕ
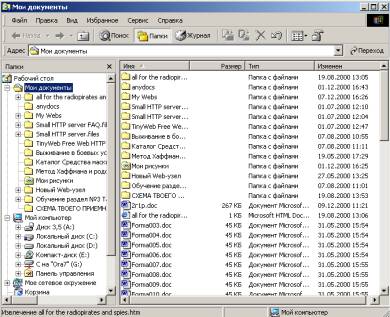
Рис.1.5. Окно программы Проводник
1 Запустите приложение программы Проводник одним из описанных выше способов.
2. Выполните с окном программы Проводник (рис. 1.5) стандартные операции:
- уменьшение размеров окна;
- перемещение окна в пределах Рабочего стола;
- изменение соотношения собственных панелей программы Проводник (панелей просмотра);
- сворачивание окна программы Проводник;
- разворачивание окна программы Проводник;
- работа программы Проводник в режиме двух окон.
3. Изучите состав меню окна ╚Проводник╩.
4. Ознакомьтесь с названиями кнопок Панели инструментов, указывая поочередно указателем мыши на каждую из них. Названия кнопок поочередно появляются под кнопками Панели инструментов.
5. расположите объекты окна по имени, типу, размеру или дате. Найдите приложение Explorer.exe.
6. Ознакомьтесь с содержанием рабочего логического диска, просмотрев все ветви на соответствующей панели программы Проводник, и получите информацию о свойствах логического диска.
7. Создайте одним из способов в корневом каталоге рабочего диска папку Персональная.
8. Скопируйте папку и поместите копию на Рабочий стол, использовав при этом разные способы копирования.
9. Поместите документ Справка.txt (см. задание Рабочий стол) в папку Персональная.
10. Переименуйте копию папки на Рабочем столе (новое имя папки Персональная-копия).
11.Переместитепереименованную папку с Рабочего стола на рабочий диск, использовав при этом разные способы перемещения.
12. Откройте папку Персональная-копия разными способами.
13. Удалите папку Персональная-копия с рабочего диска (переместите ее в корзину), использовав различные способы.
14. Восстановите удаленный объект и закройте окно ╚Проводник╩.
ТЕХНОЛОГИЯ РАБОТЫ
1.Запуск программы Проводник можно выполнить с помощью:
- кнопки (используйте контекстное меню);
- папки Мой компьютер (используйте контекстное меню или команду Файл, Проводник);
- кнопки на Панели Microsoft Office,
- каскадного меню Программы.
2.Для выполнения стандартных операций с изображенным на рис. 1.5 окном программы Проводник используйте:
- в правом верхнем углу окна кнопки , , , ;
- маркеры растяжки (черная двойная стрелка, в которую превращается курсор при помещении его на бордюр окна).
Внимание! Для создания "двухоконного режима" программы Проводник дважды откройте эту программу, щелкнув правой кнопкой мыши по Панели задач и выбрав опцию Сверху вниз или Слева направо.
3. Установите указатель мыши на меню Файл, нажмите и отпустите левую кнопку мыши. Ознакомьтесь с командами меню Файл и переведите указатель мыши на очередное меню. Запишите основные команды меню Правка, Вид, Сервис.
4. Вызовите из меню Вид команду Панель инструментов (установите флажок).
5. Выполните сортировку объектов при помощи команды меню Вид, Упорядочить значки.
6. Для поиска объекта вызовите команду Сервис, Поиск, Файлы и папки:
- в окне ╚Найти╩ в закладках Имя и размещение. Дата изменения, Дополнительно сделайте соответствующие установки;
- для получения информации об объекте используйте:
- команду меню Файл, Свойства;
- кнопку Панели инструментов ;
- контекстное меню (правую кнопку мыши).
7. Для создания папки используйте следующие способы:
- команду меню Файл, Создать;
- контекстное меню (щелкните правой кнопкой мыши в пространстве правого ок╜на программы Проводник>.
8.Для копирования используйте следующие способы:
- команды меню Правка, Копировать и Правка, Вставить;
- кнопки панели управления программы Проводник , ;
- контекстное меню (правая кнопка мыши);
- метод перетаскивания drag &. drop (левая кнопка мыши при нажатой клавише ). Наиболее удобно выполняется в двухоконном режиме.
Внимание! Отменить копирование объекта можно командой меню Правка, Отменить копирование.
9.Поместить объект в папку можно любым способом копирования.
10. Для переименования используйте следующие способы:
- команду меню Файл, Переименовать;
- контекстное меню (правая кнопка мыши).
11.Для перемещения используйте следующие способы:
- команды меню Правка, Вырезать и Правка, Копировать;
- кнопки панели управления программы Проводник ╚Копировать в буфер>, ;
- контекстное меню (правая кнопка мыши);
- метод перетаскивания drag & drop (левая кнопка мыши).
Внимание! Отменить перемещение объекта можно командой меню Правка, Отменить перемещение.
12.Чтобы открыть папку, используйте:
- двойной щелчок левой кнопки мыши;
- клавишу ;
- команду меню Файл, Открыть;
- контекстное меню (правую кнопку мыши).
13.Чтобы удалить объект (выбросить в корзину), используйте:
- клавишу ;
- команду меню Файл, Удалить;
- кнопку Панели инструментов ;
- контекстное меню (правую кнопку мыши).
Внимание! Отменить удаление объекта можно командой меню Правка, Отменить удаление. Для того чтобы удалить объект окончательно, удерживайте нажатой клавишу .
14.Для восстановления удаленного объекта (выброшенного в корзину) запустите программу Корзина одним из трех способов:
- командой меню Файл, Восстановить;
- командой меню Правка, Отменить удаление;
- через контекстное меню (с помощью правой кнопки мыши).
Внимание! При копировании, перемещении, удалении папки или файла значок выбранного объекта должен быть активизиро╜ван. Если заданная команда выполняется с помощью контекст╜ного меню, курсор должен располагаться в области значка выбранного объекта..
Само название операционной системы Windows переводится с английского как окна. Работа в этой операционной системе построена на работе с ними. В этой главе разберем основные элементы.
Проводник - основная программа, которая служит для перемещения между файлами и папками, а также для работы с ними.
Как открыть проводник?
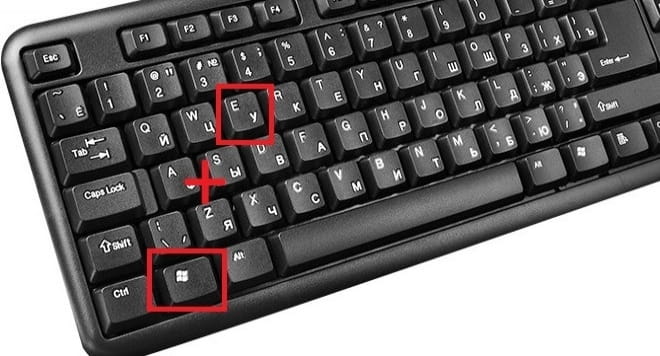
- Нажать на иконку на Панели задач.
- Выбрать в меню Пуск.
- Воспользоваться Поиском.
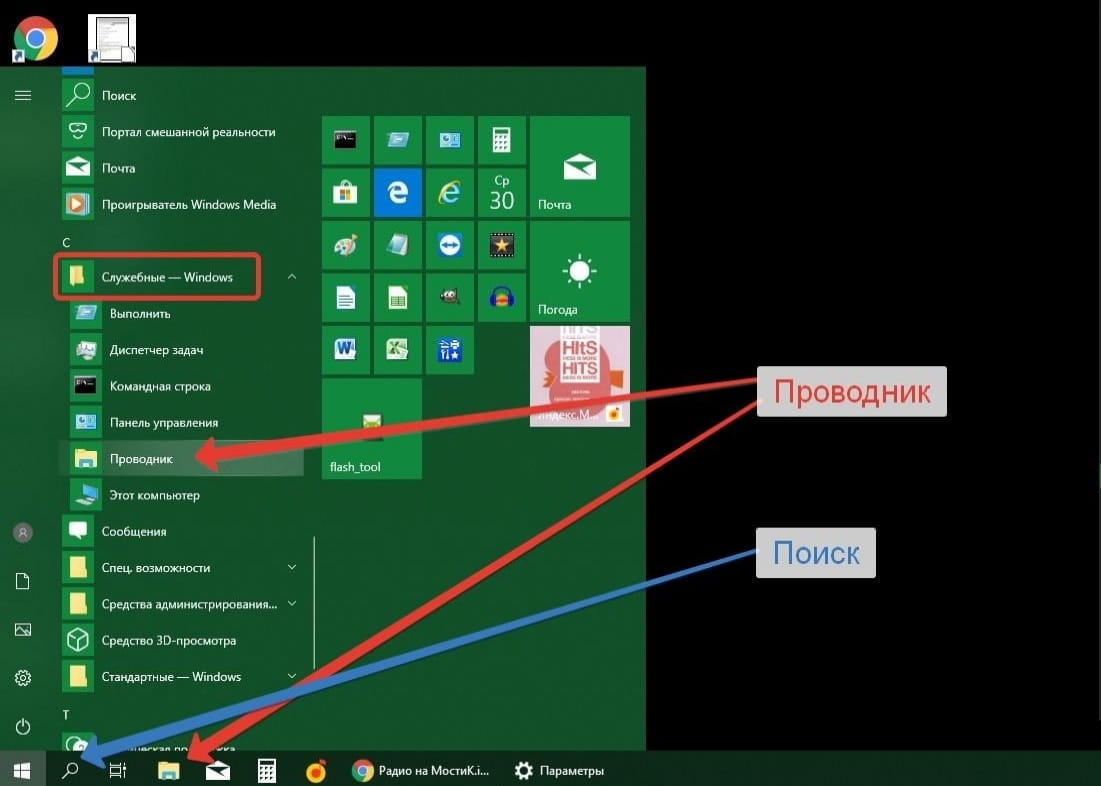
Основные элементы окна
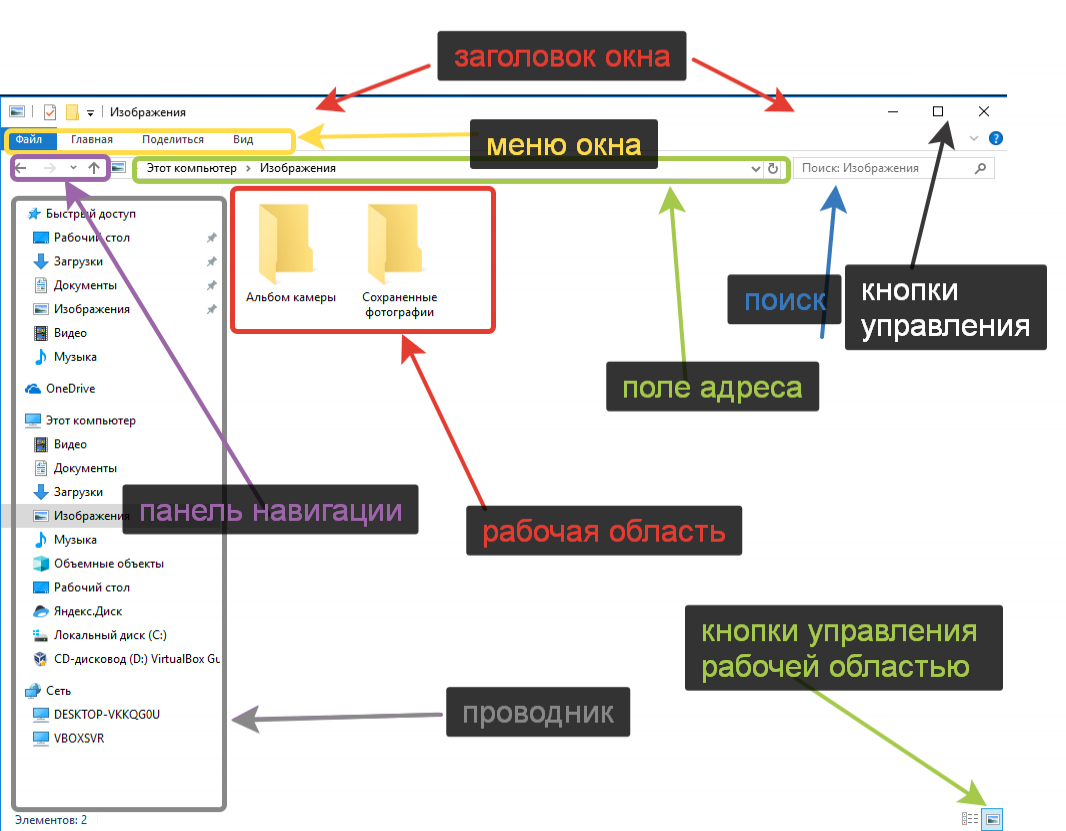
Окно раздвигается в стороны просто ухватив за край мышью. В заголовке отображается название, и расположены три иконки управления:
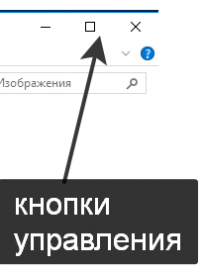
![]()
Ниже расположено меню, которое состоит из нескольких выпадающих списков. В этих списках, находятся действия, которые можно произвести с файлами. Большинство из них доступны по щелчку правой кнопкой мыши.
Вернёмся к этому меню в следующих главах, когда будем изучать действия с файлами.
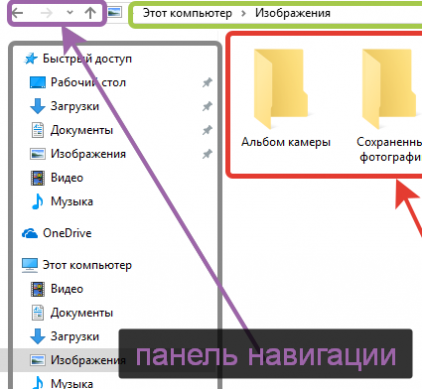
- стрелка назад, позволяет вернуться в предыдущую.
- Стрелка вперед позволяет вернуться из предыдущей папки.
- Стрелка вверх позволяет передвинуться вверх по иерархии.
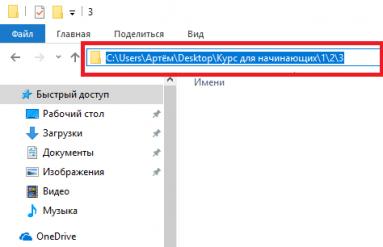
Папки (или по другому каталоги) вложены друг в друга. На скриншоте выше приведён пример иерархии папок:
- На диске С расположен каталог Users,
- в нём создан каталог Артём,
- в нём Desktop,
- в нём Курс для начинающих,
- далее 1, 2, 3.
Мы находимся в папке 3.
Нажимая на стрелку вверх перемещаемся вверх по иерархии и в конце концов дойдем до диска С (попадем в корень диска или корневую папку (корневой каталог).
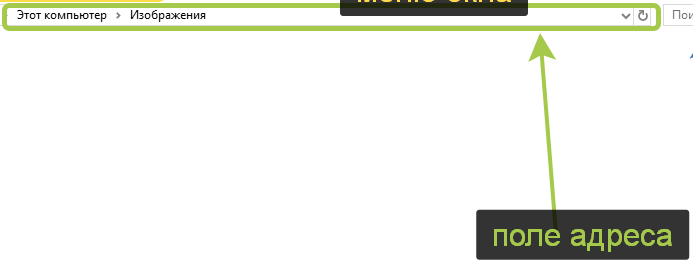
Поле адреса мы уже разобрали. Оно показывает путь к папке, в которой мы находимся. По умолчанию в Windows 10 отображается как на скриншоте. Чтобы появился реальный и полный путь щелкните левой кнопкой мыши по полю адреса.

Начните вводить имя файла или часть содержимого файла в Поле поиска. Windows произведет поиск в папке.

Проводник Windows расположен в левой части окна. Служит для перемещения по папкам. Содержимое текущей папки отображается в Рабочей области окна.

Самая главная и большая часть окна — Рабочая область. Здесь находится полезное содержимое: файлы и папки. Если рассматривать какую-нибудь программу, то в рабочей области производят основные действия: редактируют текст или изображение и т. п.

Внизу слева расположены кнопки управления Рабочей областью. С их помощью можно, например, изменить размер значков или включить область предварительного просмотра файлов.
Читайте также:

